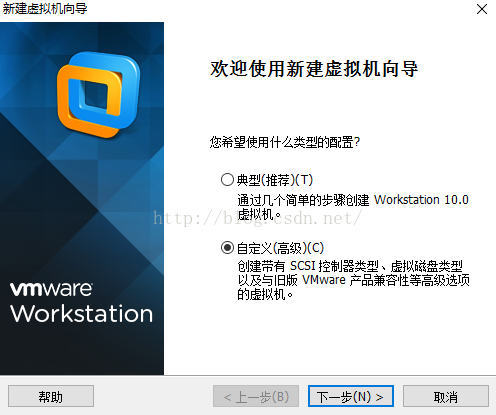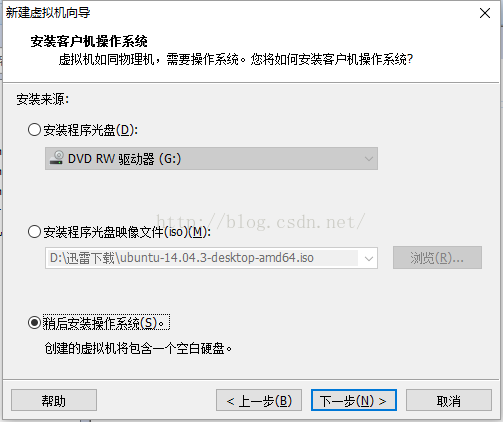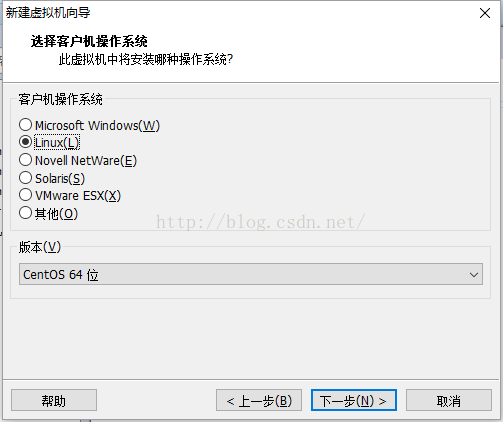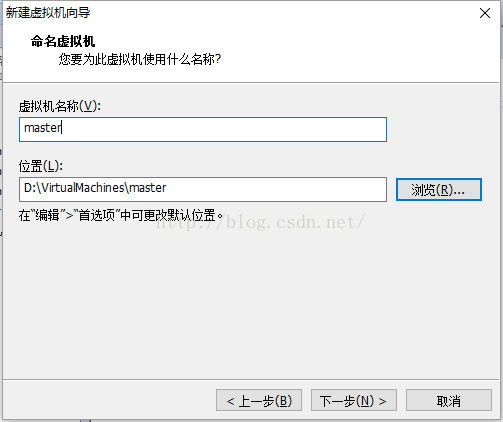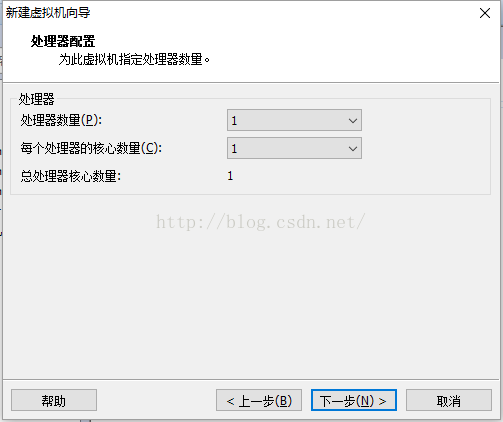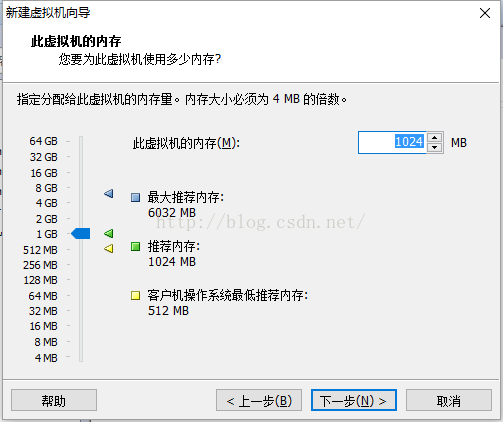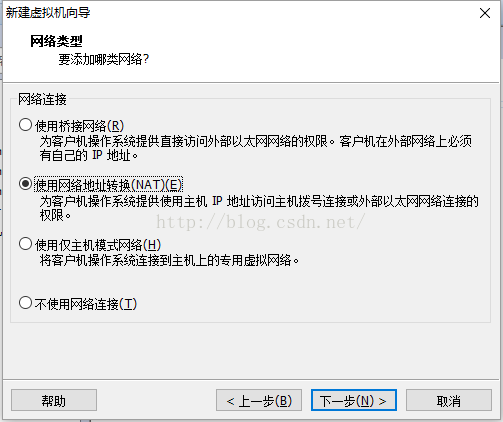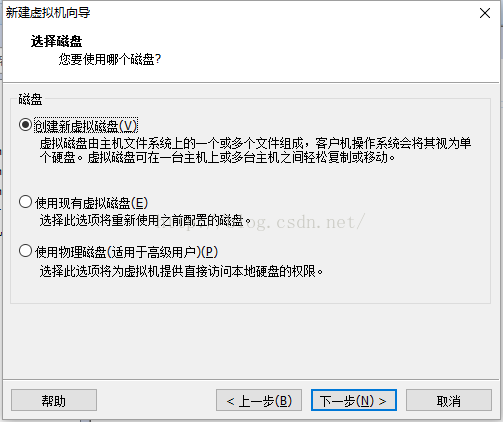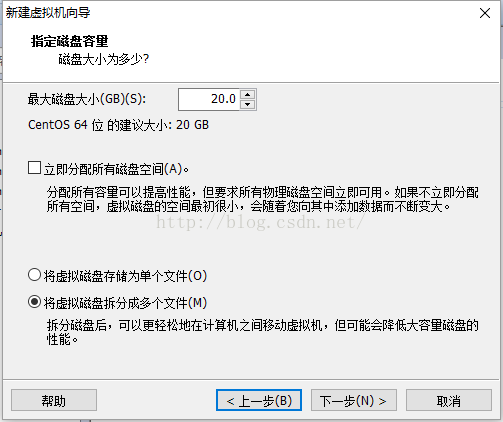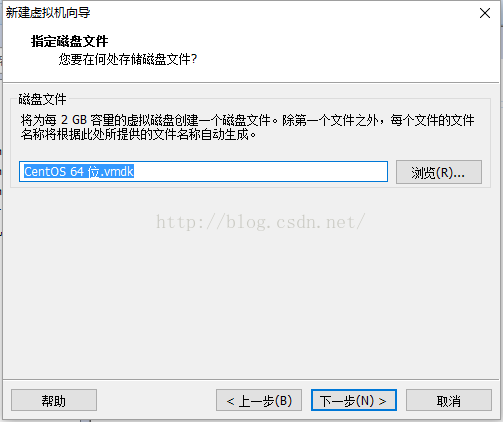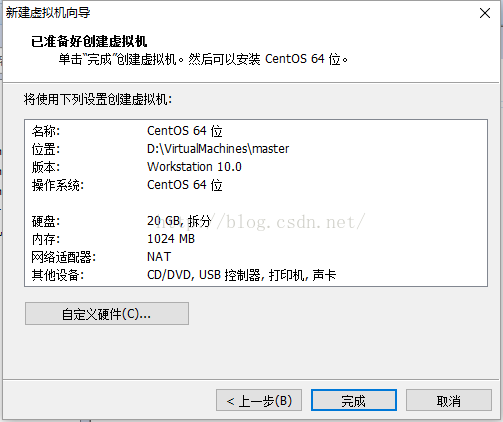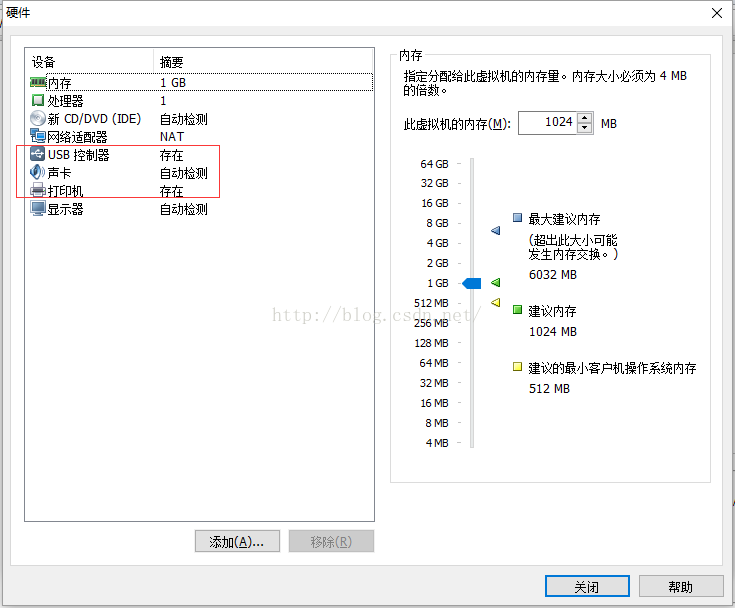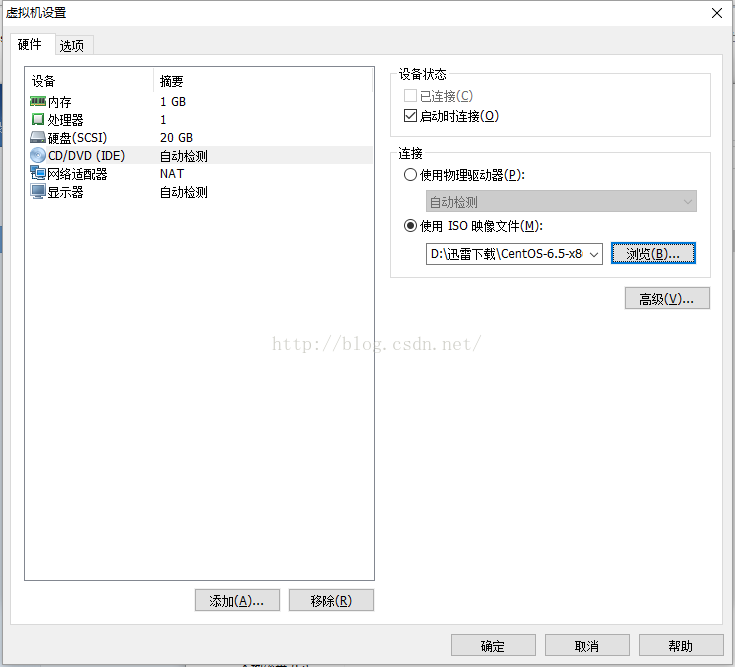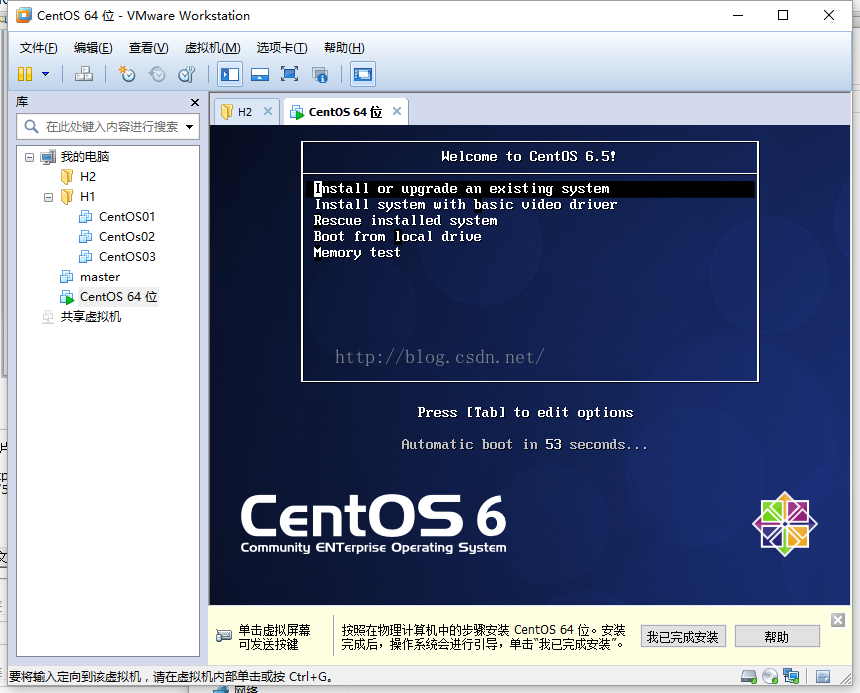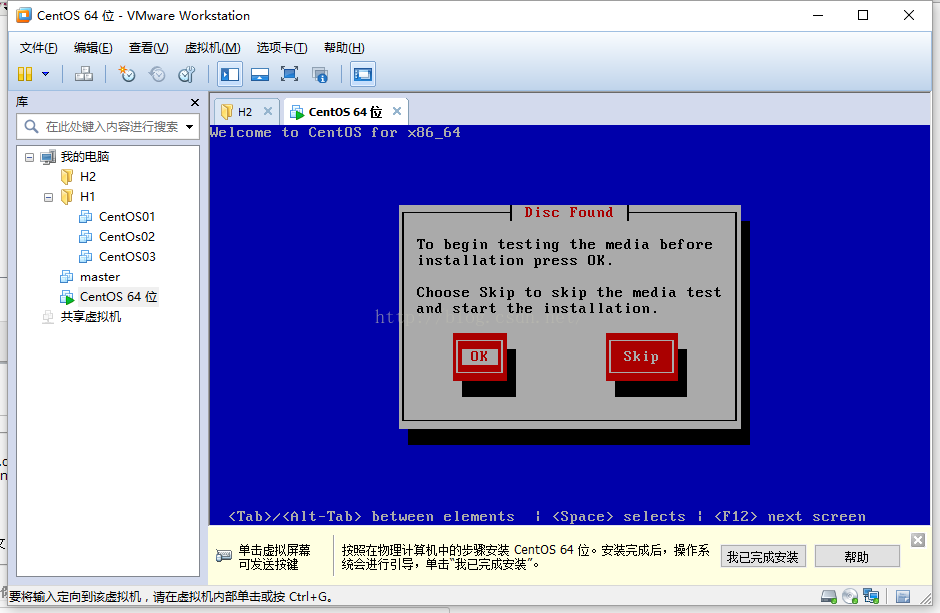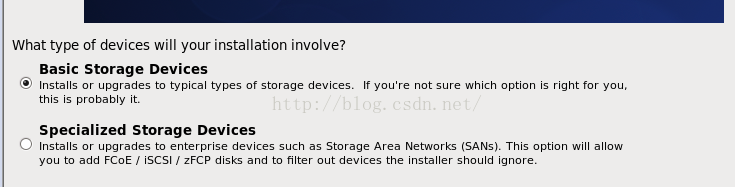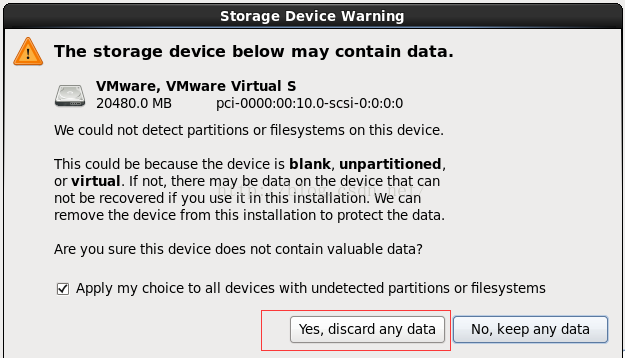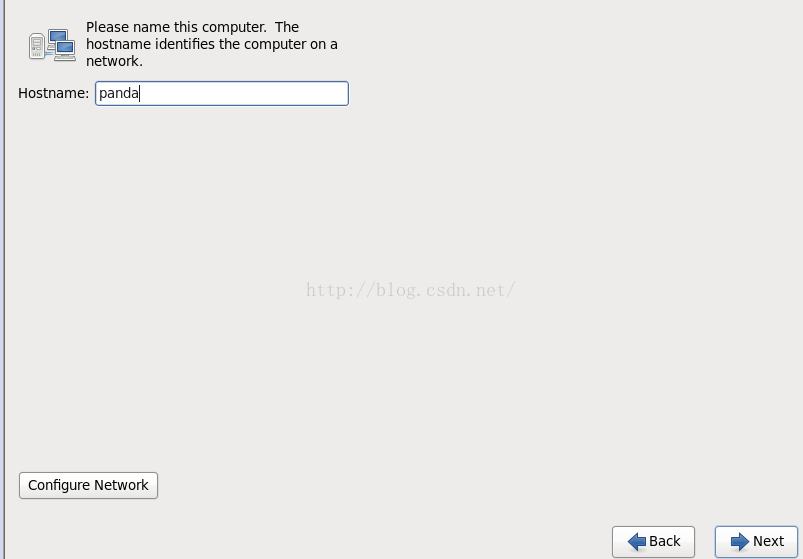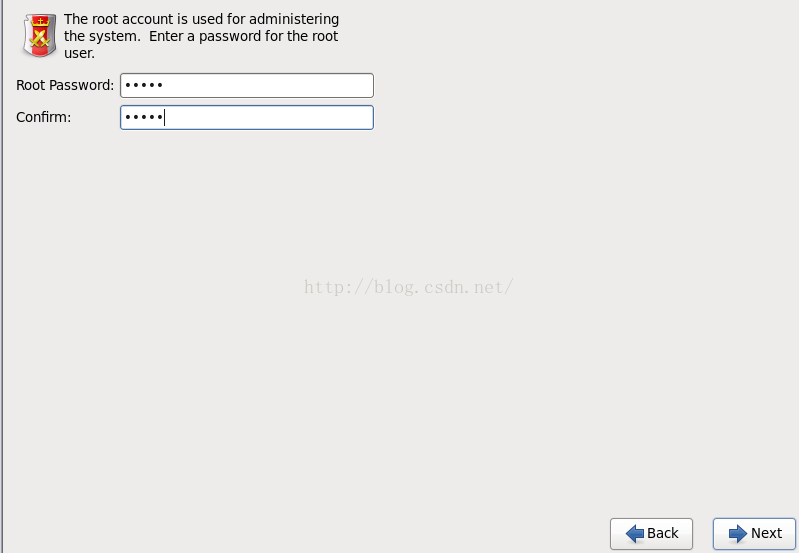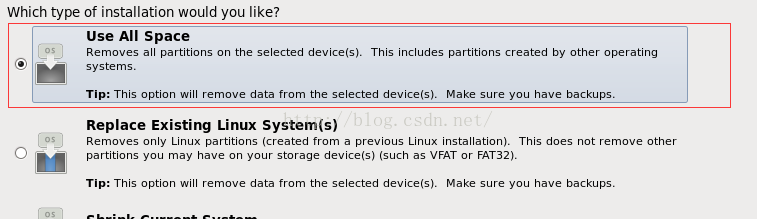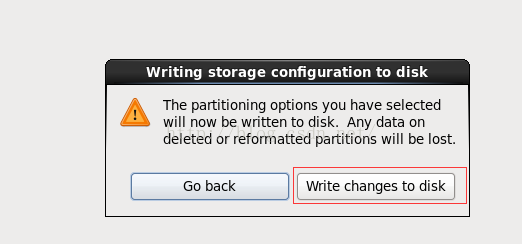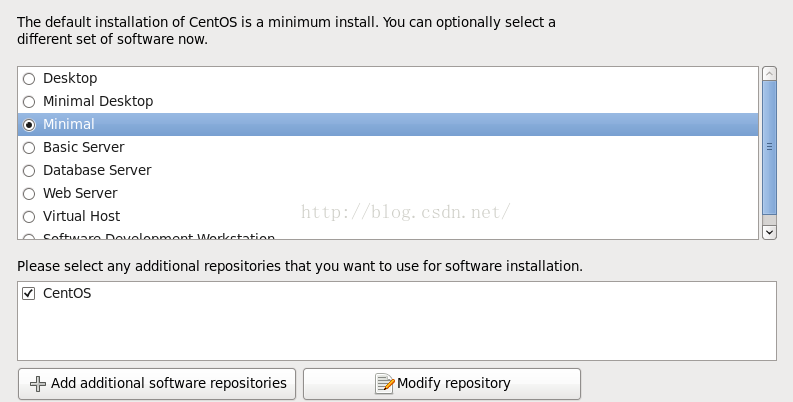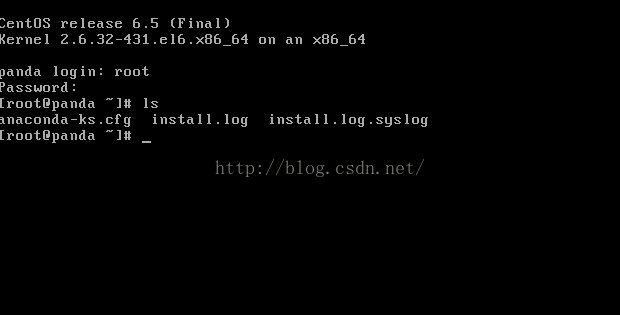Hadoop從零開始--Centos作業系統的安裝
學習Hadoop需要一個學習,測試執行環境,今天就讓我們從安裝虛擬機器開始。
一、安裝環境和工具:
1.windows 10 作業系統
2.VMware Workstation 10 虛擬機器
Centos6.5 系統映象
二、步驟概述
第一步:在Windows系統下安裝VMware Workstation虛擬機器就不再做介紹了,只需要下載虛擬機器,執行安裝就行了。
第二步:在VMware Workstation 上面安裝Linux系統--我們這裡選擇Centos6.5
三、詳細安裝過程
第二步:在VMware Workstation上安裝Centos系統
1. 下載Centos6.5,可以通過此連結下載
2.開啟虛擬機器,單擊“檔案”,選擇“新建虛擬機器”,選中“自定義”安裝,單擊“下一步”
3.再次“下一步” 到 安裝客戶機作業系統 配置頁面,選擇“稍後安裝作業系統”, 單擊 下一步
4. 選擇安裝Linux系統,版本為64位
5.設定虛擬機器的名稱(此處設定為master)和虛擬機器的位置
6.處理器的數量和核心數,可以根據自己的需求進行配置,此處使用預設值 1
7.設定虛擬機器的記憶體,我們選擇預設值1G
8.在選擇網路的時候,建議選擇NAT服務地址轉換
9. I/O控制器型別 和 磁碟型別 ,選擇預設值即可, “下一步”
10.選擇建立新的虛擬機器
11.最大磁碟選擇預設就行, 下面選擇將虛擬磁碟拆分成多個檔案
12. 指定磁碟檔案,選擇預設就好
13. 在已準備好虛擬機器介面,選擇自定義將一些不必要的硬體刪除
14. 此時已經建立好了名為master的虛擬機器,然後點選CD/DVD來進行系統盤的載入
15. 開啟虛擬機器,進入安裝系統頁面,我們選擇第一個即可
16. 這裡提示找到光碟,是否要對光碟進行檢查,檢查光碟會耗費大量的時間,一般下載的映象不會有問題,我們此處選擇跳過
17. 接下來進入系統語言選擇頁面,我們選擇預設的英語即可
18. 此處選擇預設即可
19. 提示我們是否要安裝在此虛擬硬碟中,因為要抹掉相關的資訊。因為這個虛擬磁碟相當於新的物理磁碟,我們直接清除即可。
20.設定主機名
21. 下一步,選擇時區,預設就行。接下來設定root許可權密碼
22. 接下來提示我們選擇如何進行系統安裝,我們選擇使用磁碟的所有空間即可
23. 這裡提示我們需要重新寫入硬碟資訊,我們選擇允許寫入
24.接下來選擇安裝系統的型別,我們選擇Minimal最小型別即可,新手的話也可以選擇桌面型別
25. 安裝完成後,選擇Reboot重啟即可,輸入使用者名稱和密碼,登陸成功。