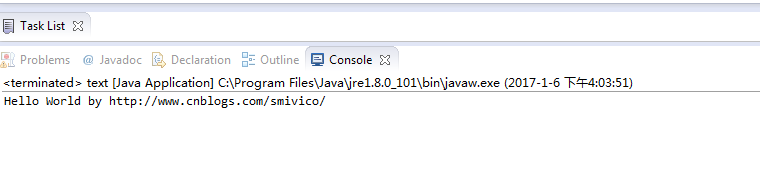JAVA開發環境的搭建(配置JAVA開發環境)以及使用eclipse從頭一步步建立java專案
一、java 開發環境的搭建
這裡主要說的是在windows 環境下怎麼配置環境。
1.首先安裝JDK
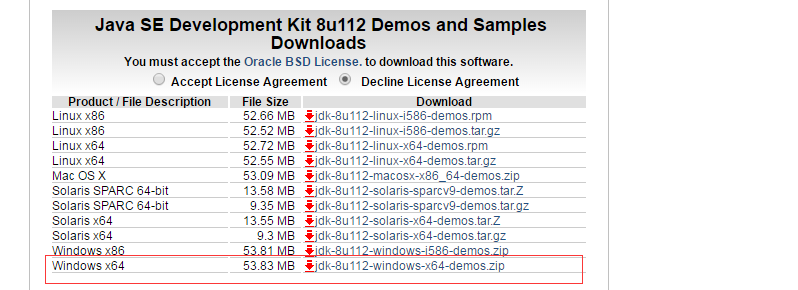
點選下載好的exe檔案安裝即可。
2.接下來我們需要配置環境變數
xp系統下 右鍵‘我的電腦’——屬性——高階
win7 系統下 右鍵’計算機‘——屬性——高階系統設定-高階 圖是win7系統演示
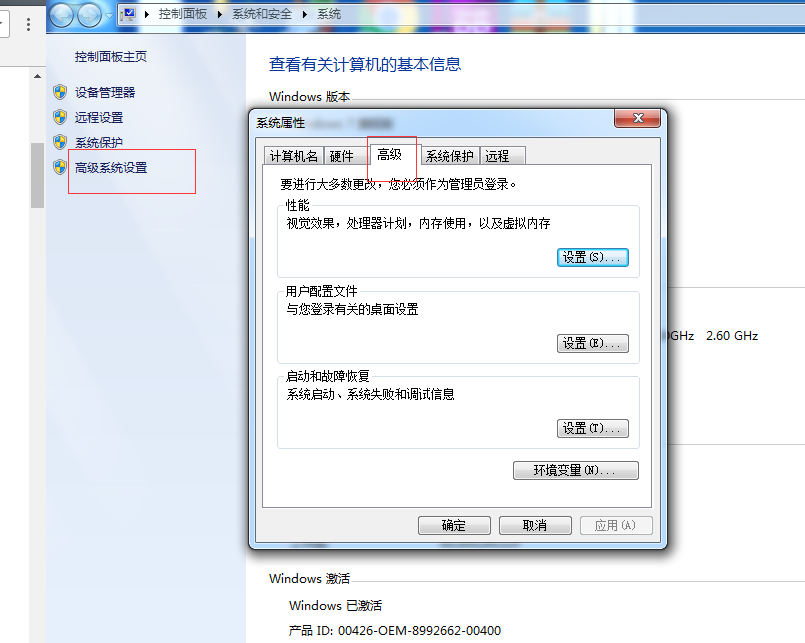
點選環境變數
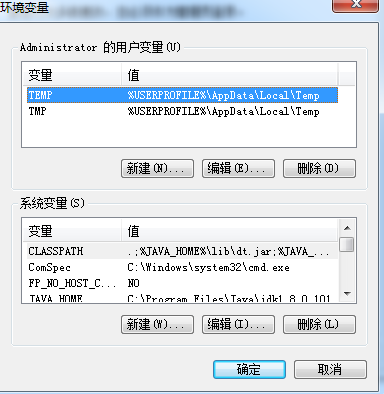
接下來要配JAVA_HOME,PATH, CLASSPATH 三個屬性...
1.配置 JAVA_HOME屬性
找到安裝java SDK的目錄: C:\Program Files\Java\jdk1.8.0_101 (java sdk1.8.0 版本是目前演示的版本,如果不是一個版本,那也沒有關係,安裝的配置過程是一樣的),複製該路徑
點選上圖中的‘系統變數’ 下的新建
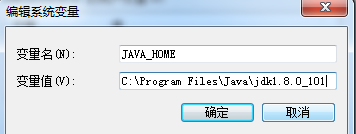
變數名處填寫‘JAVA_HOME', 變數值處直接貼上上一次複製的java SDK的安裝目錄'C:\Program Files\Java\jdk1.8.0_101' ,然後點選"確定",JAVA_HOME變數就配置好了..
2.配置CLASS_PATH 變數
和配置JAVA_HOME類似,在在“系統變數”點選“新建”,在彈出的視窗中分別輸入
變數名:”CLASSPATH”
變數值: ”.;%JAVA_HOME%\lib\dt.jar;%JAVA_HOME%\lib\tools.jar;”(取引號之內的值,包括前面的”.” ,這裡%JAVA_HOME%就是引用之前配置好的 JAVA_HOME )
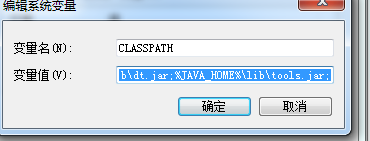
點選"確定"即可配置好 CLASS_PATH變數
3.配置path變數
查詢’系統變數‘ 中 是否已經有path變數
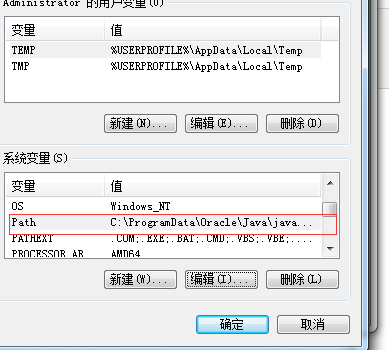
如上圖,系統配置裡面已經有了PATH變數,這裡點選‘編輯’,如下圖所示,可以看到變數已經有值了,在變數值最後加上一個半形分號(‘;’) ,然後貼上java SDK安裝目錄的路徑。
C:\Program Files\Java\jdk1.8.0_101\bin
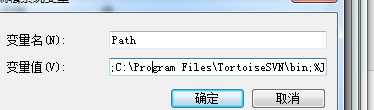
3.測試環境變數配置:
然後點選‘開始’——‘執行’,輸入‘cmd' 或者 win+r 快捷鍵輸入‘cmd'.
在dos環境下輸入java -version
做完這些說明我們配置的環境變數是正確的。
二、 使用elipse 從頭一步步建立java專案
1.下載eclipese
2.解壓執行eclipse.exe 就可以了。
3.建立工作空間
a. 開啟eclipse.exe 出現第一個介面,需要設定工作空間,我們就放在D盤workspace 目錄下,點選ok
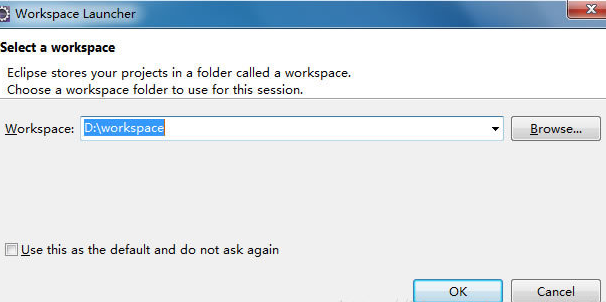
b.點選工作區域右上角“workbench”連結,進入工作臺
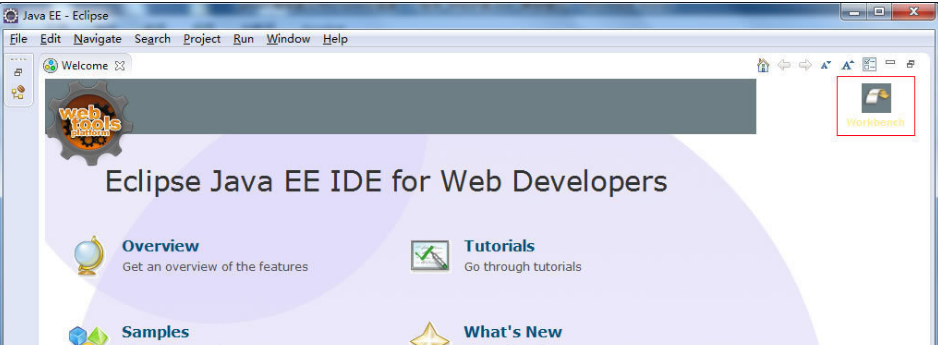
開啟工作介面
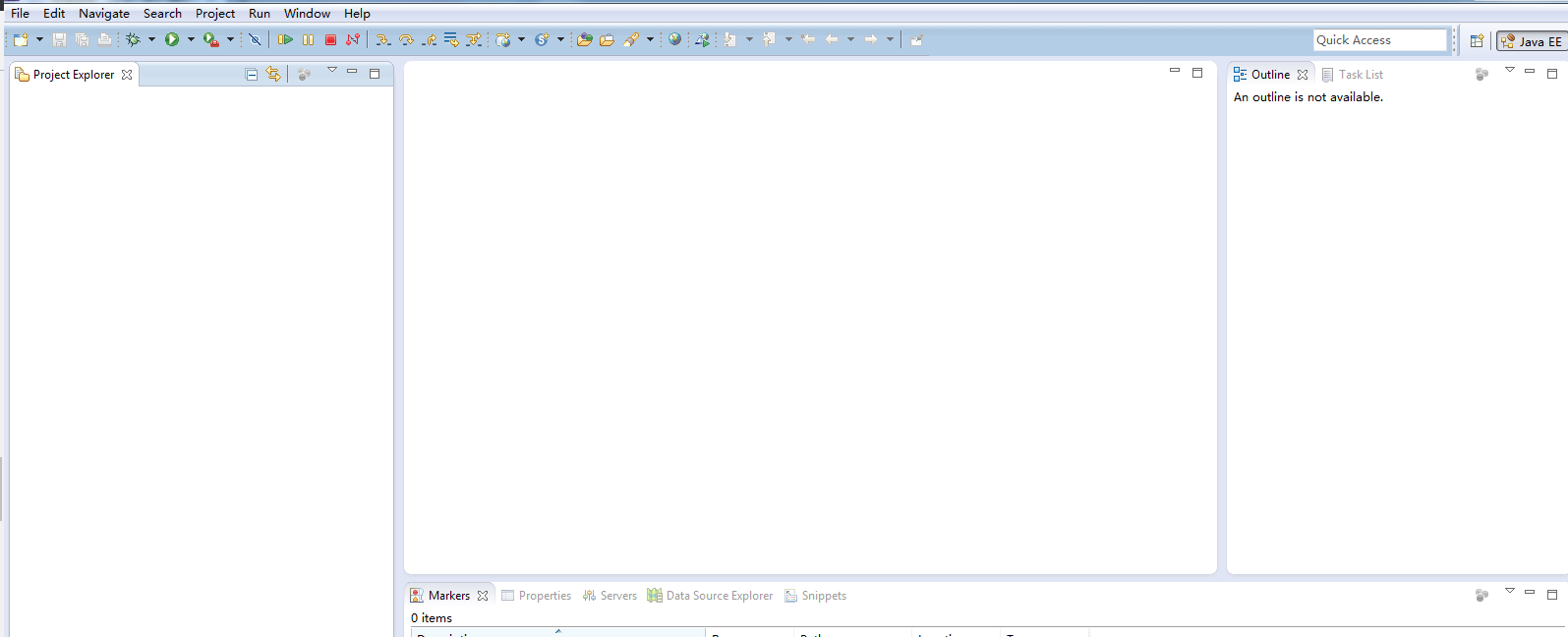
c.建立一個java 專案
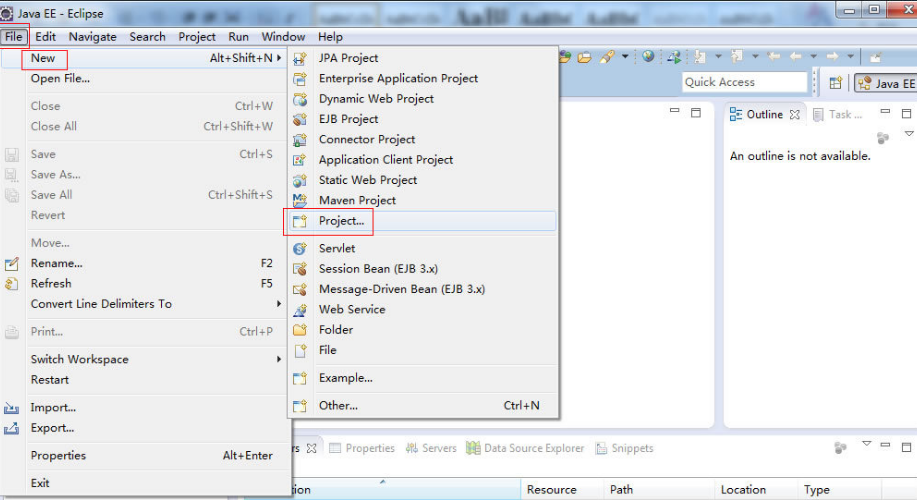
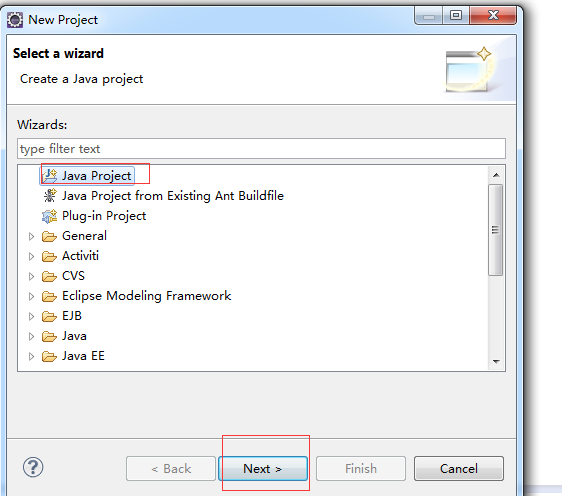
彈出的頁面選“Java Project”
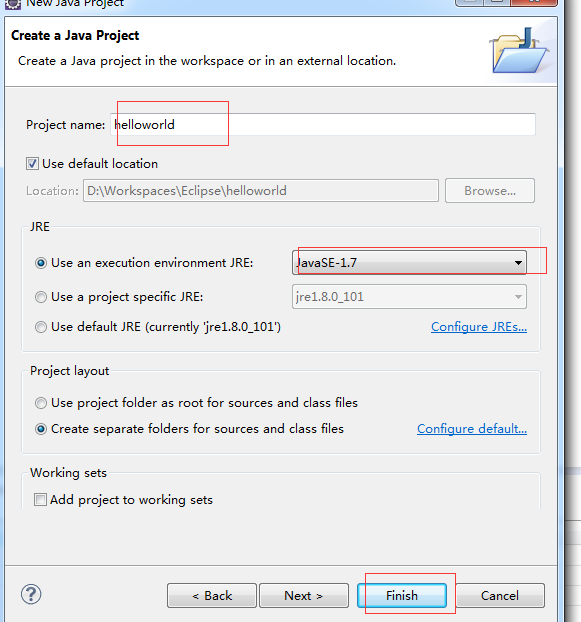
Project name填寫自己的專案名即可, 其他的選項採用預設值,點選“Finish”。
左邊的工作臺會顯示建好的工程。
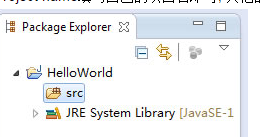
新建package 包
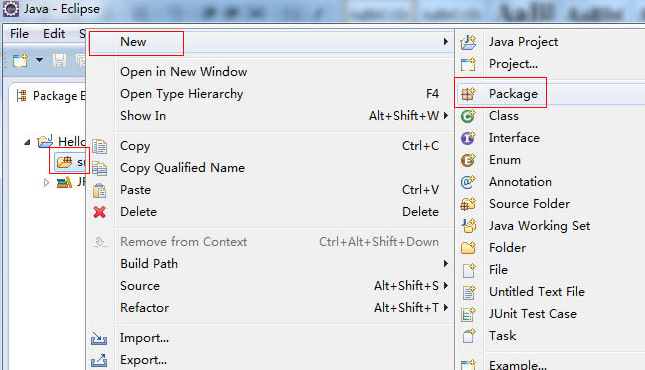
右鍵點選專案中的’src'包,選擇new——package
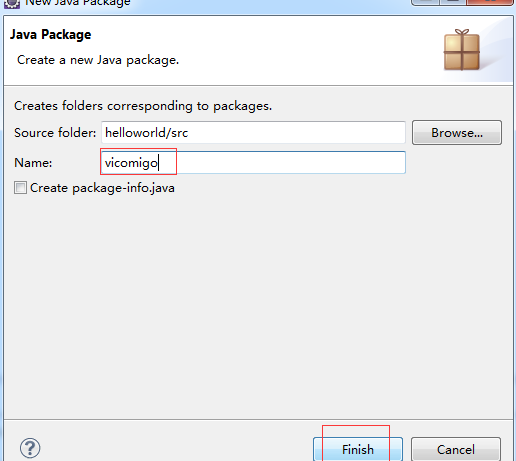
這裡的包名稱沒有特別要求,主要是開發約定的規範,這裡可以隨意寫。點選finish完成。
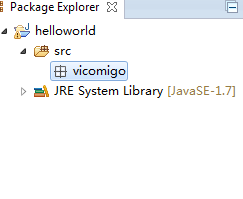
在src目錄下就會出現我剛剛新建的PACKAGE包新建一個類。
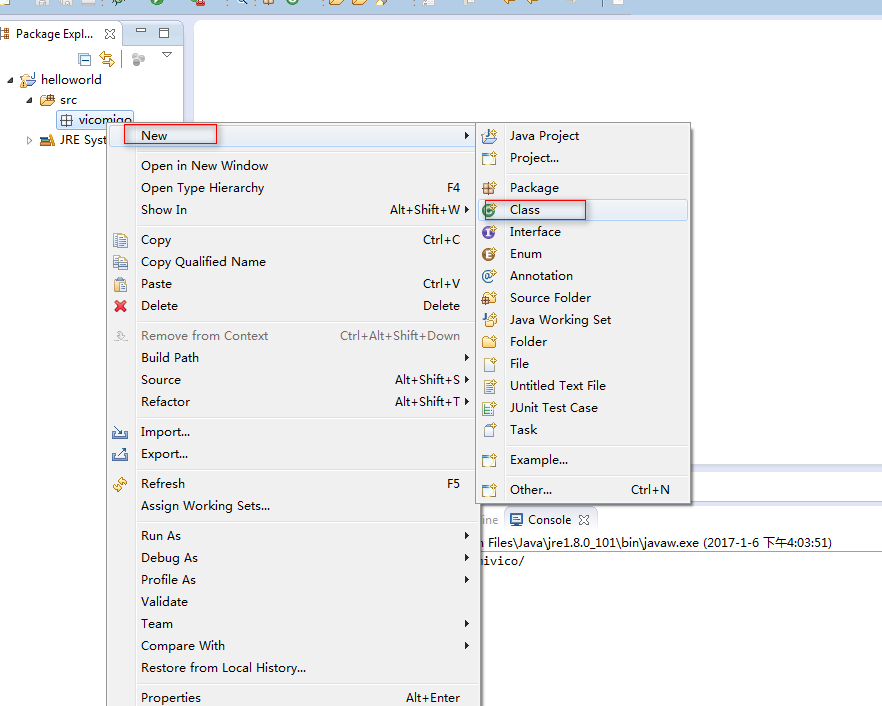
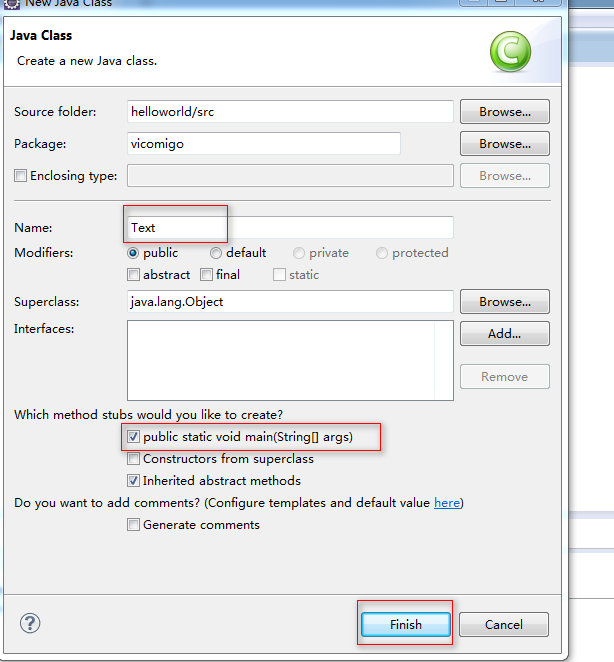
填寫好類名稱(類名稱注意大小寫),勾選如圖所示的複選框(public static void main(String[] args)),是為了自動生成main方法,點選“Finish”完成。

類檔案已經建好。
d.寫一個簡單的helloword小試一下
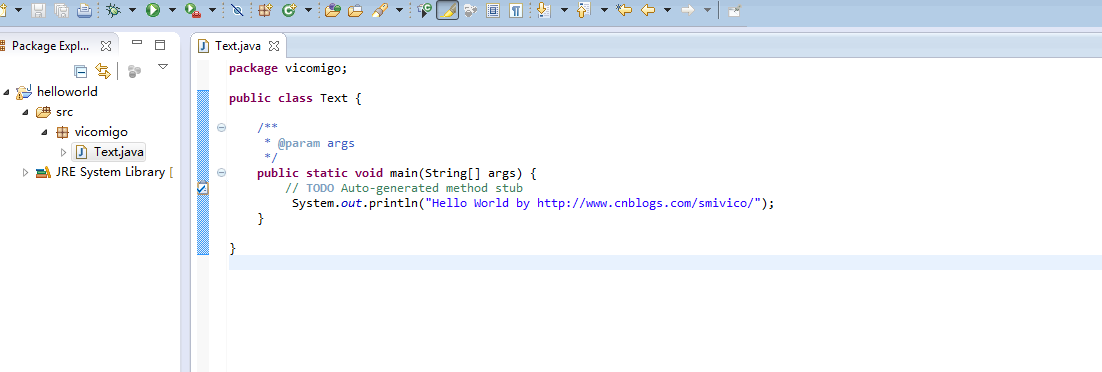
增加如下程式碼: System.out.println("Hello World by http://www.cnblogs.com/smivico/");
e.編譯執行
點選選單欄的 Run--Run編譯執行,或者直接按Ctrl+F11
啟動程式的方法還有很多,eclipse本身有很多快捷按鈕。
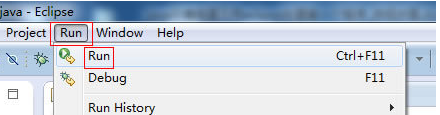
啟動程式成功執行後,在console視窗中可以看出輸出結果。