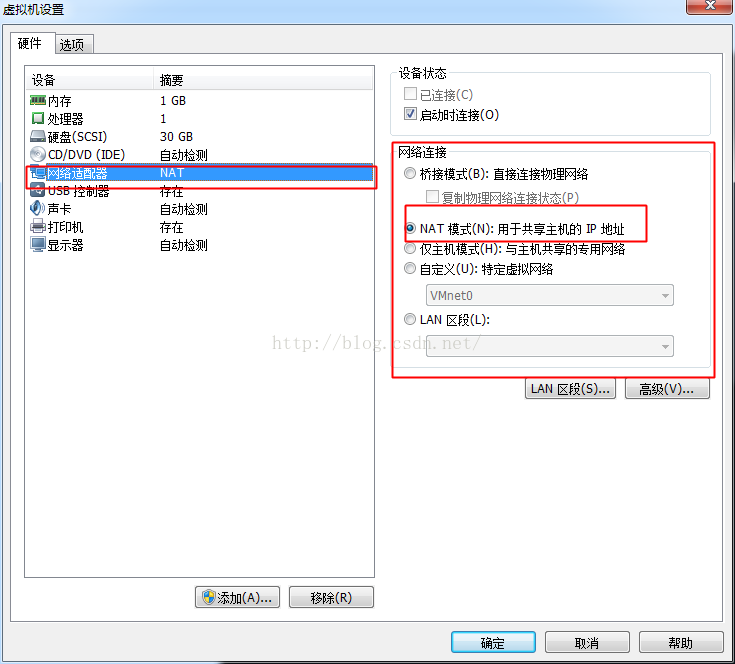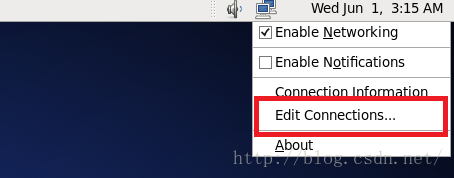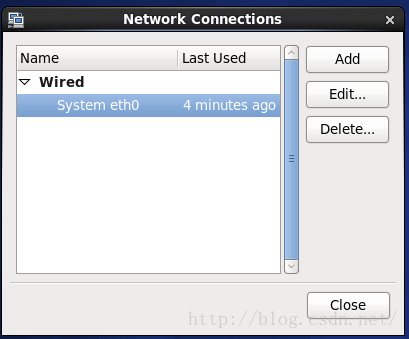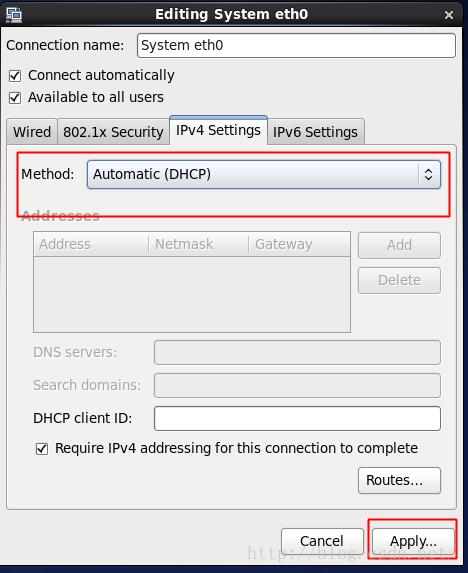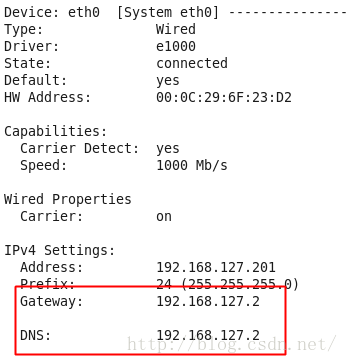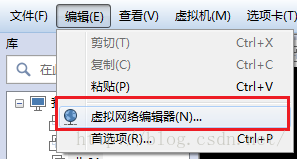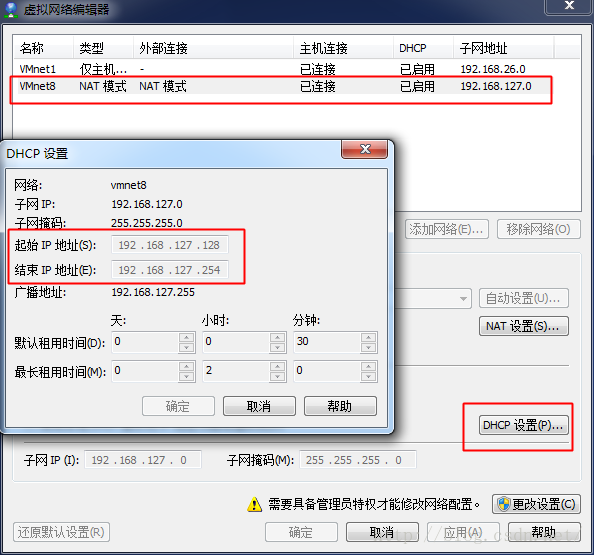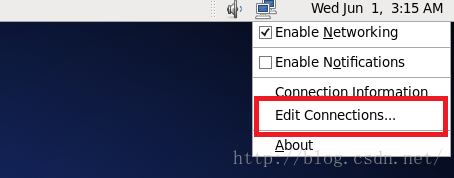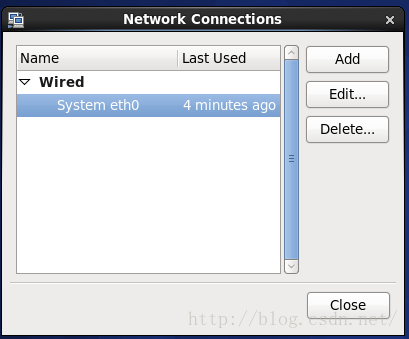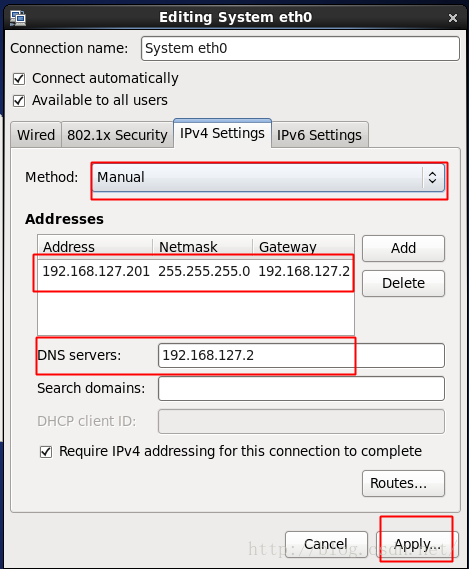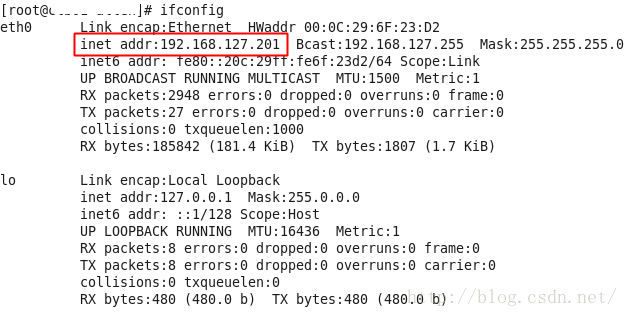虛擬機器中CentOS系統設定靜態ip
首先,請先將你的虛擬機器的網路連線模式設定為NAT模式,因為本文是基於NAT進行設定的。具體設定方法為:
在虛擬機器系統關閉的狀態下,對著要設定的虛擬機器系統點選滑鼠右鍵,在彈出視窗中選擇“設定”選項,會彈出以下視窗:
按照圖中紅色框中內容進行設定即可。設定完成後啟動虛擬機器,準備進入下面的操作。
首先先讓虛擬機器網路在DHCP模式下工作,具體操作為:
1、對著CentOS系統桌面右上角的電腦圖示單擊滑鼠右鍵,在彈出視窗中選擇“edit connections...”選項;
2、在彈出視窗中雙擊“System eth0”(也有可能是eth1,這個具體看你自己的虛擬機器系統,檢視方式是在命令視窗中輸入ifconfig,輸出結果的最前端顯示的就是)或者單擊它之後再單擊右方的“Edit”按鈕;
3、在彈出視窗中,進入“IPv4 Settings”選項卡,在Method項中選擇“Automatic(DHCP)”,點選右下方的“Apply...”按鈕即可。
設定成DHCP後,需要在root使用者下重啟一下網路服務,命令為
/sbin/service network restart記住上圖中紅色框圈中的資訊。
之後,需要獲取你的物理機提供給虛擬機器網路vmnet8的子網以及可用ip範圍。具體步驟如下:
1、在VMware的選單欄中單擊編輯,選擇“虛擬網路編輯器”;
2、在彈出視窗中,單擊“VMnet8”,然後在下面的面板中選擇DHCP設定,這時可以看到可用的ip地址範圍;
獲取了這些資訊之後,我們可以進行靜態ip地址設定了。
1、進入System eth0的IPv4 Settings介面;
2、在Method中選擇“Manual”選項,並在Addresses中點選“Add”按鈕,在“Address”屬性下填寫你要設定的ip地址,記住需要在之前獲得的可用ip地址範圍之內,這裡我的設定成192.168.127.201,在“Netmask”中填寫子網掩碼,我的是255.255.255.0,接著在“Gateway”中填寫閘道器,這個值是在之前的nm-tool命令的結果中得到的,我的是192.168.127.2,最後在“DNS servers”中填入DNS地址,這個值也是在nm-tool命令的結果中獲取的,我的是192.168.127.2,填寫完成之後點選“Apply...”按鈕;
3、最後一步,在命令視窗中的root使用者下,輸入命令“/sbin/service network restart”重啟網路服務即可。這時我們輸入ifconfig指令就可以看到,虛擬機器的ip地址已經設定成我們需要的地址了。
至此,虛擬機器下CentOS的靜態ip地址設定順利完成。
需要注意的是,這種方法是在DHCP可以正常使用的情況下可以讓我們自己設定自己虛擬機器的ip地址的,如果本身DHCP下就無法讓物理機和虛擬機器互相PING通,則本方法可能無法解決你的問題。