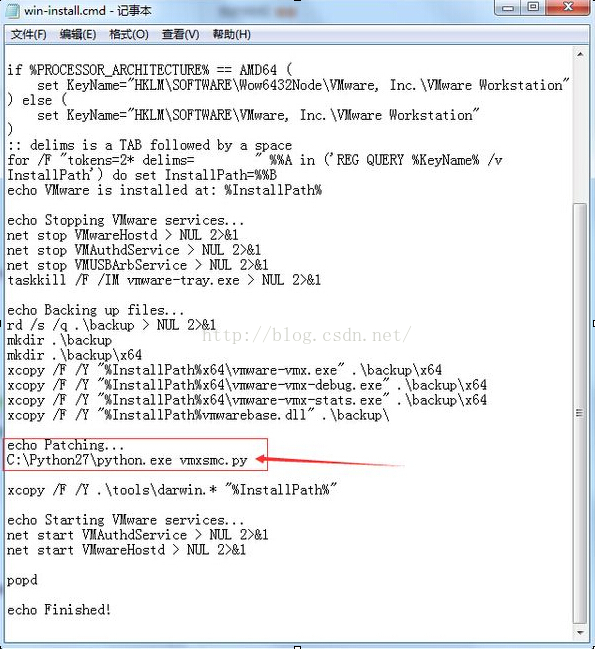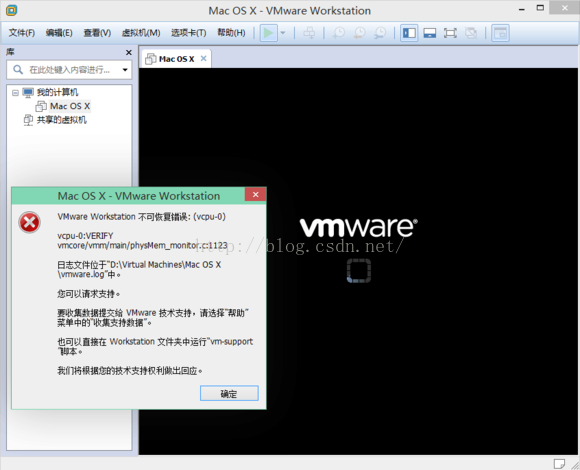MAC虛擬機器安裝完整版
最近重新安裝虛擬機器,找到原先的帖子看了,由於軟體更新原因,按照原來安裝步驟出現了些問題,先貼出原來的安裝步驟,最下面附上更新後需要解決的問題!
前些天虛擬機器VMware Workstation 9出來,相信大家都已經熟悉VM9了,至於MAC OSX 10.8系統,那也是出來一段時間了,本篇文章就是來講解VMware Workstation 9安裝MAC OSX 10.8的教程。也適用10.81版本哦~
當然,你如果要直接安裝,不需要虛擬機器,可以看這裡:
首先需要的軟體:
先建立虛擬機器,下載VM的MAC OS補丁,解壓後以管理員身份執行“install”

執行虛擬機器VMware Workstation 9,開啟軟體介面

新建虛擬機器嚮導,選擇自定義

選擇虛擬機器硬體相容性

安裝客戶機作業系統

選擇一個客戶機作業系統

給虛擬機器命名

處理器配置

選擇虛擬機器記憶體分配大小

選擇你要新增的網路型別

選擇I/O控制器型別

選擇磁碟,建立一個新的虛擬磁碟

選擇建立磁碟的型別

指定該磁碟容量的大小

你想要在哪裡儲存這個磁碟檔案

準備建立虛擬機器

安裝MAC OSX 10.8前的準備,在VM虛擬機器管理介面中點選編輯

虛擬機器設定記憶體大小

虛擬機器設定軟盤驅動器使用物理驅動器

虛擬機器設定IDE

CD/DVD高階設定

CD/DVD設定使用ISO映象檔案

顯示設定,使用主機顯示器設定

開始安裝,在VM管理介面執行虛擬機器,進入啟動介面,稍等片刻之後開始安裝

請稍等

選擇以簡體中文作為語言

選擇磁碟工具

設定格式跟名稱,然後繼續

抹掉VMware,等會你可以看到左上角那有了MAC OS

看到不一樣了吧

接下來要重新安裝OSX了

點選繼續

這個協議肯定是要同意的,你有時間可以看看哈

確認同意協議

提示將OSX安裝在磁碟MAC OS上,點選安裝

這個得等一會了

如果運氣不好卡住了,看下圖操作,先斷開VM虛擬機器的網絡卡

開始安裝了,進度條開始動了

上面那進度條走完了,接著這個安裝OSX

安裝成功了,OSX已經安裝在MAC OS磁碟上,然後重啟電腦

歡迎使用介面,點選繼續

選擇您的鍵盤,然後繼續

選擇電腦連線到網際網路的方式,一般選擇本地網路,然後繼續

網際網路連線型別,繼續

提示您的MAC未連線到網際網路,點選繼續

您要怎麼傳輸資訊,選擇以後,然後繼續

同意條款和條件,然後繼續

我已經閱讀並同意OSX軟體許可協議

可以建立賬戶了,這個自己填咯

選擇您的時區,這個自己選擇

您的MAC已設定完畢並隨時可用,點選開始使用

到桌面了哦。

這時候可以連線VM虛擬機器的網絡卡了,就可以上網了。當然,你要確保你的主機可以上網。

開啟系統資訊獲得電腦相關的更多資訊

你可以看到MAC下的詳細資訊


接下來設定CD/DVD

然後瀏覽ISO映象檔案

選擇完檔案,確定

接著可以連線了

接下來安裝VM Tools

提示此軟體包將執行一個程式以確定該軟體是否安裝,點選繼續

歡迎介面,點選繼續

顯示佔用的空間,然後點選安裝開始標準安裝

輸入名稱密碼然後安裝軟體

提示安裝完畢,必須重啟電腦,點選繼續安裝

正在安裝VM Tools

特別注意:此時先不要點選重啟按鈕,接著安裝虛擬機器顯示卡驅動之後再重啟,否則容易出現花屏問題,進不了桌面。千萬千萬吶。

提示打不開,點選好

接下來開啟 系統偏好設定,記得還是別重啟。

看到介面了吧

然後設定安全性與隱私

提示你輸入密碼執行操作

選取允許來自任何來源

可以安裝了,然後點選安裝

提示此軟體安裝完畢後必須重啟電腦,選擇確定

這個時候還是不能重啟,回去系統偏好設定,再把安全設定改回原來的

改回原來是安全設定

應用程式安裝器取消重啟電腦,點選好

會提示警告,繼續點選好

這個時候安裝好了,可以重新啟動了。

啟動完成,進入介面系統偏好設定

先來調整下螢幕的解析度

MAC下的資訊,這時候大部分操作都很流暢了

搞了半天終於搞定了。
備註:最近重新按照原教程,出現了一系列問題,總結如下
1. 安裝vmware workstation 11 不能出現mac os選項,原因是下載unlocker204補丁win-install無法以管理員身份執行,原因是我從網上下載的unlocker204 是壓縮檔案,字尾名是.zip ,需要開啟後把裡面的unlocker204資料夾複製出,然後開啟找到win-install 以管理員身份執行。耗費好長時間查詢原因!
2. 執行win-install後還是不可以,此時修改下載python for winows 版本 (http://pan.baidu.com/s/1i31RT7B)安裝好後,編輯win-install.cmd檔案,但是遇到問題是無法編輯win-install.cmd檔案,接著下載Notepad++編輯器,可以編輯win-install.cmd
檔案,具體編輯方式:
echo Patching...
vmxsmc.exe
修改為
python.exe vmxsmc.py
上面語句,根據實際情況決定是否新增對應路徑!比如C:\Python27\python.exe vmxsmc.py
儲存編輯後的檔案。
再以管理員身份執行win-install.cmd即可!
3.接著按照原先教程安裝出現藍屏,原因是沒有找到系統,我的映象檔案除了問題,我下的os 10.10.3,我緊接著還是用的原先的10.8(先安裝成功再說,在虛擬機器內升級)
4. 啟動過程出現:vmware workstation裝Mac OSX出現無法恢復錯誤vcpu-0,
找到os的安裝路徑,下.vmx檔案,在裡面新增smc.version = 0
5. 系統映象檔案不可用,就是出來藍屏,解決方案
預設的Dmg檔案轉換成iso -> 7zip解壓出 /Install OS X Yosemite.app/Contents/SharedSupport/InstallESD.dmg
注意一定是7zip解壓, 或許其他解壓縮軟體也可以但沒確認過, 我試過UltraISO的提取是有錯誤的!
InstallESD.dmg -> iso -> 然後又是解壓縮出一個 InstallESD.dmg, 你沒看錯又是一個InstallESD.dmg檔案,
然後重複兩到三次, 從最終的一個InstallESD.dmg中能發現一個檔案:
BaseSystem.dmg,
大小是: 476.372MB, 轉換成ISO檔案, 1257MB, 這個iso檔案才是我們安裝MAC OS所需要的iso檔案。
該問題要感謝: http://www.bubuko.com/infodetail-527160.html
文章轉自:http://www.33lc.com/article/4344.html