利用WPF建立自適應視窗大小布局的WinForm視窗
編寫WinForm程式時,都會碰到一個問題。就是WinForm視窗在不同解析度下的大小問題。舉例說明,你編寫的WinForm視窗在1024×768下是合適、勻稱的。不過,如果使用者的計算機的解析度為1400×900時,你的WinForm視窗就顯得偏小,其中的字型和控制元件都顯得偏小。如果使用者的解析度為640×480,那你的視窗就遠遠超過它的螢幕的大小。
如何解決這個問題?一般的WinForm程式都會這樣操作:程式啟動——》獲取螢幕解析度——》調整窗體的大小——》調整各個控制元件大小及位置——》調整各個控制元件的字型。這樣操作比較繁瑣,並且要考慮到各種解析度的情況。這樣一來,如果WinForm視窗上有若干控制元件,調整是一件很痛苦的事。
有沒有這樣的手段。我只要調整WinForm視窗的大小,其中的各個控制元件大小(包括字型)自動的等比例縮放?
還記得一些DirectX的遊戲程式嗎?當設定為固定的解析度時(比如800×600),在全屏的時候,他都會自動縮放。WinForm有這樣的手段嗎?
答案是肯定的。在WPF中就能很簡單的實現該功能。
利用WPF中的ViewBox容器空間。ViewBox是一個容器空間,它會自動縮放容器中的子空間以填滿自身,同時它只能有一個子控制元件。不過,我們可以把Canvas控制元件作為ViewBox控制元件的子控制元件。然後在Canvas控制元件中佈局其他的控制元件。
先看看下面的視窗的Xaml檔案
<Window x:Class="Window1"
Title="WPFTest"
mc:Ignorable="d"
xmlns:mc="http://schemas.openxmlformats.org/markup-compatibility/2006"
SizeToContent="Manual" Width="400" Height="300">
<DockPanel Name="DockPanel1" LastChildFill="True">
<Menu Height="23" Name="Menu1" DockPanel.Dock="Top">
<MenuItem Header="Menu1">
<MenuItem Header="H1" />
<MenuItem Header="H2" />
</MenuItem>
<MenuItem Header="Menu2">
<MenuItem Header="L1" />
<MenuItem Header="L2" />
<Separator />
<MenuItem Header="L4" />
</MenuItem>
</Menu>
<StatusBar Height="23" Name="StatusBar1" DockPanel.Dock="Bottom">
<StatusBarItem Content="S1" Name="S1"/>
<StatusBarItem Content="S2" Name="S2"/>
<StatusBarItem Content="S3" Name="S3"/>
</StatusBar>
<Viewbox Name="Viewbox1" Stretch="Fill">
<Canvas Height="200" Name="Canvas1" Width="300" Background="#FF8EDE75">
<Button Canvas.Left="43" Canvas.Top="40" Content="Button" Height="37" Name="Button1" Width="87" />
</Canvas>
</Viewbox>
</DockPanel>
</Window>
先簡單的說明這個XAML檔案
最外面的是Window容器,設定了標題(WPFTest)和大小(400×300),它也只能有一個子控制元件。
Window的子控制元件是DockPanel容器,是自動停靠容器控制元件。設定LastChildFill="True",表示最後一個子控制元件自動填充剩餘的空間。沒有設定大小,預設大小是Window的客戶區大小。
DockPanel控制元件有三個子控制元件
Menu控制元件:選單控制元件,自動停靠在容器的頂端
StatusBar控制元件:狀態列控制元件,自動停靠在容器的底部
ViewBox控制元件:容器控制元件,自動填充DockPanel剩餘的控制元件。沒有設定大小,為填充的大小。設定填充的模式為Fill,表示子控制元件填充自身的容器的大小
在ViewBox中放置了一個Canvas控制元件,設定了大小(注:一定要設定大小,否則預設時會產生各種不可思議的效果),設定了背景色
在Canvas中放置了一個Button控制元件。只是示例,Canvas中還能放置其他的控制元件
在Window的程式碼中輸入如下的程式碼
Public Class Window1
Private _I As Integer
Private Sub Window1_SizeChanged(ByVal sender As Object, ByVal e As System.Windows.SizeChangedEventArgs) Handles Me.SizeChanged
_I += 1
Me.S1.Content = "視窗寬度:" & Me.Width
Me.S2.Content = "內容寬度:" & Me.Viewbox1.Width
Me.S3.Content = "按鈕寬度:" & Me.Button1.Width & ";重新整理次數:" & _I
End Sub
End Class
啟動後是如下的效果
可以看出視窗的寬度是400,由於ViewBox沒有設定寬度,故顯示非數字,按鈕的寬度是87
拖動右下角,調整Window的大小。如下圖所示
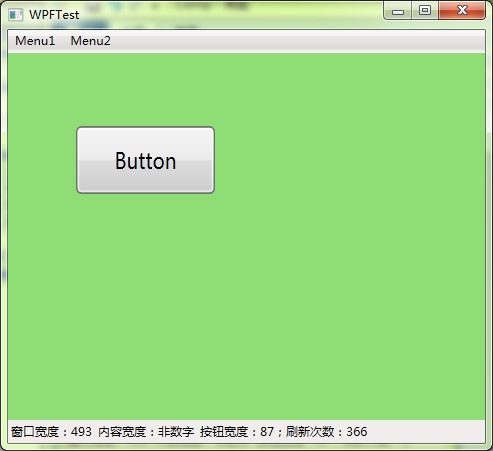
和上圖的比較,Window的大小發生了變化。ViewBox中的子控制元件也自動的拉伸了。這個從Button的外觀能很明顯的感受到。更神奇的是,無論我怎麼調整Window的大小,Button的外觀也隨著Window的大小而改變,不過,在內部的邏輯中,Button的寬度始終是87,始終沒有發生變化。
另,由於Menu和StatusBar不在ViewBox內。故這兩個控制元件沒有縮放,還是原始的大小
這給我們帶來了極大的便利。無論window被調整到如何,在內部邏輯中,ViewBox中的子控制元件Canvas的邏輯大小始終是300×200。我們不需要再為調整後的大小設計額外的程式碼。
實際上,我猜測。ViewBox的顯示機制是,先在記憶體中把按照邏輯大小把子控制元件顯示出來,然後等比例的縮放顯示到ViewBox的客戶區。
回到開始的話題。編寫的WinForm視窗如何應對不同的解析度?
在WPF中,將所有的客戶控制元件放在Canvas中再放在ViewBox控制元件中,利用ViewBox的特性來實現自動的縮放。流程就變成了:程式啟動——》獲取螢幕解析度——》調整窗體的大小。其餘控制元件的縮放就交給ViewBox控制元件吧。而且由於邏輯的大小沒有發生變化,你還不必要再額外新增程式碼。
網上ViewBox控制元件介紹的比較少,用ViewBox來實現自適應窗體的大小確是獨闢蹊徑。
其實他說了那麼多,其實就是新增幾行程式碼而已。
建立WPF工程的時候不是會生成一個<Grid> </Grid>標籤麼? 只要在這個標籤下面(緊挨著Grid標籤,不能在子標籤裡面)加上這幾行程式碼:
<Viewbox Name="Viewbox1" Stretch="Fill">
<Canvas Height="350" Name="Canvas1" Width="525" >
</Viewbox>
</Canvas>
其中Canvas的寬度和高度應該設定為和最開始的window標籤的寬度和高度一樣,這樣之後,只需要在Canvas標籤裡面繼續寫我們想要的佈局就可以了,之後控制元件會自動進行縮放

