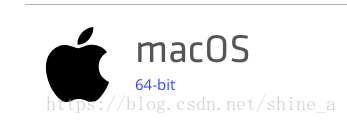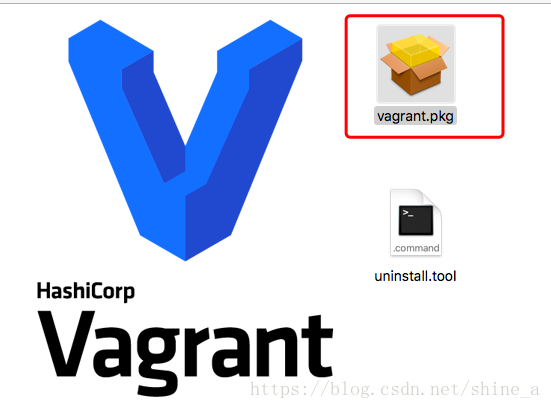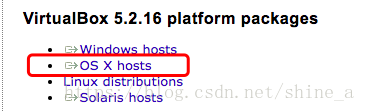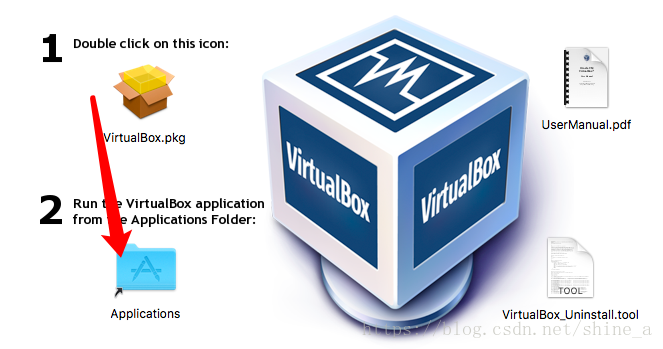mac系統配置Ubuntu環境,以及虛擬機器與本地網路互通設定
一、mac安裝Ubuntu系統--vagrant
1、下載vagrant
雙擊下載檔案vagrant_2.1.2_x86_64.dmg
雙擊圖中紅框的位置,開啟安裝器一直點選繼續,直至安裝完畢
2、下載virtualbox
雙擊下載檔案VirtualBox-5.2.16-123759-OSX.dmg
將圖片中的1拖入到2,即可安裝
3、安裝Ubuntu系統
建立名為rails-va的資料夾
[email protected]:~$ mkdir rails-va
開啟建立的資料夾
[email protected]:~$ cd rails-va/
執行命令vagrant init ubuntu/trusty64
[email protected]:~/rails-va$ vagrant init ubuntu/trusty64
A `Vagrantfile` has been placed in this directory. You are now
ready to `vagrant up` your first virtual environment! Please read
the comments in the Vagrantfile as well as documentation on
`vagrantup.com
檢視上條命令產生了一個Vagrantfile檔案
[email protected]:~/rails-va$ ls
Vagrantfile
執行vagrant up開始安裝
[email protected]:~/rails-va$ vagrant up
安裝完成,登入到Ubuntu系統
[email protected]:~/rails-va$ vagrant ssh
檢視目前Ubuntu系統的記憶體,為501600k,相當於0.5G,記憶體太小,我們將記憶體改成2G
total used free shared buffers cached
Mem: 501600 373224 128376 364 12516 243932
-/+ buffers/cache: 116776 384824
Swap: 0 0 0
退出Ubuntu系統
[email protected]:~$ exit
logout
Connection to 127.0.0.1 closed.
開啟rails-va/Vagrantfile檔案,在
config.vm.box = "ubuntu/trusty64”
程式碼下新增程式碼下面三行程式碼
config.vm.provider "virtualbox" do |v|
v.memory = 2048
end
執行vagrant reload,重新載入vagrant
[email protected]:~/rails-va$ vagrant reload
登入Ubuntu系統並檢視記憶體,記憶體已經改成2G(2049872k)了
[email protected]:~/rails-va$ vagrant ssh
[email protected]:~$ free
total used free shared buffers cached
Mem: 2049872 203032 1846840 364 11148 68860
-/+ buffers/cache: 123024 1926848
Swap: 0 0 0
退出Ubuntu系統
[email protected]:~$ exit
logout
Connection to 127.0.0.1 closed.
設定私有網路,這樣可以通過在主機輸入特定ip連線到虛擬機器的網頁
開啟rails-va/Vagrantfile檔案,在剛剛新增的三行下面,新增一行程式碼
config.vm.network "private_network", ip: "192.168.33.10"
執行vagrant reload,重新載入vagrant
[email protected]:~/rails-va$ vagrant reload
這時候可能會出現錯誤
There was an error while executing `VBoxManage`, a CLI used by Vagrant
for controlling VirtualBox. The command and stderr is shown below.
解決方法:
開啟VirtualBox介面,設定—網路—連線方式改成內部網路
在重新執行vagrant reload即可
安裝完成後在虛擬機器上安裝ruby on rails環境,在下面帖子裡有
相關推薦
mac系統配置Ubuntu環境,以及虛擬機器與本地網路互通設定
一、mac安裝Ubuntu系統--vagrant 1、下載vagrant 雙擊下載檔案vagrant_2.1.2_x86_64.dmg 雙擊圖中紅框的位置,開啟安裝器一直點選繼續,直至安裝完畢 2、下載virtualbox 雙擊下載檔案Vir
Mac 配置maven環境,以及遇到的問題
1、先下載maven 2、在終端輸入 vim ~/.bash_profile 3、在vim裡輸入 export M2_HOME=(自己的maven路徑) export M2=$M2_HOME/bin e
虛擬機器電腦之間的遷移以及靜態IP的配置,以及虛擬機器遷移後重啟網絡卡報錯:Error:No suitable device found: no device found for connection "S
1.虛擬機器遷移後網絡卡的配置:‘ 自己電腦容量不夠了,準備將資料遷移到公司電腦,但是虛擬機器中做了好多配置,重新安裝會很麻煩,感覺虛擬機器是不是可以直接匯出匯入,保留配置。百度後找到了解決方法。 VMware虛擬機器遷移過程: ’右鍵選擇vmware中的虛擬機器,選擇開啟虛擬機器目錄,
redhat7.0系統配置lamp環境,Navicat遠端連線mysql報錯:2003-can't connect to mysql server on ' ' (10060)解決方案
報錯:2003-can't connect to mysql server on ' ' (10060) 一、分析原因: 防火牆關閉了mysql服務,禁止遠端訪問mysql 二、解決方法: 關閉防火牆: systemctl stop firewalld.service &nb
Mac下配置adb環境變數以及使用Android Screen Monitor
有時需要連上Mac的裝置能夠實時把裝置螢幕的內容更新到電腦上顯示,方便演示。使用asm(Android Screen Monitor)這個工具,在這之前需要設定adb環境變數。我們熟悉在windows上的方法,在mac上有些不一樣。 設定adb環境變數 1、
mac系統配置jdk環境變數
注意:在Mac上安裝高版本的jdk,最好的做法是不要解除安裝系統自帶的jdk1.6,因為很多的IDE啟動都需要jdk1.6的支援,當然了,我們也可以修改IDE的配置檔案,但也不能每個都修改,為了避免麻煩,建議保留系統自帶的jdk1.6 像osx這種系統,系統已經沒有自帶
win7配置mvn環境,以及aliyunMaven庫的配置,以及配置eclipse時,出現Could not read settings.xml的解決辦法
一、win7配置mvn環境 1.官網下載mvn 注意:每個maven版本要求的jdk不同,maven3.5.4要求jdk7,那麼jdk7以上版本都可以。 2.環境配置 二、aliyunMaven庫的配置 三、配置eclipse時,出現Could not
虛擬機器安裝Oracle WebCenter Sites 12c (一)搭建安裝環境,安裝虛擬機器
因為工作原因需要我在虛擬機器上安裝 Oracle Webcenter 12C ,百度上找了很多資料,自己第一次研究安裝,安裝過程中有很多麻煩,為了防止自己以後忘記,也能為了幫助別人,特意記錄下來,希望能有所幫助,記得點贊。 安裝 Oracle
虛擬機器Ubuntu之間相互通訊以及虛擬機器與宿主機進行通訊
虛擬機器Ubuntu之間相互通訊以及虛擬機器與宿主機進行通訊 在Vmware workstation上開啟兩臺虛擬機器 1.在設定裡將兩臺虛擬機器改成橋接模式 2.使用命令列靜態配置兩臺虛擬機器的IP地址分別為 虛擬機器Ubuntu1:192.168.0.3 虛擬機器Ubuntu2:19
hadoop:在vmare中配置的多個虛擬機器CentOS配置靜態ip,並能ping通windows主機,使得主機與虛擬機器之間的網路互通
第2步:然後確保虛擬機器centos的網路配置是NAT,如下圖: 第3步:最後按照以下方法設定靜態ip: 啟動並進入centos系統,在終端中輸入“vim /etc/sysconfig/network-scripts/ifcfg-eth0 ”來修改ip配置,然後輸入如下圖的配
Linux虛擬機器與主機網路連線配置與檔案傳輸
網路配置 對於VMware虛擬機器 1. 設定linux系統的網路配置,如下(NAT為預設配置,這裡採用這一配置) 2. 主機中配置本地連線-屬性-共享-勾選紅框配置項,如下: 3.重啟虛擬機器。 4.虛擬機器中終端輸入:ifconfig 檢視虛擬機器ip地址,如下
繼Linux的安裝教程 | 菜鳥教程,使虛擬機器與Xshell連線起來
虛擬機器安裝完成後,我們需要再安裝一個軟體Xshell,這個軟體需要額外下載。 為什麼要下載Xshell呢? 在用虛擬機器的時候,我們把虛擬機器與Xshell連線起來,可以遠端操作虛擬機器,因為在虛擬機器上程式設計,它的字的大小是不能改變的,但把它與Xs
轉: VMWare虛擬機器與本地主機不能互ping問題
【問題解決手記】VMWare虛擬機器與本地主機不能互ping問題 2018年06月24日 23:35:09 LanTingShuXu 閱讀數:1943 標籤: VMware 更多
VMware Workstation虛擬機器與本地主機互ping不通
解決方法: vmware點選 編輯→虛擬網路編輯器→選擇橋接模式(橋接到:自動)→應用。解決ok。如果還連不上。解決方法: vmware點選 虛擬機器→設定→網路編輯器→裝置狀態(①勾選已連線②勾選啟動時連線)→網路連線(選擇橋接模式,複製物理網路連線狀態不勾選)→確定。問題
虛擬機器與宿主機互通
首先準備環境 本節主要講解如何讓包通過openvswitch,連宿主機和虛擬機器。 1, 先說說我的環境吧 模組 版本 核心版本 4.0.0-2-amd64 debian Debian 4.0.8-2 (2015-0
NVIDIA驅動以及開發運行環境,雙顯卡的配置Ubuntu環境下的各種問題以及處理方法
安裝文件 環境 工具 config posit 指示 apt 賬戶 令行 將開源的Nouveau驅動加入黑名單,禁止其啟動; sudo vi /etc/modprobe.d/blacklist.conf 在文件
Mac 安裝Maven,配置Maven和Java環境,以及遇見問題解析
一、確定java環境是否搭建完成,安裝的jdk的版本號是多少 安裝Maven的版本不同對JDK的版本要求也不同 確認java環境以及版本的命令: $ java -version $ javac -version 二、下載M
Mac系統配置JDK1.8環境變量
cio min net 8.0 配置 狀態 img 修改 ont 1.首先我們得知道JDK目錄安裝在哪裏,按照下面的路徑我們可以找到JDK的主目錄,如下圖所示。這裏有兩個目錄是因為本機較早前安裝過早期版本的JDK1.8。 /Library/Java/JavaVirtualM
sublime在Macos系統下配置編譯環境,實現CTRL+B快速編譯
Mac作業系統自帶了python2版本,安裝python3後, 如果在sublime進行編譯, 需要用python3執行, 則按以下步驟處理: 1 選擇 tools -> build system -> new building system ....選單 2在文字編輯裡用以下內容覆蓋原有指令
linux系統部署Java執行環境,以及docker部署mysql(docker-compose)
部署JavaJDK環境 #yum -y install java-1.8.0-openjdk 部署mysql使用docker(用docker-compose封裝好docker-compose up -d執行) 建立docker-compose.yml vim