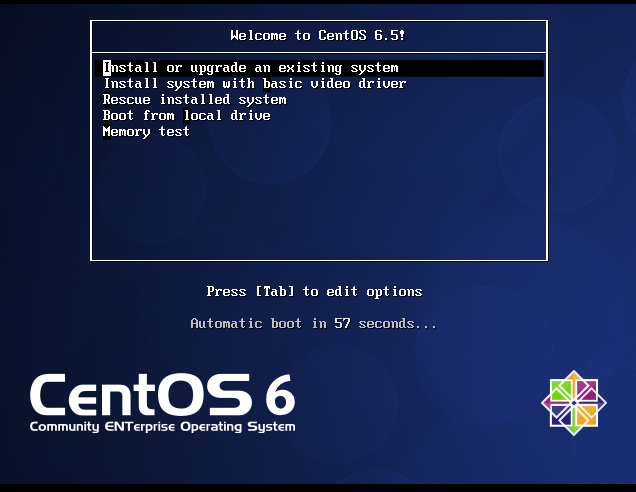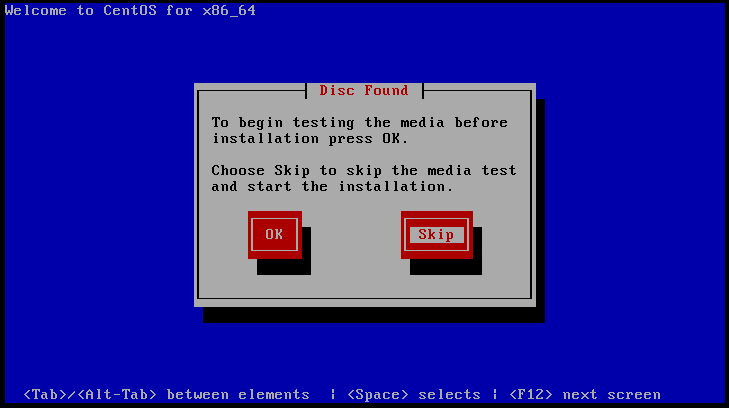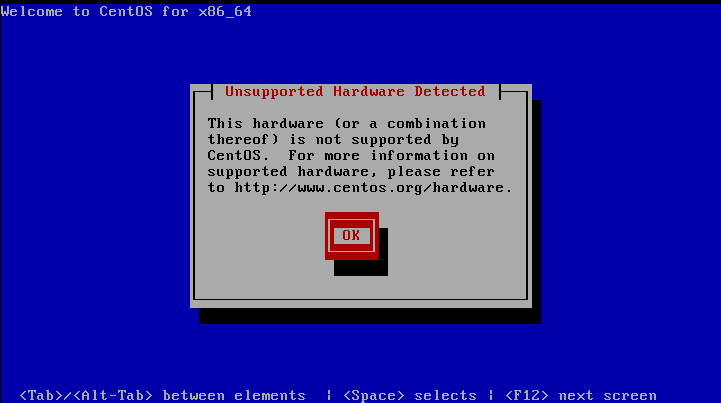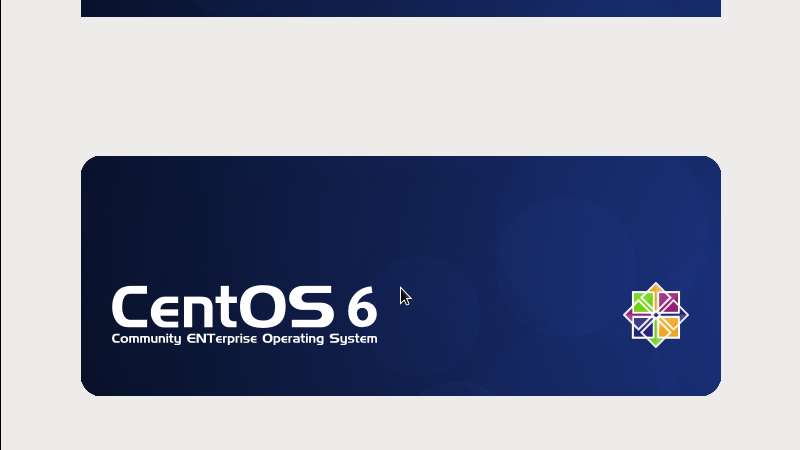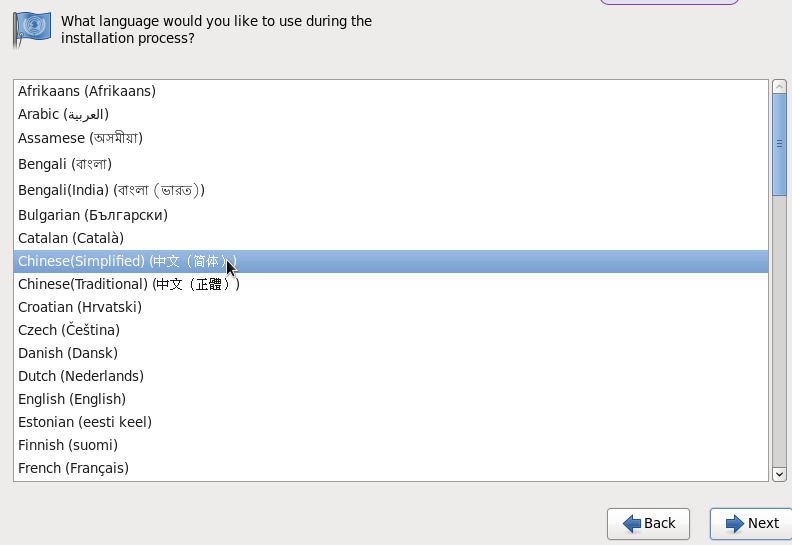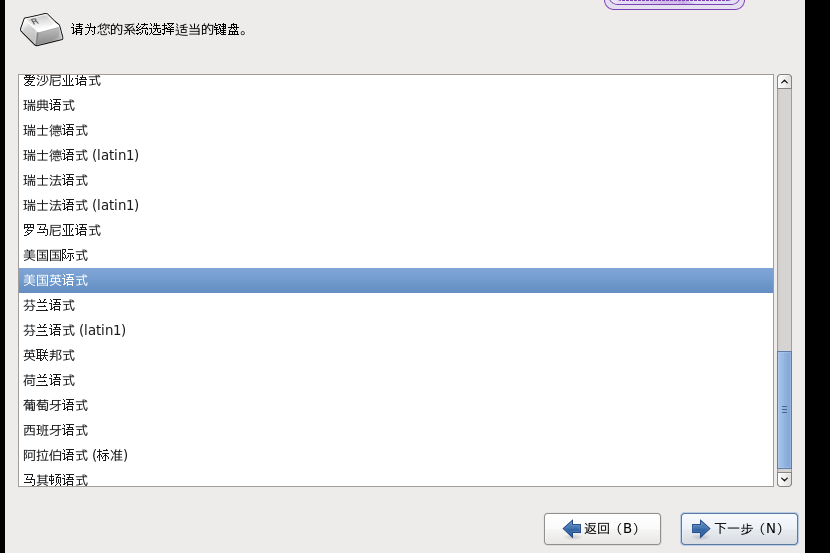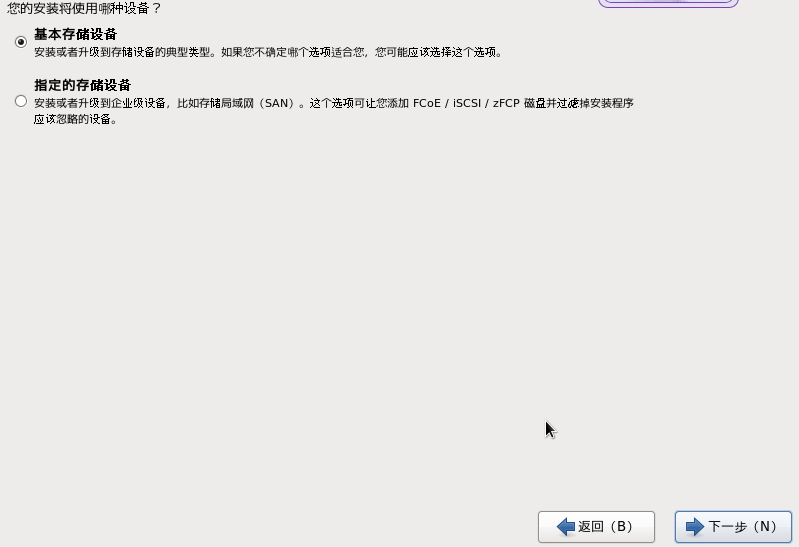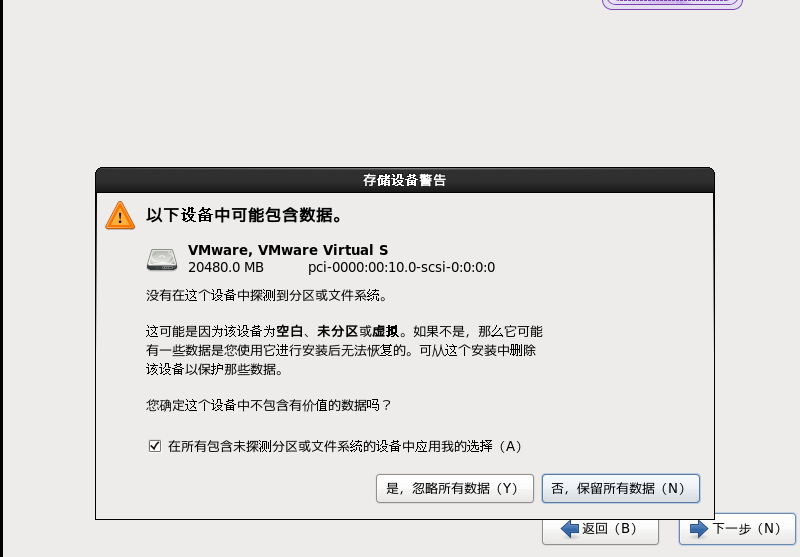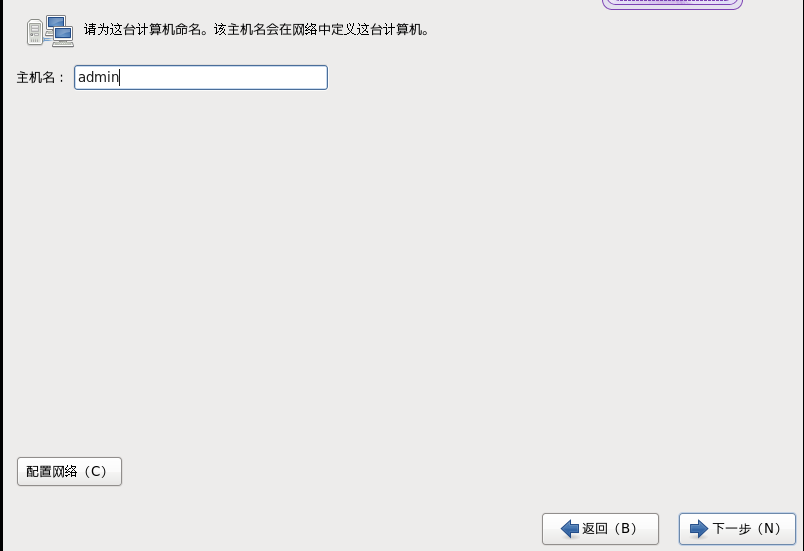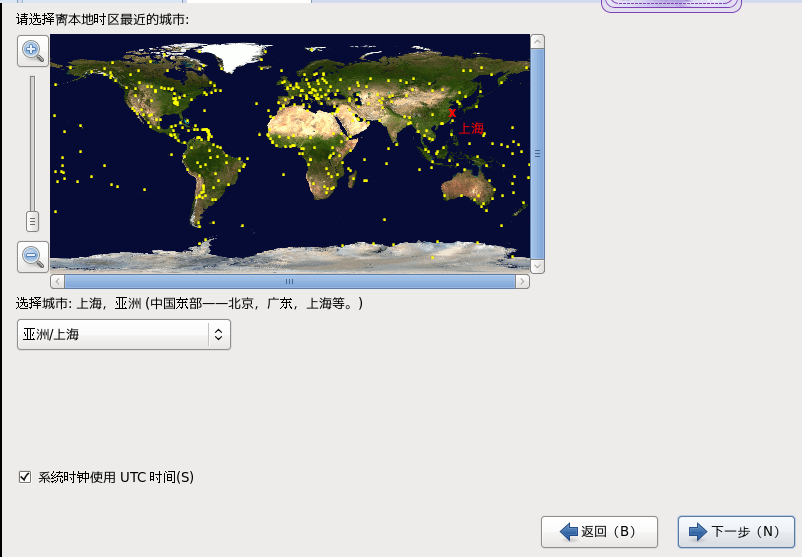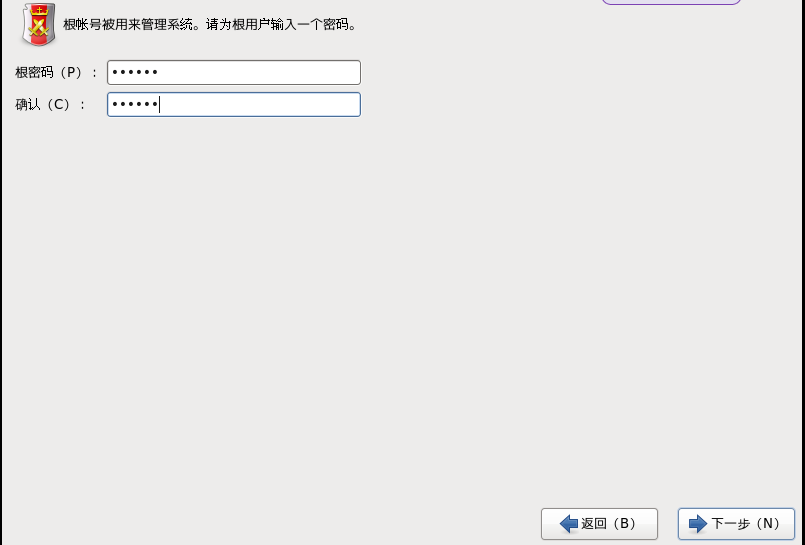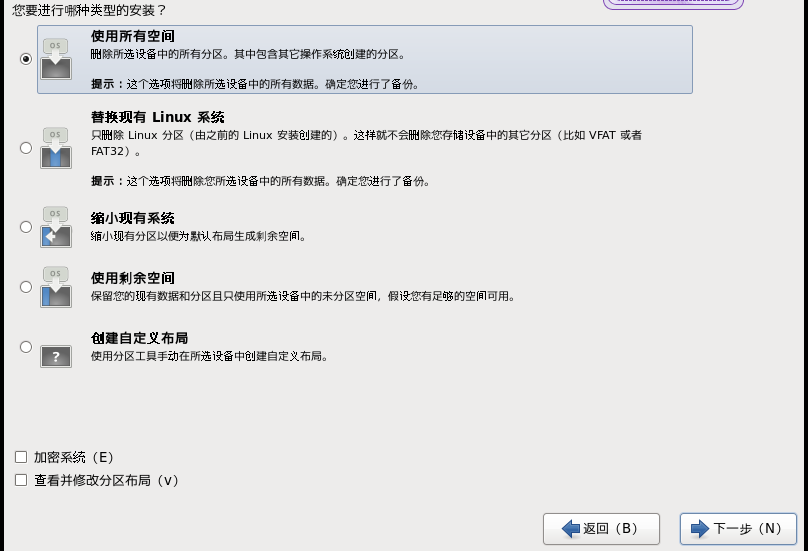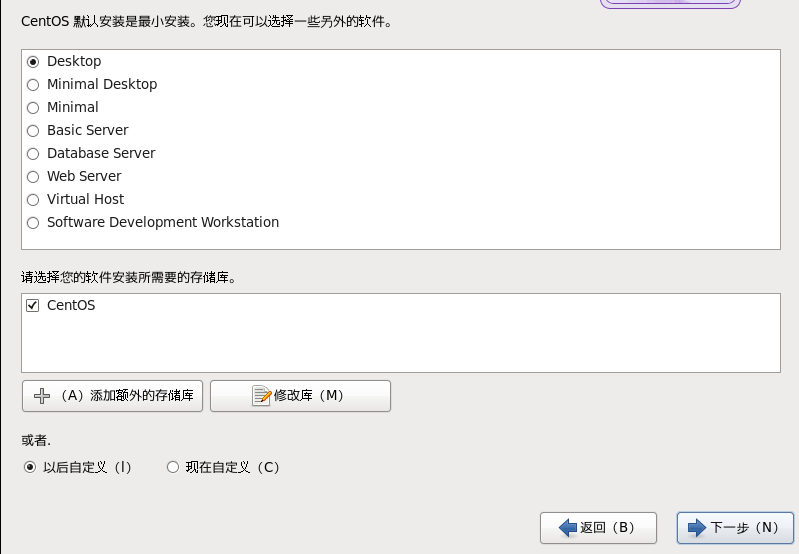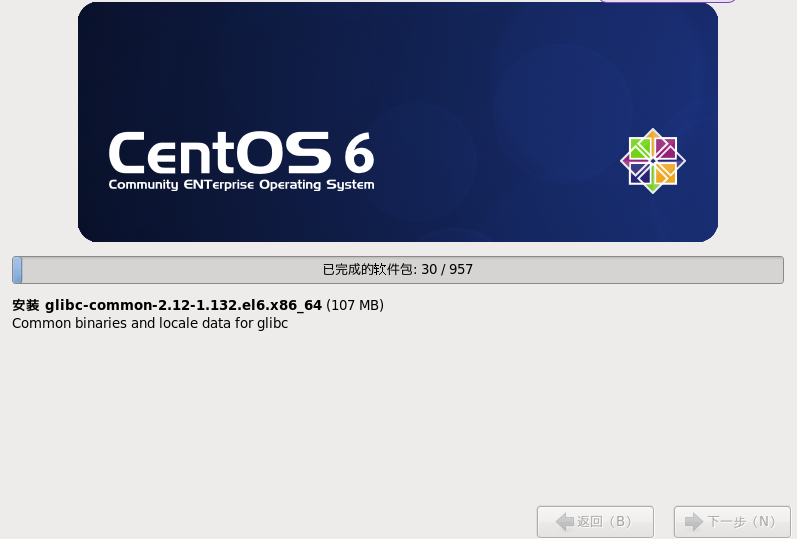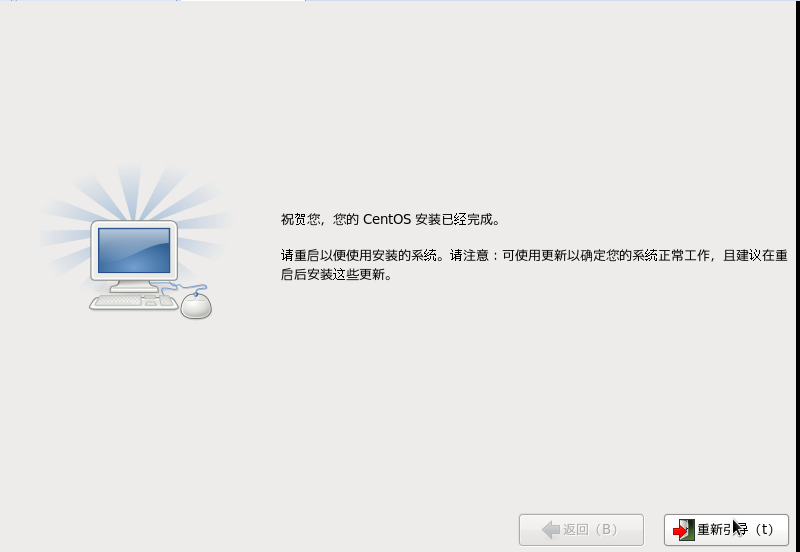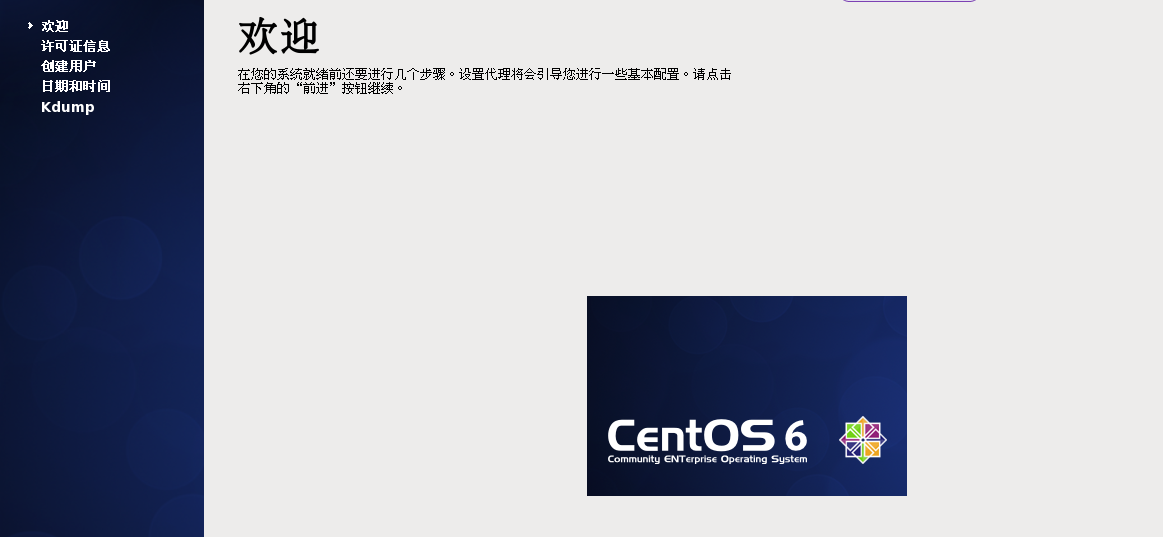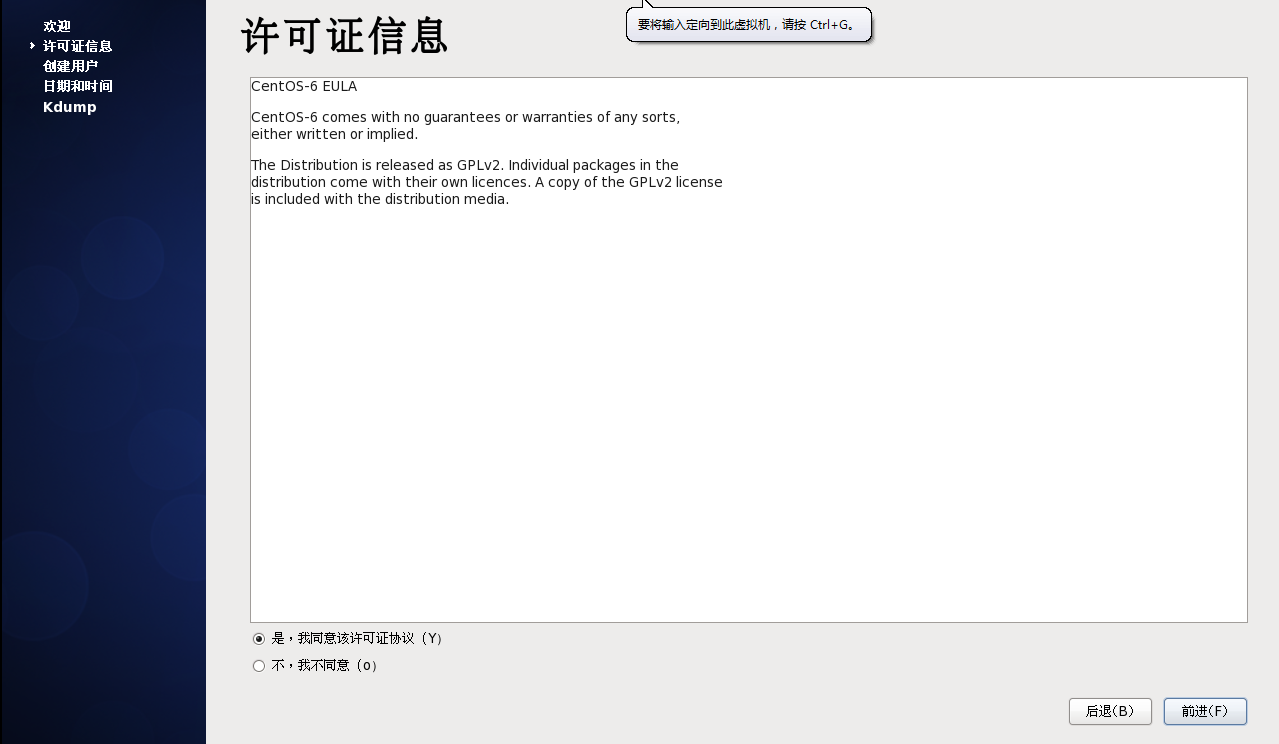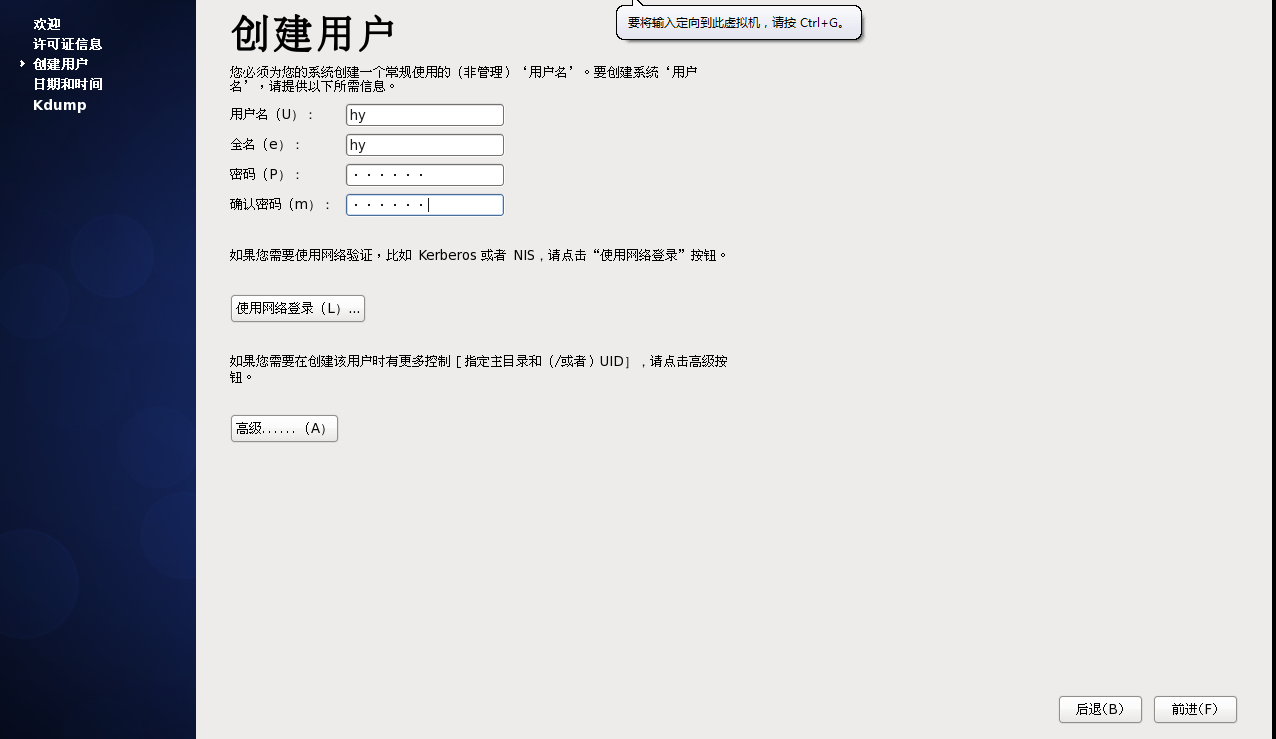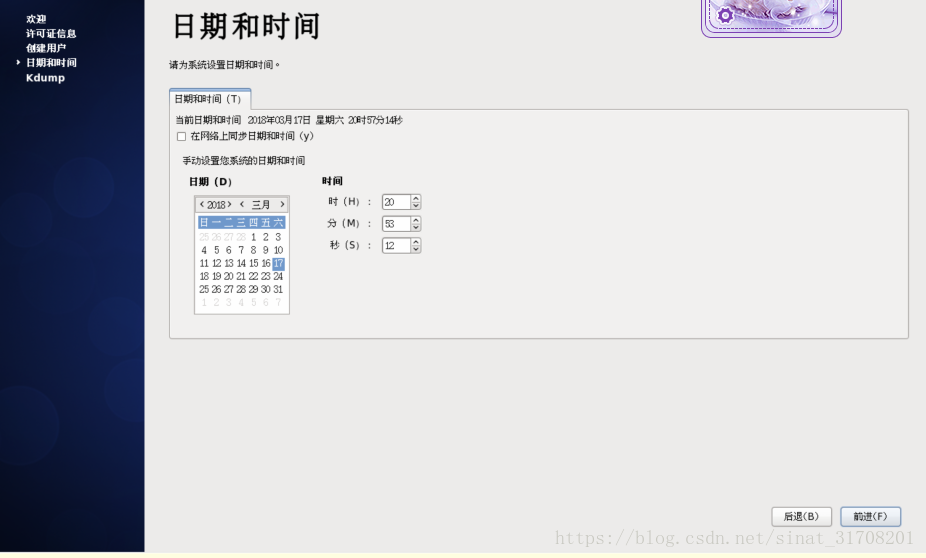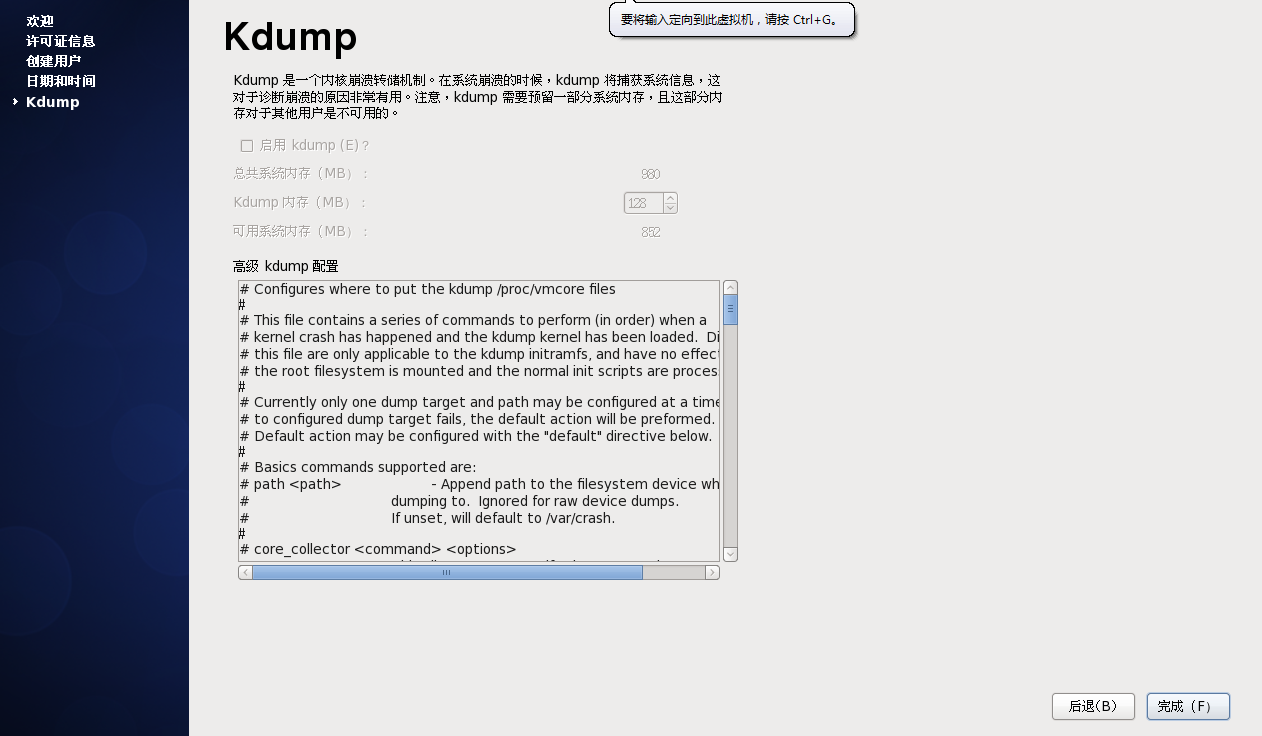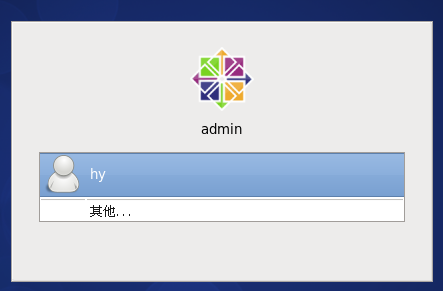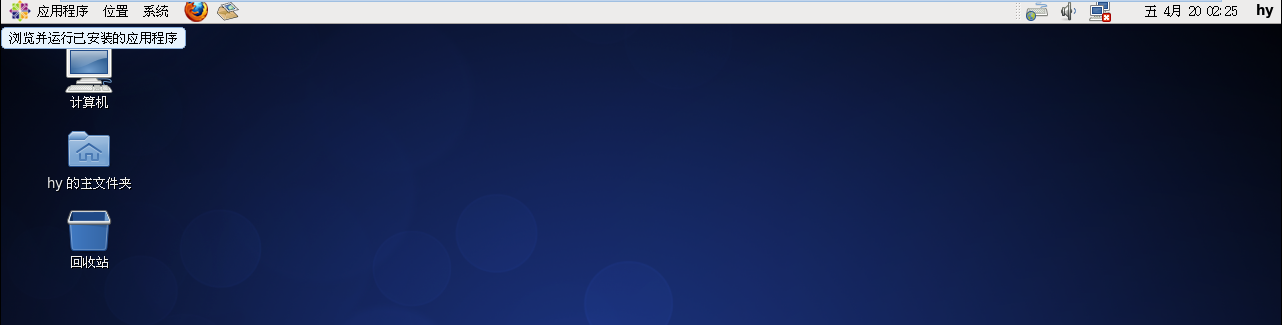在虛擬機器中安裝Linux系統超詳細 步驟
安裝Linux系統是每一個初學者的第一個門檻,那下我就帶大家輕鬆的跨越這道門檻,跟我一起操作吧!
第一步:選擇啟動方式
在圖片中我們可以看到五個選項,其含義分別是:
(1)安裝或更新系統;
(2)安裝顯示卡驅動;
(3)系統修復;
(4)從硬碟啟動;
(5)記憶體測試。
我們選擇第一項,然後直接Enter鍵,開始系統安裝。
第二步:跳過光碟檢測
因為是虛擬的系統,我們這裡跳過檢測。點選Skip按鈕即可。
緊接著點選OK按鈕。
進入啟動安裝過程,單擊右下角的Next按鈕,進入下一步。
第三步:選擇安裝的語言
我們在CentOs系統可以自己選自己習慣的語言,選擇後單擊Next按鈕。
第四步:選擇合適的鍵盤
我們平時使用的都是“美國英語式”鍵盤,所以我們就預設選擇“美國英語式”鍵盤。然後點選“下一步”按鈕
第五步:選擇安裝的儲存裝置
作為伺服器作業系統,CentOS的安裝支援多種安裝方式,如果安裝到本地硬碟,選擇【基本儲存裝置】單選按鈕後,單擊【下一步】
第六步:儲存裝置警告資訊處理
彈出儲存裝置警告,系統提示會刪除檢測到的這個鍵盤的所有資料。全新安裝的話,直接單擊【是,忽略所有資料】按鈕
第七步:設定主機名
設定主機名稱
第八步:設定時區資訊
在中國我們使用的是北京時間,選擇【亞洲/北京】或【亞洲/上海】
第九步:設定root密碼
設定跟賬號(root)的密碼,密碼要符合複雜性的要求,如果密碼不滿足,會彈出“脆弱密碼”的提示,可以更改或單擊【無論如何都使用】按鈕
第十步:選擇安裝型別並預設分割槽
根據實際情況進行選擇安裝的型別,其中有5種方式可以供選擇,我們通常選擇使用所用空間
第十步:選擇安裝的元件
這一步選擇要安裝的伺服器型別,選擇一種後,系統就會自動安裝上一些必備的軟體,一般來說,初學者建議選擇第一個單選按鈕【desktop】,但對一般高手來說,不用安裝桌面等圖形介面,直接選擇【Basic Server】單選按鈕即可。
單擊【下一步】按鈕,系統開始安裝,安裝所用的時間是根據選擇的元件內容不同而有所不同,此時我們只需要耐心的等待.....
第十一步:重啟系統
安裝完成後需要重新啟動,單擊【重新引導】按鈕,重新引導系統
系統首次啟動,等待進入CentOS系統的歡迎介面
第十二步:閱讀許可資訊
在上圖所示的系統歡迎介面中,單擊右下角的【前進】按鈕,檢視“許可證資訊”,選擇【是,我同意該許可證協議】單選按鈕
第十二步:建立使用者
在上圖中的許可證資訊的右下角,單擊【前進】按鈕,彈出如圖所示的建立使用者介面
在建立使用者時,如果密碼過於簡單,不滿足密碼複雜性要求,會有提示,單擊【是】,依然使用簡單密碼,如果單擊【否】按鈕,系統返回如上圖所示的介面,重新設定複雜密碼
第十三步:設定日期的時間
建立完使用者後單擊【前進】按鈕,彈出如圖所示的設定日期和時間介面設定正確的日期和時間,單擊【前進】按鈕
第十四步:設定Kdump,z只要一直選擇完成就好啦
第十四步:系統登入
進入登入介面,在此可以看到系統剛剛建立的普通使用者名稱,單擊使用者名稱,系統等待輸入使用者密碼,輸入使用者名稱及密碼後單擊【登入】按鈕,
登入系統後,就進入CentOS的圖形介面。
好啦,CentOS系統已經成功安裝到計算機中啦!!!