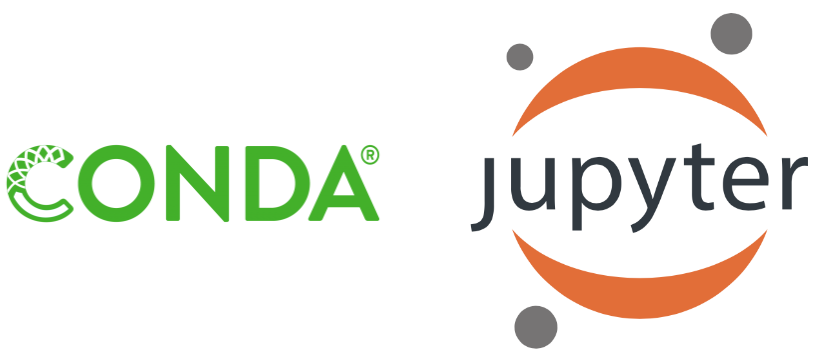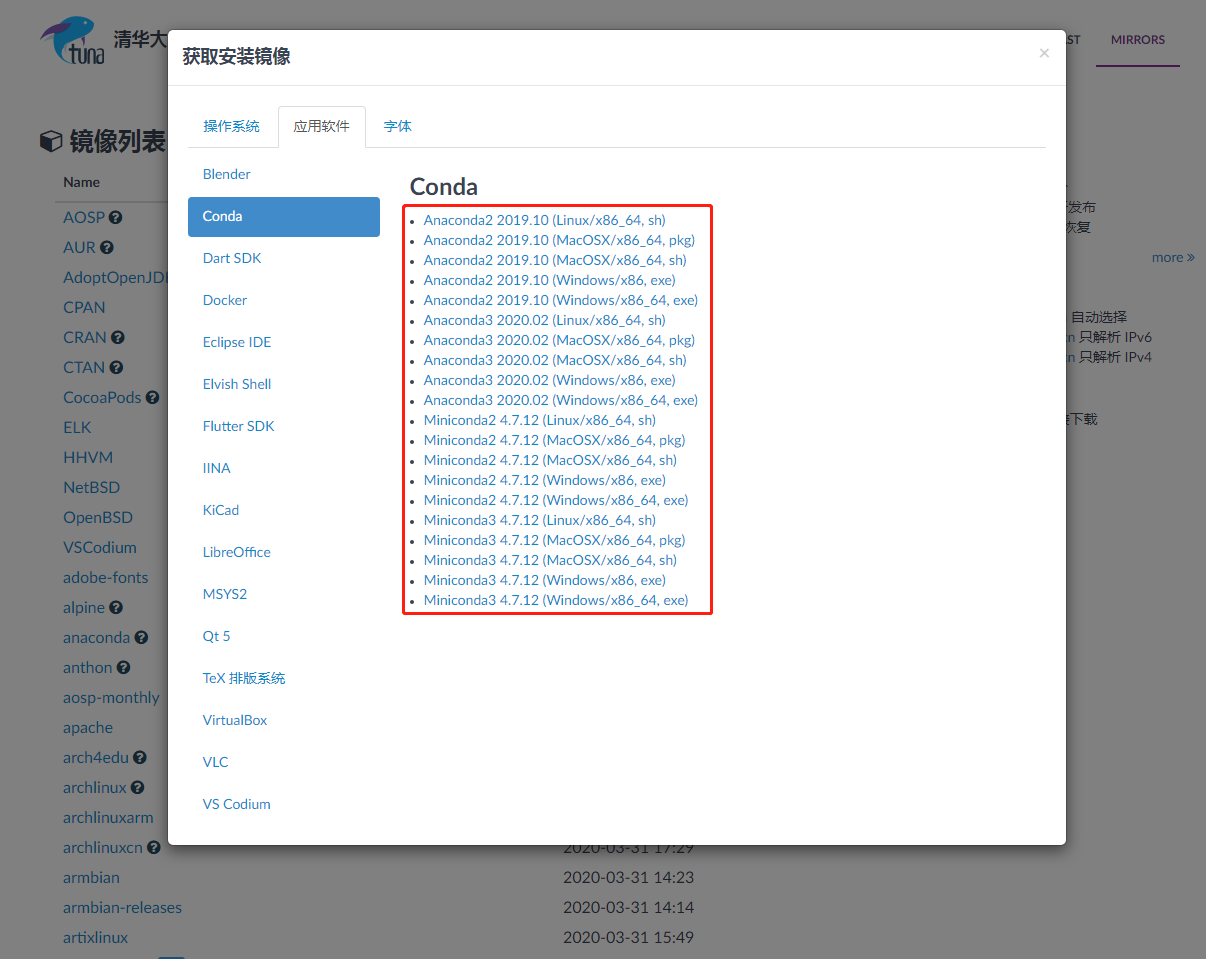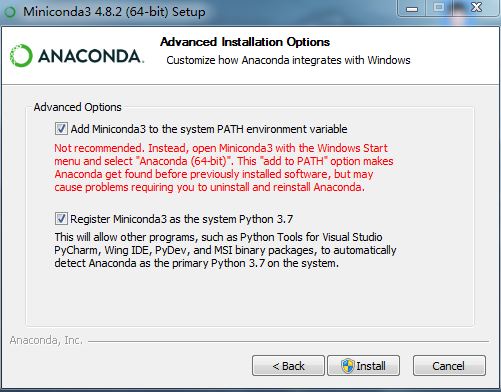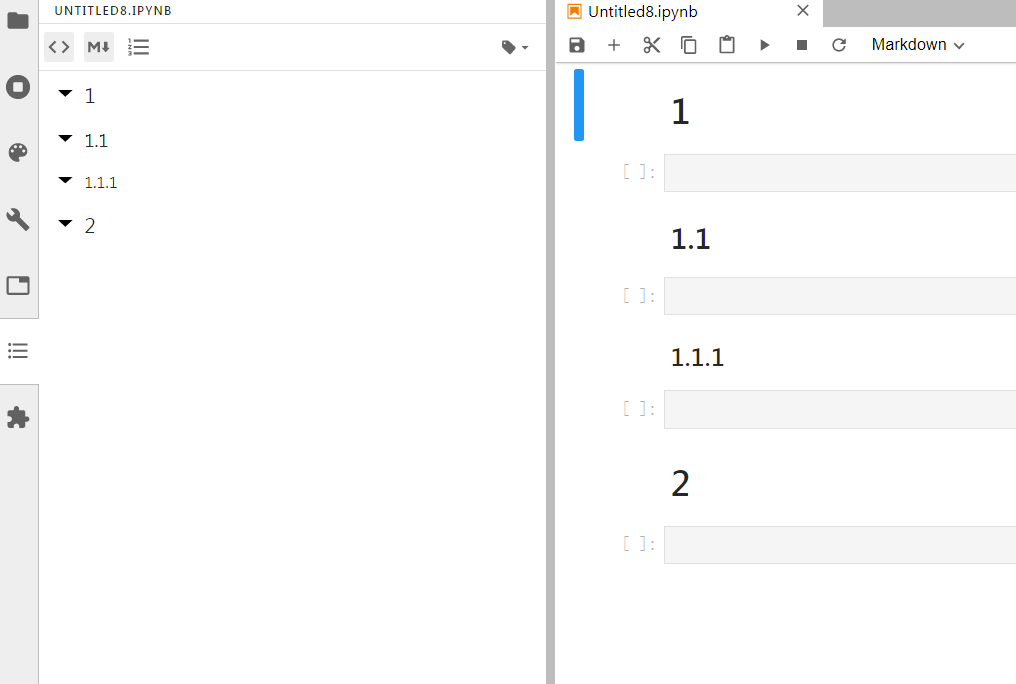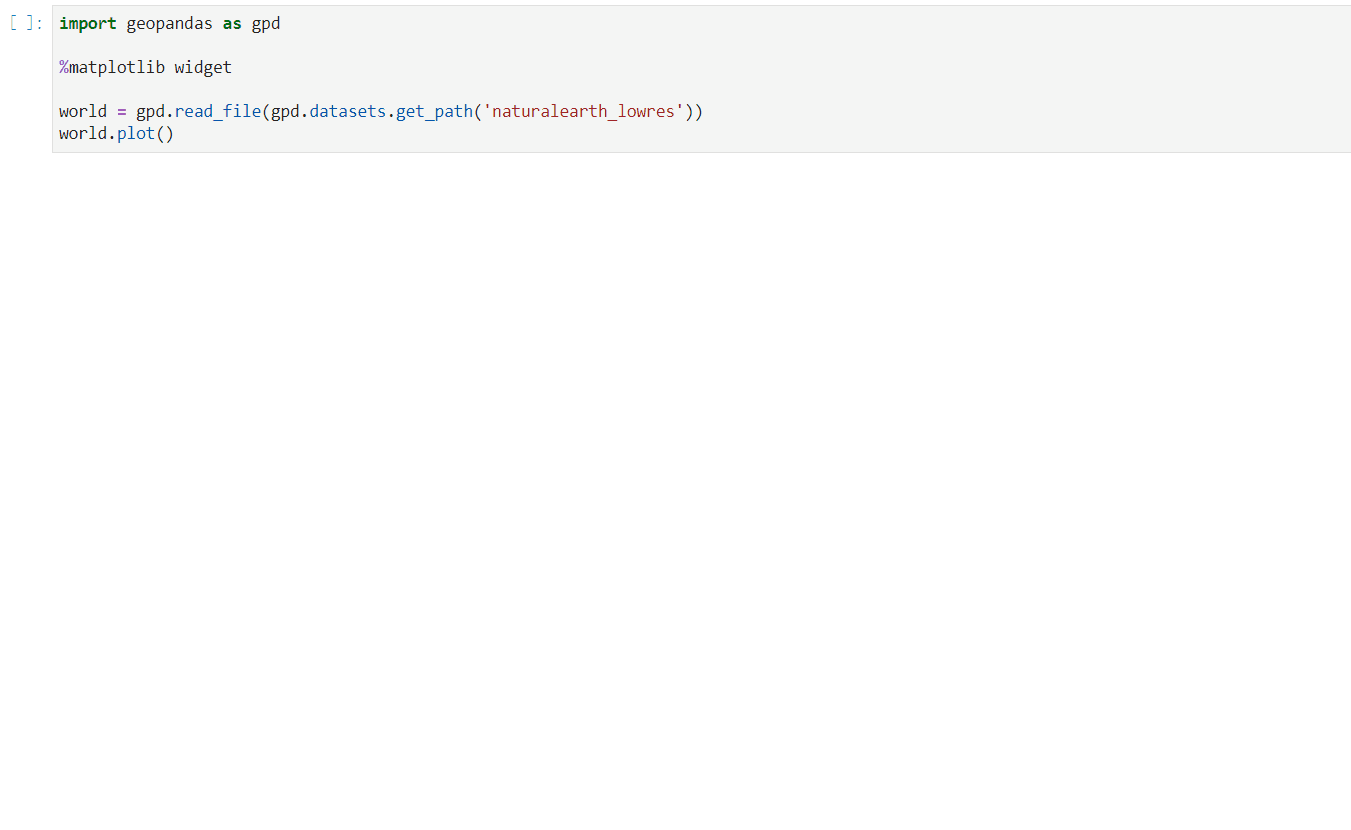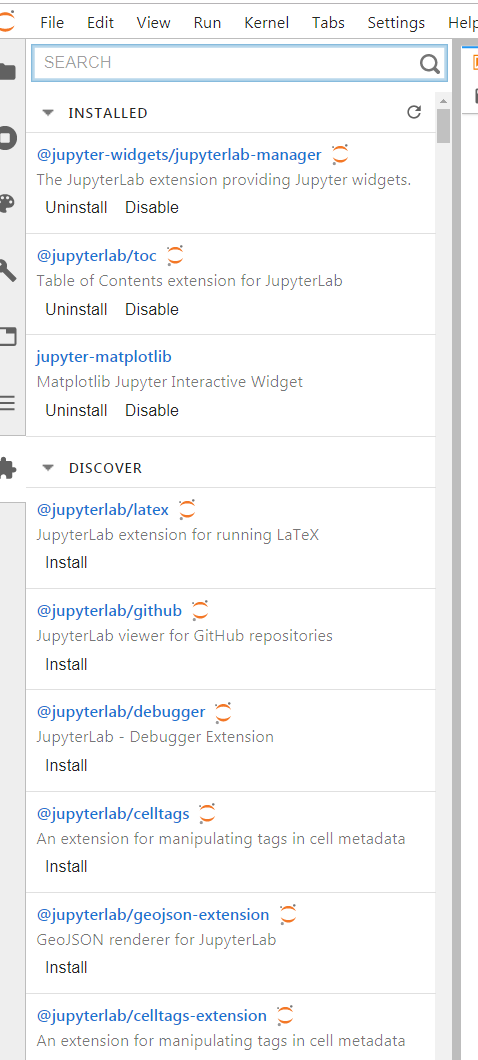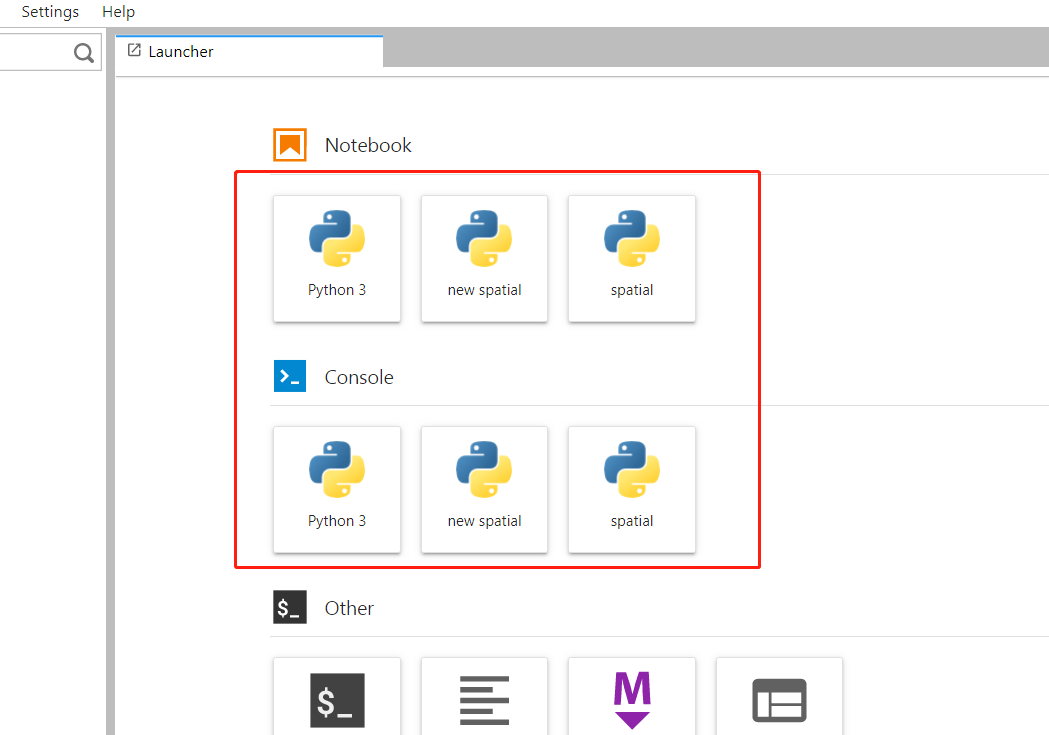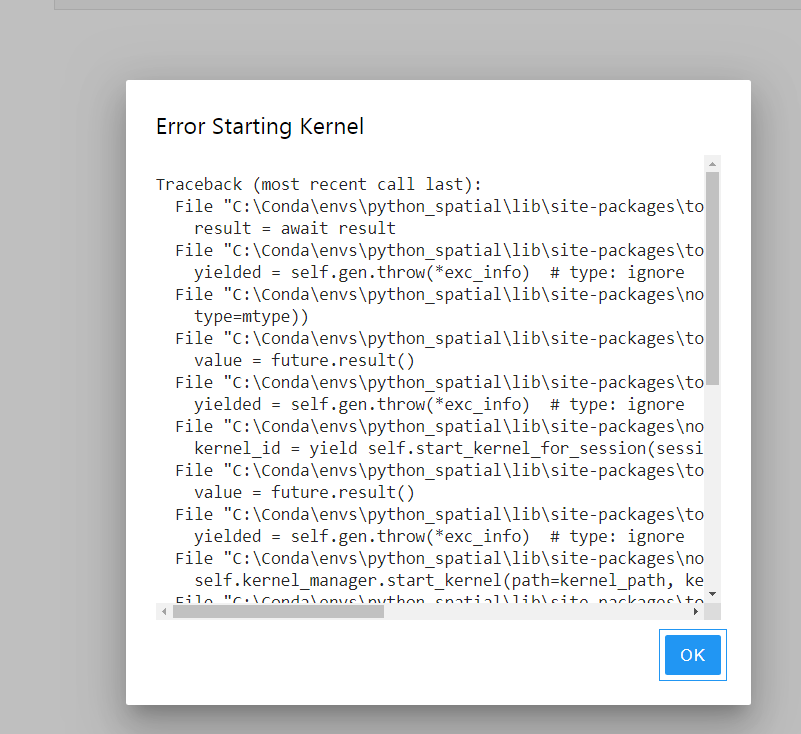(資料科學學習手札81)conda+jupyter玩轉資料科學環境搭建
阿新 • • 發佈:2020-04-01
> 本文示例yaml檔案已上傳至我的`Github`倉庫[https://github.com/CNFeffery/DataScienceStudyNotes](https://github.com/CNFeffery/DataScienceStudyNotes)
# 1 簡介
我們在使用`Python`進行資料分析時,很多時候都在解決環境搭建的問題,不同版本、依賴包等問題經常給資料科學工作流的搭建和運轉帶來各種各樣令人頭疼的問題,本文就將基於筆者自己摸索出的經驗,以`geopandas`環境的搭建為例,教你使用`conda`+`jupyter`輕鬆搞定環境的搭建、管理與拓展。
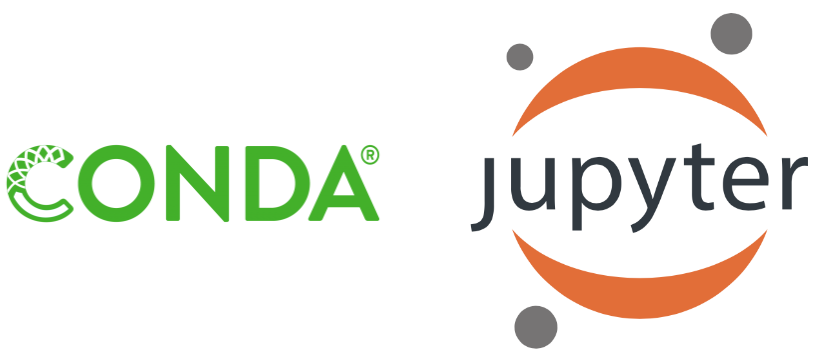
圖1
# 2 虛擬環境的搭建與使用
## 2.1 使用conda建立虛擬環境
以`Windows`作業系統為例,因為全程主要使用命令列,所以其他系統方法類似,有少許語句有差異的地方遇到問題時可以自行查詢解決。首先我們要解決的是環境的建立,第一步需要安裝`conda`服務,這裡我們有`Anaconda`和`miniconda`兩種方式,本文選擇`miniconda`體積小巧,不會像`Anaconda`那樣自帶數量眾多的科學計算相關包而顯得臃腫。
有條件上外網的讀者朋友可以在官網( https://docs.conda.io/en/latest/miniconda.html )下載與你的作業系統對應的安裝包,也可以在**清華大學映象站**-**獲取下載連結**-**應用軟體**-**Conda**( https://mirrors.tuna.tsinghua.edu.cn/ )中下載對應的最新的安裝包:
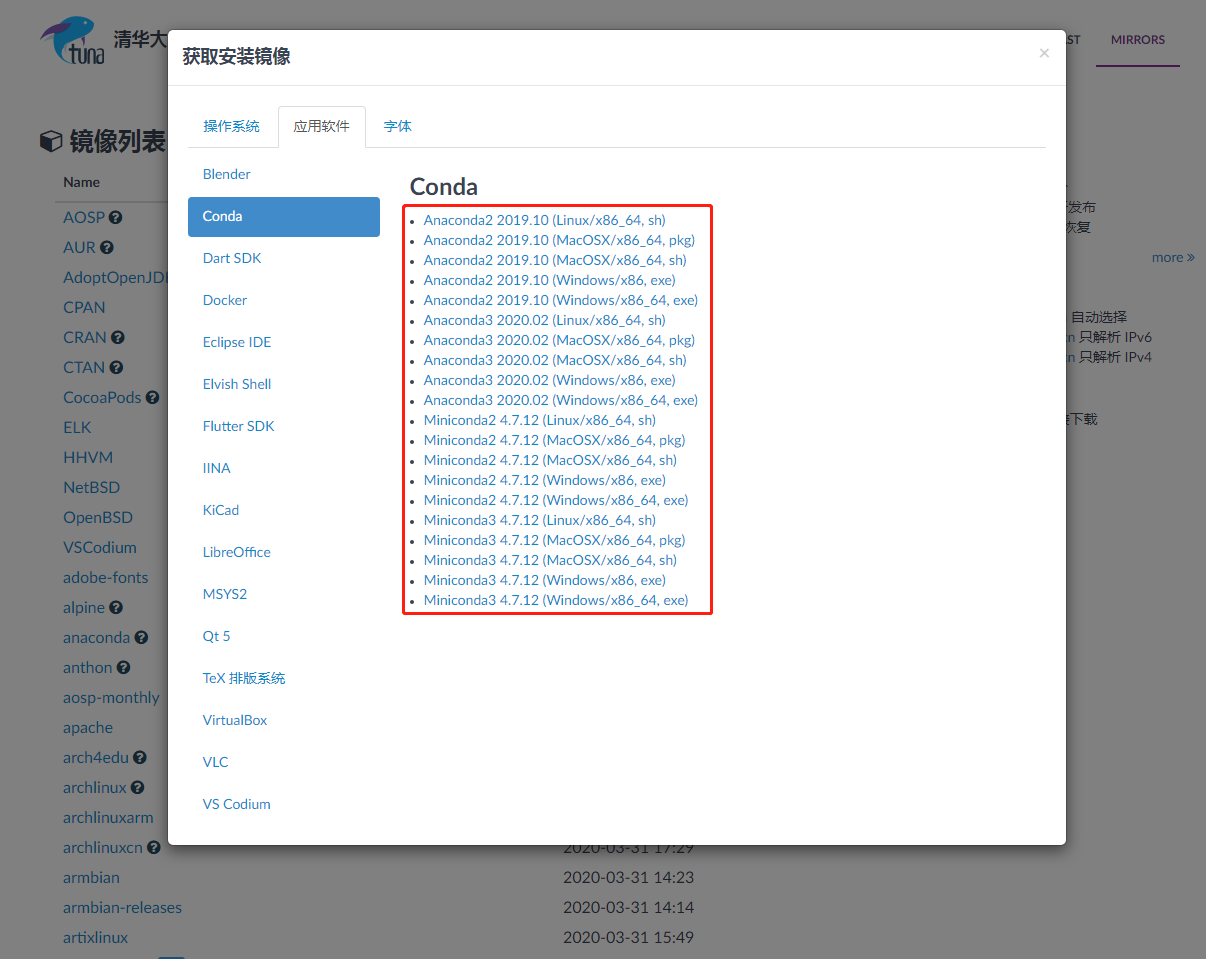
圖2
本文選擇的是從官網下載的最新版本`4.8.2`,因為`miniconda`自帶`Python`,之後所有新環境的建立我們都可以通過`conda`來實施,所以建議你在安裝之前系統中不要保有其他`Python`環境。下載完成之後直接開啟安裝,一路可以按照預設的選項繼續,到圖3顯示的步驟時為了方便之後的使用建議都勾選上:
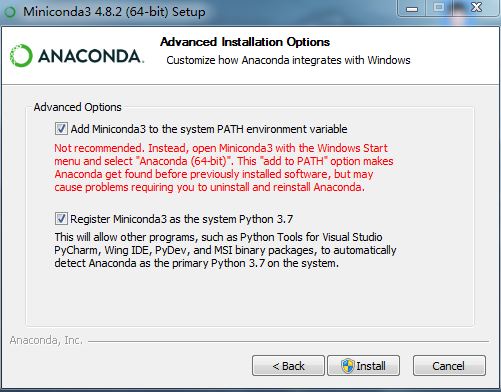
圖3
完成安裝後我們進入控制檯輸入`conda --version`檢查是否成功安裝:
```
C:\Users\hp>conda --version
conda 4.8.2
```
輸入`conda env list`檢視當前存在的所有環境:
```
C:\Users\hp> 
圖4
- **目錄外掛**
在`ipynb`檔案中可以用`markdown`編寫各級別標題,在使用下列外掛自動生成目錄:
```
jupyter labextension install @jupyterlab/toc
```
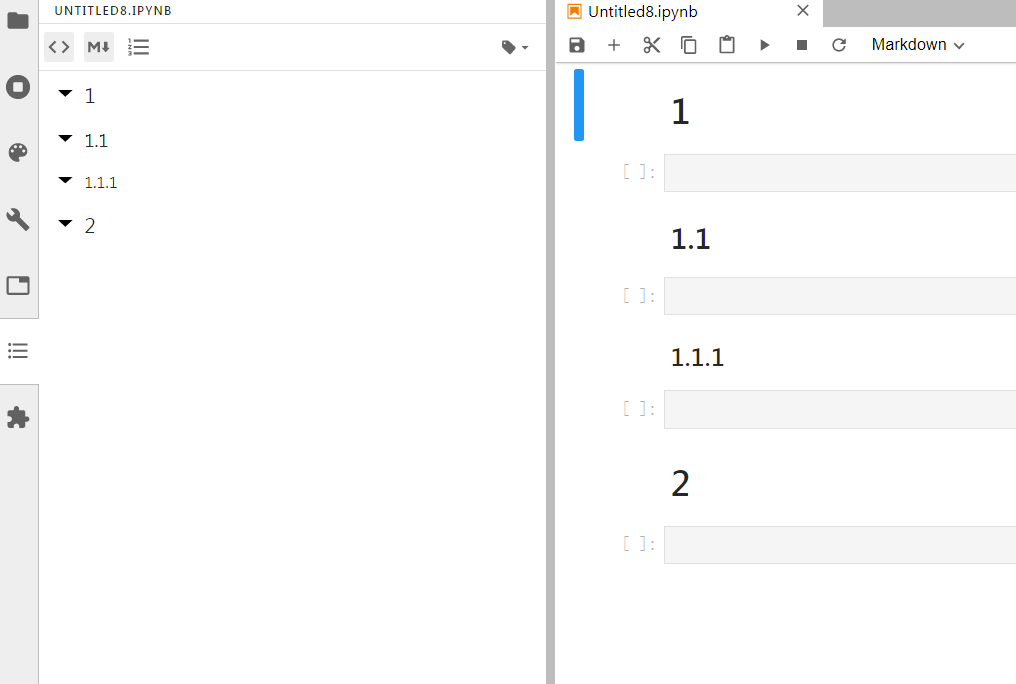
圖5
- **matplotlib互動式繪圖**
使用`matplotlib`互動式繪圖模式:
```
pip install ipympl
jupyter labextension install @jupyter-widgets/jupyterlab-manager jupyter-matplotlib
```
安裝完成後就可以使用`%matplotlib widget`開啟互動式繪圖模式(請提前安裝好`geopandas`繪圖依賴包`descartes`):
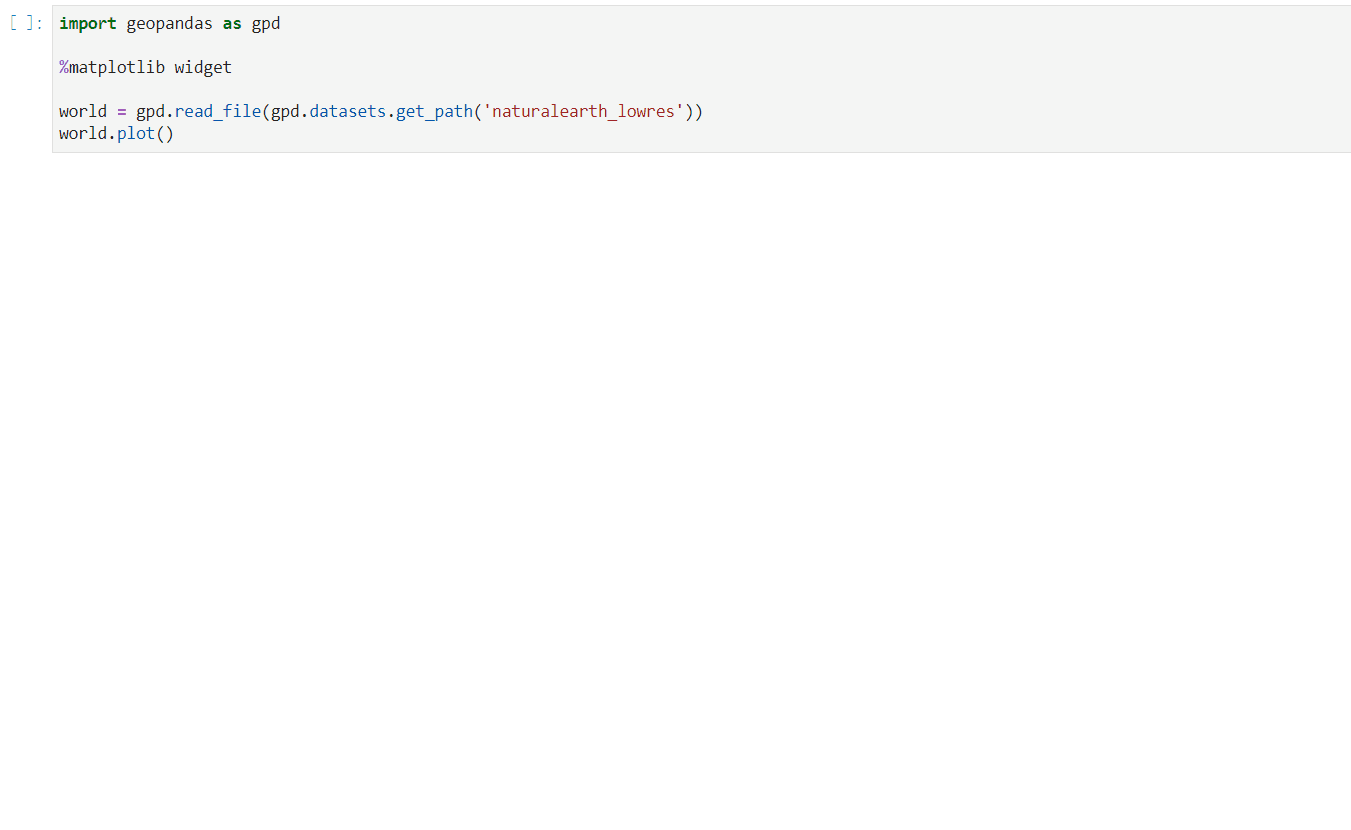
圖6
你也可以在側邊欄中發現更多的實用外掛:
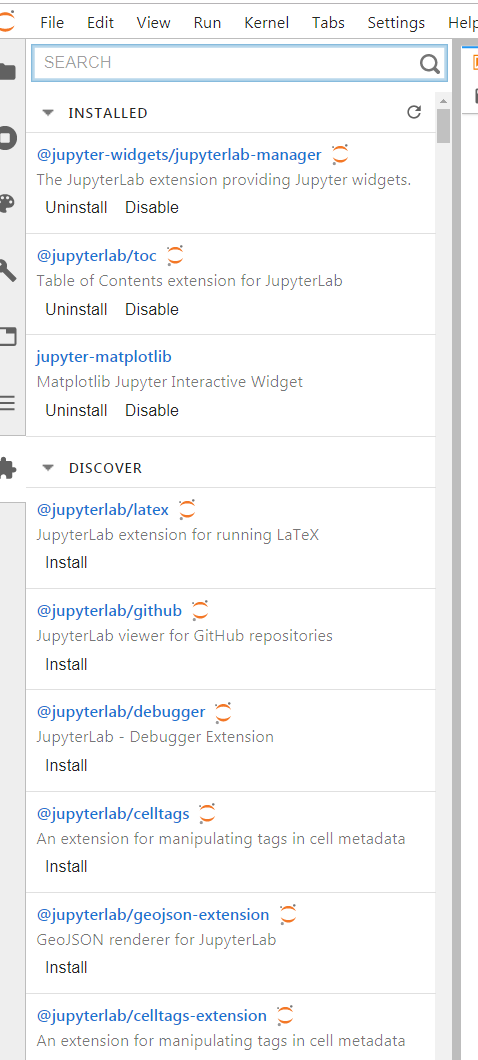
圖7
## 2.3 虛擬環境的備份和恢復
`conda`提供了將虛擬環境匯出為`yaml`檔案的功能,使得我們可以保留好不容易建立好的虛擬環境中的配置資訊,格式如`conda env export > 匯出路徑\檔名.yml`,譬如我們匯出前面建立好的`python_spatial`到所需路徑下:
```
(python_spatial) C:\Users\hp>conda env export > C:\Users\hp\Desktop\python_spatial.yml
(python_spatial) C:\Users\hp>
```
之後你可以在安裝好`conda`服務的其他機器上按照`conda env create -n 新環境名稱 -f=路徑\檔名.yml`,譬如我們就在本機上用已經匯出的`python_spatial.yml`複製為新的虛擬環境,耐心等待之後`conda`會自動完成前面所有我們手動實現的步驟:
```
conda create -n new_python_spatial -f=C:\Users\hp\Desktop\python_spatial.yml
```
之後只需要像前文中一樣執行`python -m ipykernel install --user --name new_python_spatial --display-name "new spatial"`從而為`jupyter lab`新增新的虛擬環境的*kernel*資訊,在`new_python_spatial`環境下啟動`jupyter lab`,這是我們可使用的環境變成了3個:
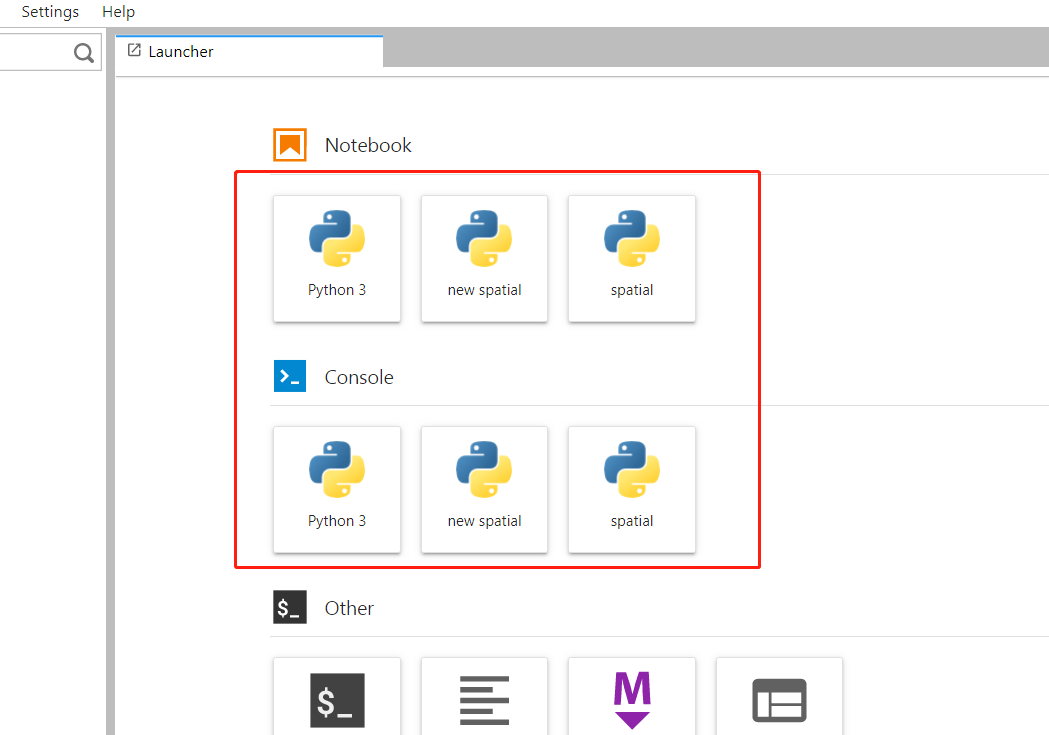
圖8
## 2.4 虛擬環境的移除
使用`conda remove -n 環境名稱 --all `來移除已經建立的環境,譬如我們使用`conda remove -n new_python_spatial -all`將`new_python_spatial`移除之後,再次檢視所有環境:
```
C:\Users\hp>conda env list
# conda environments:
#
base * C:\Conda
python_spatial C:\Conda\envs\python_spatial
```
但這時會存在一個惱人的地方,我們這裡只是移除了虛擬環境,但前面註冊到`jupyter lab`中的*kernel*還會顯示,但實際上是沒有對應環境存在的,所以強行選擇已經移除的環境對應的*kernel*會報錯:
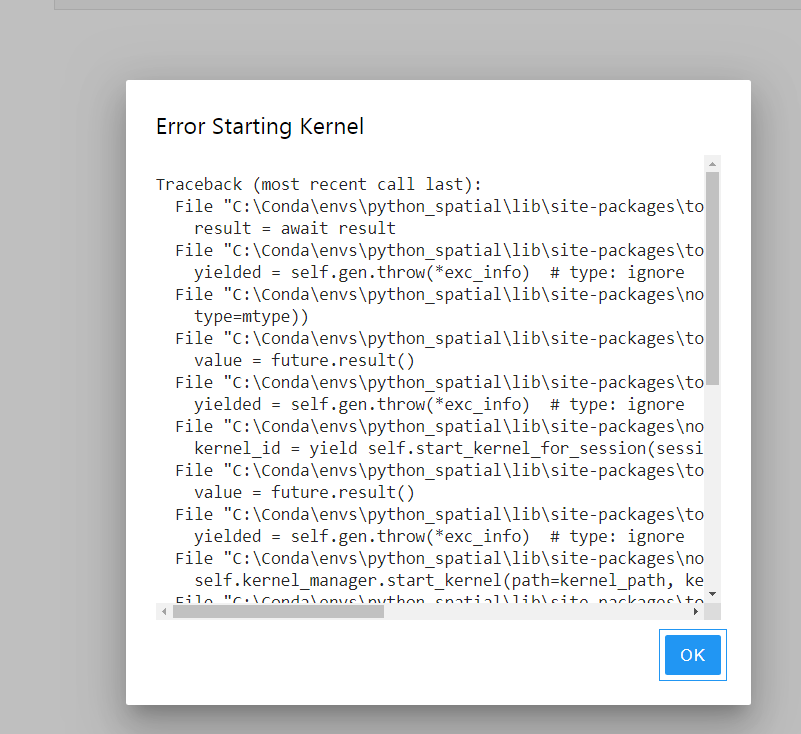
圖9
控制檯中使用`jupyter kernelspec list`檢視資訊:
```
C:\Users\hp>jupyter kernelspec list
Available kernels:
new_python_spatial C:\Users\hp\AppData\Roaming\jupyter\kernels\new_python_spatial
python_spatial C:\Users\hp\AppData\Roaming\jupyter\kernels\python_spatial
python3 C:\Conda\share\jupyter\kernels\python3
```
接著使用`jupyter kernelspec remove kernel名稱`對其進行移除即可:
```
C:\Users\hp>jupyter kernelspec remove new_python_spatial
Kernel specs to remove:
new_python_spatial C:\Users\hp\AppData\Roaming\jupyter\kernels\new_python_spatial
Remove 1 kernel specs [y/N]: y
[RemoveKernelSpec] Removed C:\Users\hp\AppData\Roaming\jupyter\kernels\new_python_spatial
```
之後在啟動`jupyter lab`就會發現殘餘的*kernel*跟著消失了。
以上就是本文的全部內容,對應的`yaml`檔案已上傳至文章開頭的`Github`倉庫中,你可以直接基於它建立對應本文`python_spatial`的虛擬