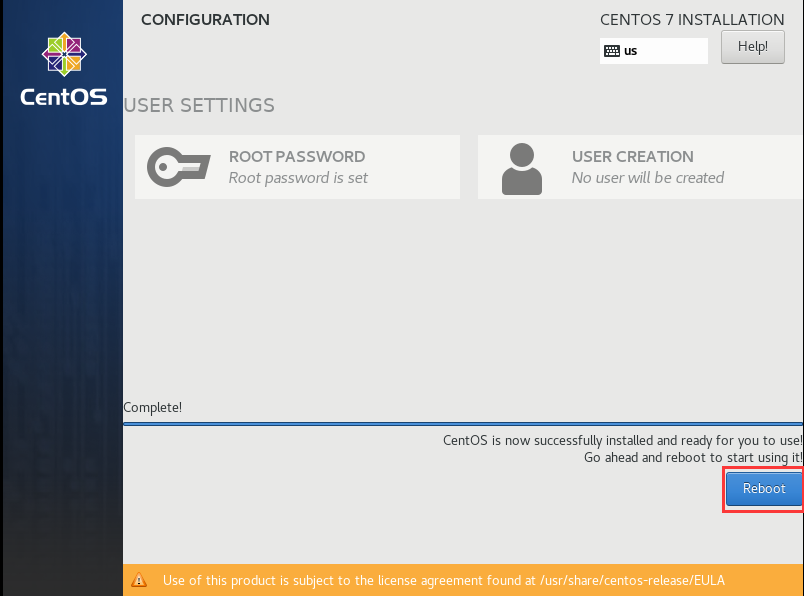1、關於運維小夥伴可以採用何種方式安裝作業系統
下面列舉的只是我會用到的安裝方式,在運維過程中並不一定是最優解,只是自己運維過程中的一些經驗。
(1)物理伺服器,可以通過連線管理口來安裝作業系統,管理口地址可以在bios中設定和檢視,然後使用瀏覽器訪問管理口,輸入使用者和口令進入,然後安裝作業系統。
(2)製作啟動盤,和安裝windows作業系統差不多,安裝介質可以是 u盤和光碟,由於光碟在製作和使用中需要光碟機,物理伺服器上並不一定有光碟機,就算有外接光碟機的話也會比較麻煩,因此一般情況使用u盤便攜性比較好,當然這個要根據現場情況隨機應變。使用u盤製作啟動盤我一直在用“UltraISO”工具。(如果在使用u盤過程中發現u盤還有空間,但是無法拷入“單個4G以上大小的檔案”,可以看下u盤的檔案系統是不是FAT格式,是的話需要格式化為NTFS)。將u盤插入到物理伺服器上後,記得首先進入bios,調整啟動順序,將u盤啟動放在第一位。由於伺服器廠商不同,進入bios的快捷鍵也不一樣,但是都會在啟動過程中在螢幕上有列印,仔細觀察,根據提示按鍵,即可進入bios。
右鍵,屬性裡即可檢視到檔案系統
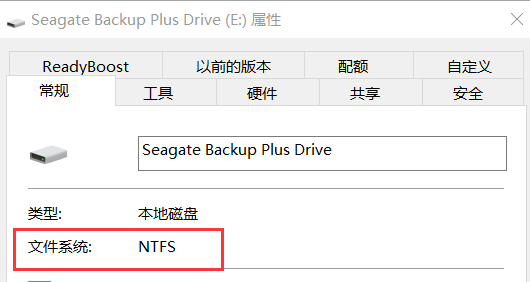
(3)VMWare ESXI 對主機進行虛擬化,實現硬體層面虛擬化。使用vsphere或者vcenter管理工具安裝作業系統,和我們自己玩的vmware workstation差不多,建立虛機模板,然後指定資源和映象,然後進行安裝。生產中可以建立一個模板,通過複製虛機裡面的 .vmx和.vmdk檔案來快速拷貝虛機,實現虛機的快速建立。
其他,當然部署作業系統中還有批量安裝作業系統工具,由於本人能力有限沒有使用過,因此沒有列舉出來。運維小夥伴可以百度進行學習。
2、下面就是安裝CentOS 7的操作過,
(1)正常來說安裝作業系統沒有特別的要求的話,一路預設下去就好,就可以安裝完成。下面我針對每一個安裝步驟進行說明。
首先,啟動作業系統後選擇 “Install CentOS 7”,進入安裝
“Test this media & install CentOS 7” 是測試映象是否可用,確認映象檔案可用後進入安裝介面(由於這一個過程時間可能會比較長,學習過程中可以選擇第一步跳過測試)
“Troubleshooting” 救援模式,這個模式我沒有用過,我理解這個模式應該是作業系統無法正常執行時可以通過救援模式進入作業系統,進行故障排查及處理。
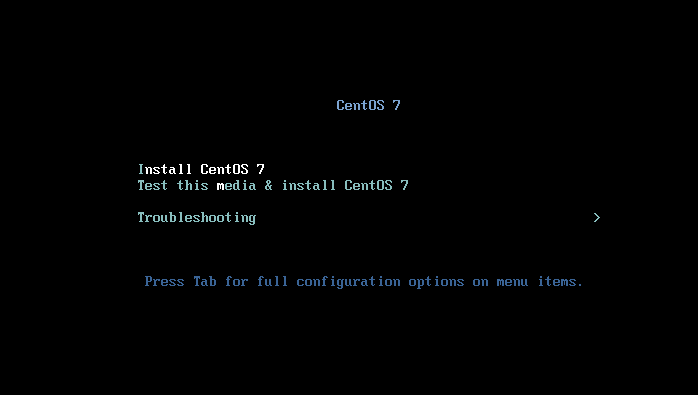
(2)下面會進入圖形化安裝介面,下面這個介面提示說你在安裝過程中想要使用的語言是什麼,建議使用預設英語,選擇continue進入下一步(因為這個地方選擇的語言不僅僅是安裝過程中的提示語言,也是安裝完作業系統後預設的系統語言,不建議使用中文)
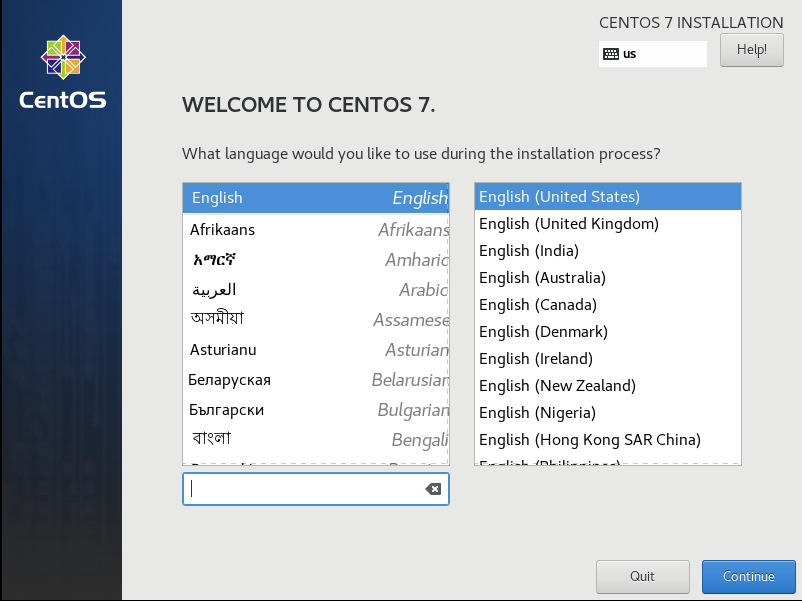
(3) 這裡進入的是一個彙總頁面,在安裝作業系統過程中,每一項的配置是什麼,可以針對每一項進行個性化配置
DATE&TIME:設定系統的時區、日期、時間
KEYBOARD:設定鍵盤,比如美式鍵盤,預設就是這個,設定其他的沒過,感興趣可以自己玩玩
LANGUAGE SUPPORT:語言支援,就是上一步我們選擇的語言,在這裡可以進行修改
INSTALLATION SOURCE:這裡可以配置安裝源,正常我們通過映象安裝的話,這裡不需要做任何修改
SOFTWARE SELECTION:安裝軟體選擇,可以選擇最小化安裝(預設),也可以選擇安裝桌面,或者web伺服器等等,根據需求安裝,從安全形度出發,建議選擇最小化安裝
INSTALLATION DESTINATION:磁碟分割槽及掛載點配置
KDUMP:
NETWORK & HOST NAME
SECURITY POLICY
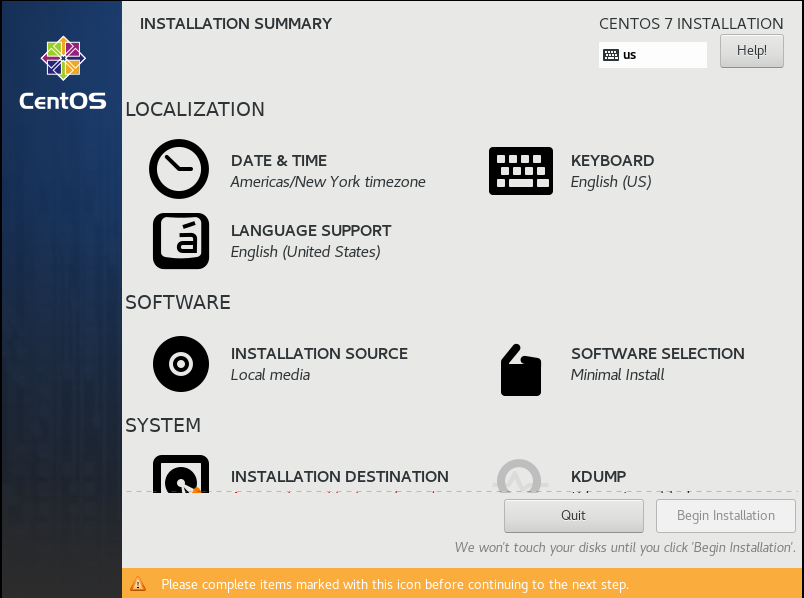
(4)在彙總介面,發現INSTALLATION DESTINATION 這一項有歎號提示,下面有一行紅字提示 “Automatic partitioning selected” 自動分割槽選擇,點選該項進入到磁碟分割槽頁面
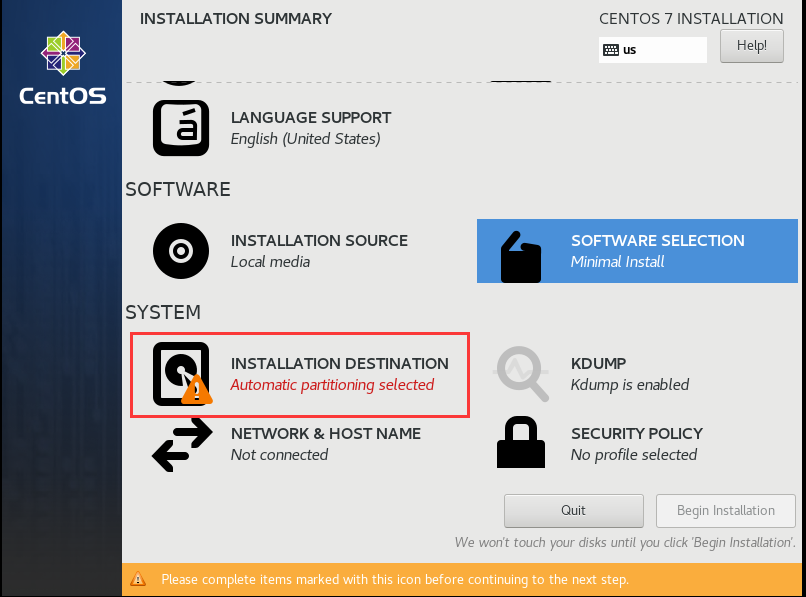
(5)INSTALLATION DESTINATION 介面顯示當前伺服器有幾塊硬碟,分別是多大,預設選擇不需要做任何分割槽和掛載點修改的話,點左上角 done 按鈕即可,如果想要手動修改掛載點和分割槽大小可參考下面的步驟。
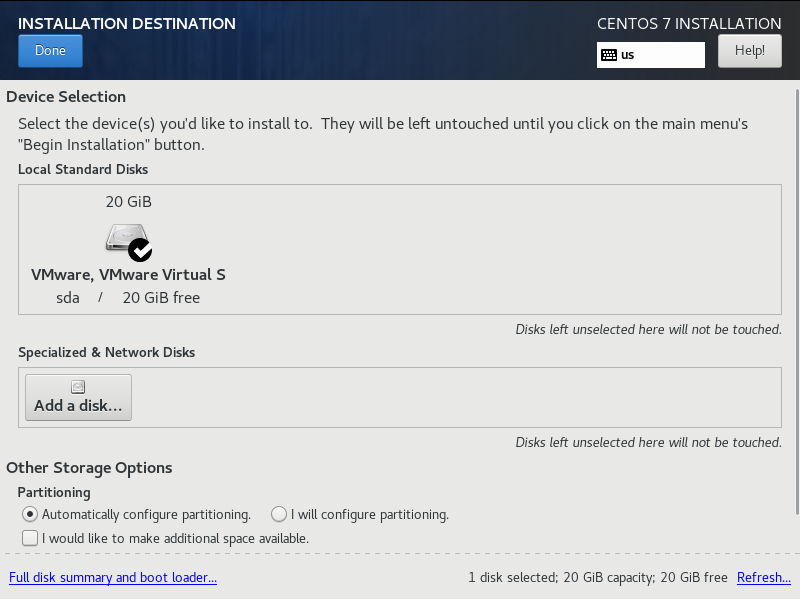
(6)想要修改分割槽大小和掛載點在“Other Storage Options” 項中選擇 “I will configure partitioning.” 然後點左上角 done 按鈕
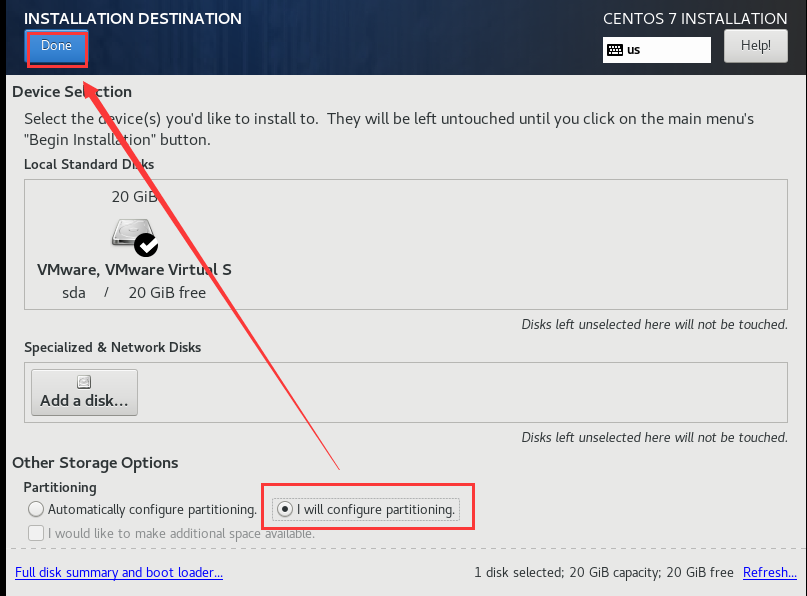
(7)進入手動配置分割槽頁面,這裡可以通過下方自動建立按鈕,進行自動建立,然後再進行手動修改,這裡需要注意的是建立下面提示使用的是lvm邏輯卷,如果沒有特殊要求這裡不需要進行修改,採用lvm即可。
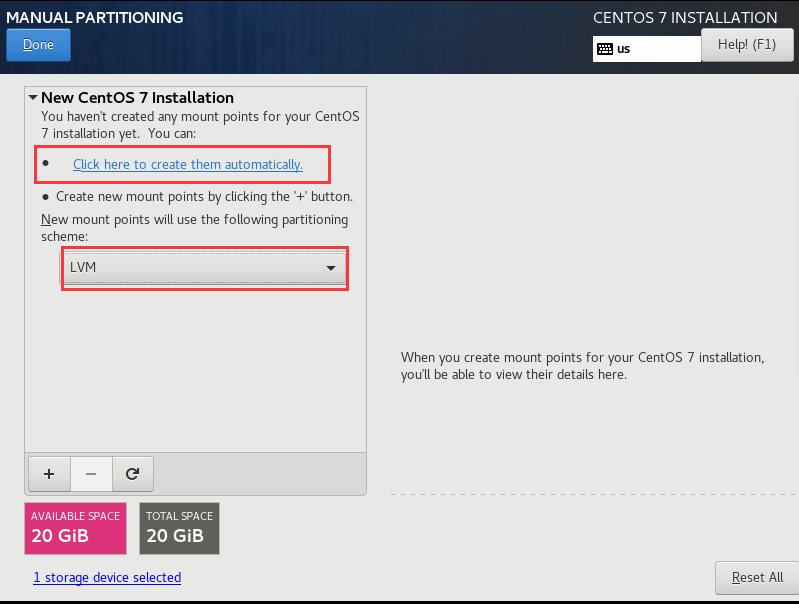
(8)可以通過下面的 “+”和“-” 對分割槽掛載點進行修改,也可以選擇相應的分割槽來修改分割槽大小。這裡需要注意的是這裡想要繼續安裝,分割槽至少有 /boot、/ 和swap 這三個分割槽,這裡你可能會有疑問,swap可以不需要啊,某些場景我們都要關閉交換分割槽。但是這裡不行,需要swap分割槽才能繼續(報錯提示會告訴你雖然swap分割槽並不是嚴格要求必須要有,但是大部分情況下對提升效能有一定的意義),分割槽調整完成後,點左上角 done按鈕。
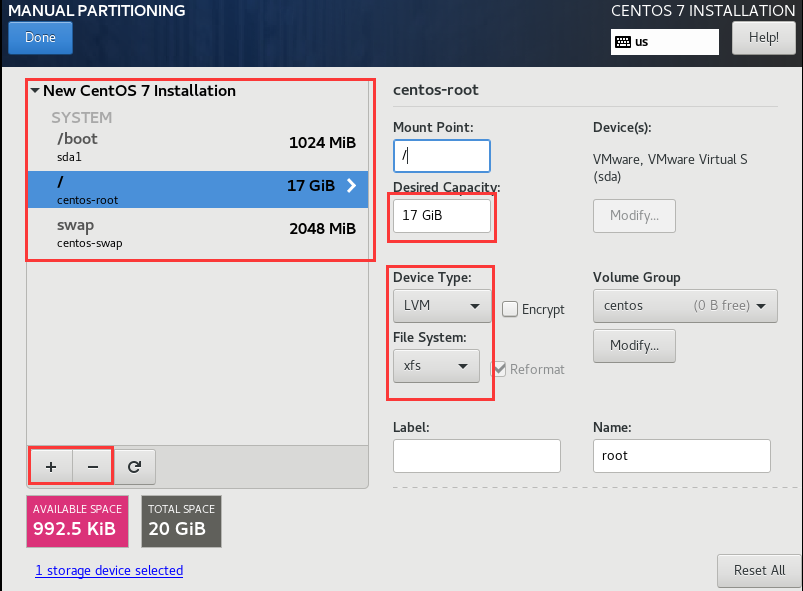
(9)然後系統會對磁碟的分割槽情況進行彙總,確認沒問題後,直接選擇 “Accept Changes”,有問題選擇另外一個返回重新進行配置
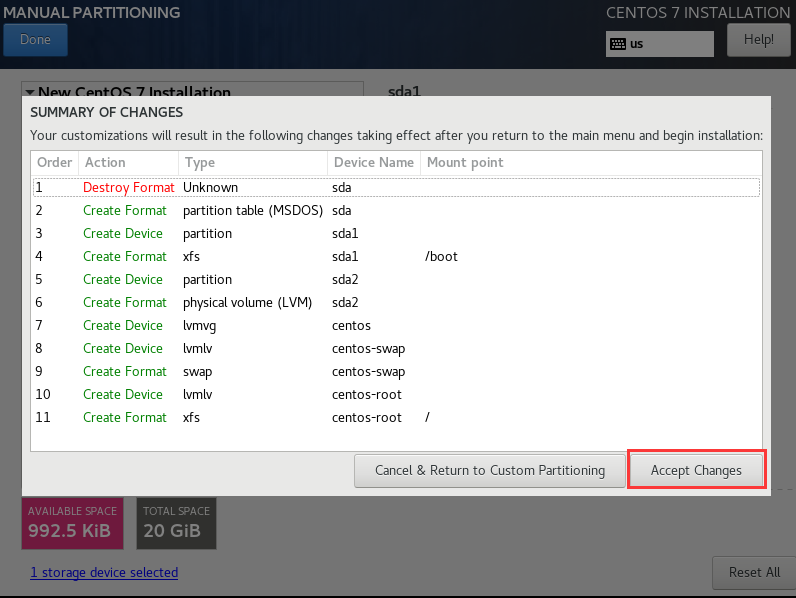
(10)配置完成後,點右下角 “Begin Installation”按鈕,開始安裝(網路可以等安裝好作業系統後再進行配置)
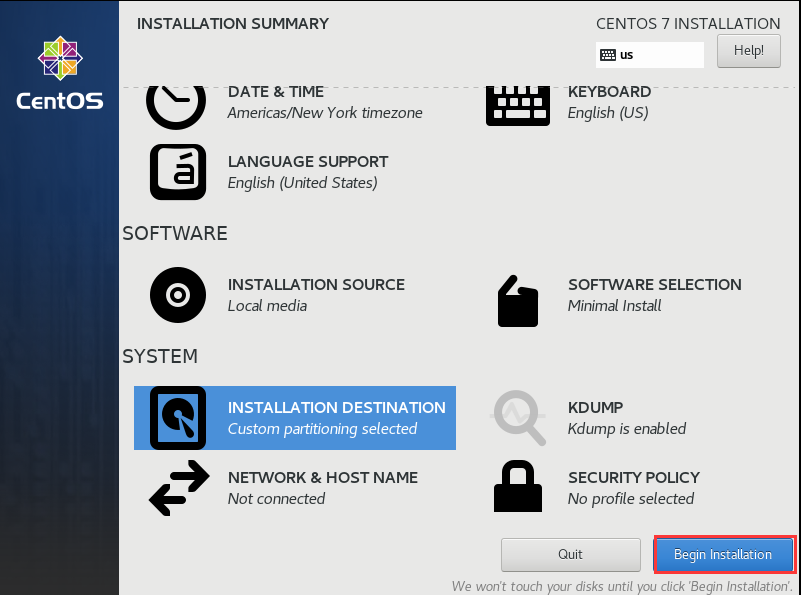
(11)然後系統開始自動安裝,這裡可以設定root口令和建立使用者,點選 “ROOT PASSWORD”進入root口令配置介面
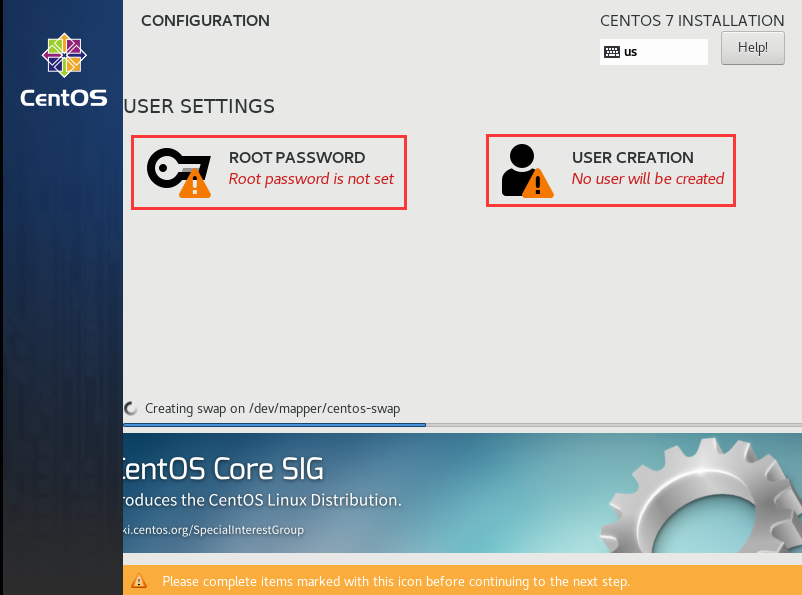
(12)輸入root口令,保證口令上下一致,然後點左上角 done按鈕
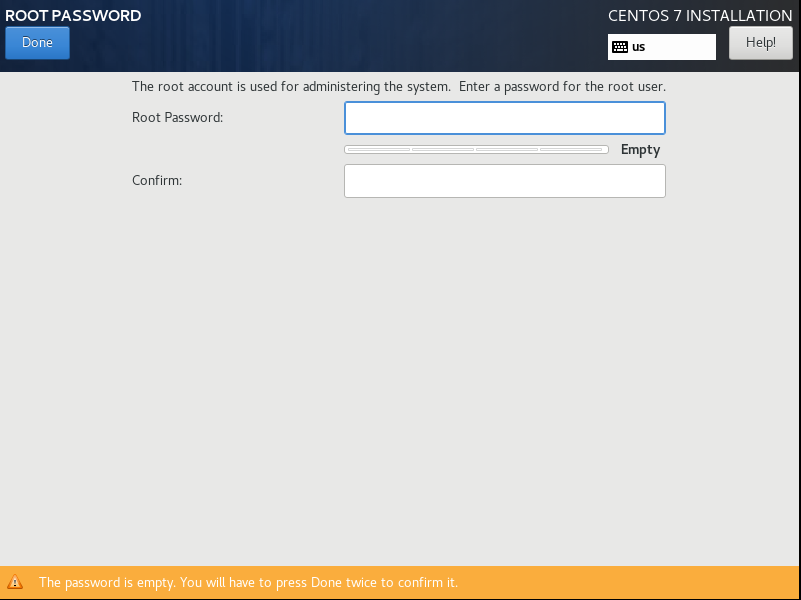
(13)設定完成root口令後,“USER CREATION”可以不進行建立,等作業系統安裝完成後,根據需求進行建立。
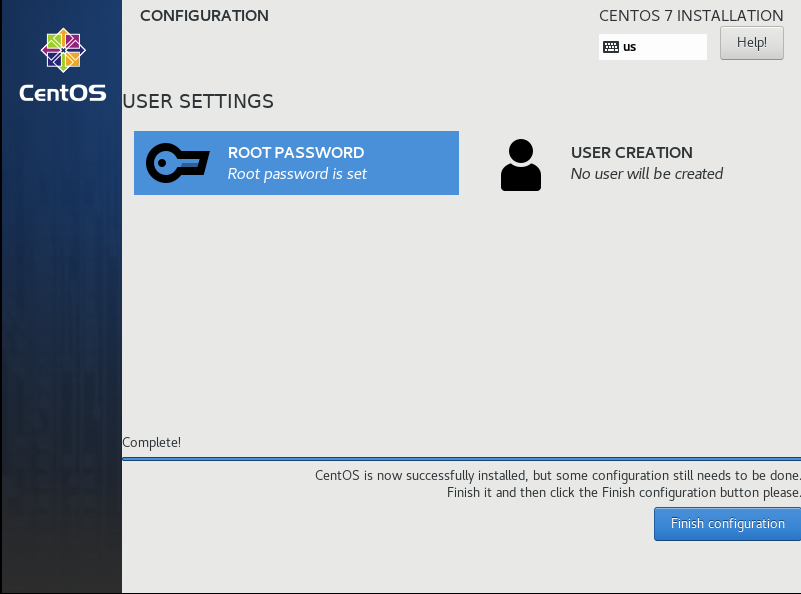
(14)等待安裝配置完成,點下方的“Finish configuration”按鈕,然後繼續等待完成即可。
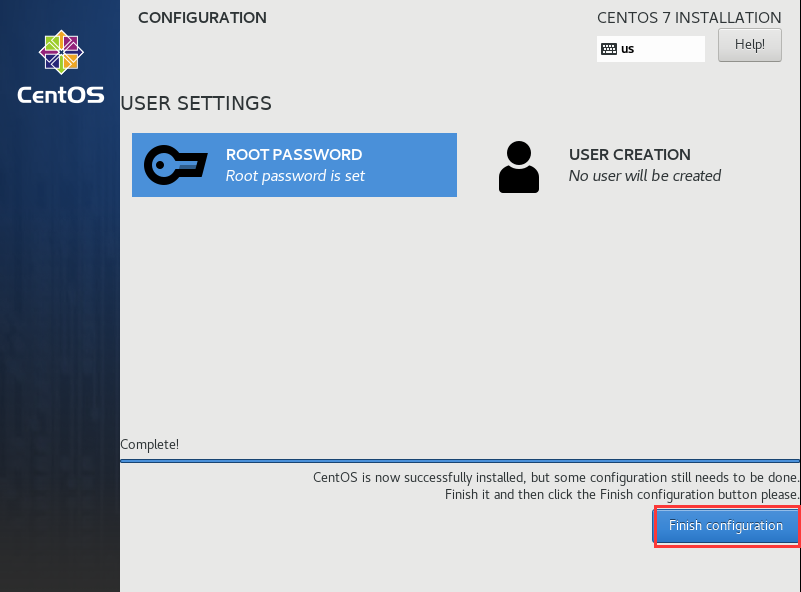
(15)安裝完成,點“Reboot”重啟,這裡在物理機上安裝作業系統的小夥伴需要注意,點完重啟後抓緊把u盤拔下來(這樣做的目的是防止再次進入到安裝介面),然後進入bios,修改啟動順序,將作業系統安裝的盤放在第一位(這樣做的目的是加快重啟時的速度)