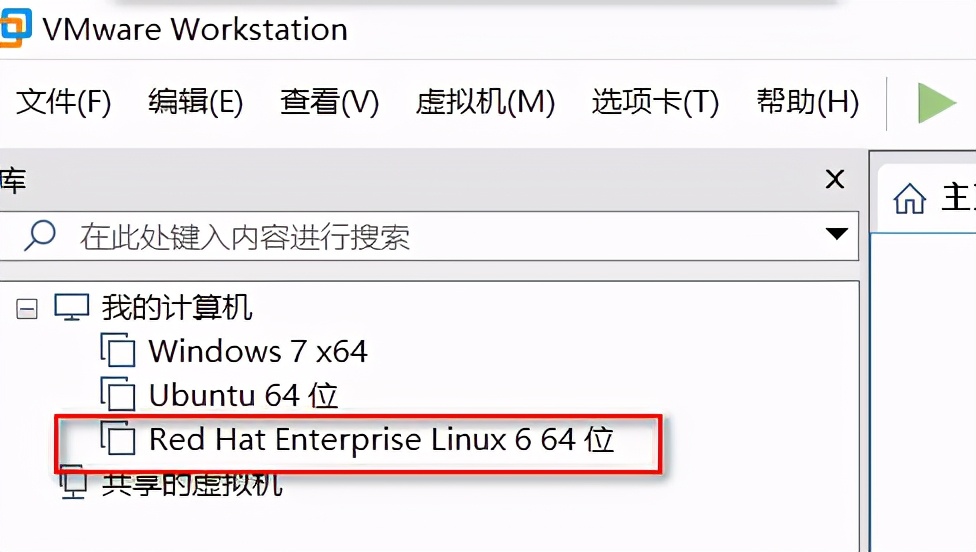
進入VM虛擬機器,雙擊進入已經建立好的紅帽6虛擬機器
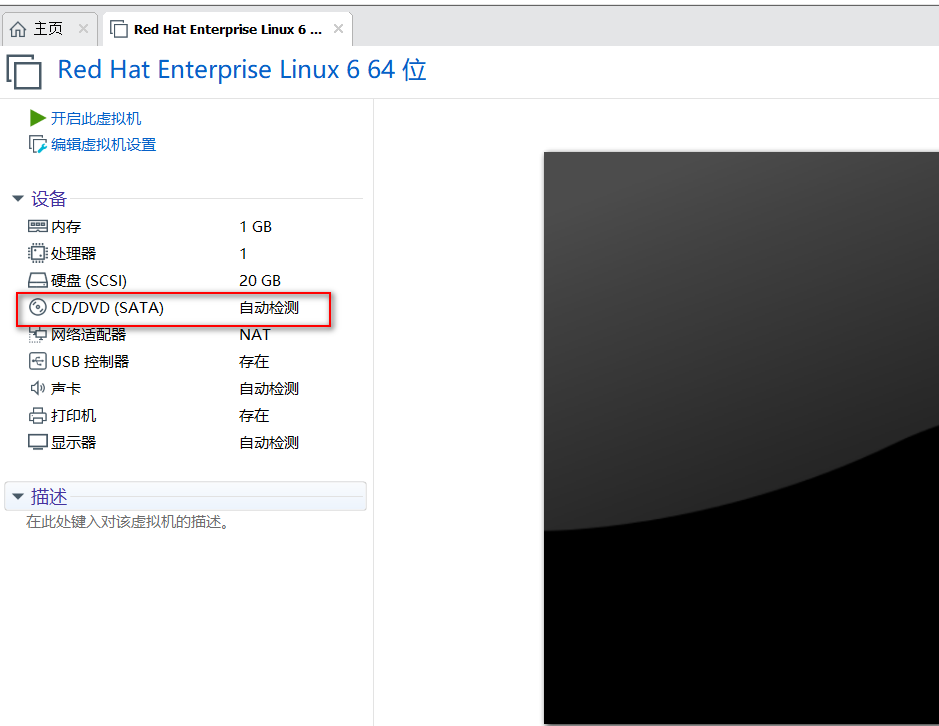
雙擊進入CD/DVD,準備新增紅帽6.5的iso映象檔案
【紅帽6.5的iso映象檔案需要先下載,redhat_6.5下載地址:https://www.cnblogs.com/hellojesson/p/7918801.html】

在彈出的視窗進行虛擬機器配置,先選擇使用ISO映象檔案,然後選擇你下載好的iso映象檔案的路徑,最後點選確定
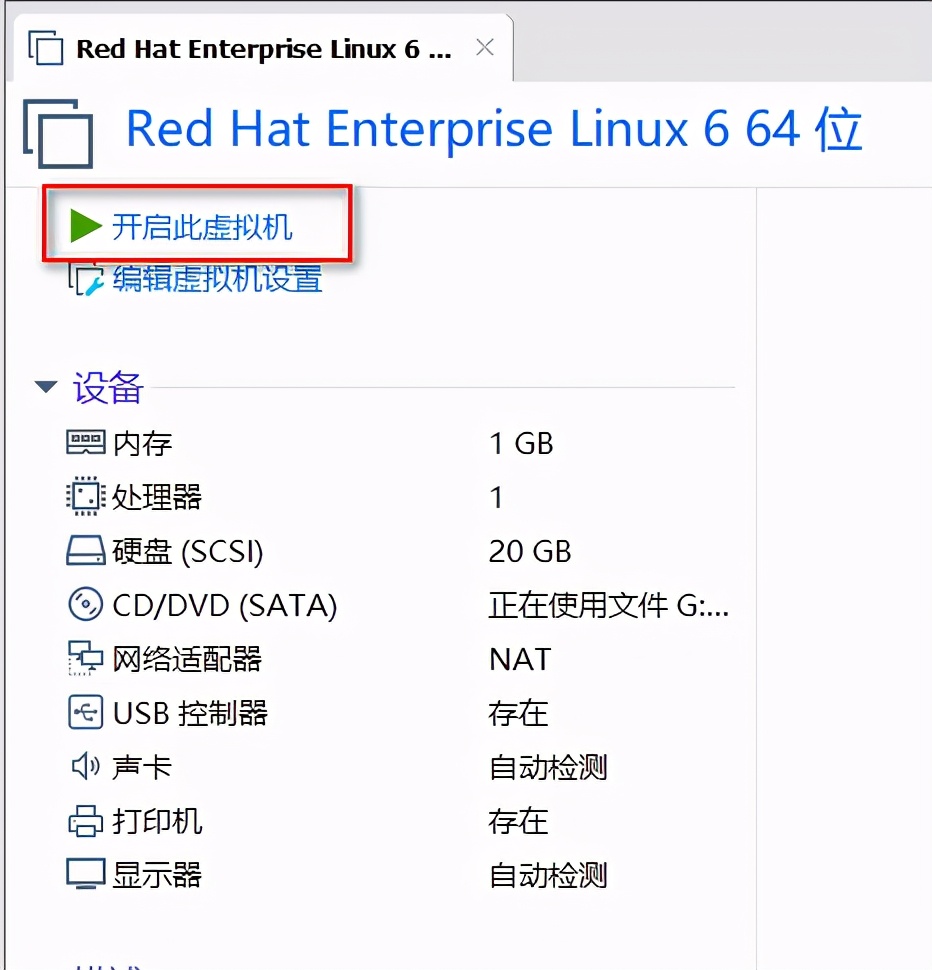
配置完成後點選開啟虛擬機器
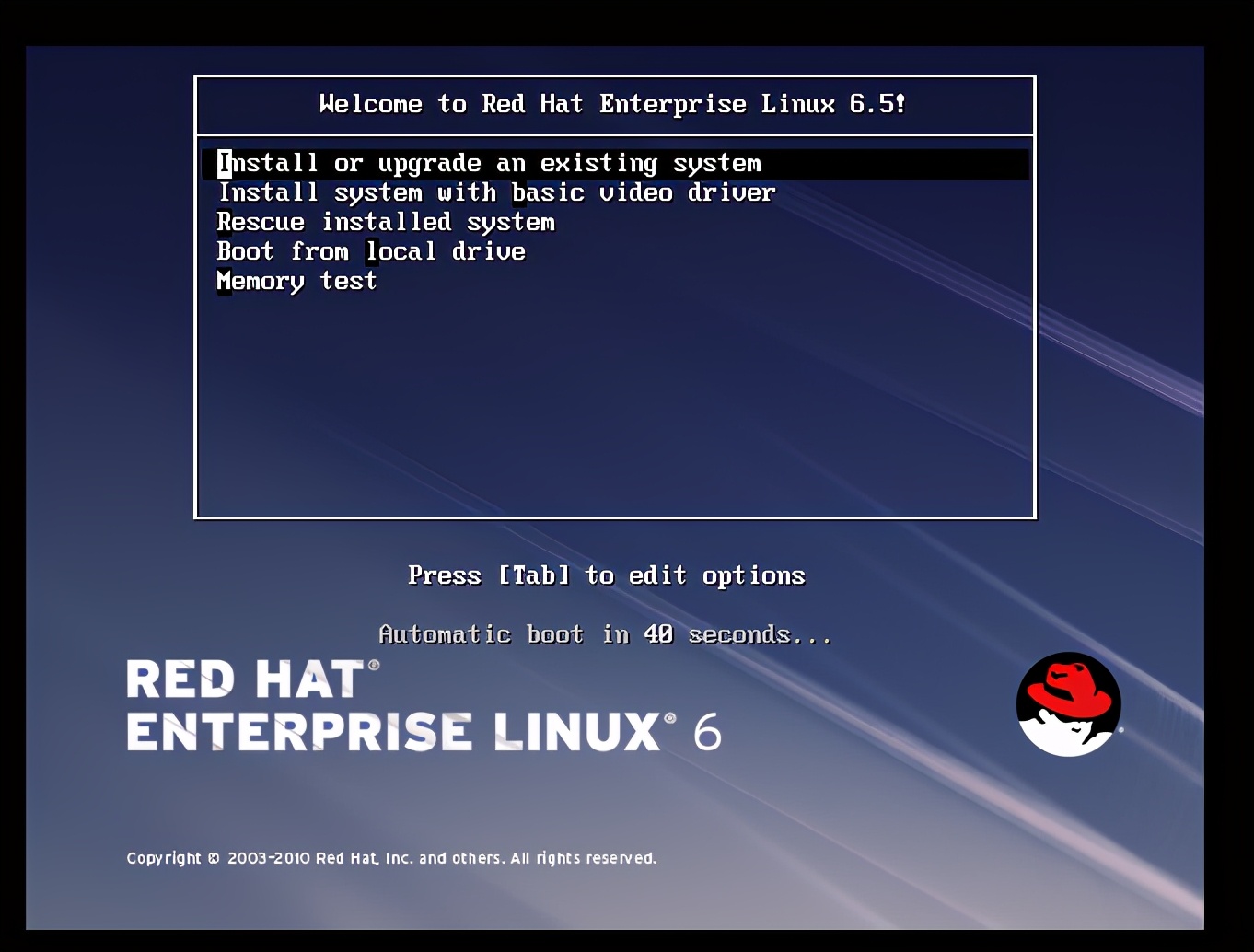
等待一段時間後看到這個介面,單擊回車就可
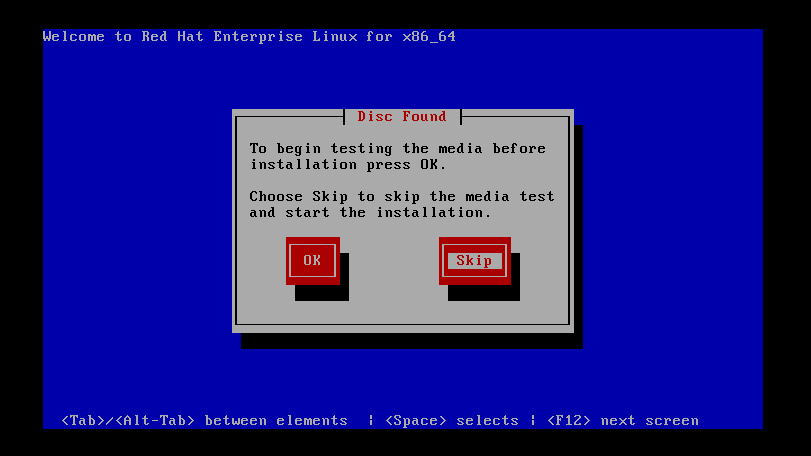
這個介面是講是否檢查光碟的完整性,選擇skip(跳過)【因為滑鼠無法操作,可以用鍵盤上下左右和回車】
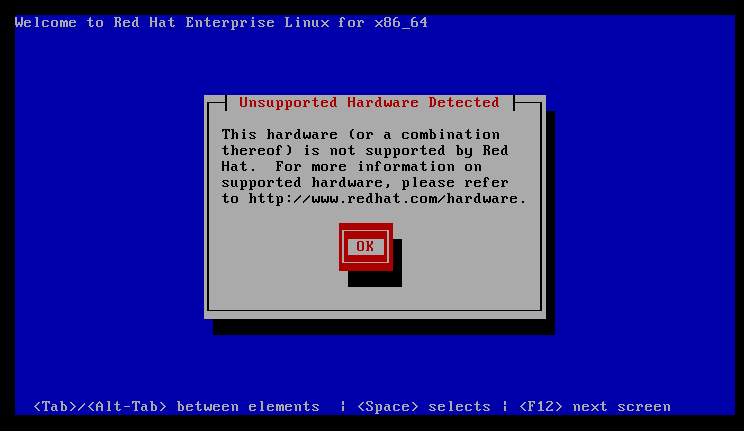
即使看到這個介面,也是繼續點選回車
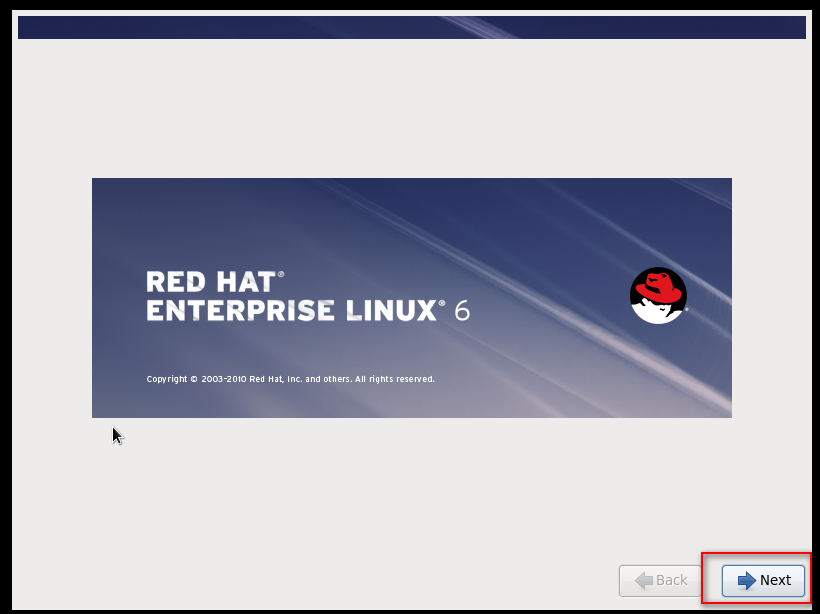
選右下角的next

選擇中文簡體語言後,並單擊next
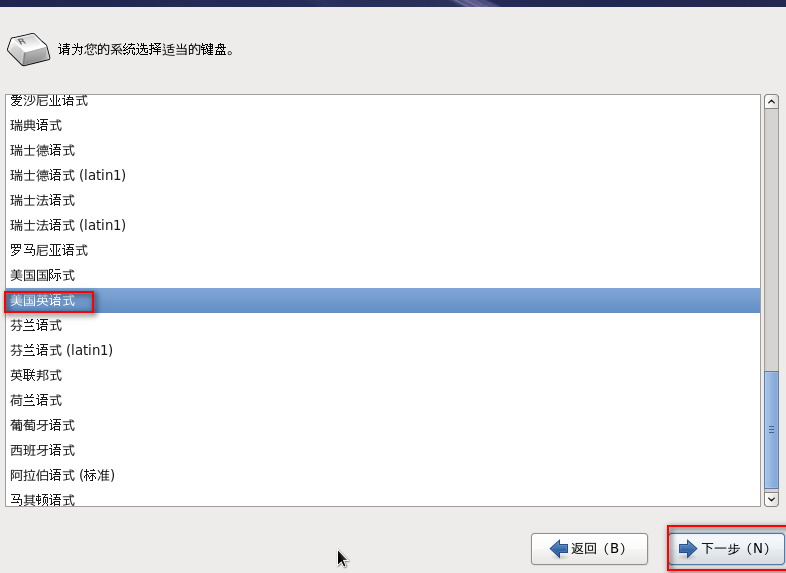
預設美式英文,單擊next
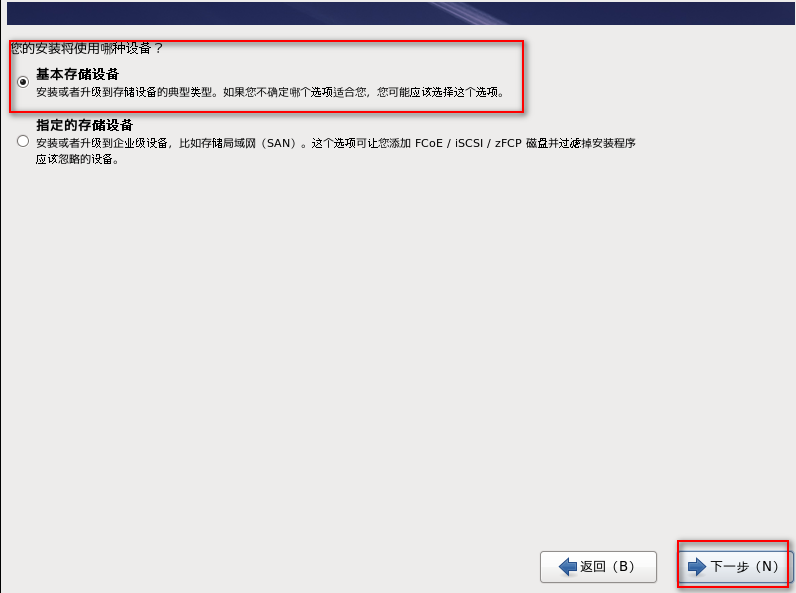
選擇儲存裝置:預設是選擇基本儲存裝置,單擊next
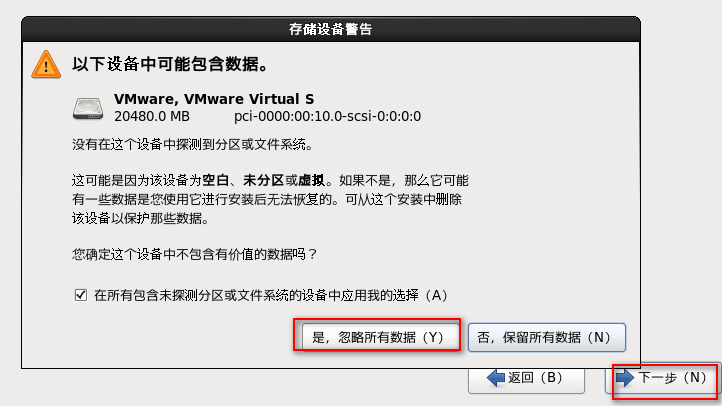
因為沒有做過分割槽,就會出現該彈框,就選擇“是”的選項,並單擊下一步
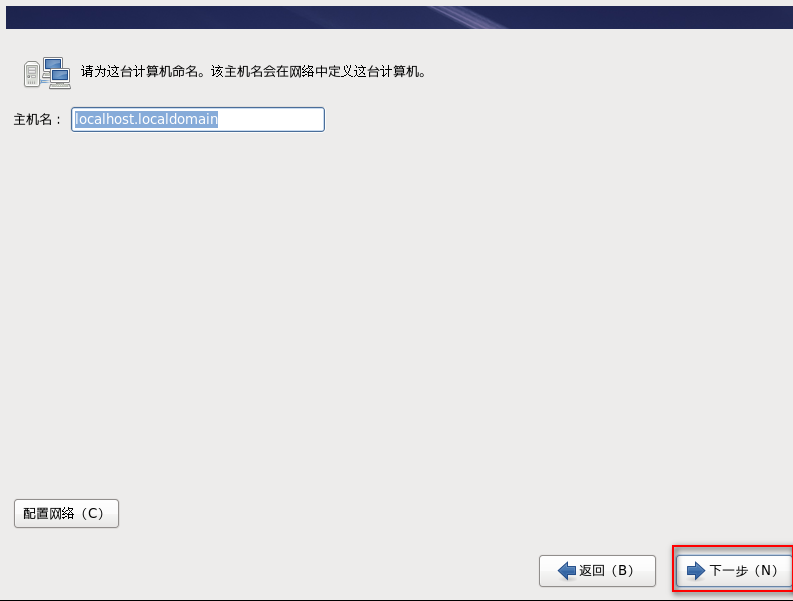
預設主機名配置,選擇下一步即可
設定網路地址

設定系統時區:要取消勾選的“UTC時間”,才單擊下一步,不然時間會與本地有誤差
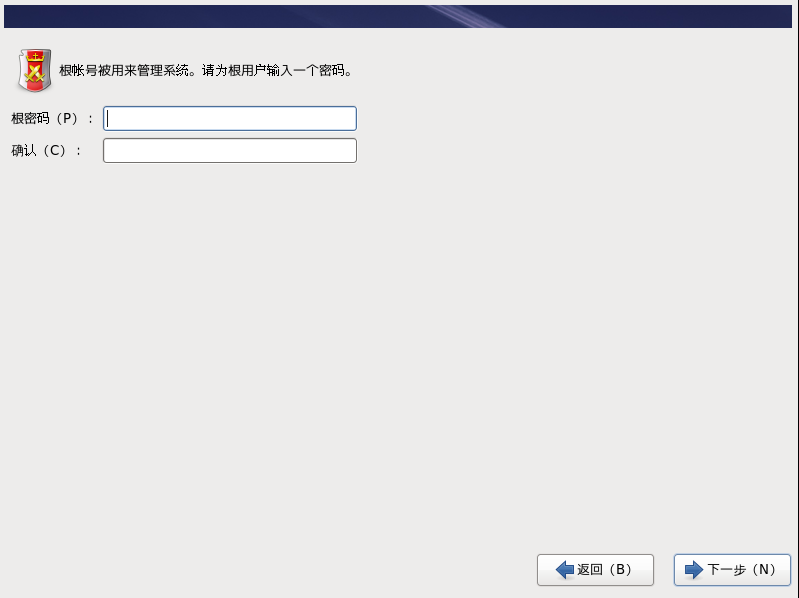
設定管理員口令:密碼儘量是英文和數字結合【這裡我使用密碼是:sw__rH(寓意對redHat作業系統是小白,注意是雙下劃線)】,單擊下一步
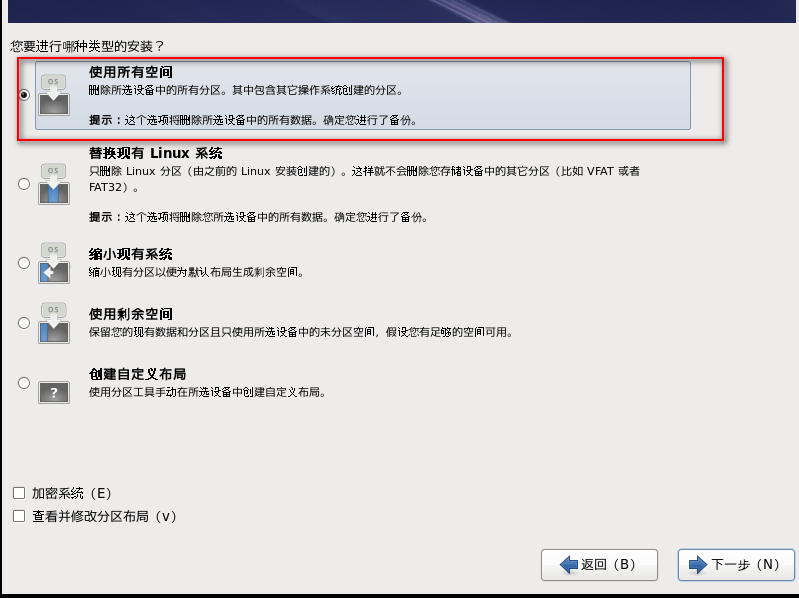
規劃分割槽:選擇使用“所有空間”,單擊下一步

選擇將分割槽寫入磁碟,並點選下一步
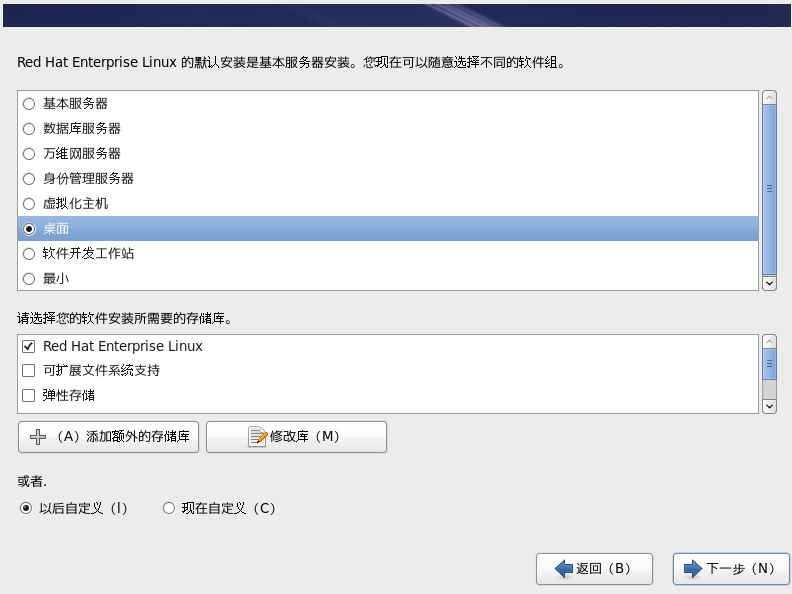
定製要安裝的軟體包:這裡選擇桌面就足夠了,其他看具體實際業務需要,並點選下一步
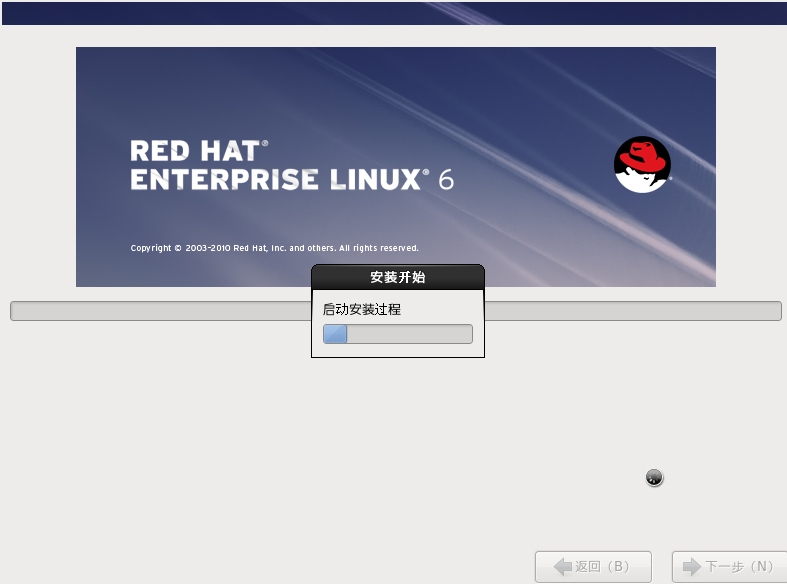
安裝會耗費一些時間,等待就可以了
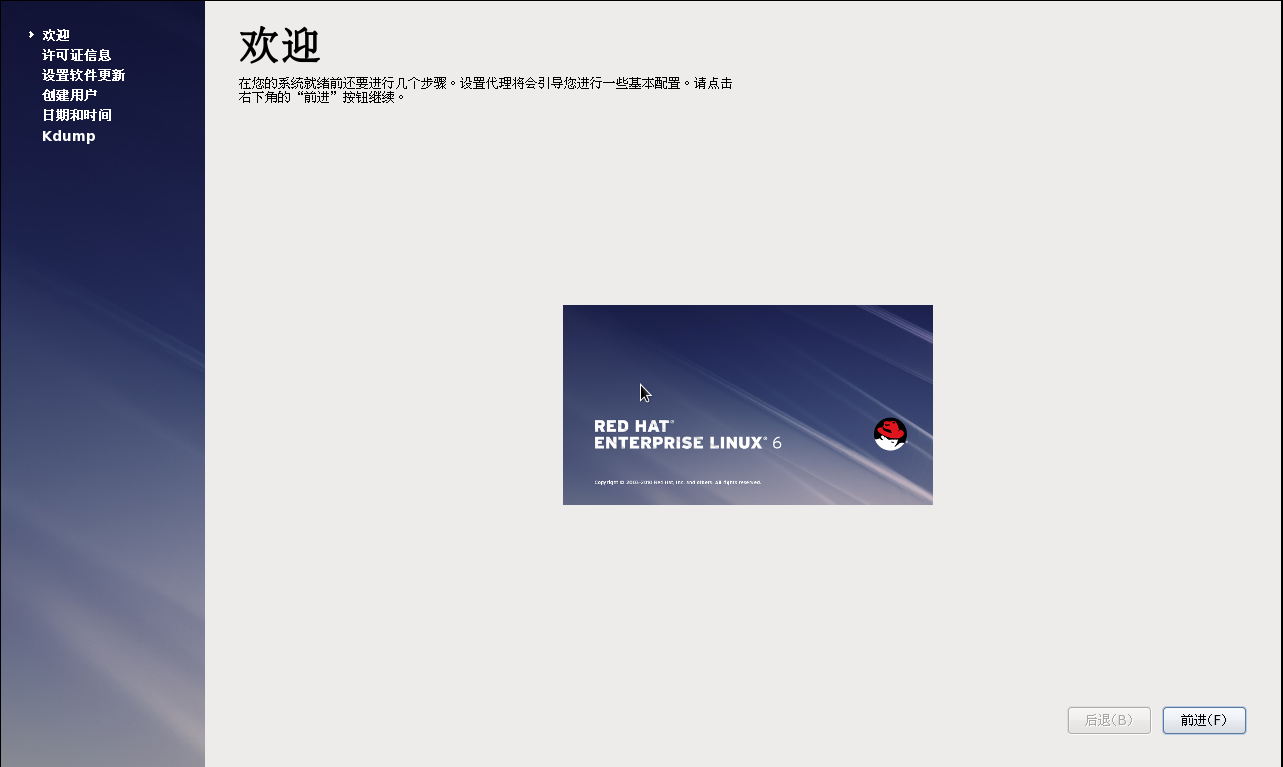
重新開機會進入到該介面,點選前進
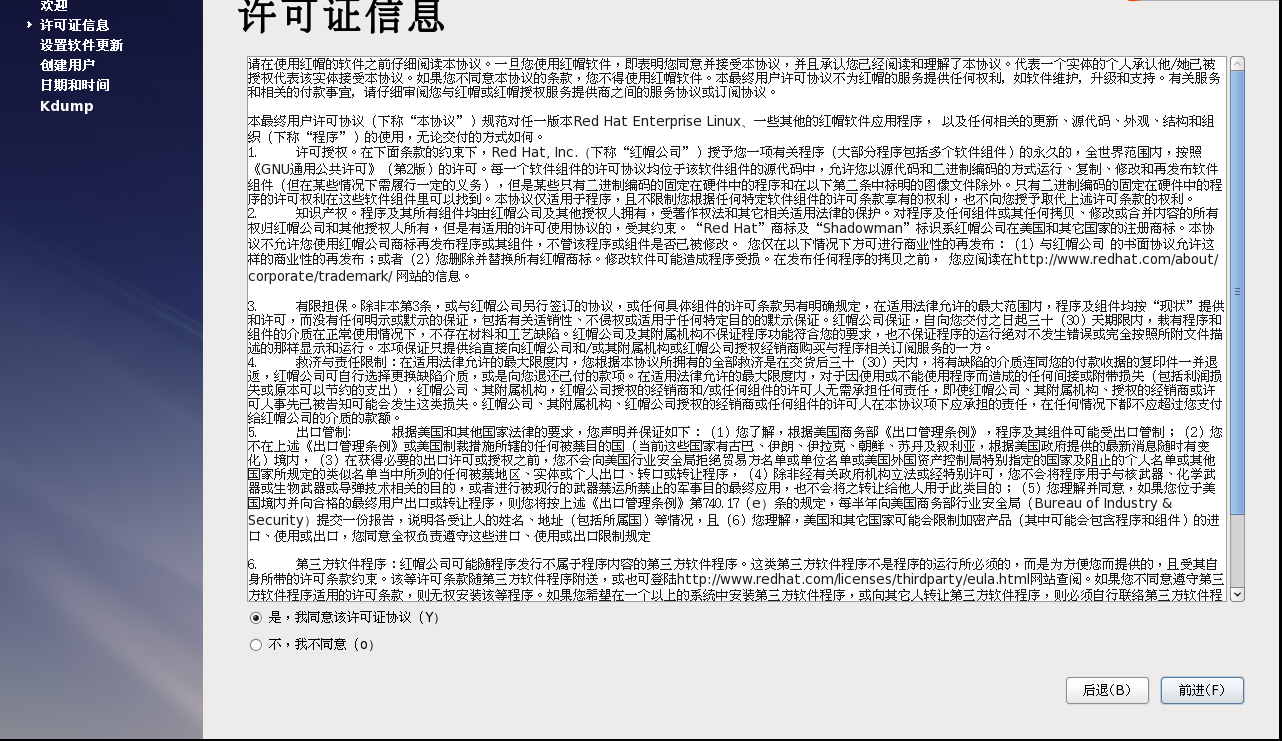
檢視許可證,點選“是”,繼續前進
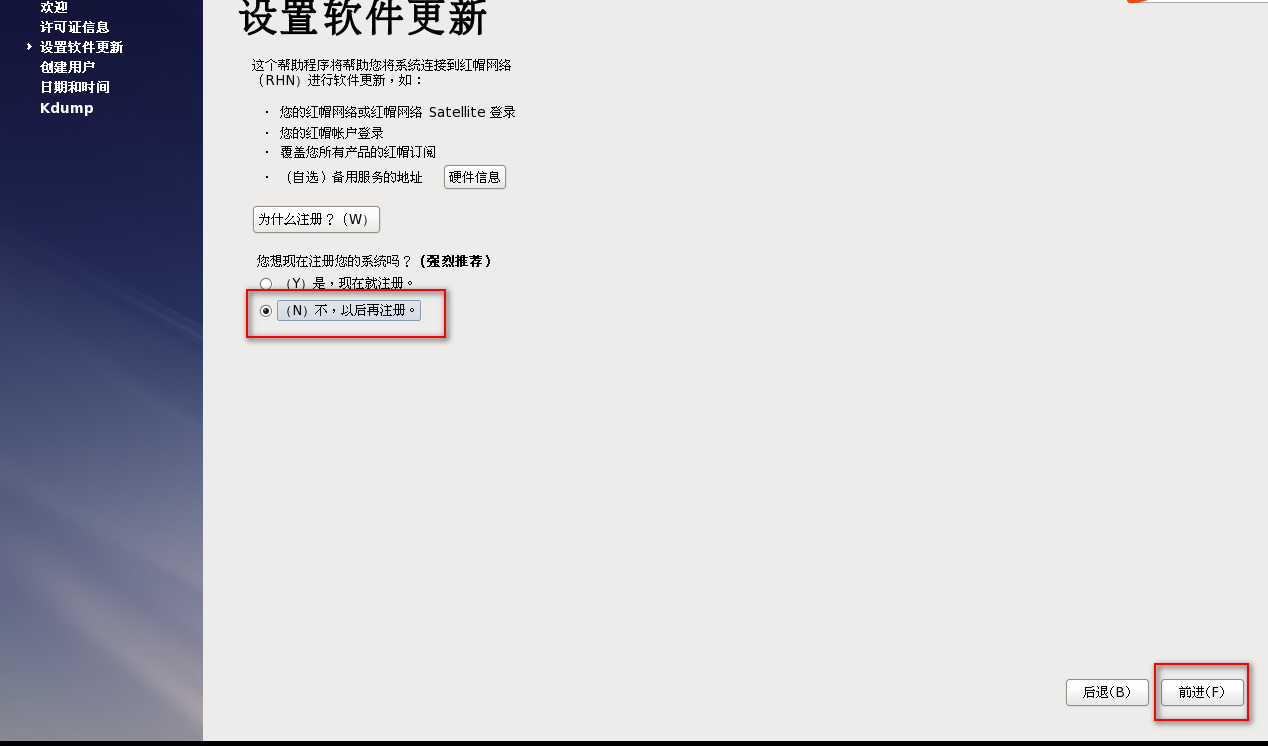
當前沒有軟體要更新,選擇“不”,繼續前進

即使在彈出詢問是否需要更新軟體,依舊選擇“以後再註冊”,繼續單擊前進
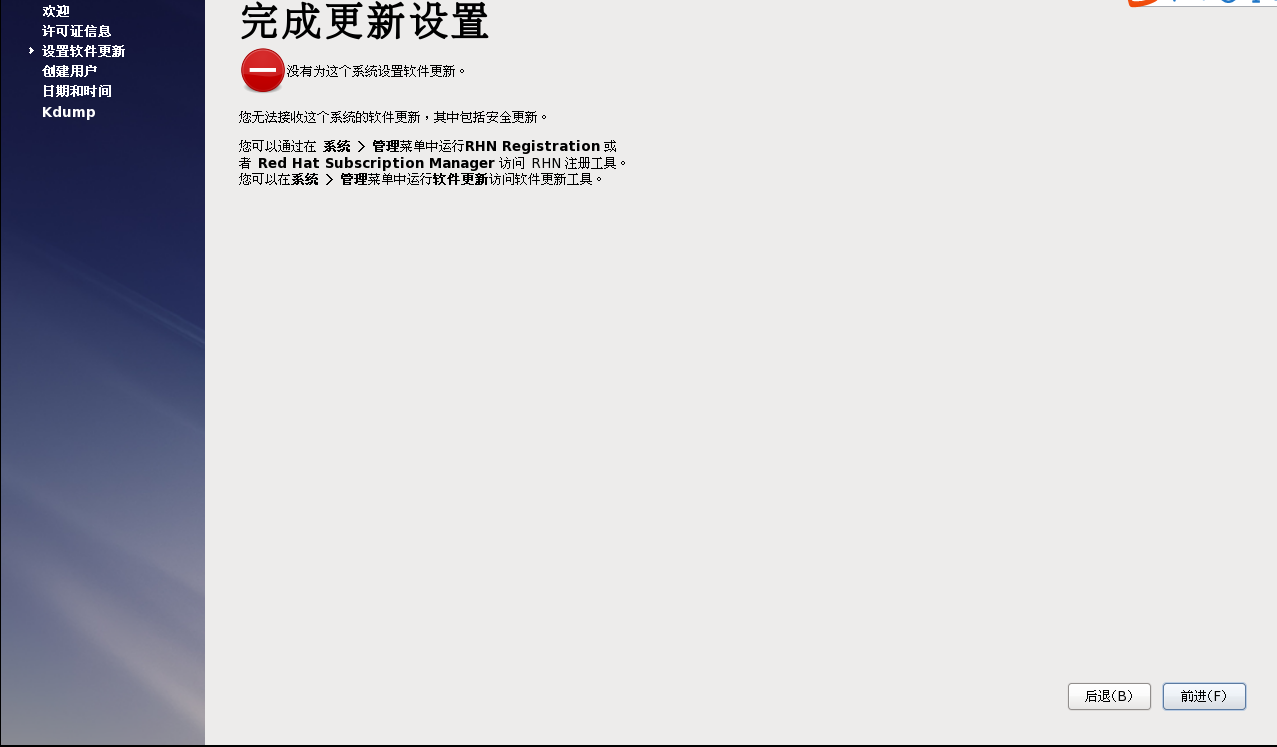
繼續前進
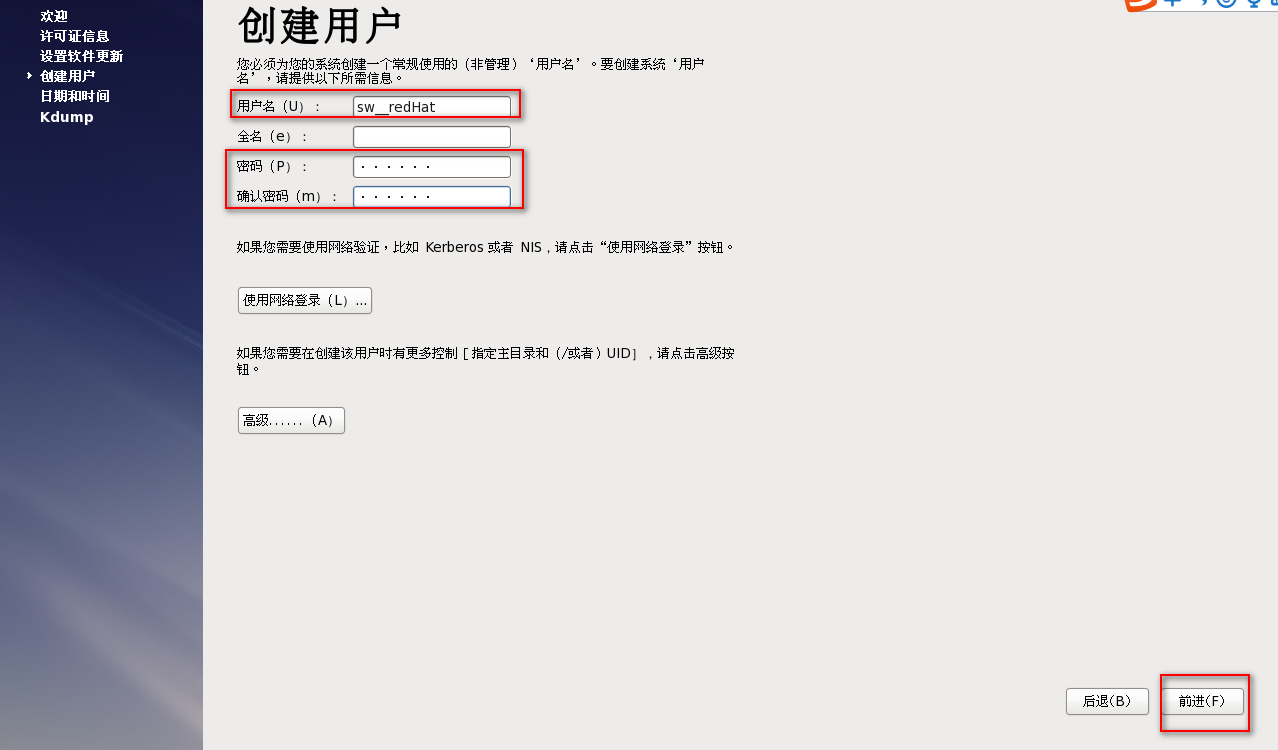
建立使用者,並設定密碼【這裡我設定的使用者名稱是sw__readHat;密碼是sw__rH】,繼續前進
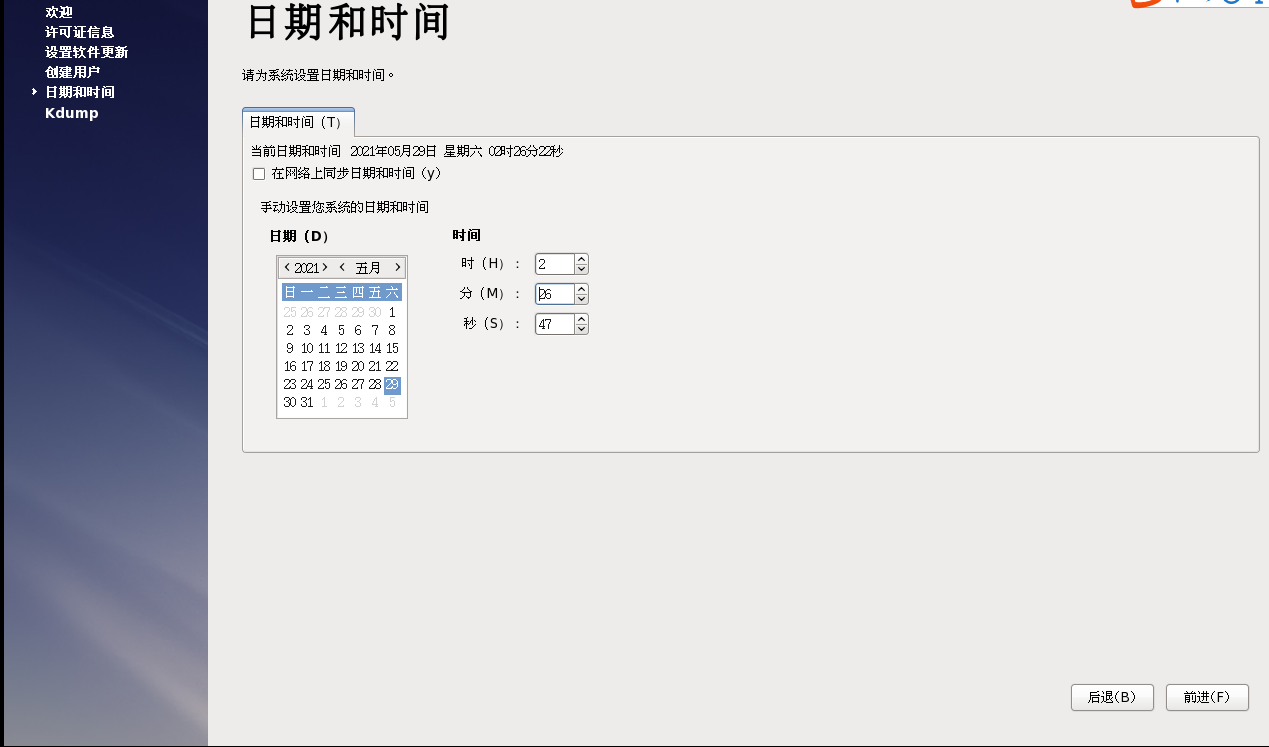
時間設定,最好對應宿主機的時間
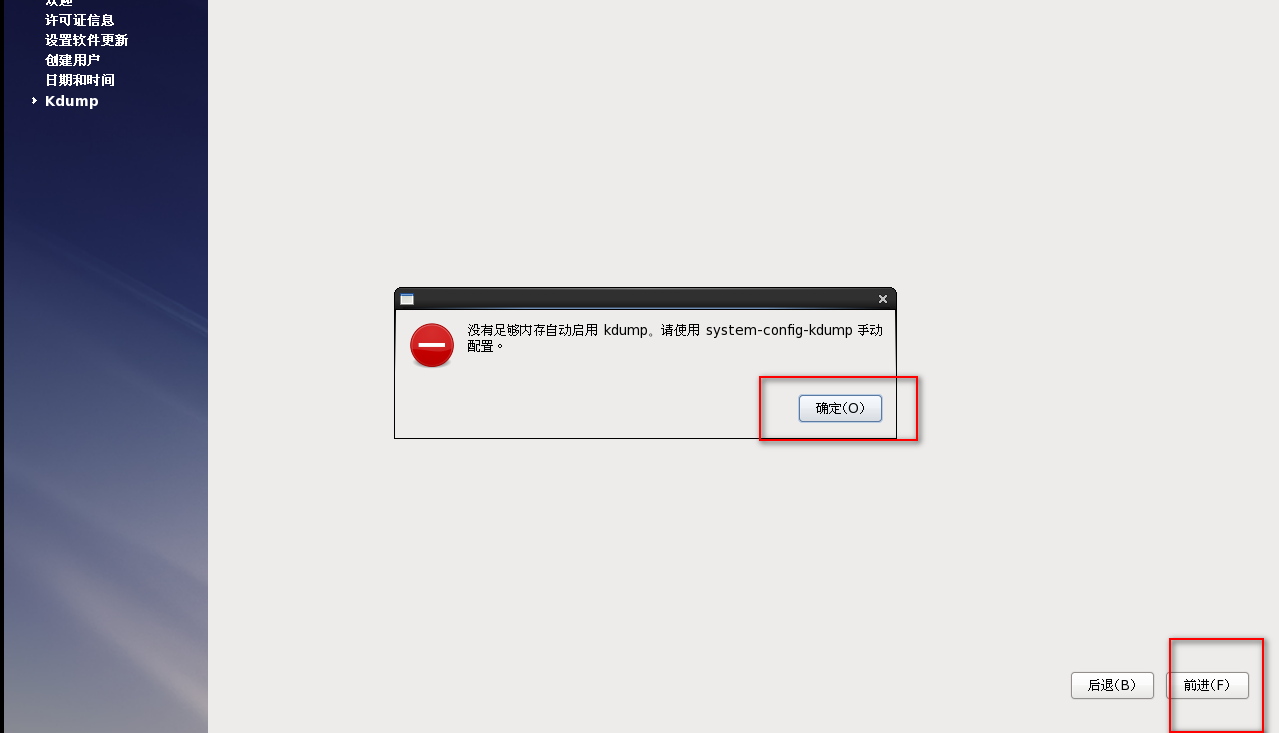
點選“確定”,並前進

點選“完成”
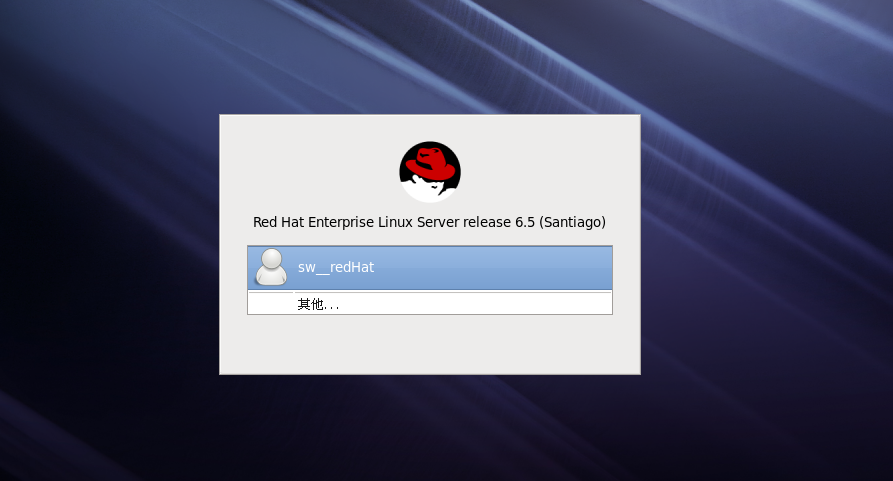
進入登入介面,將之前你註冊的使用者和密碼輸入進去
【注:管理員:root;密為sw__rH;使用者:sw__redHat;密為sw__rH】
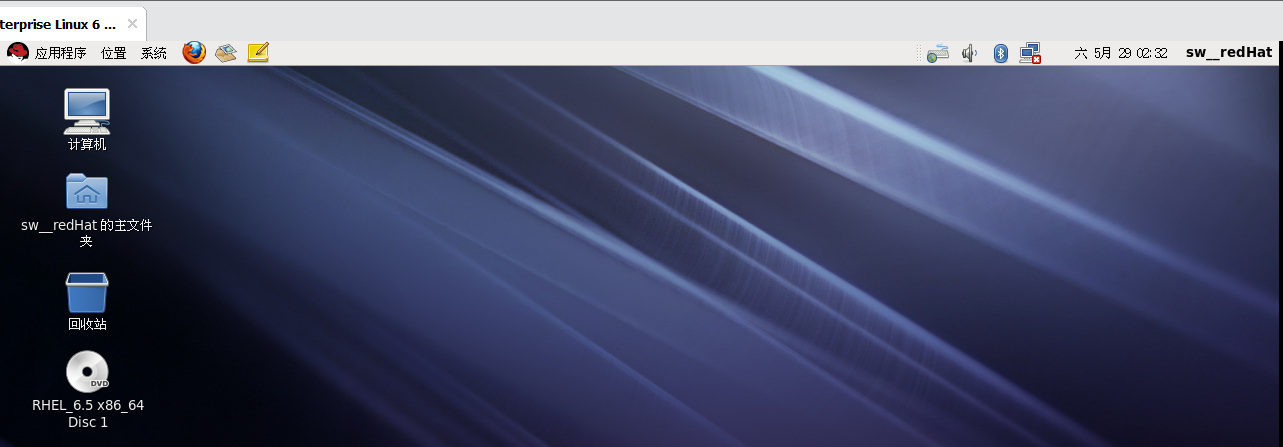
登入後看到這個介面,就說明你完成紅帽6的安裝