windows上安裝linux虛擬機器不管是對於新人還是老員工都具有極大的便利。可以瞭解linux的基礎操作,也可以在本地搭建伺服器叢集,以及實時備份linux狀態等等
版本說明
VMware15 Pro(採用較新版本可以保證所安裝虛擬機器的穩定性,低版本會帶來一些不可預知的錯誤)
CentOS-7(新版本具有較高的使用性,很多企業不用CentOS-6.8版本,所以這邊選擇了CentOS-7的版本,符合企業真實場景)
安裝虛擬機器
安裝VMware
去網路上下載即可,安裝完成如圖

下載好CentOS-7系統
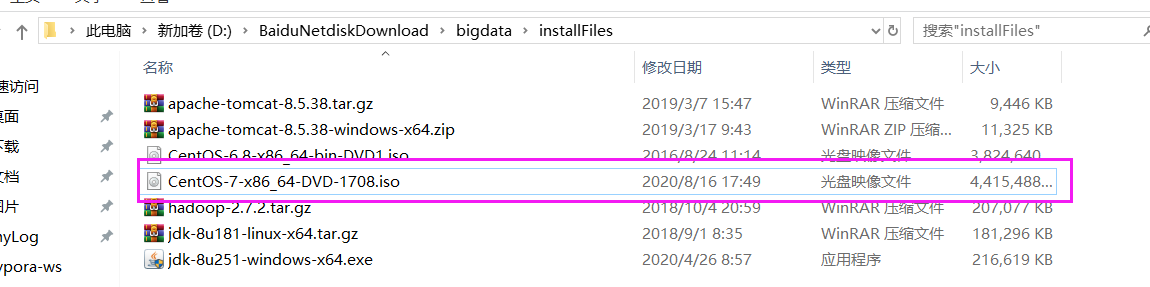
典型方式安裝(推薦小白,帶有圖形介面,助於學習,但佔用空間大)
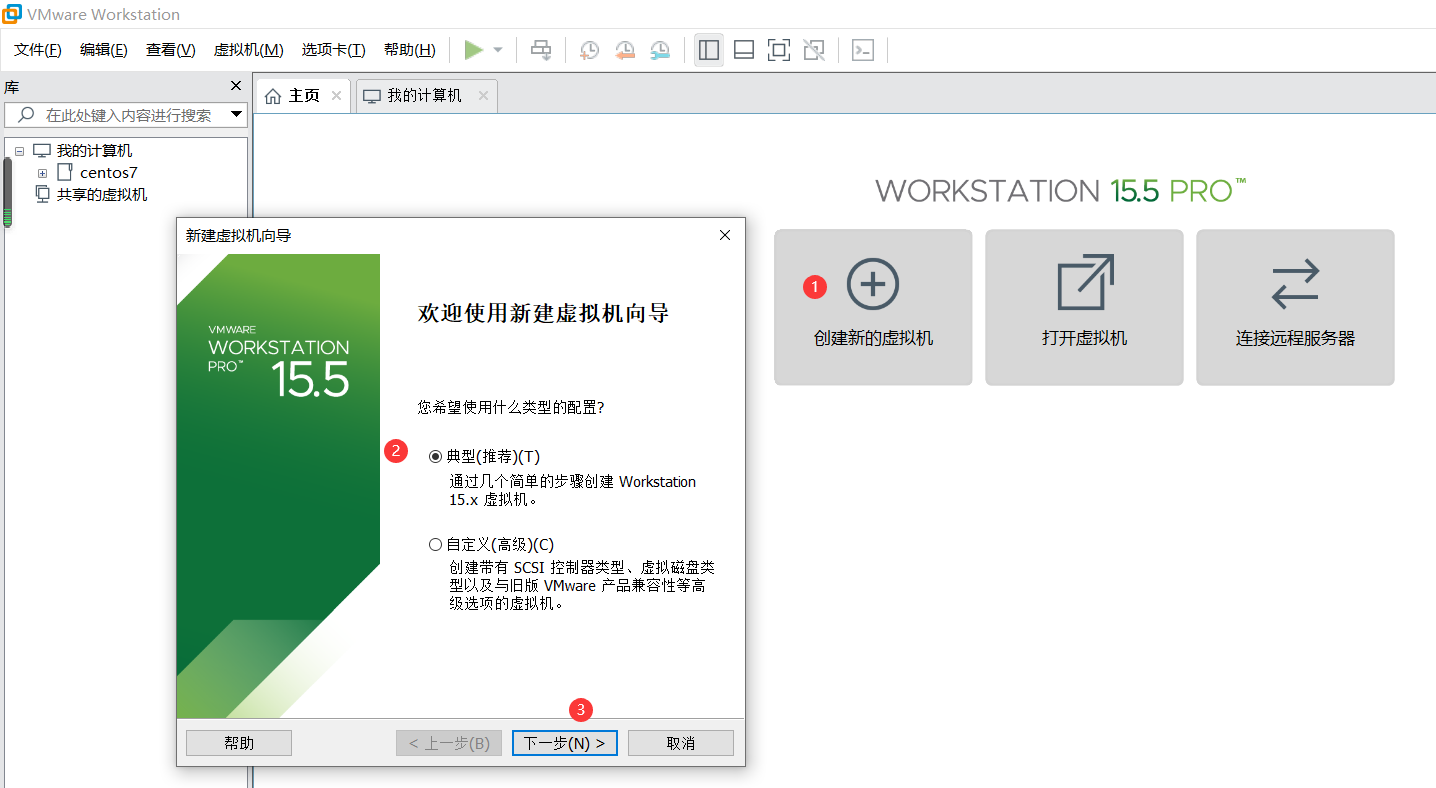
選擇CentOS-7在本機的位置
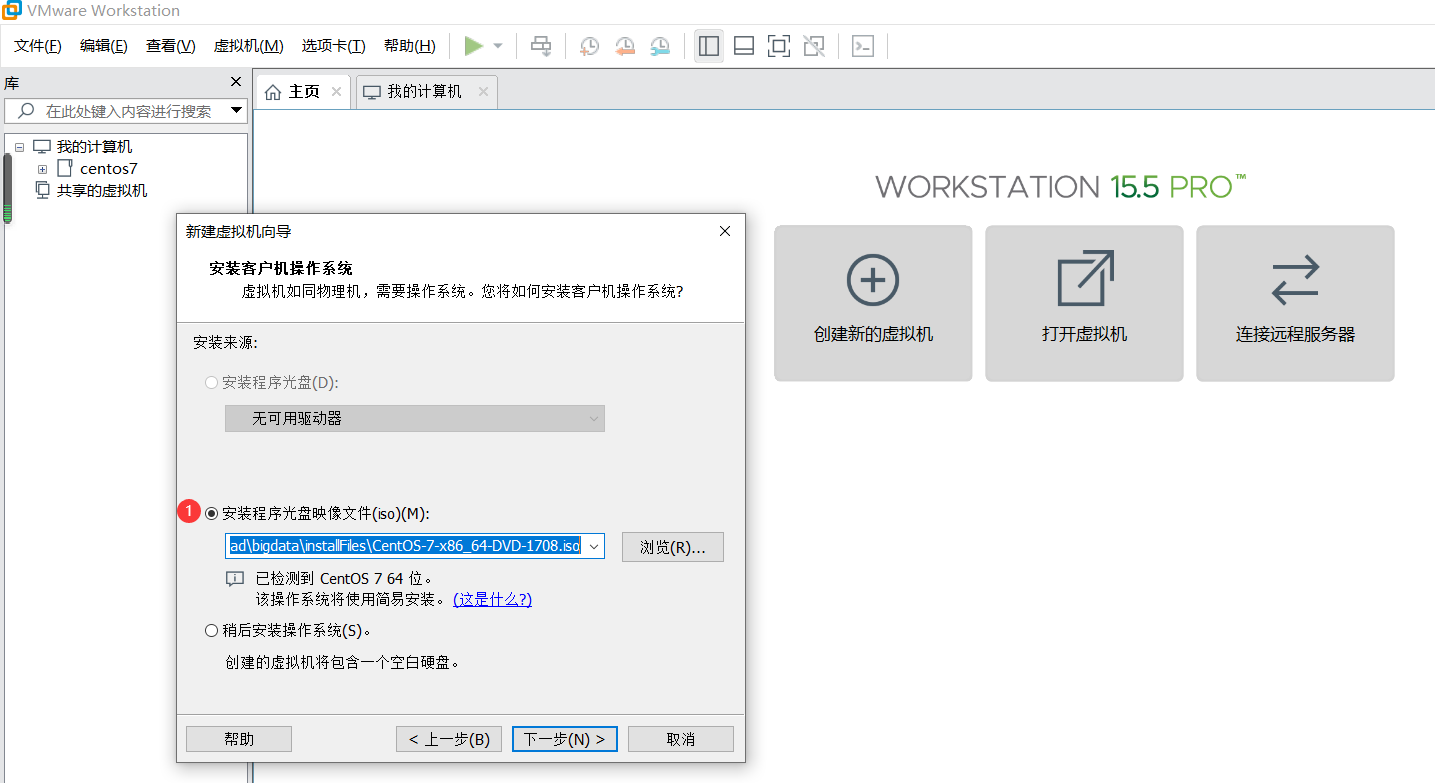
設定登入賬戶和登入密碼zhangsan/123456
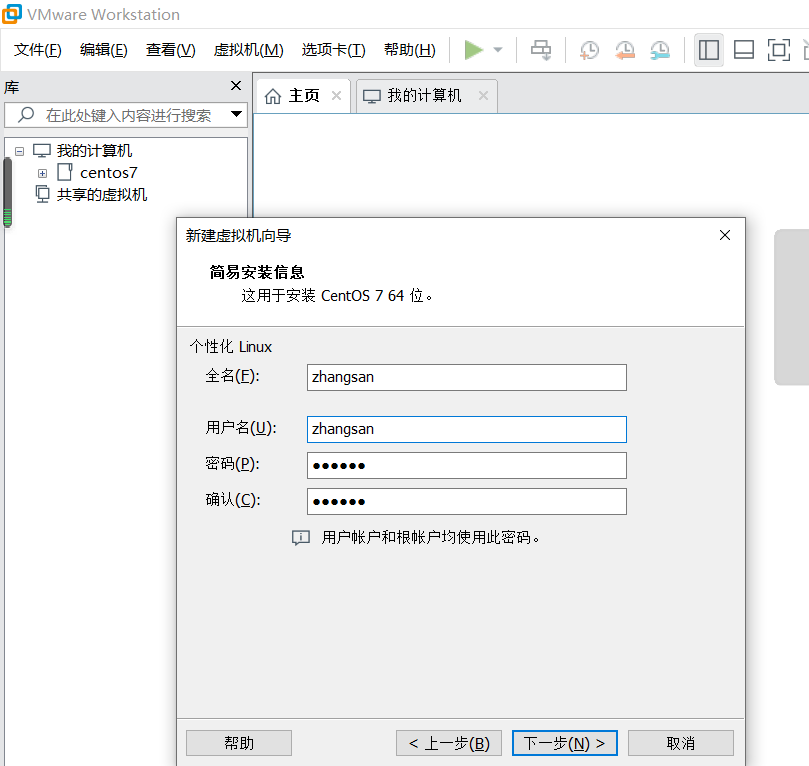
調整系統安裝位置,這邊統一放在一個資料夾
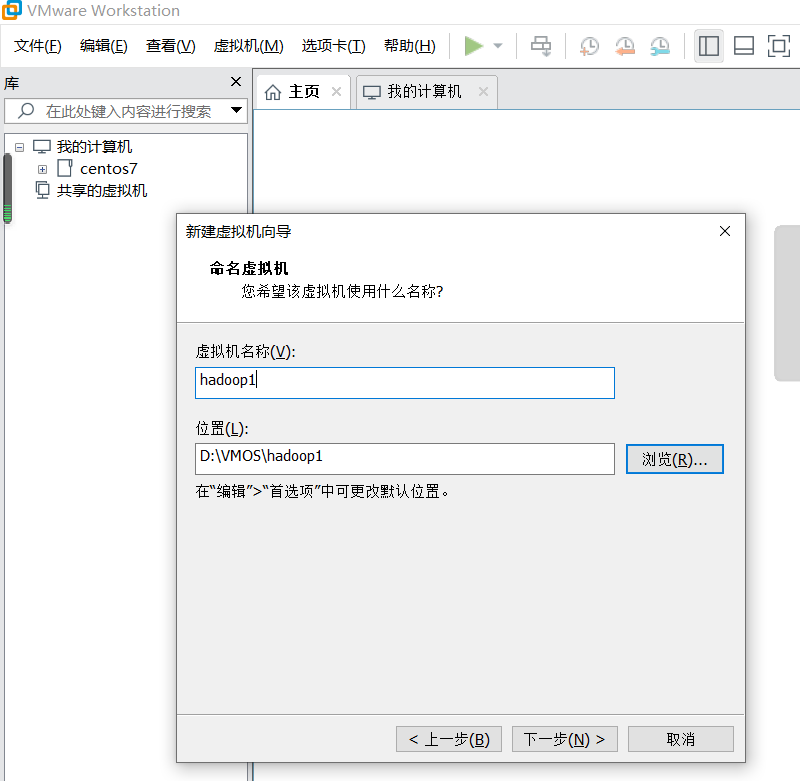
可以預設分配磁碟大小20G,只有使用了才會佔用空間,並不會立即分配20G。開發環境選擇儲存為單個檔案
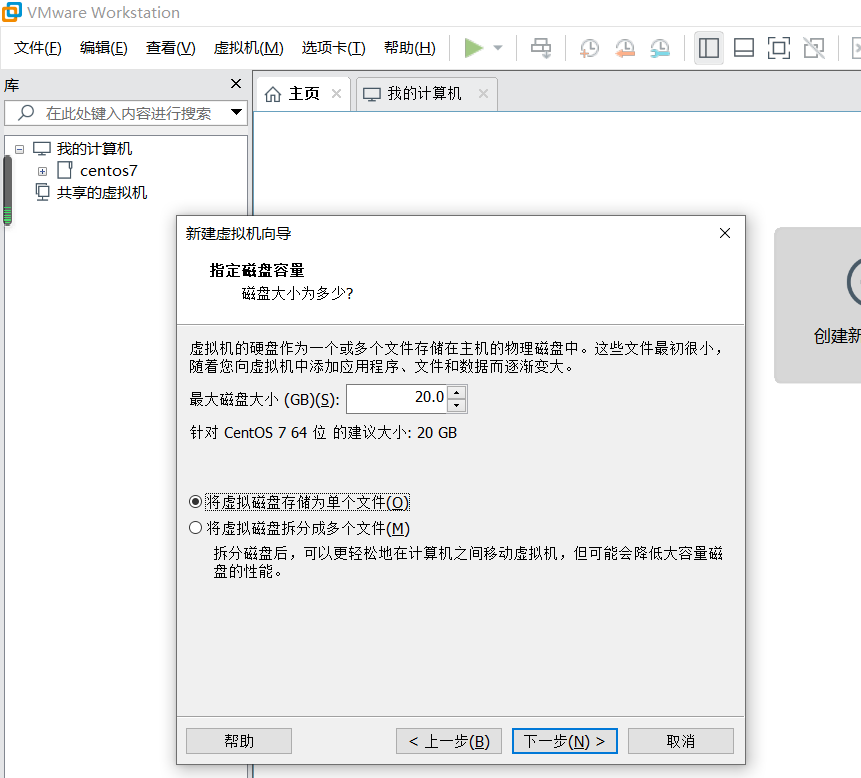
自定義硬體
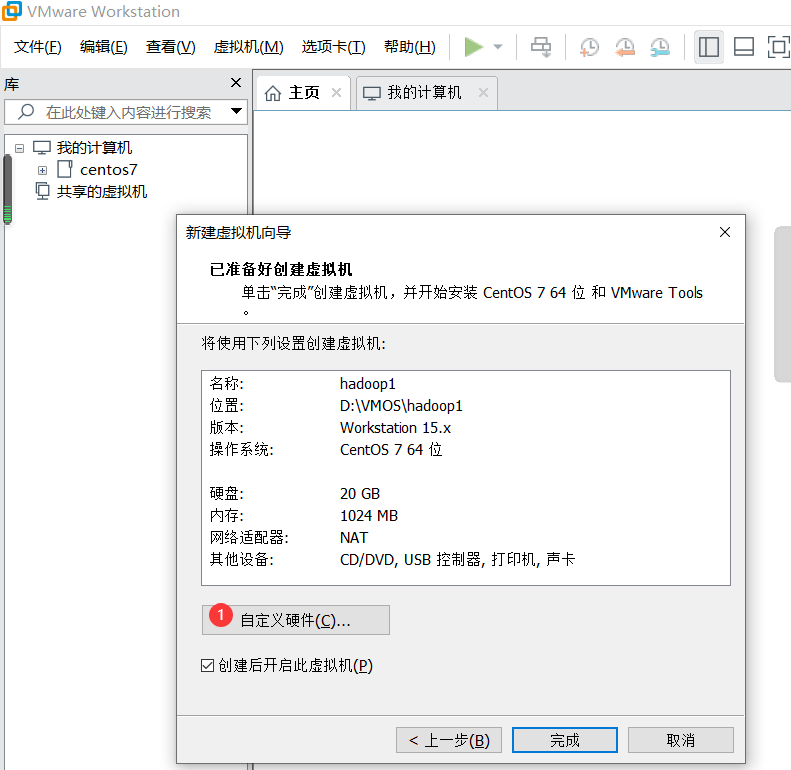
分配2G記憶體,能滿足基本需求
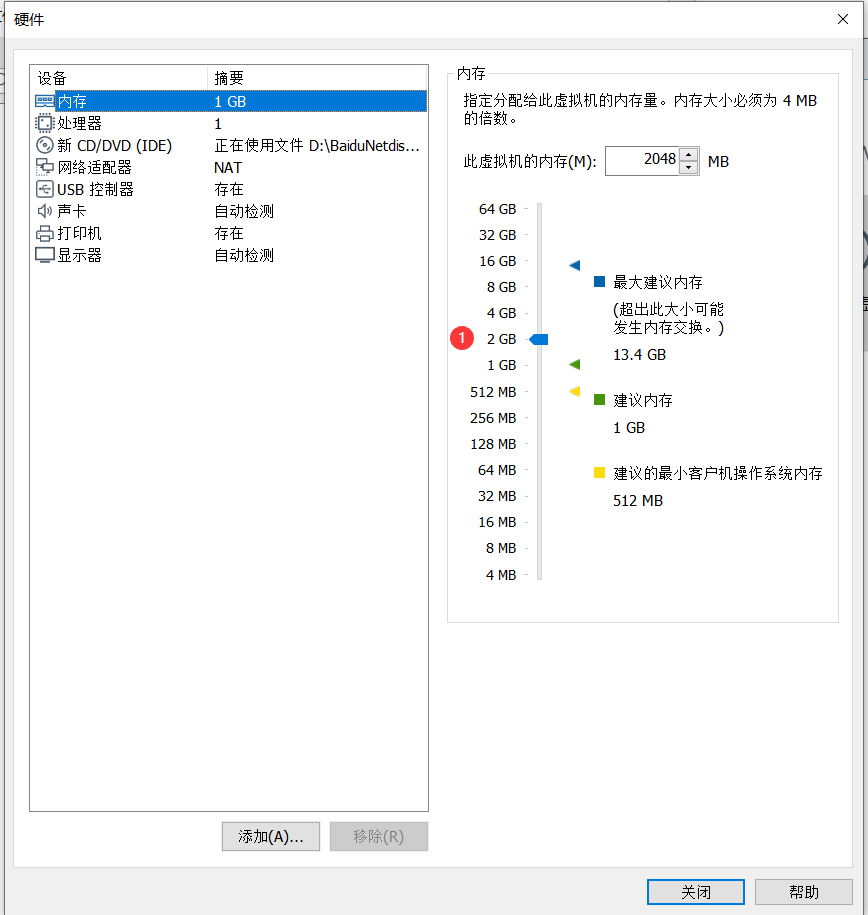
虛擬化引擎會使linux獲取本機硬體虛擬化特性,但會降低虛擬化效能,這邊可勾選相容性較強
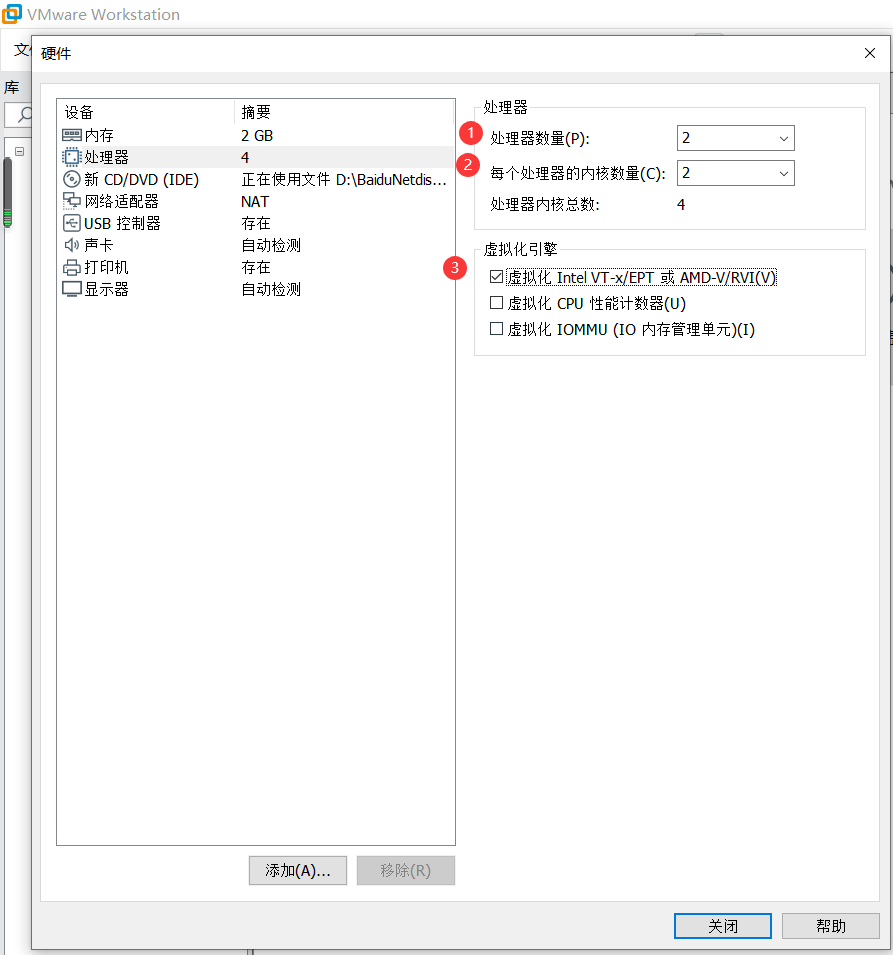
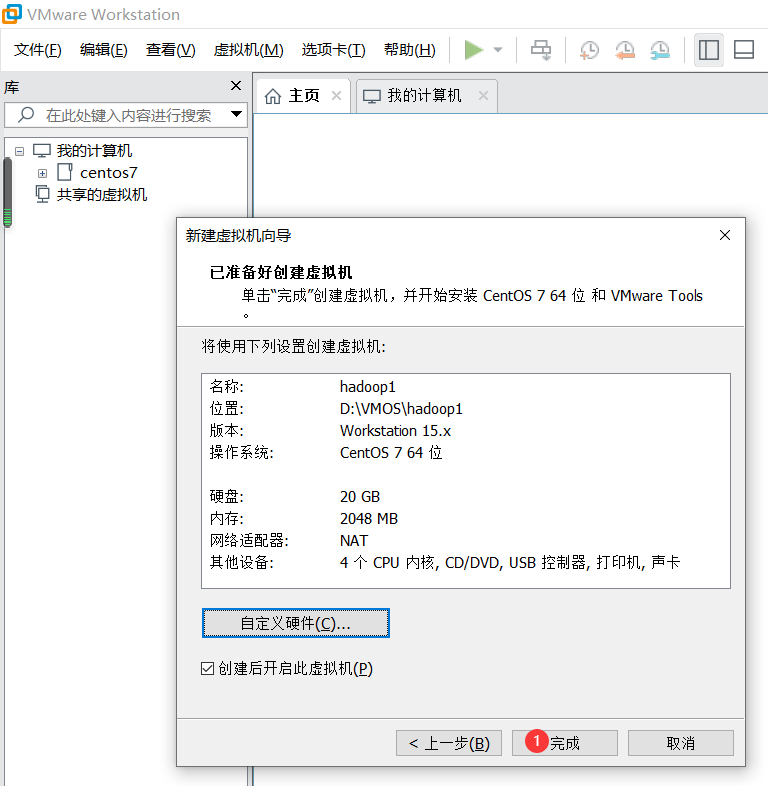
等待幾分鐘的安裝過程
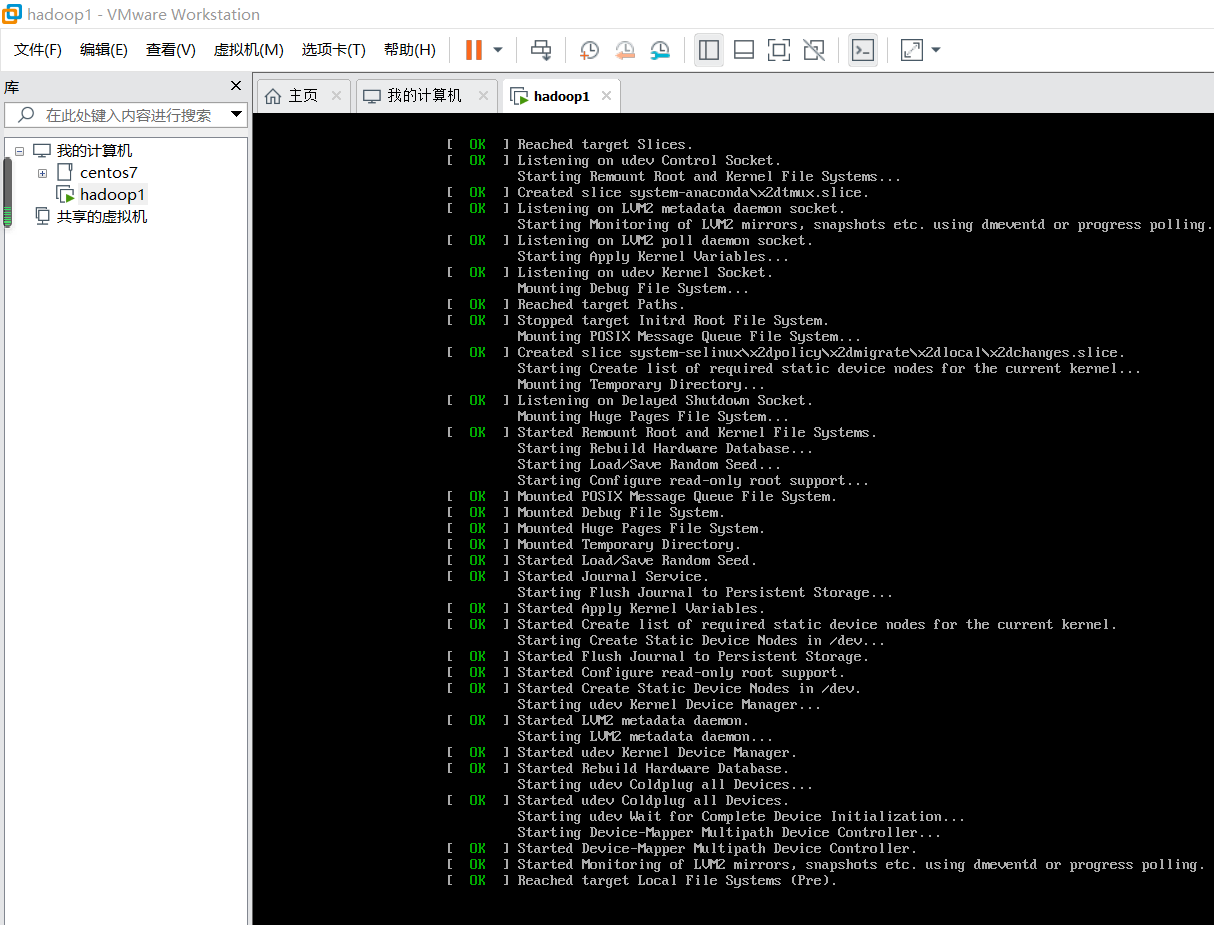
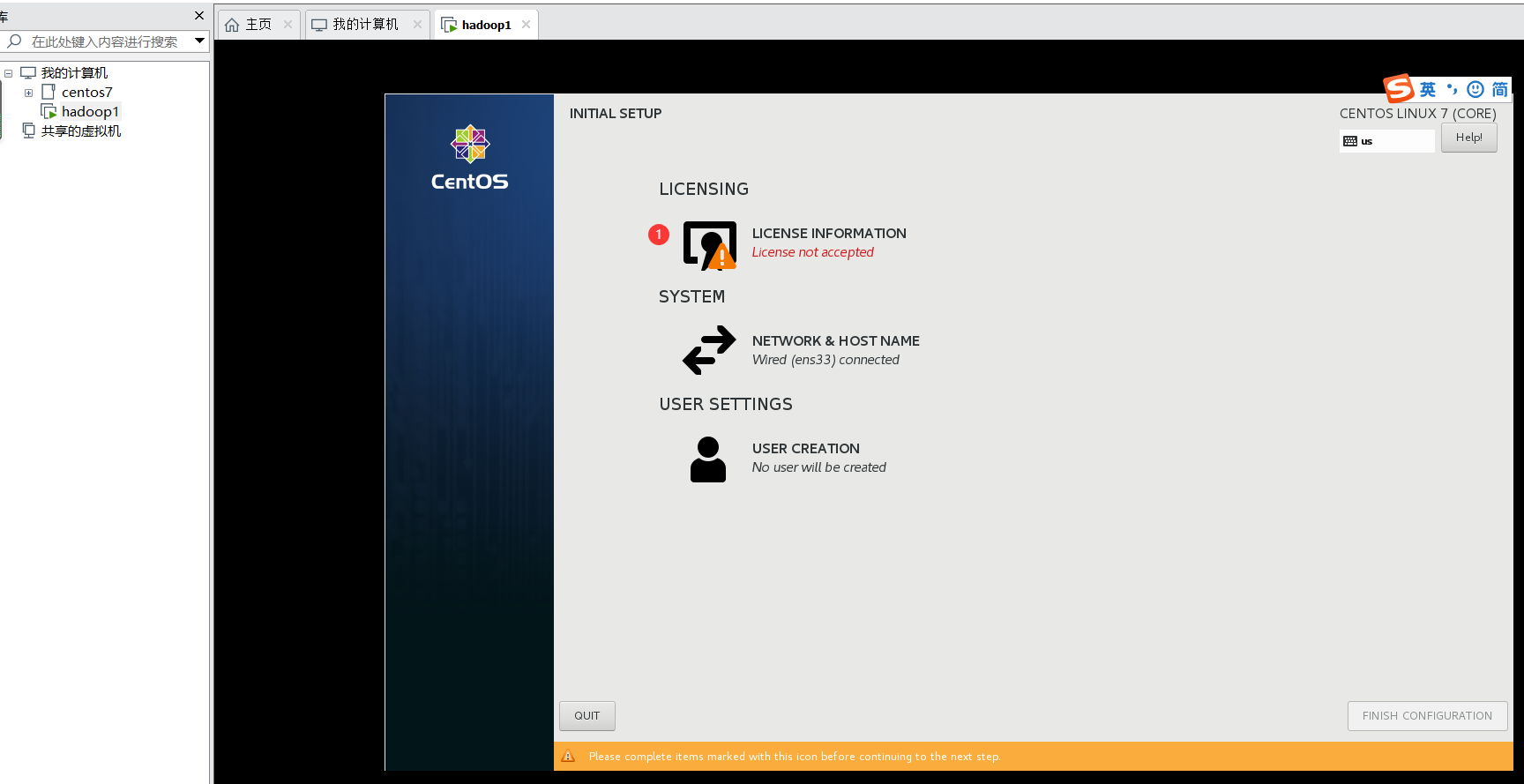
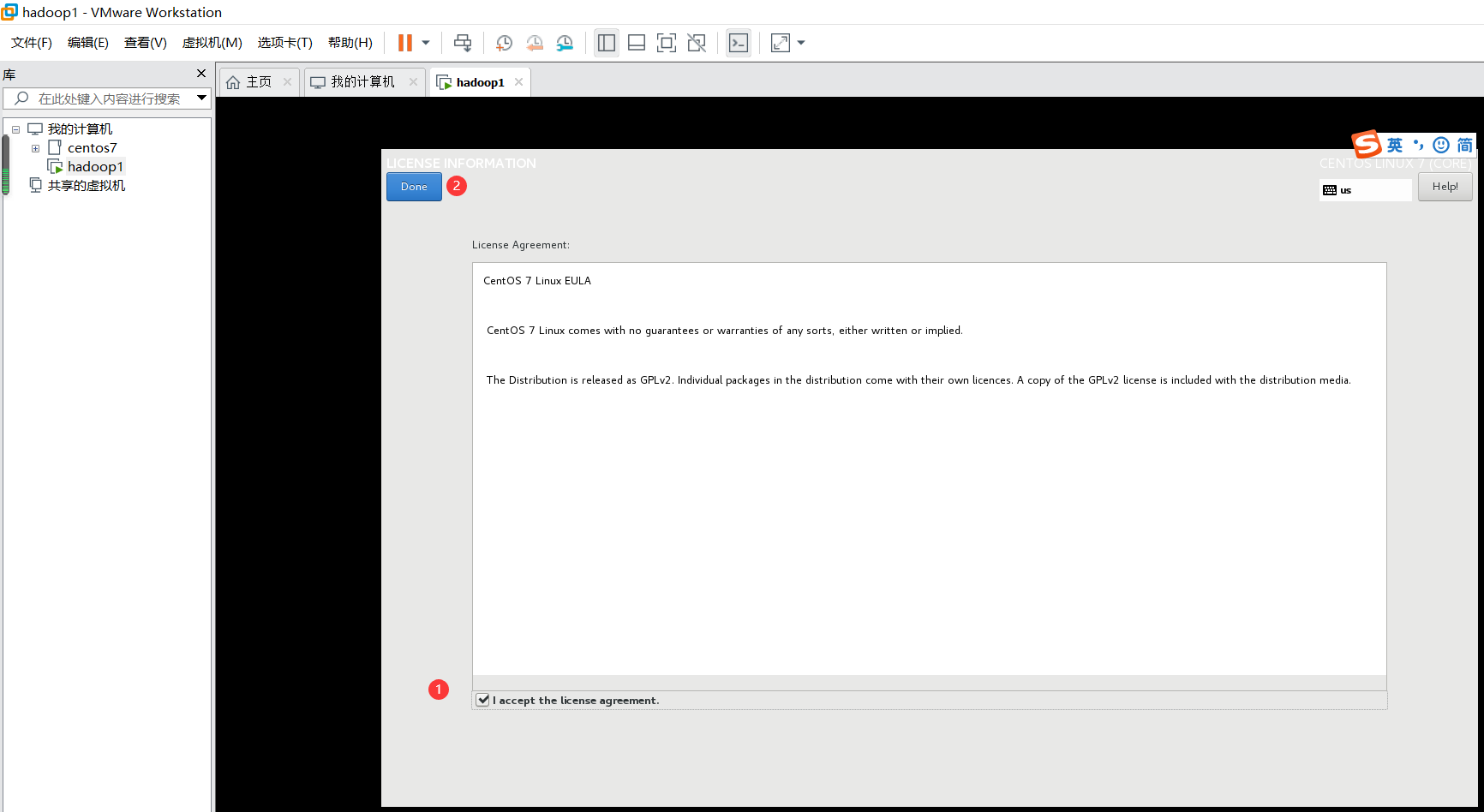
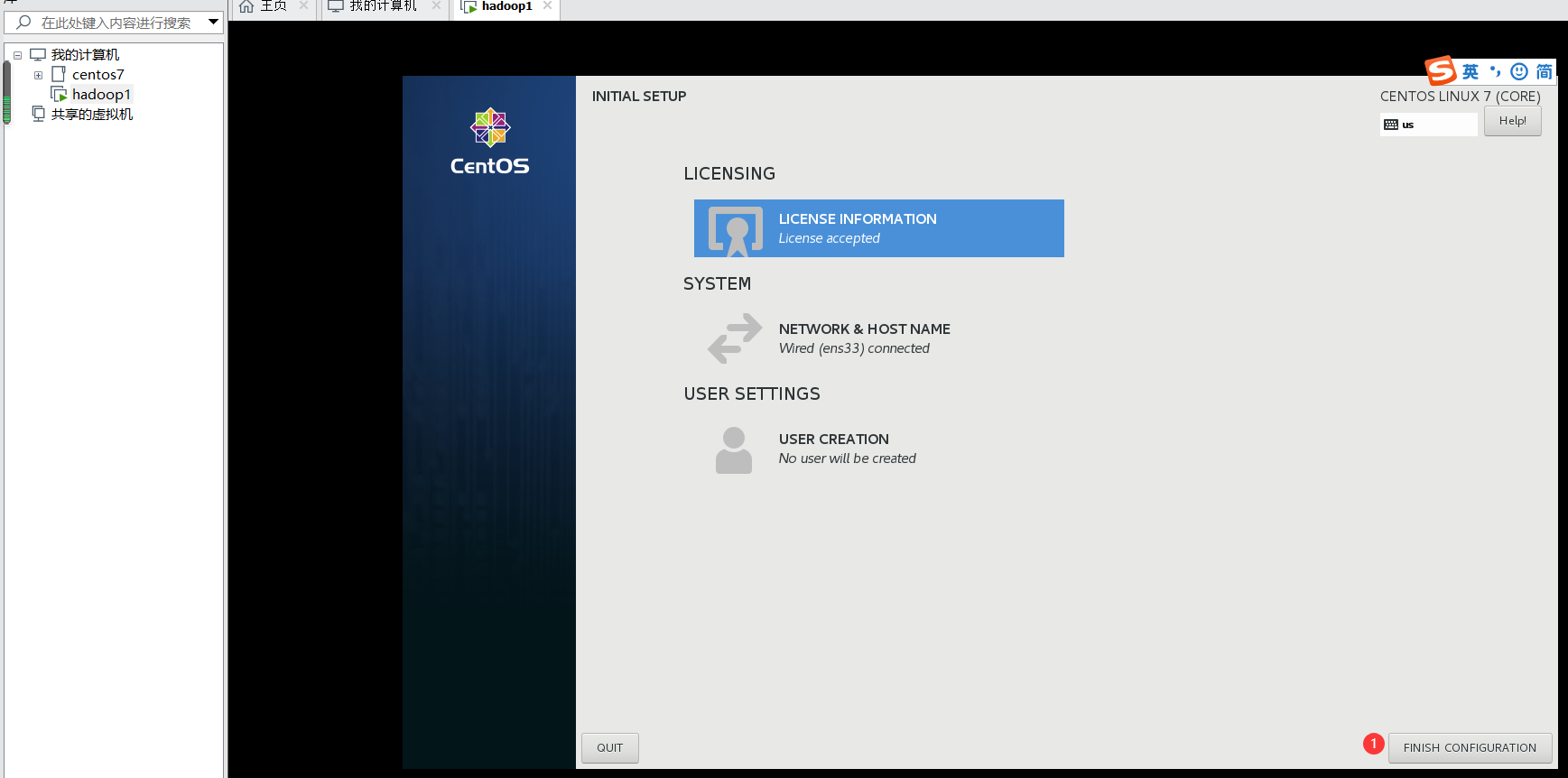
安裝成功介面如下圖
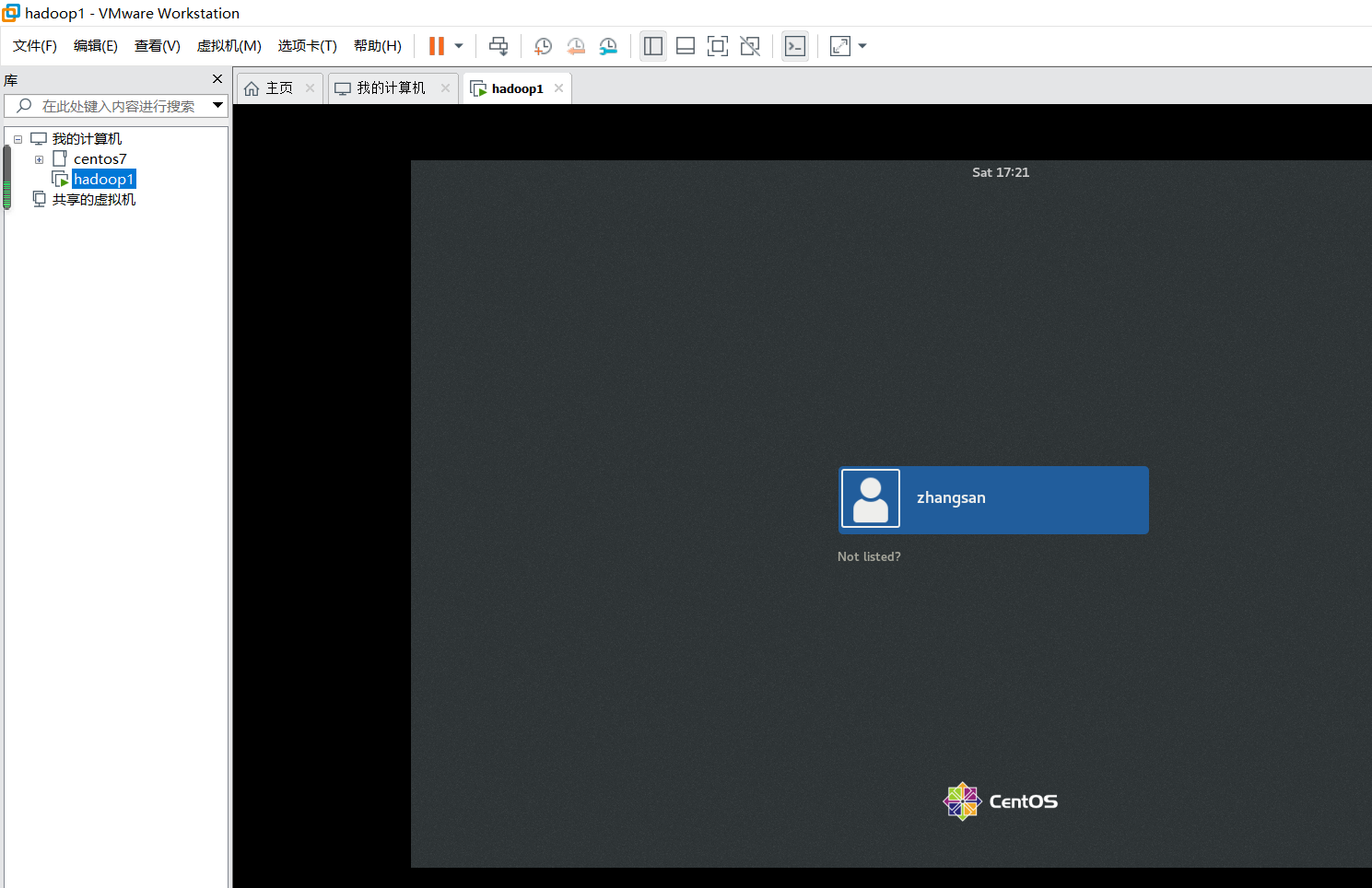
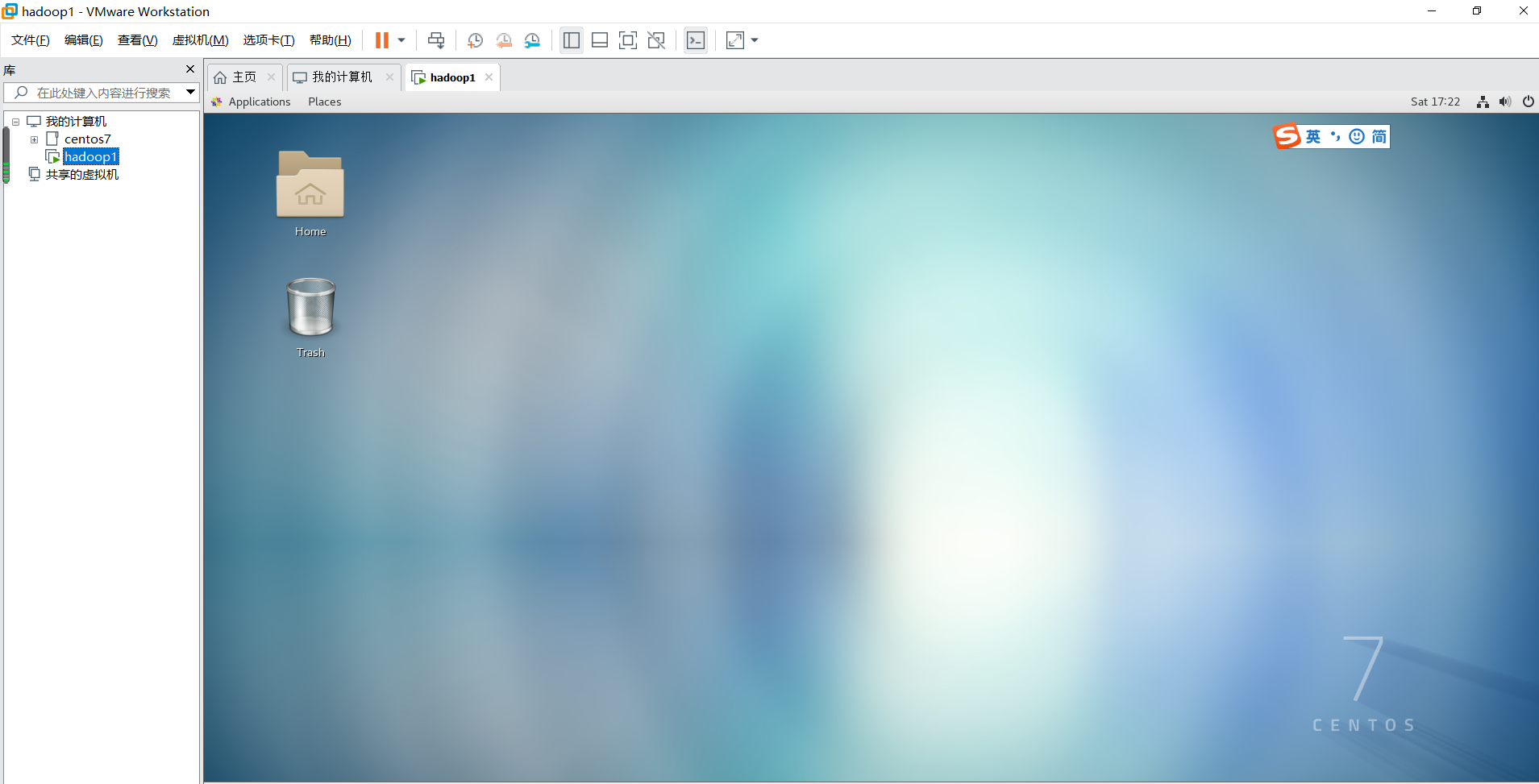
自定義方式安裝(推薦老司機)
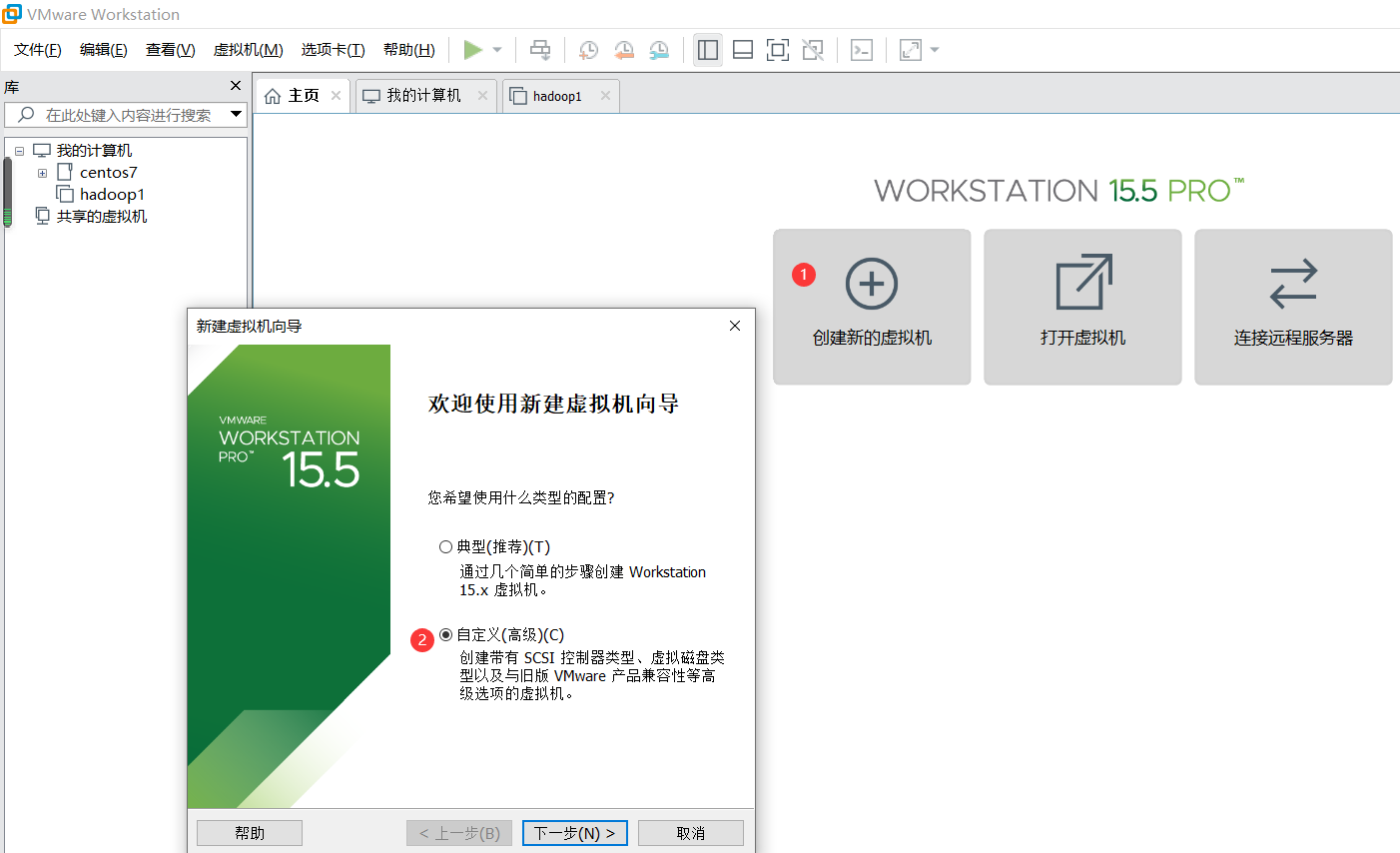
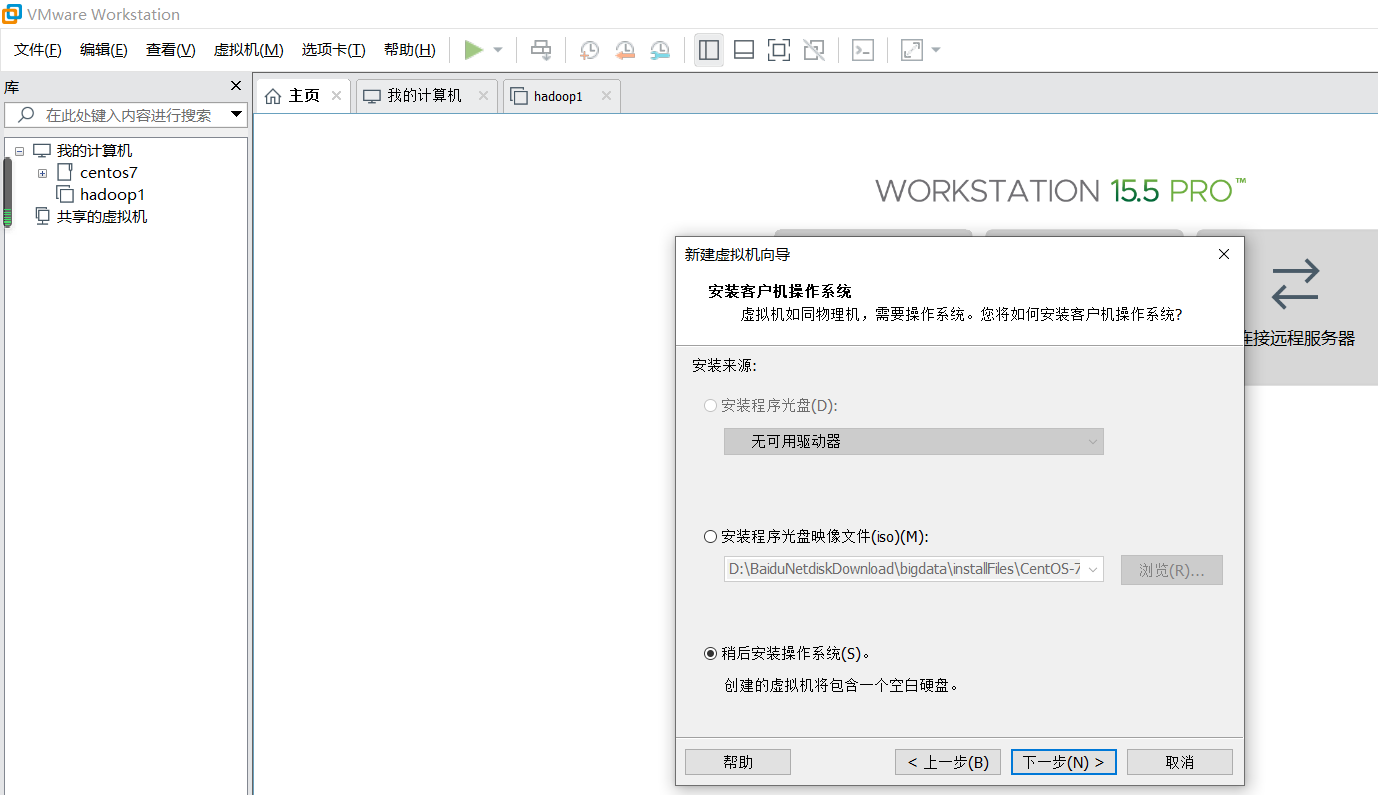

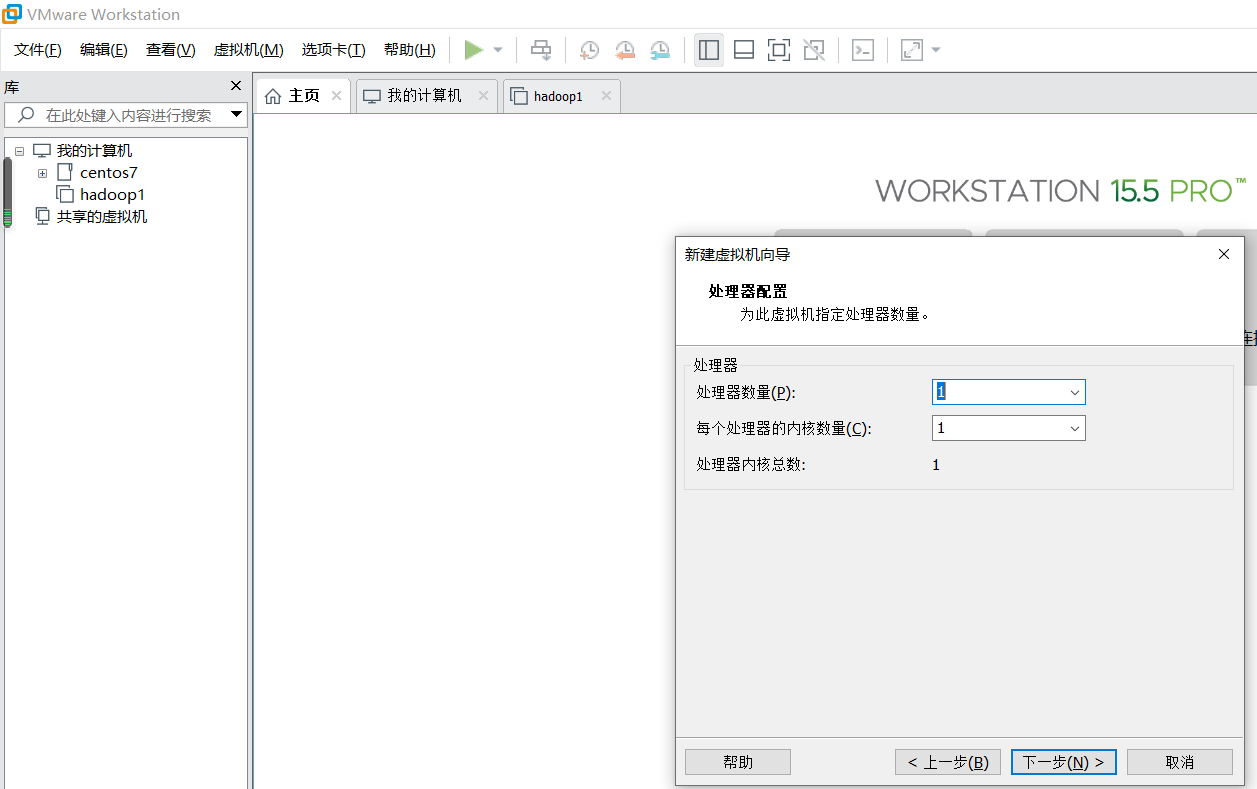
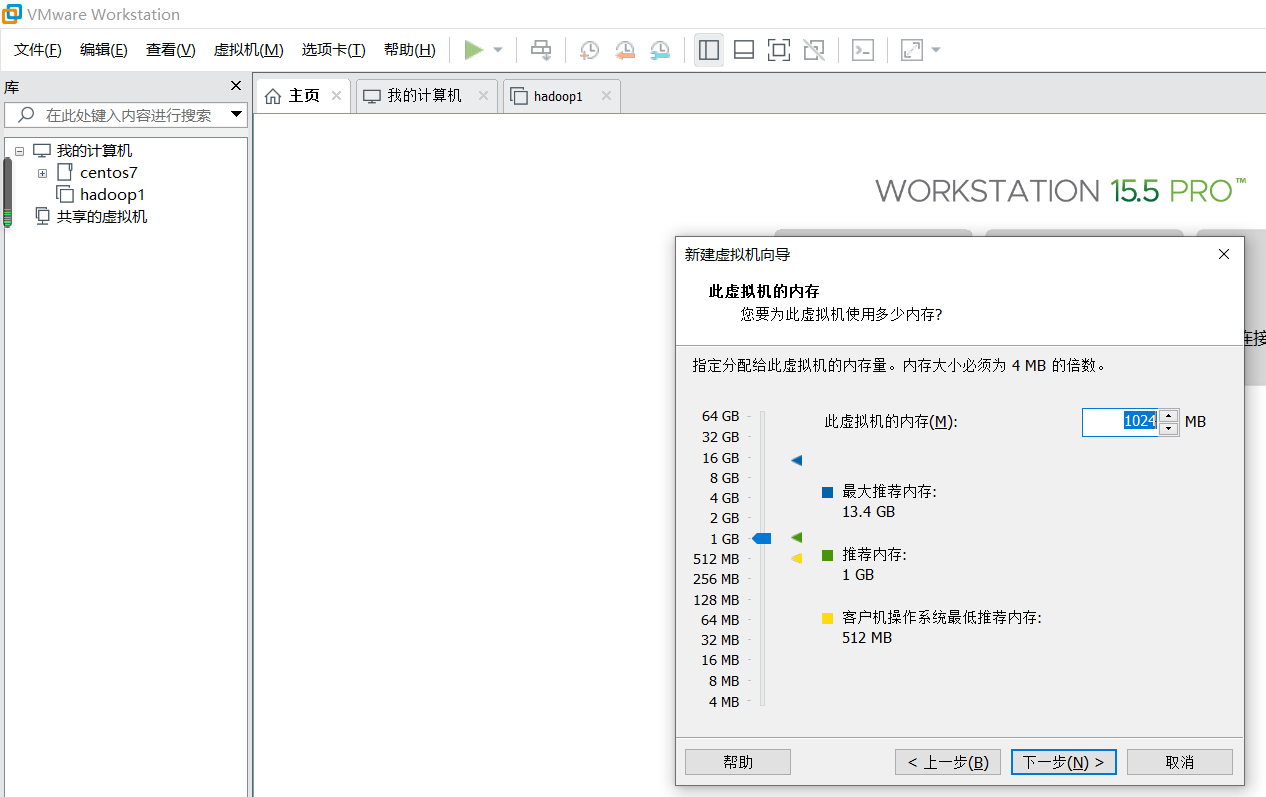
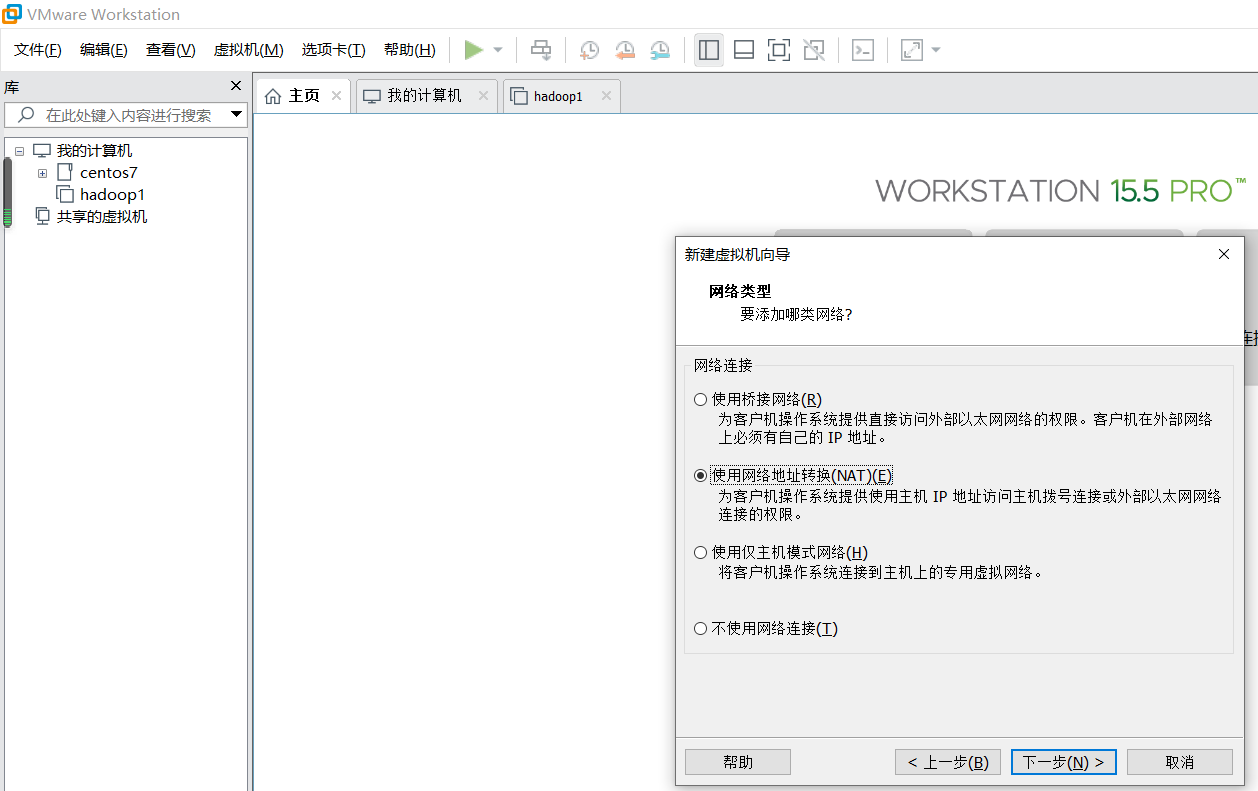
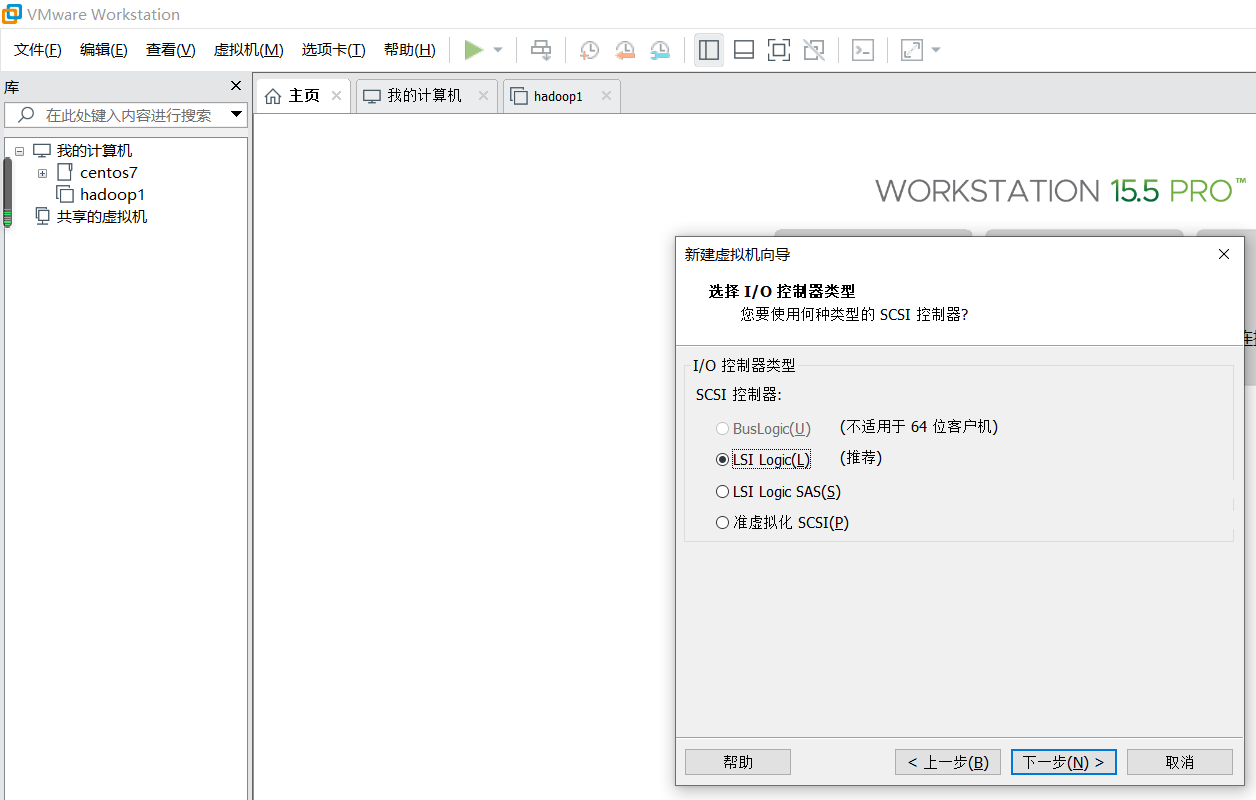
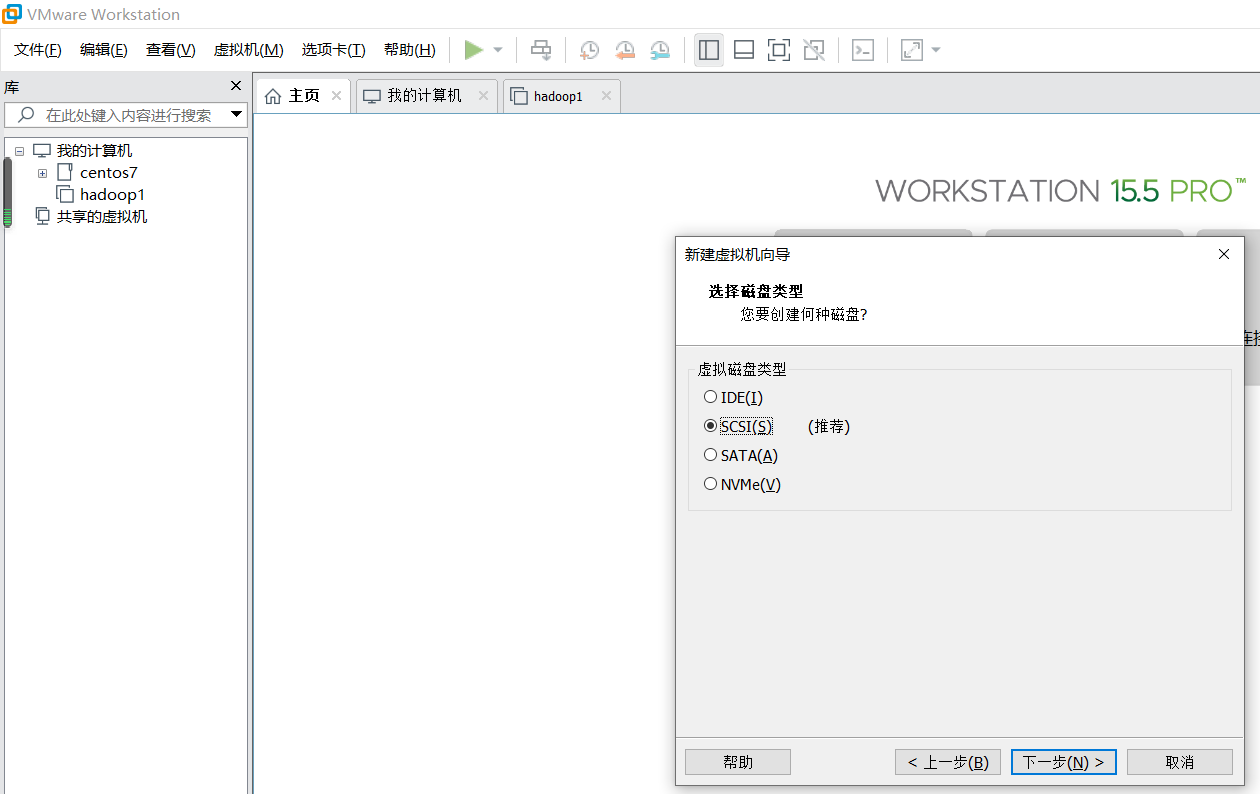
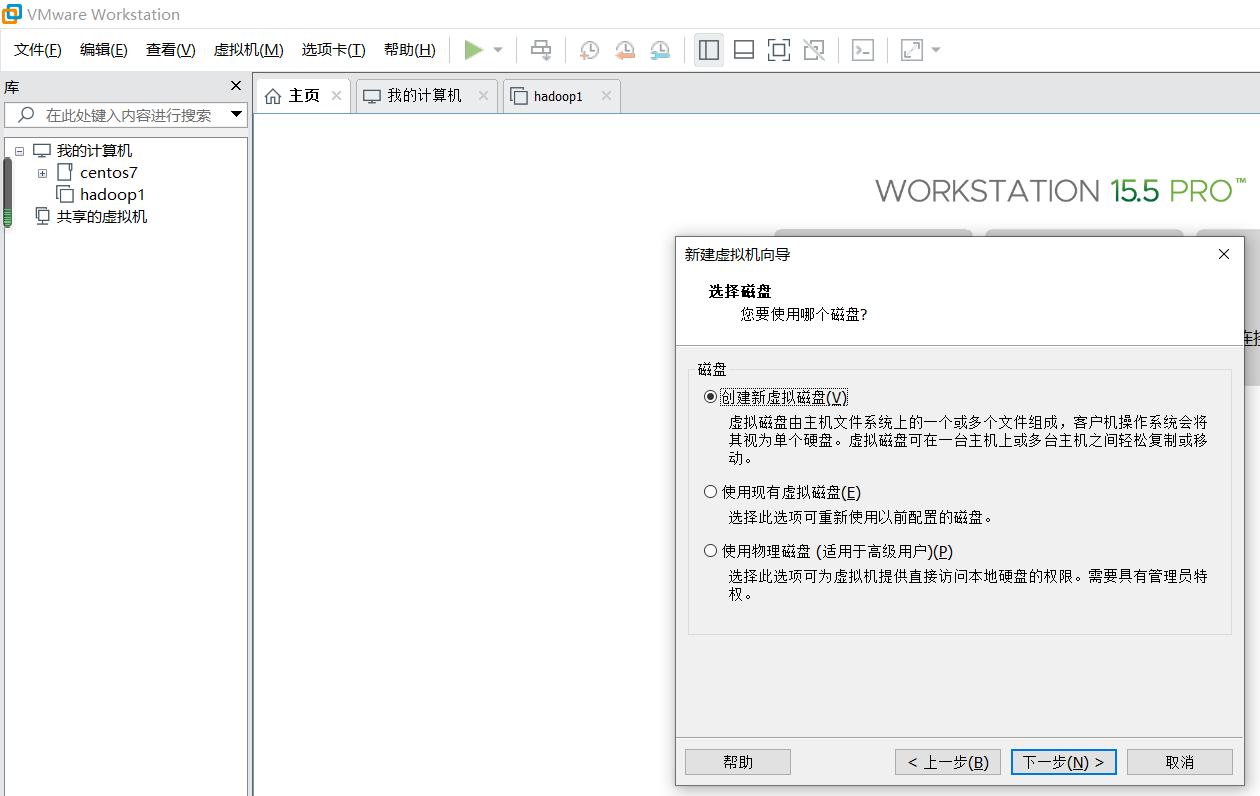
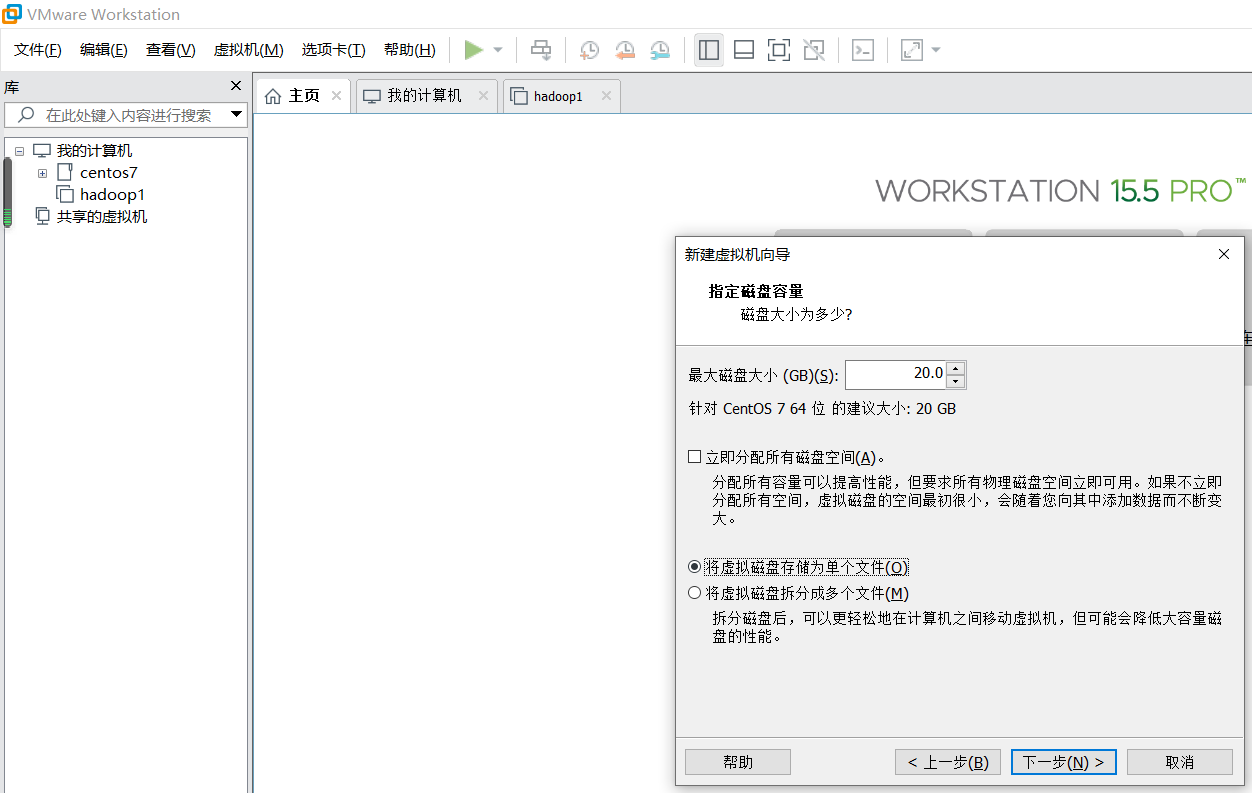
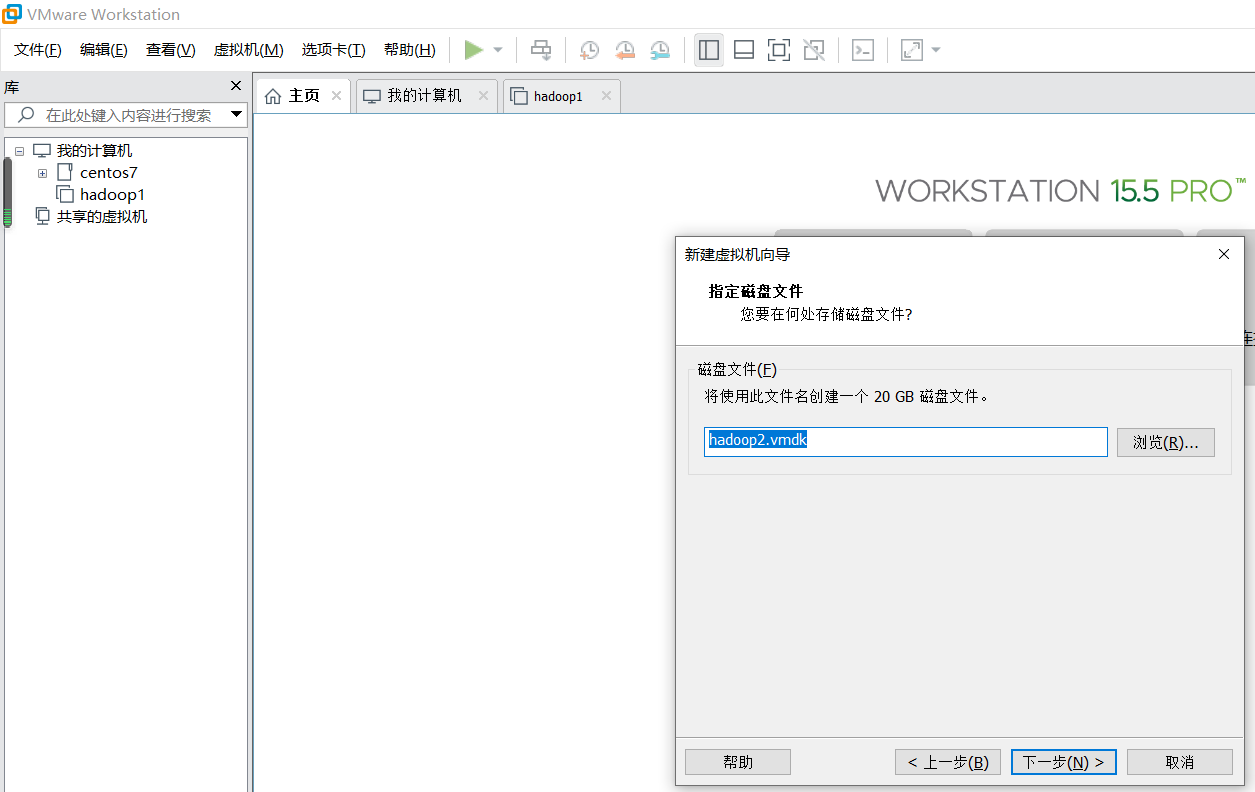

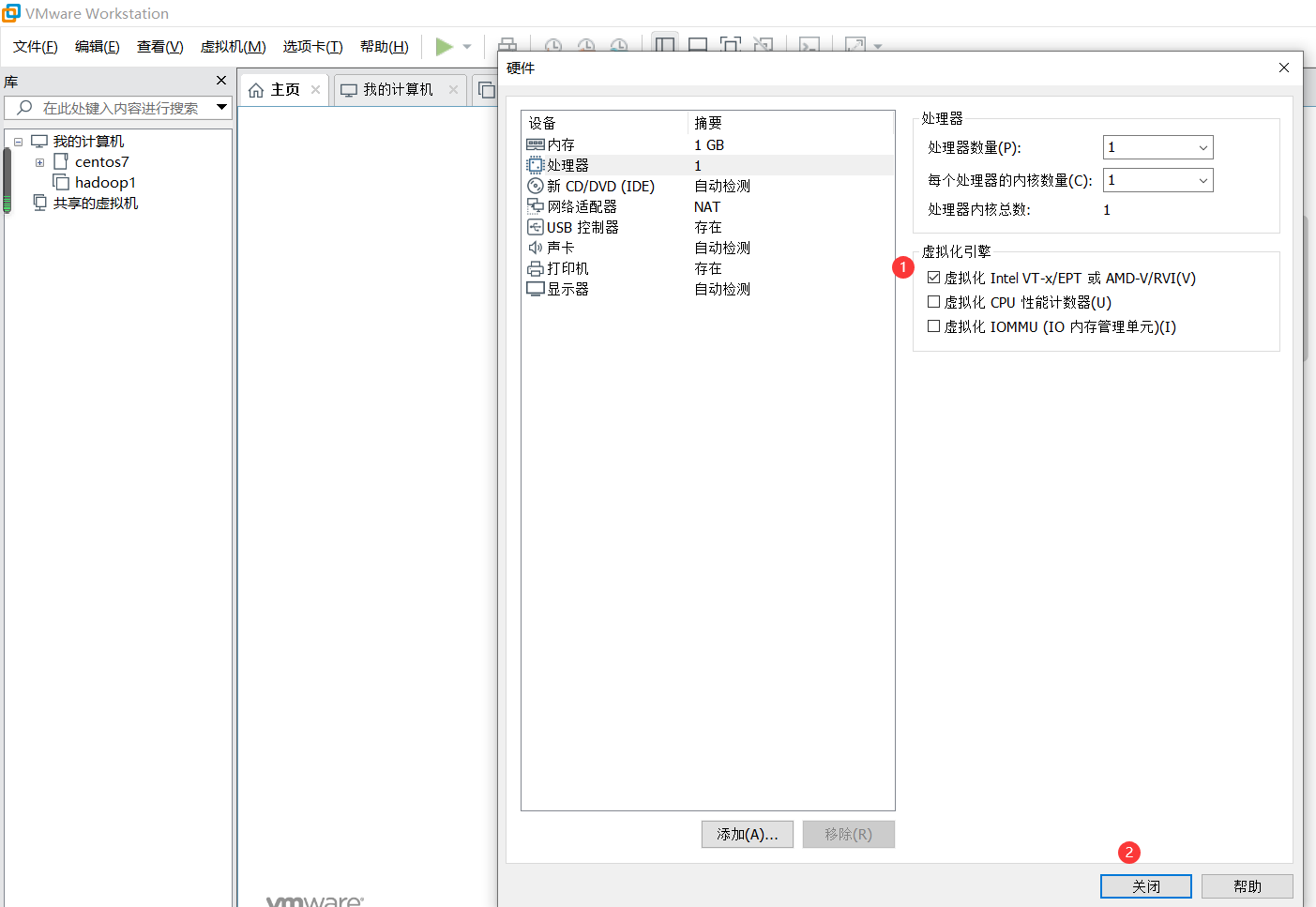
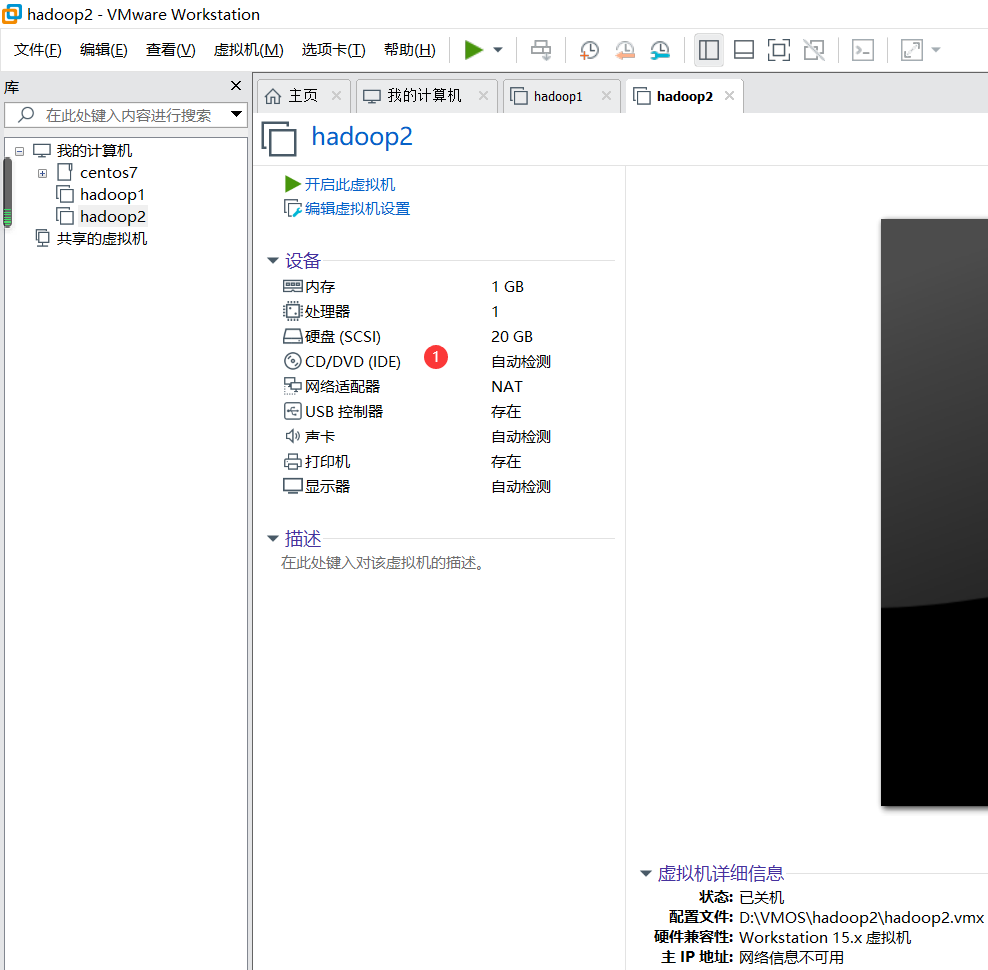
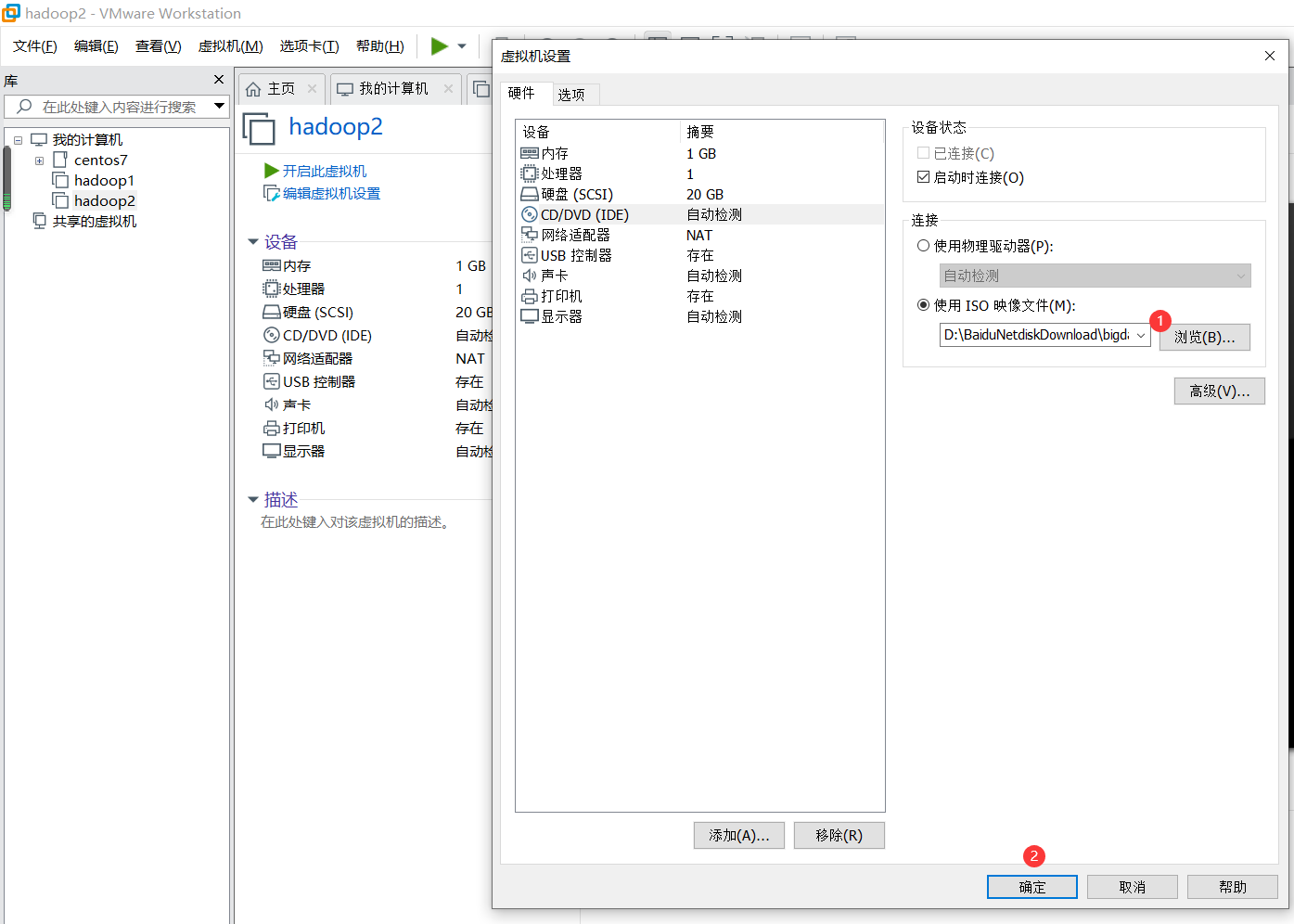
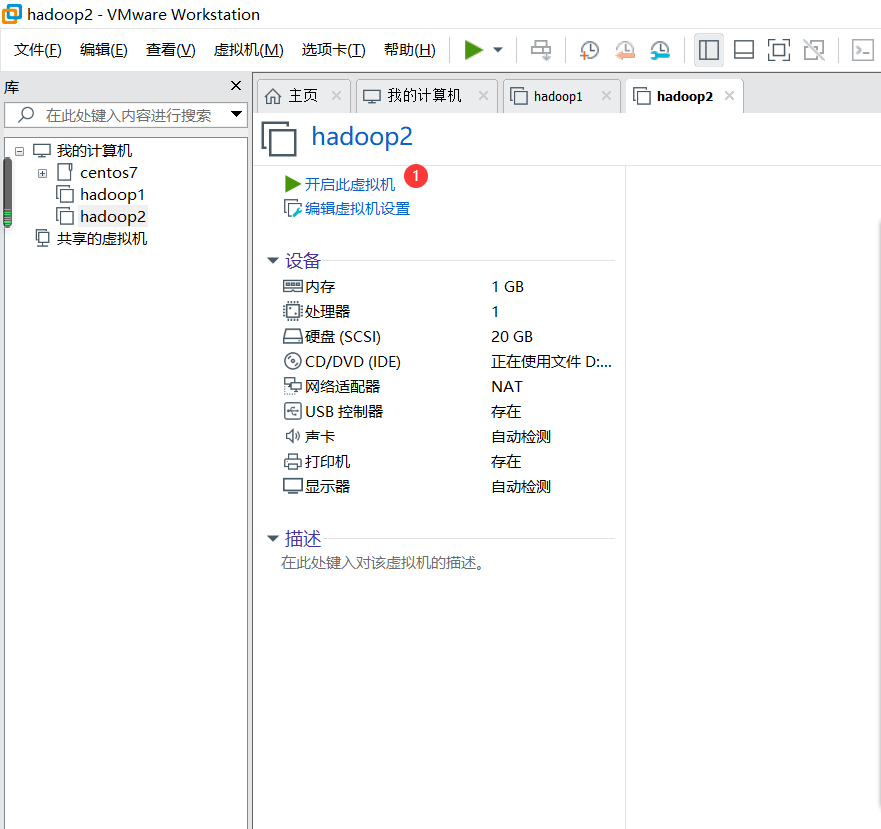
選中第一個直接安裝,按enter鍵
第二個選項是先測試系統再安裝
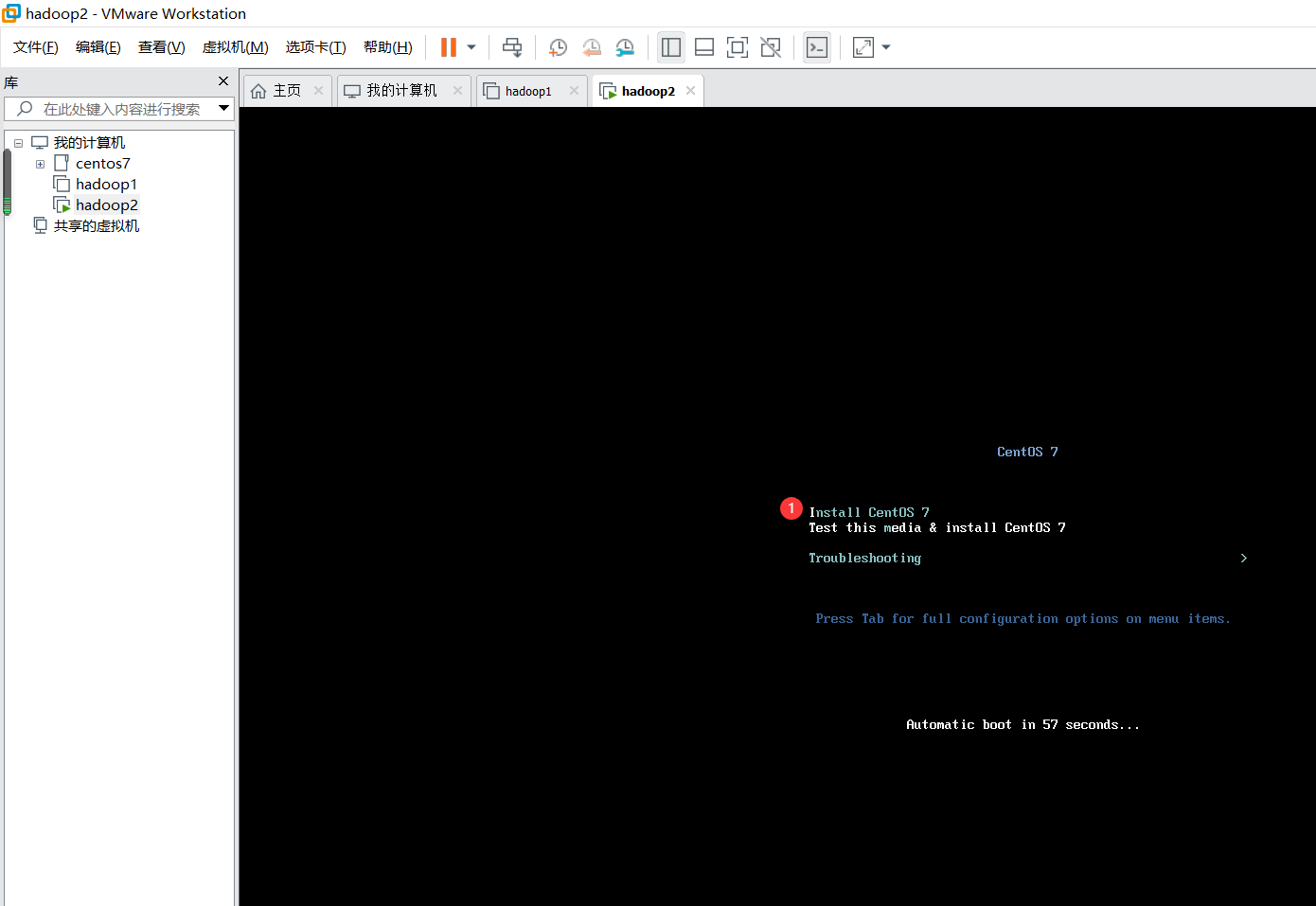
選擇安裝語言,可以選擇中文,這邊推薦英文,畢竟以後公司的伺服器都是英文的
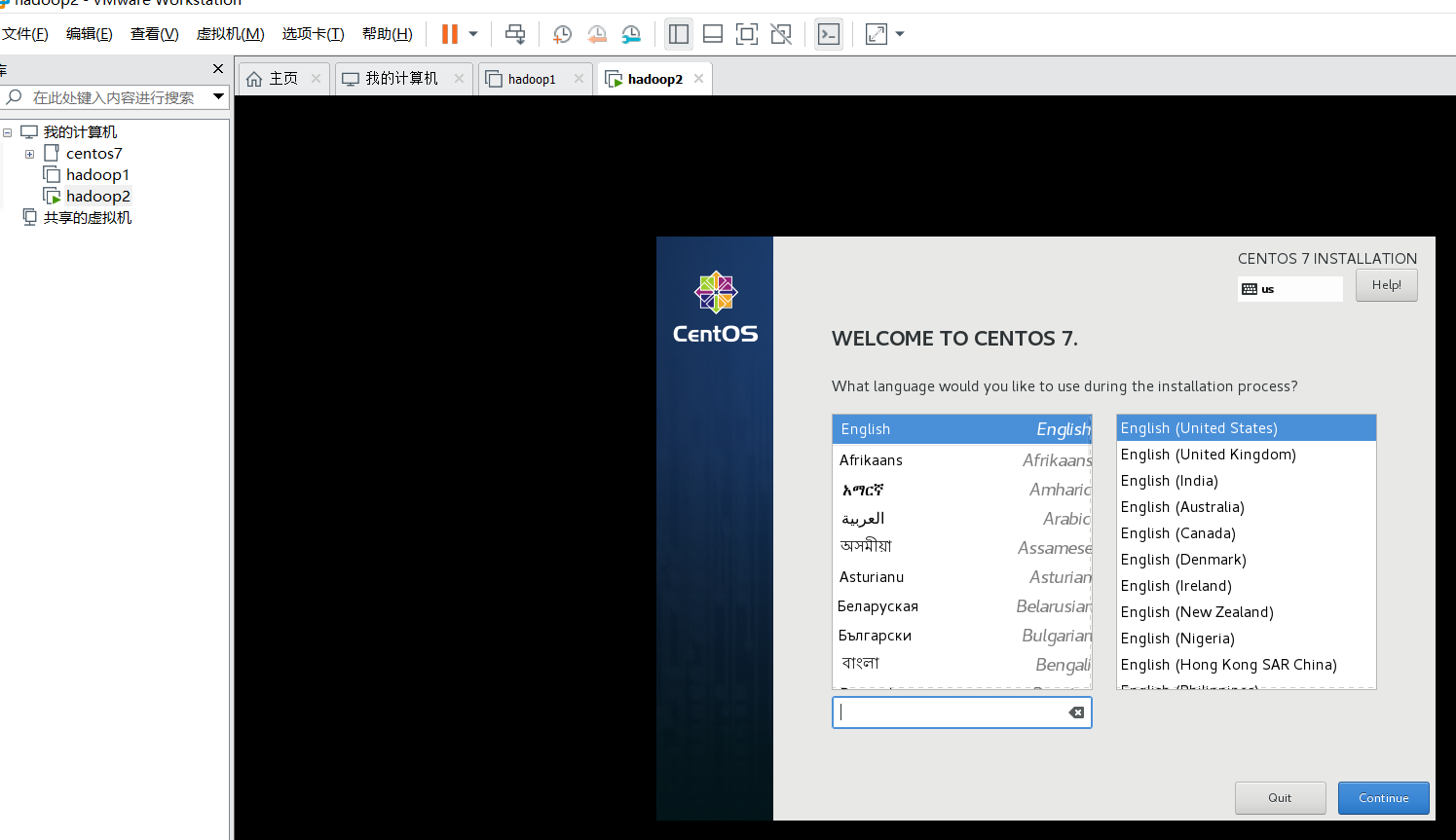
這邊會預設很多選項,啟用SOFTWARE SELECTION是預設最小化安裝,就是隻有命令列介面,省空間

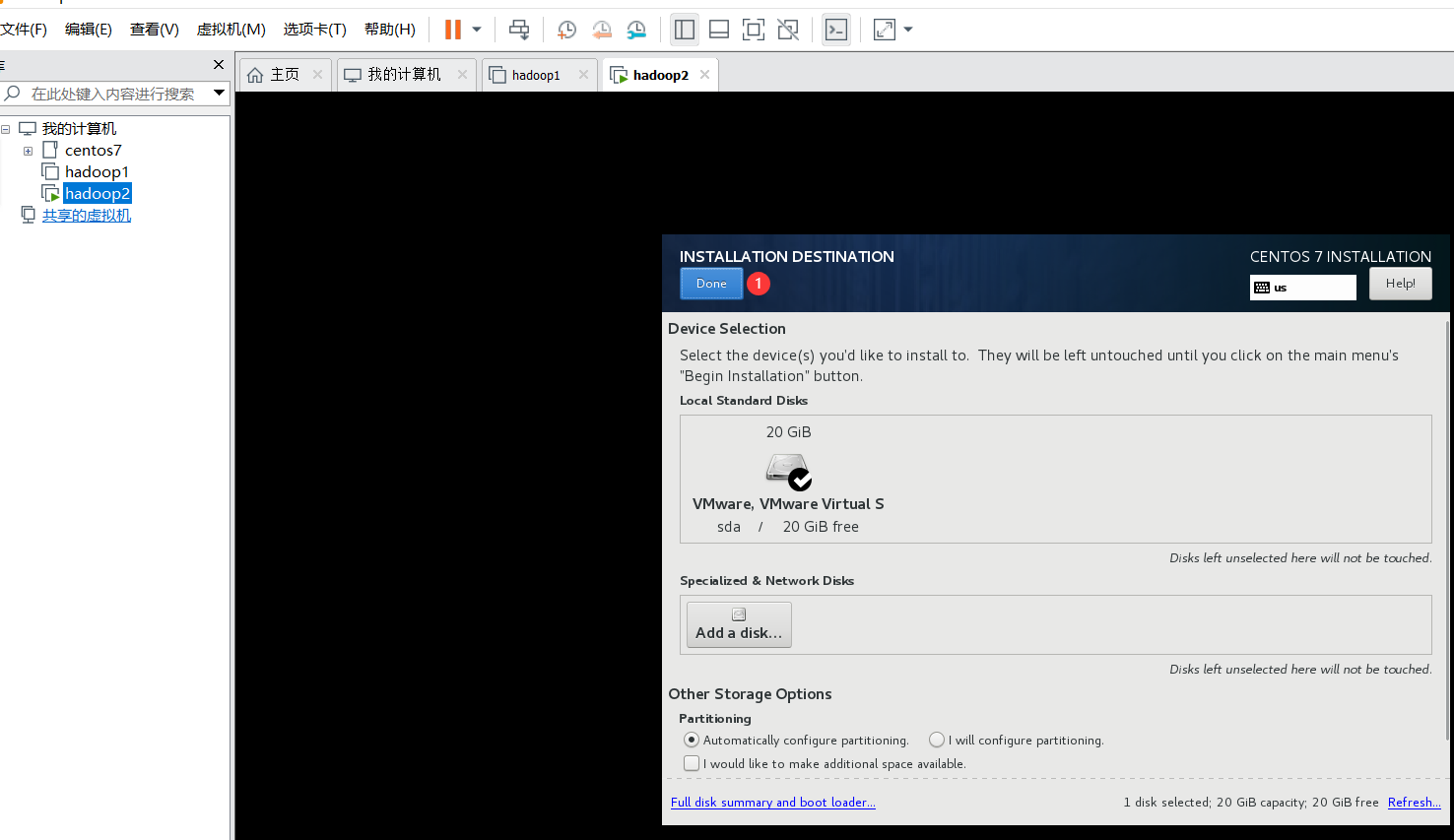
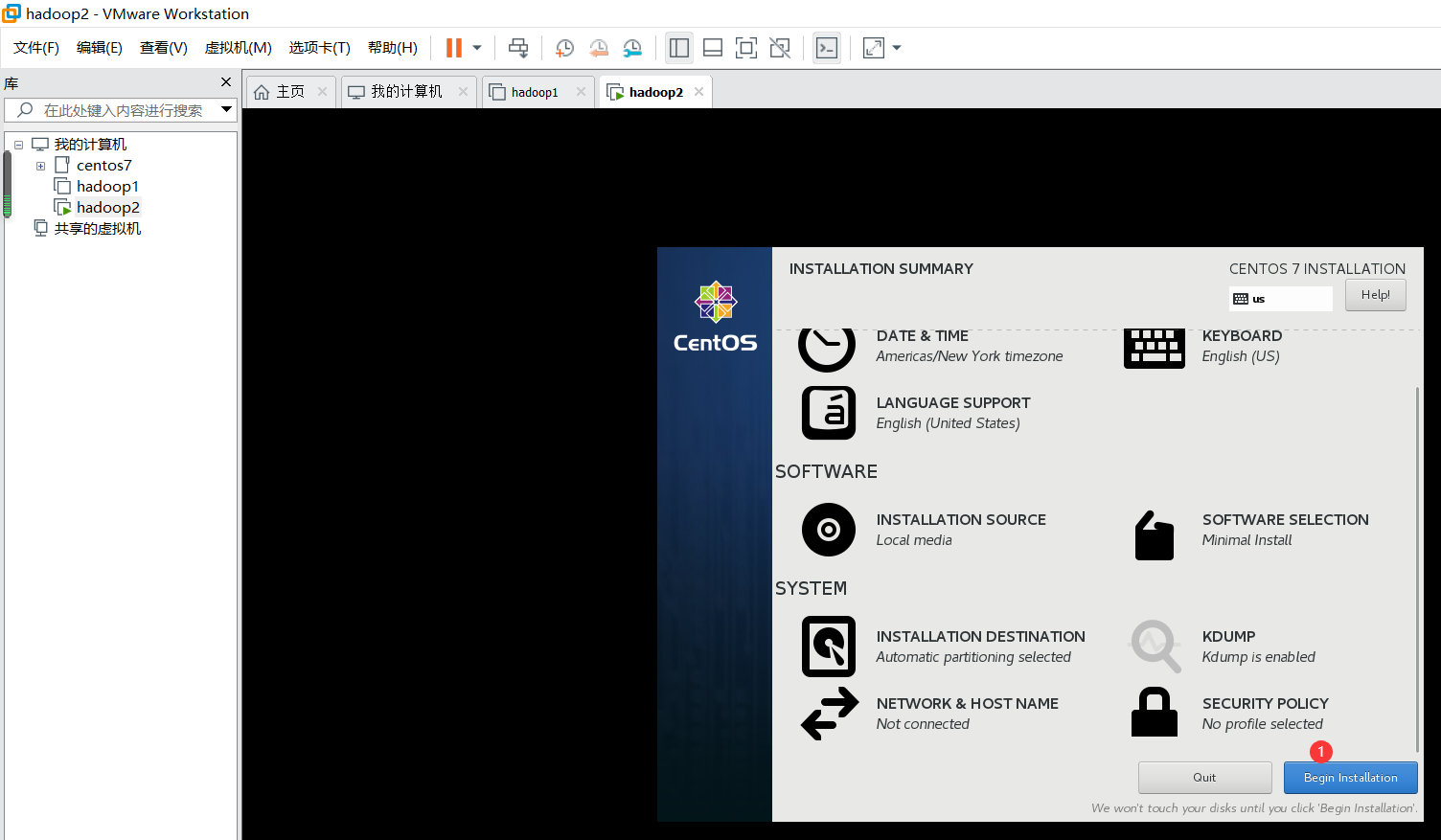
等待安裝的同時,設定root使用者密碼123456
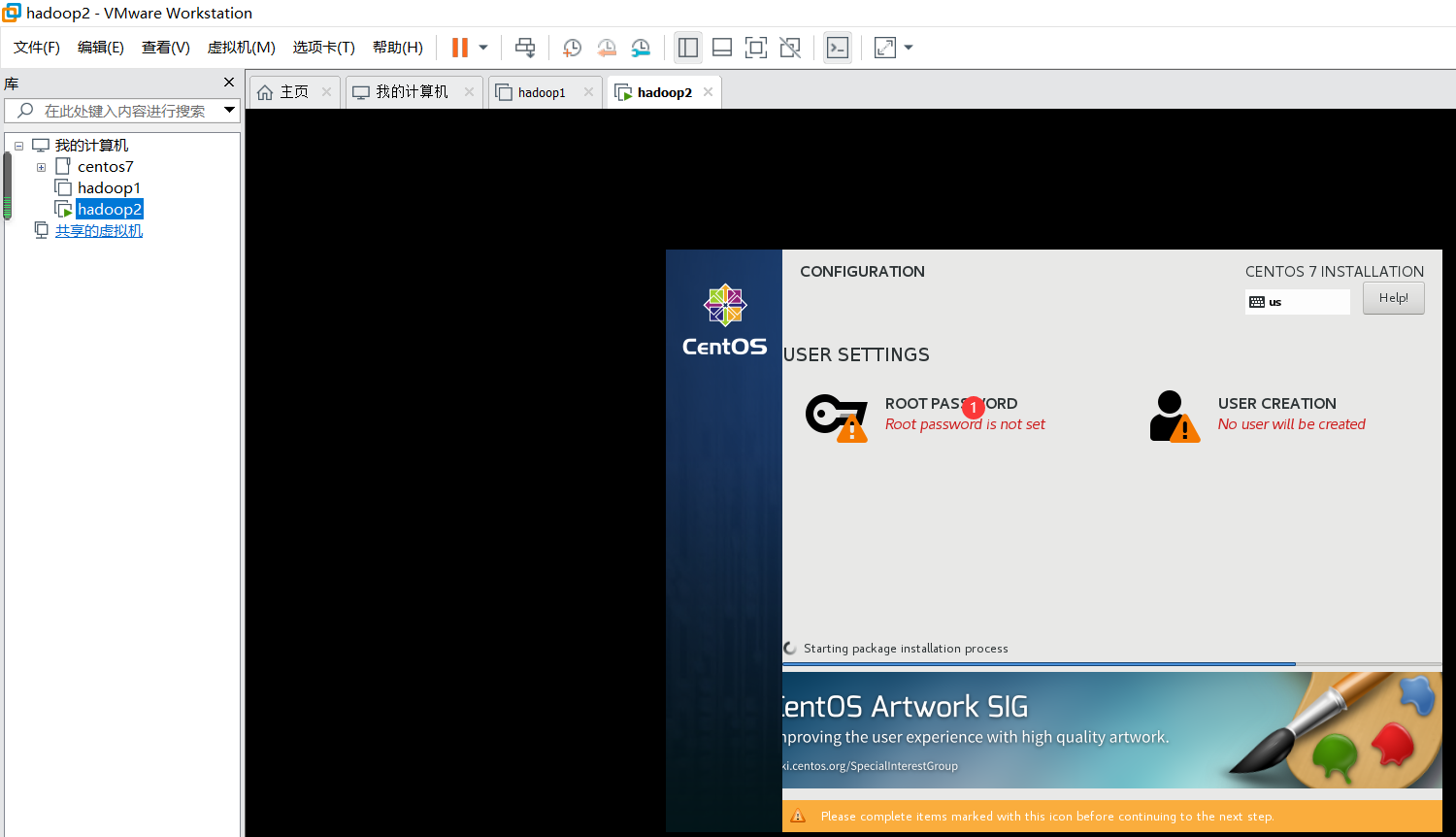
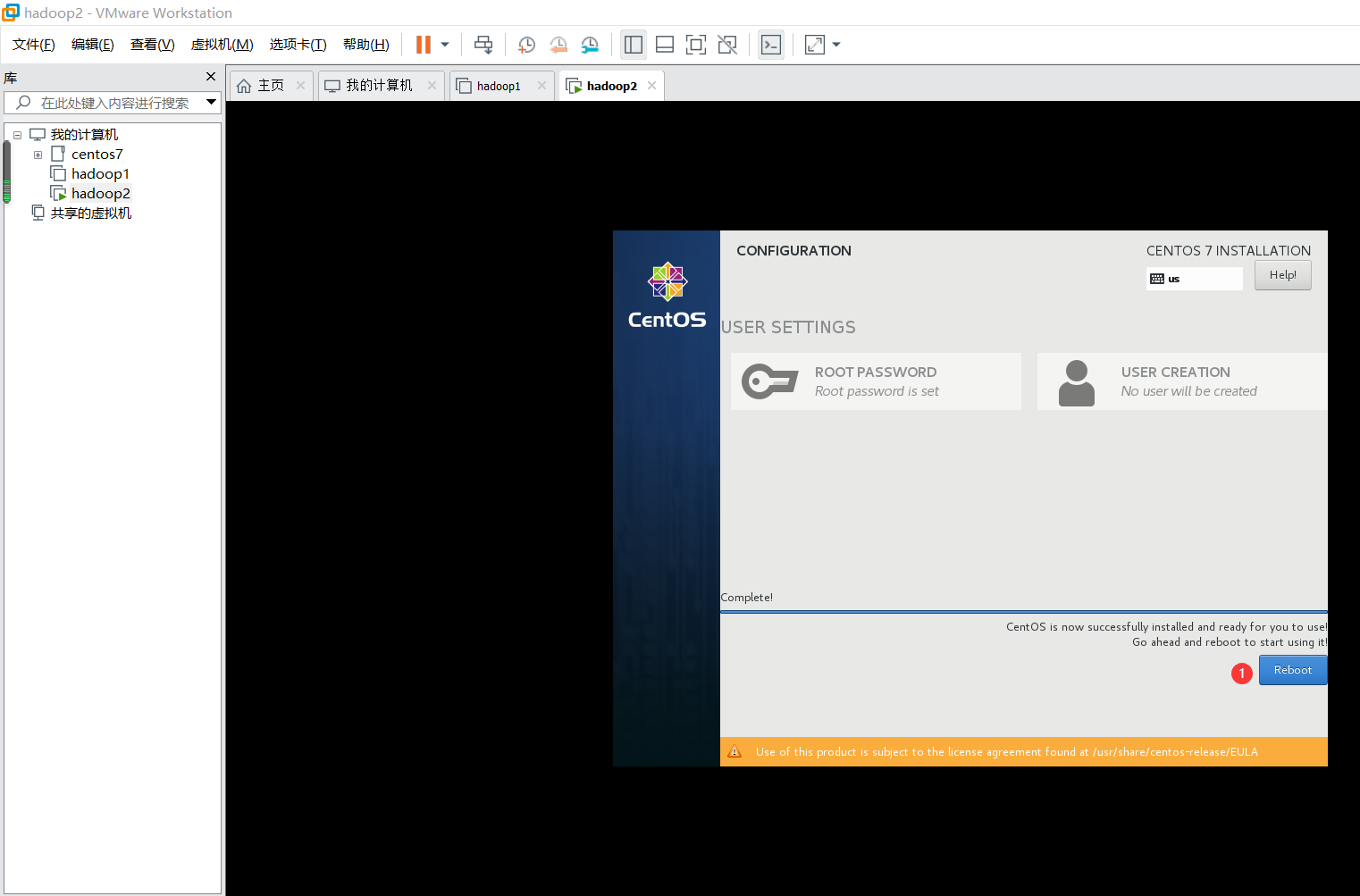
用設定的預設密碼123456登入
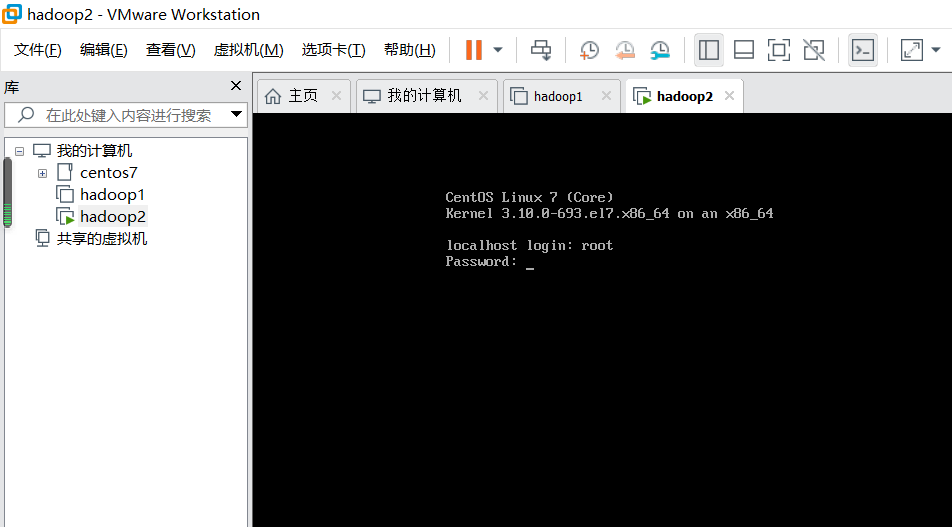
此時linux安裝成功,但還不能正常使用,還要配置網路環境
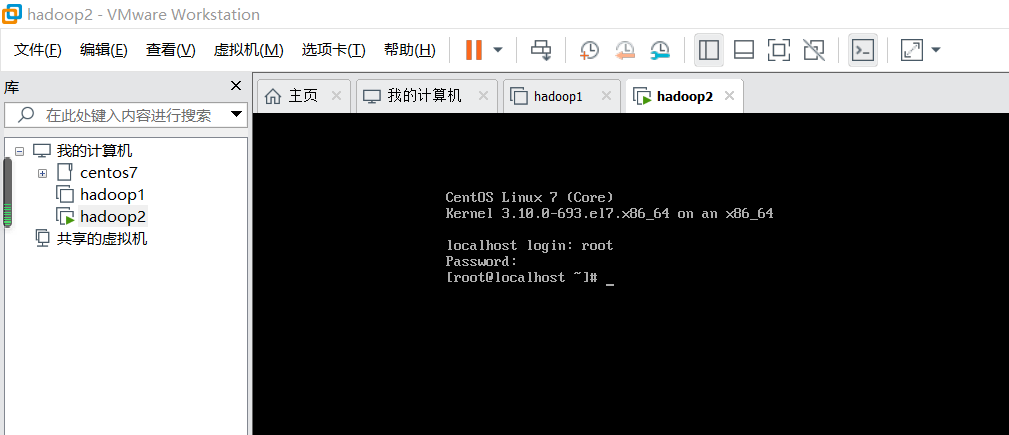
IP參考地址:編輯->虛擬網路編輯器->更改設定->NAT模式->NAT設定
裡面的是閘道器
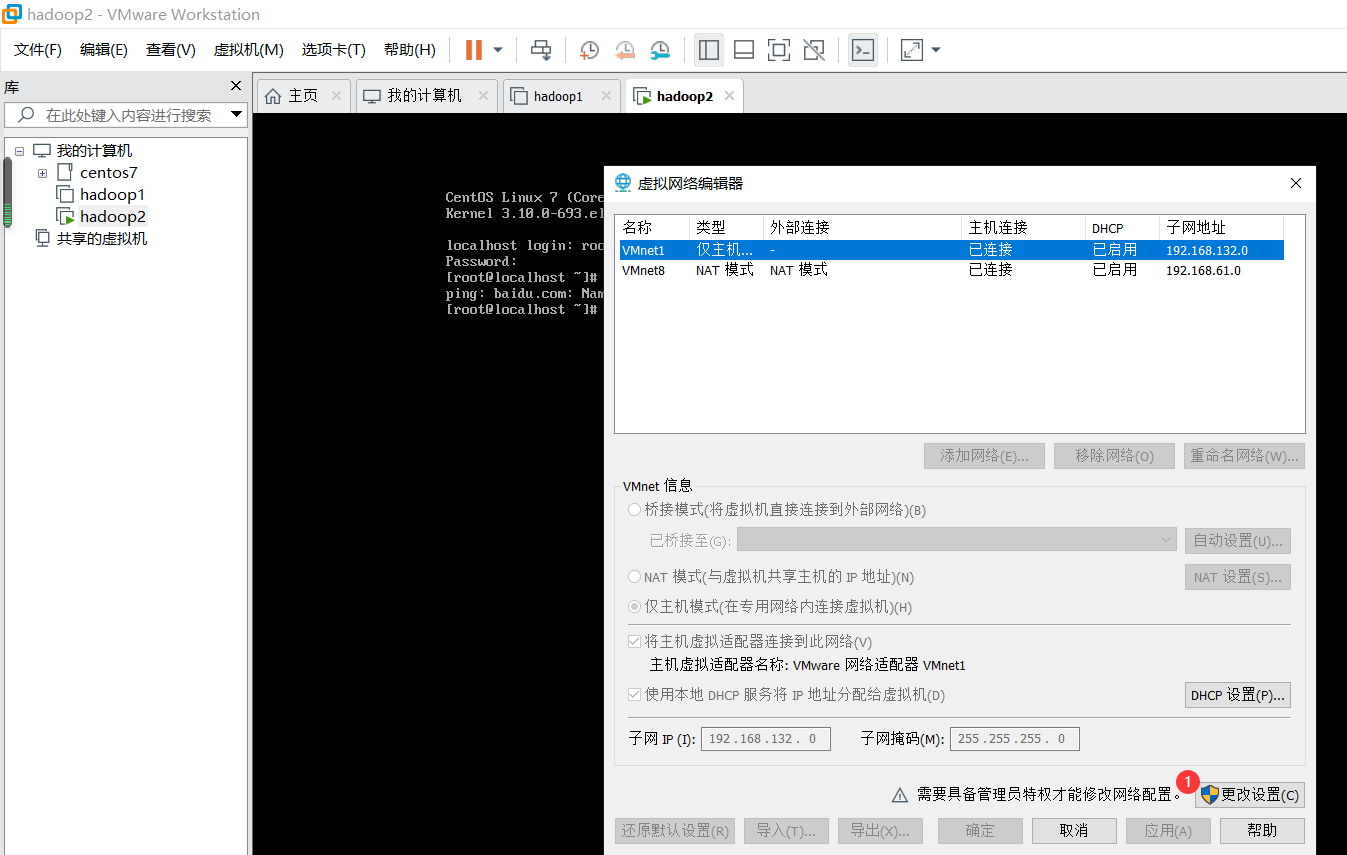
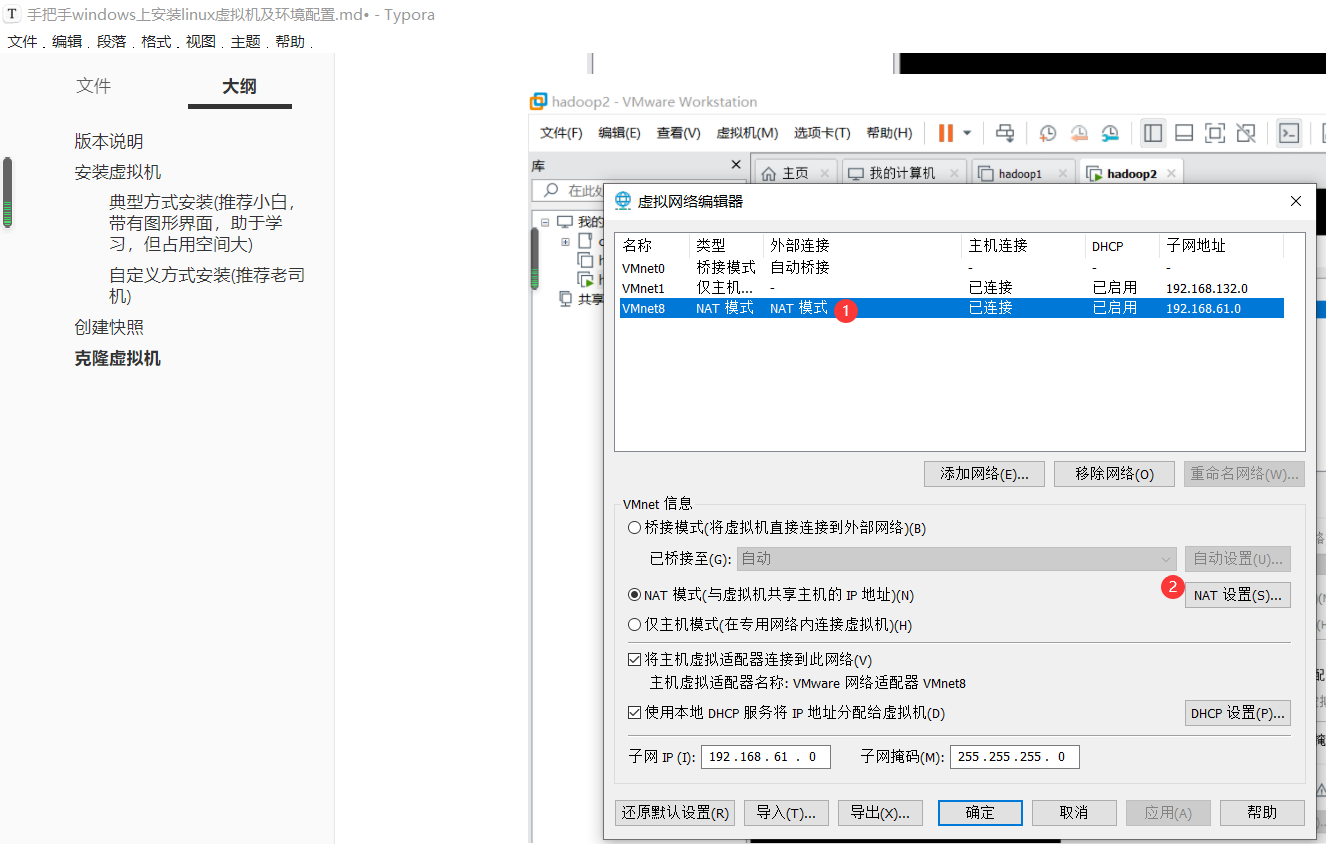
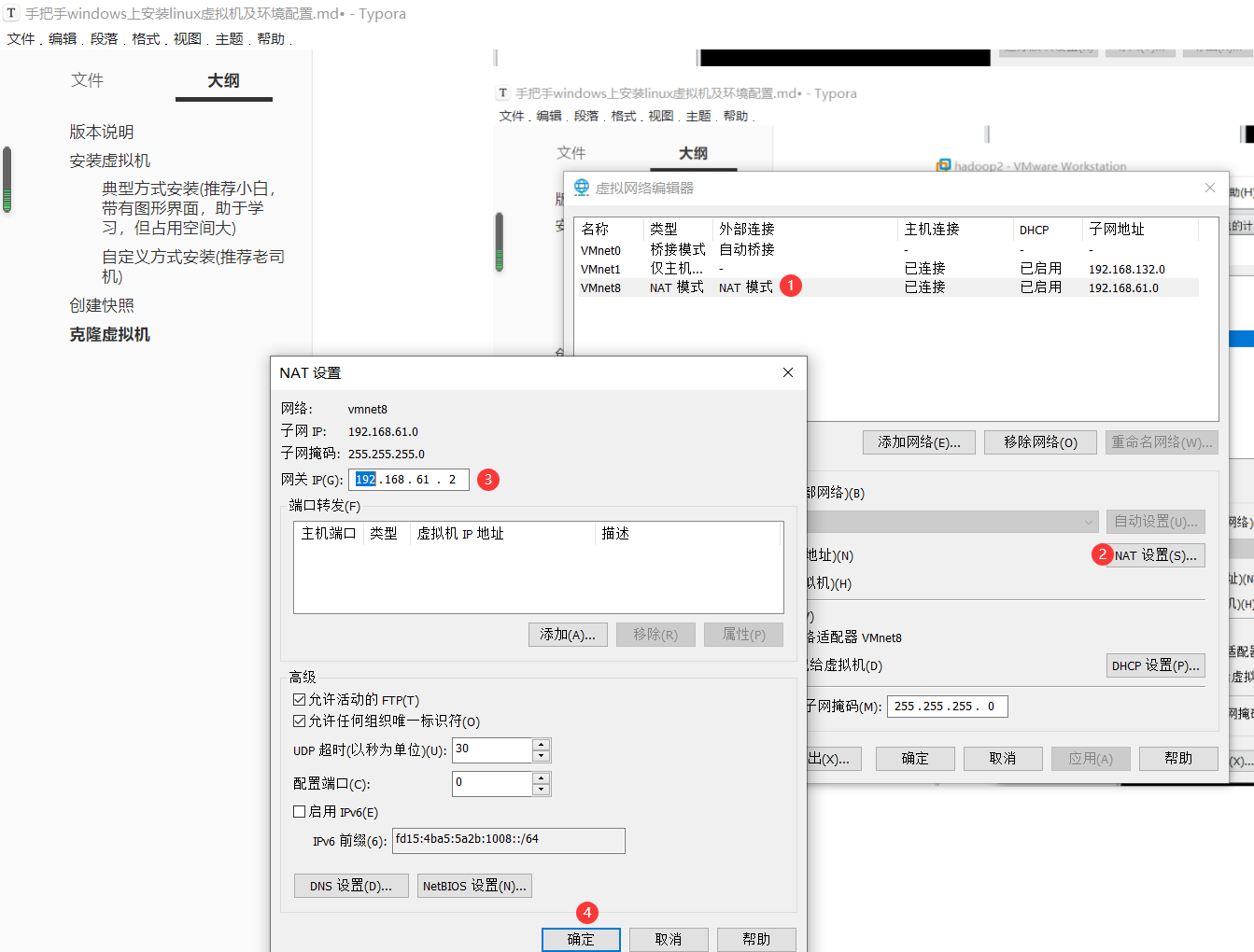
參考網管,接下來把linux系統ip設定成192.168.61.11,不要和閘道器衝突即可
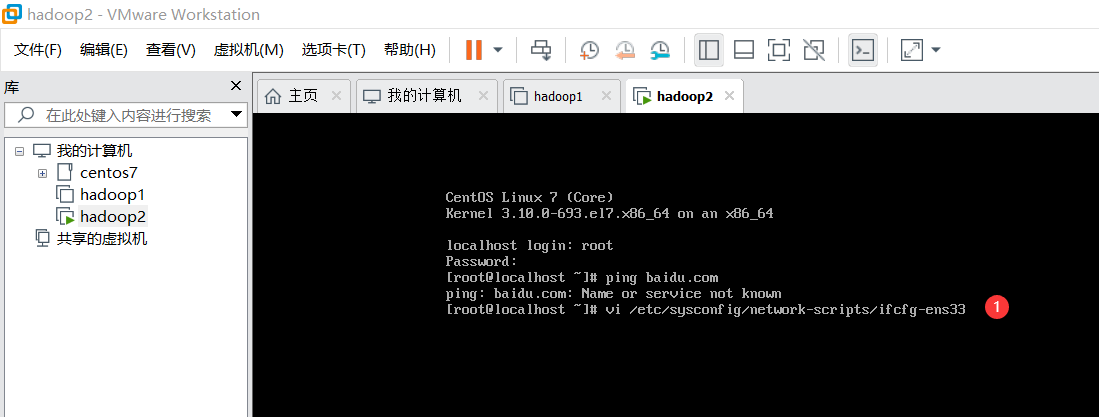
調整引數成如下
BOOTPROTO=static #靜態ip,ip地址才不會變化
ONBOOT=yes #系統啟動是否啟用網絡卡
IPADDR=192.168.61.11 #ip地址
GATEWAY=192.168.61.2 #閘道器
NETMASK=255.255.255.0 #子網掩碼
DNS1=192.168.61.2 #DNS解析伺服器,改成和閘道器一致
DNS2=8.8.8.8 #通用DNS解析伺服器
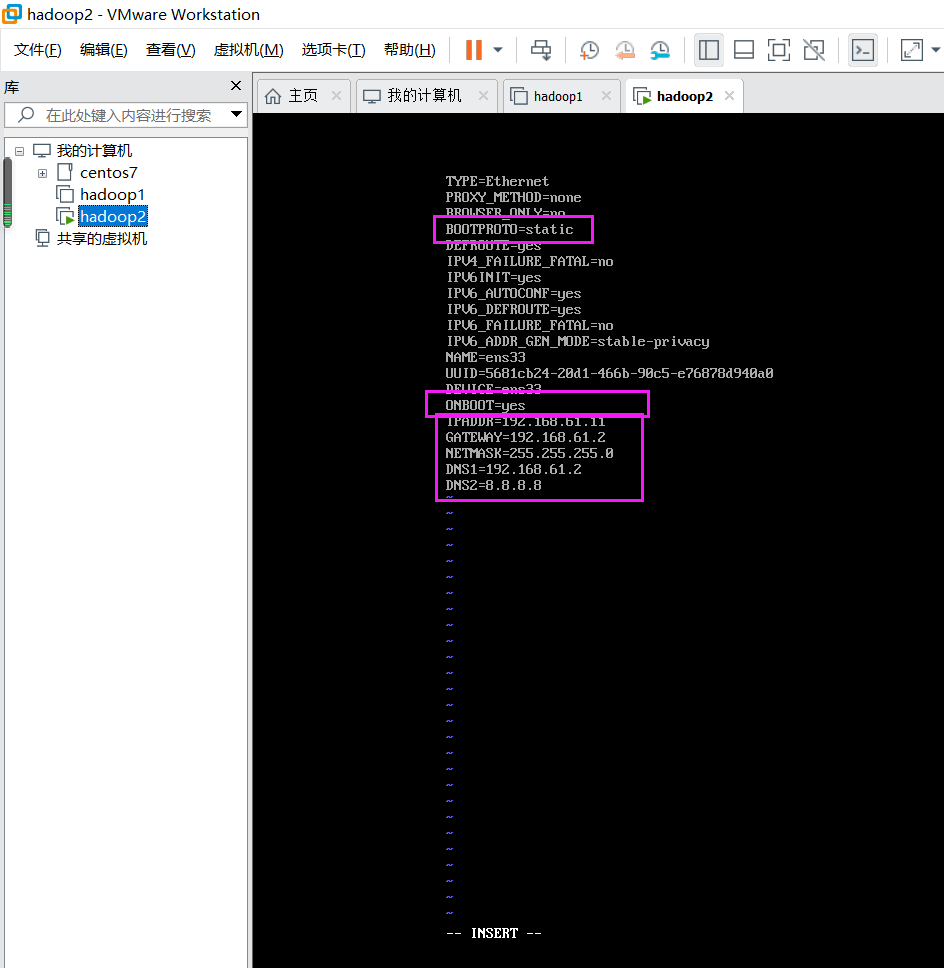
重啟網絡卡
systemctl restart network
測試配置,能訪問百度,ip地址也配置正確,linux系統則完全安裝好
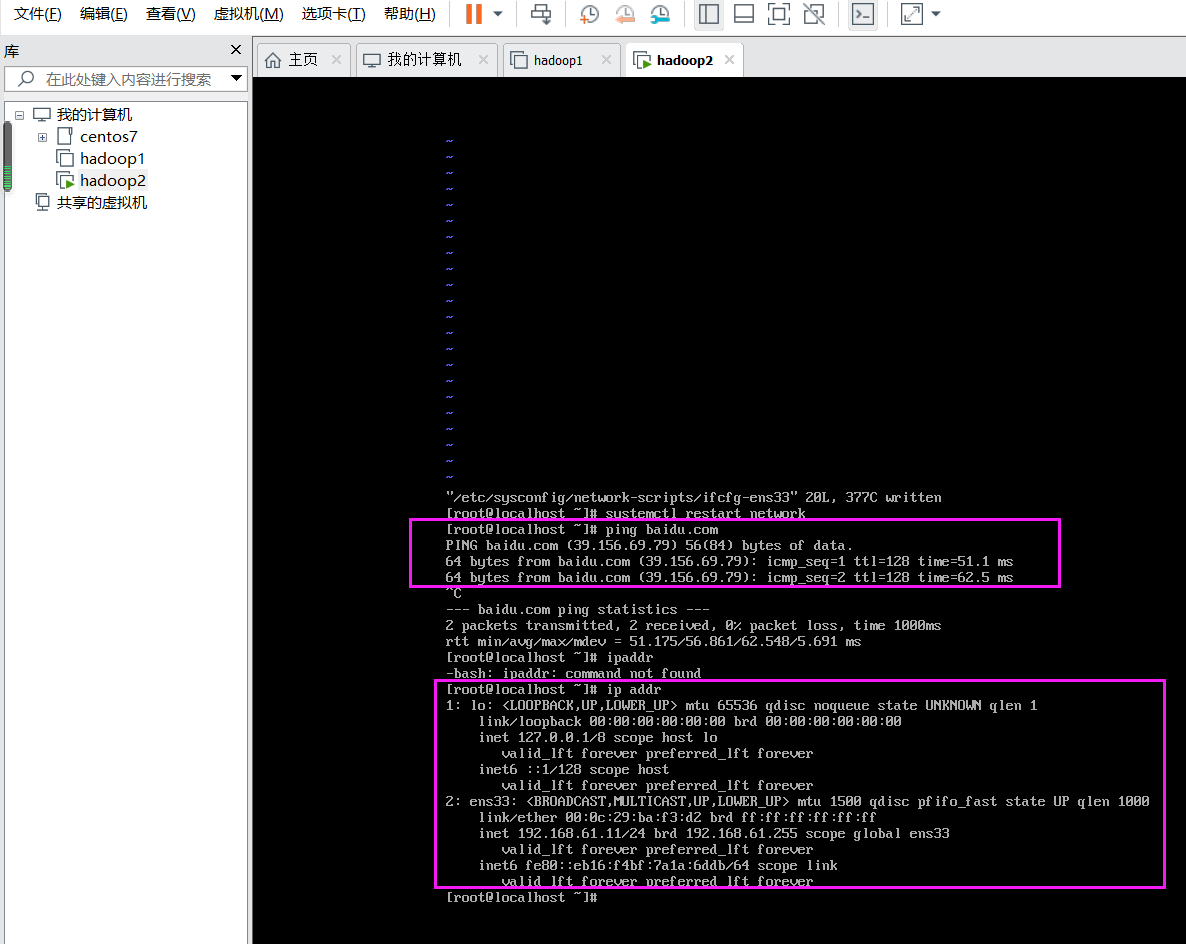
建立快照
虛擬機器每安裝好一個模組都可以進行備份,後面操作有錯誤的話,可以直接還原到指定狀態。特別是搭建伺服器叢集、分散式系統時,該操作特別實用
滑鼠右鍵>快照>拍攝快照
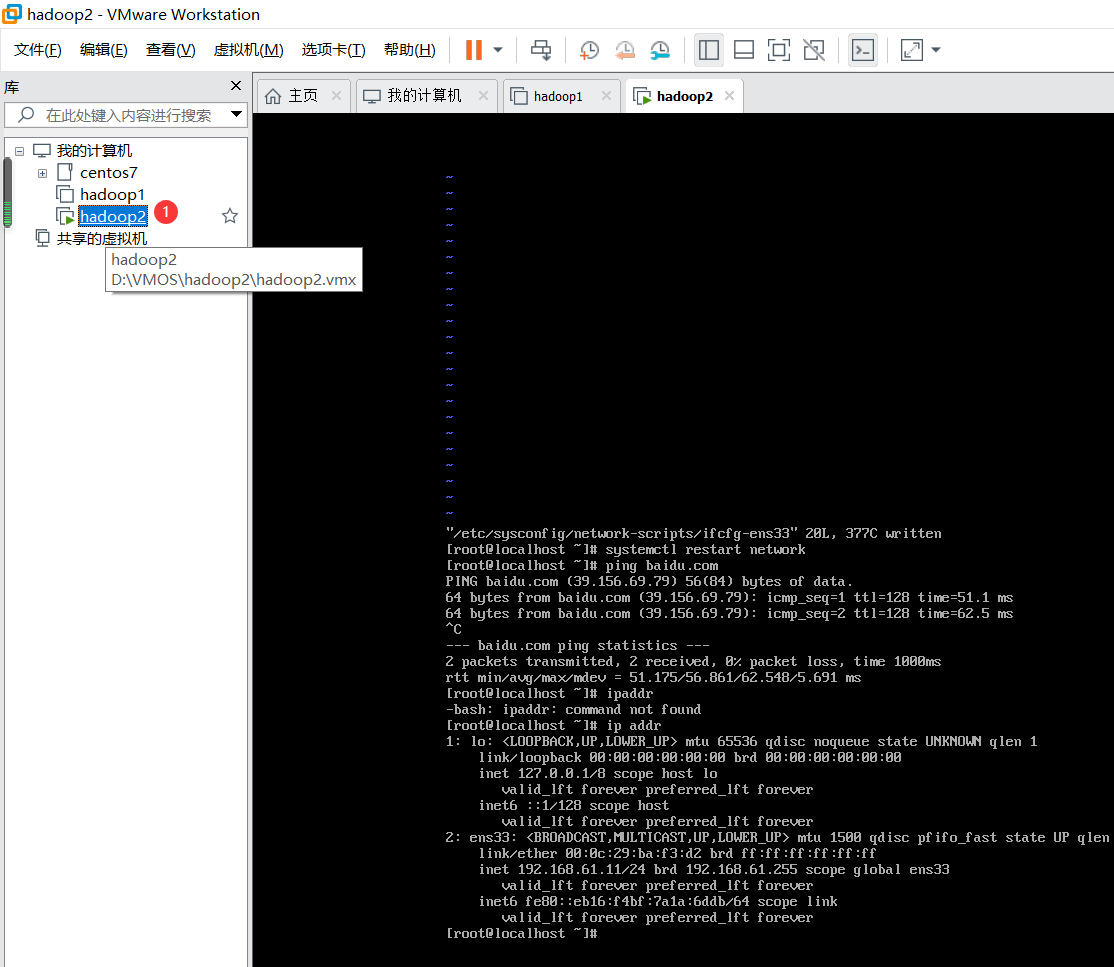
建立快照
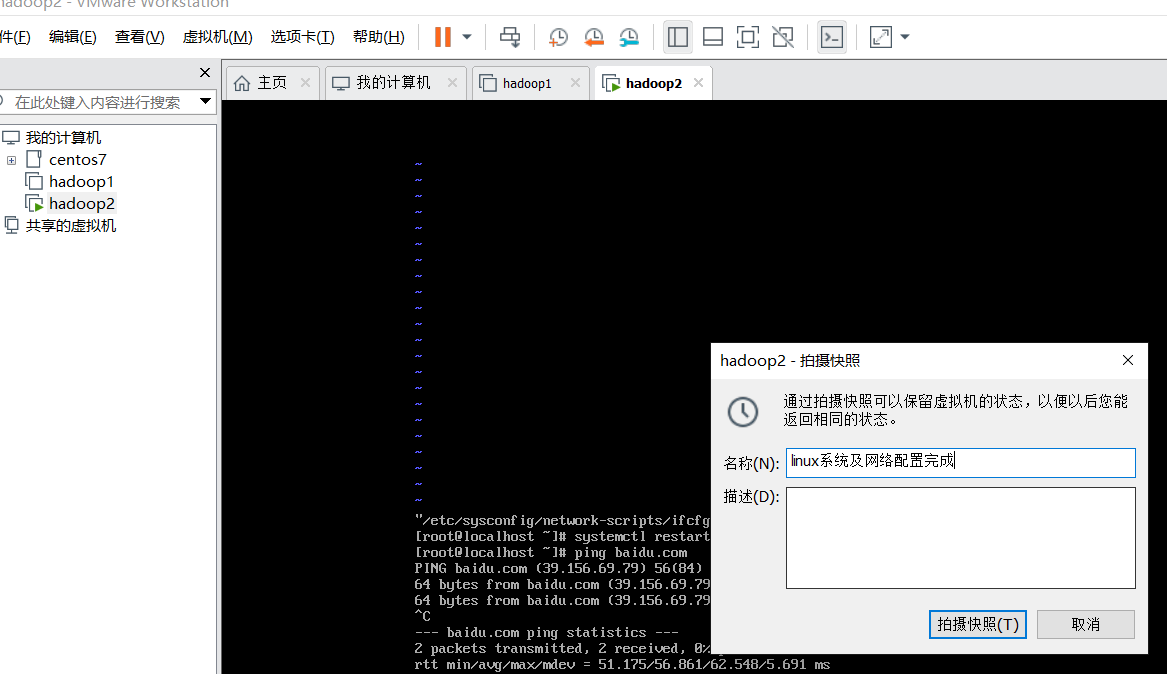
還原系統到指定狀態
滑鼠右鍵>快照>選中指定快照則恢復到指定狀態
克隆虛擬機器
搭建伺服器叢集是,不可能一臺臺去安裝配置,VMware提供了克隆虛擬機器功能,以便快捷複製伺服器
關閉要複製的伺服器
滑鼠右鍵>管理>克隆
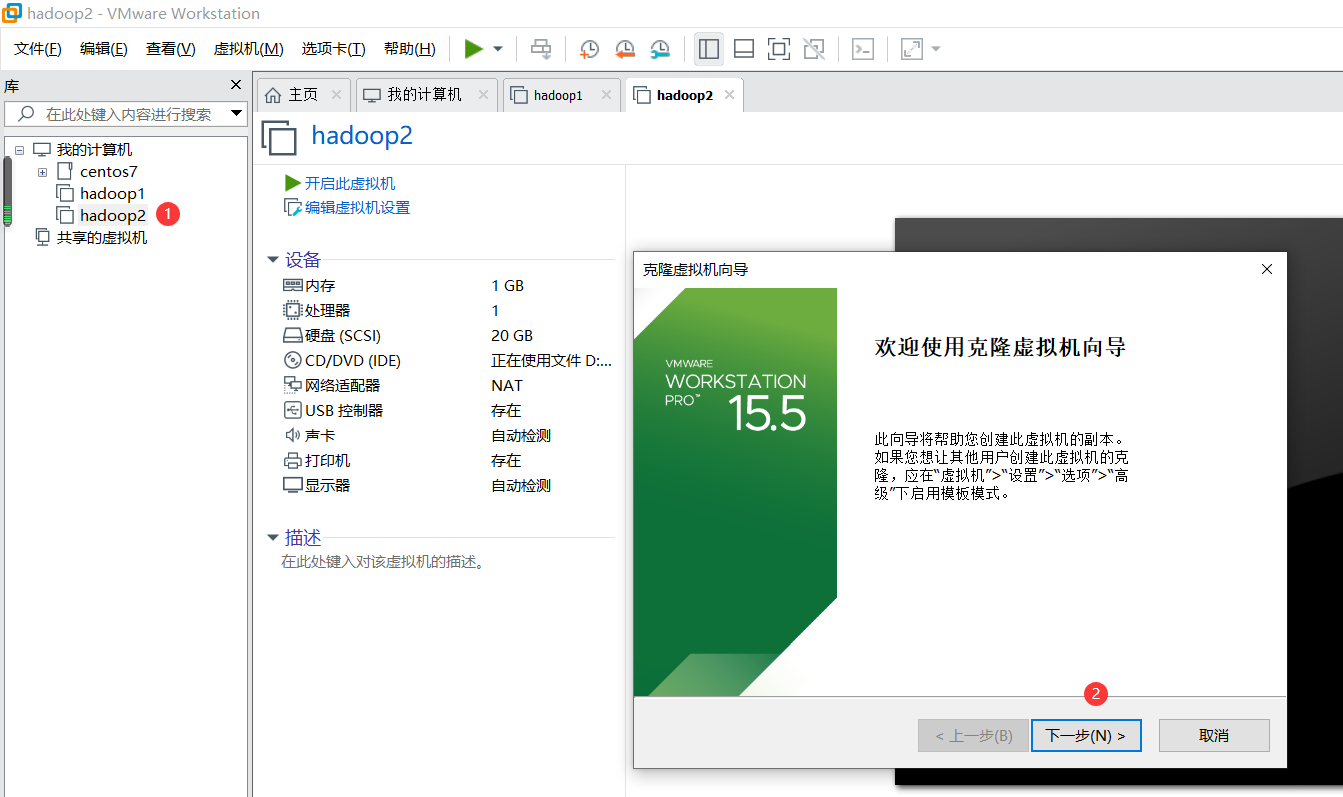
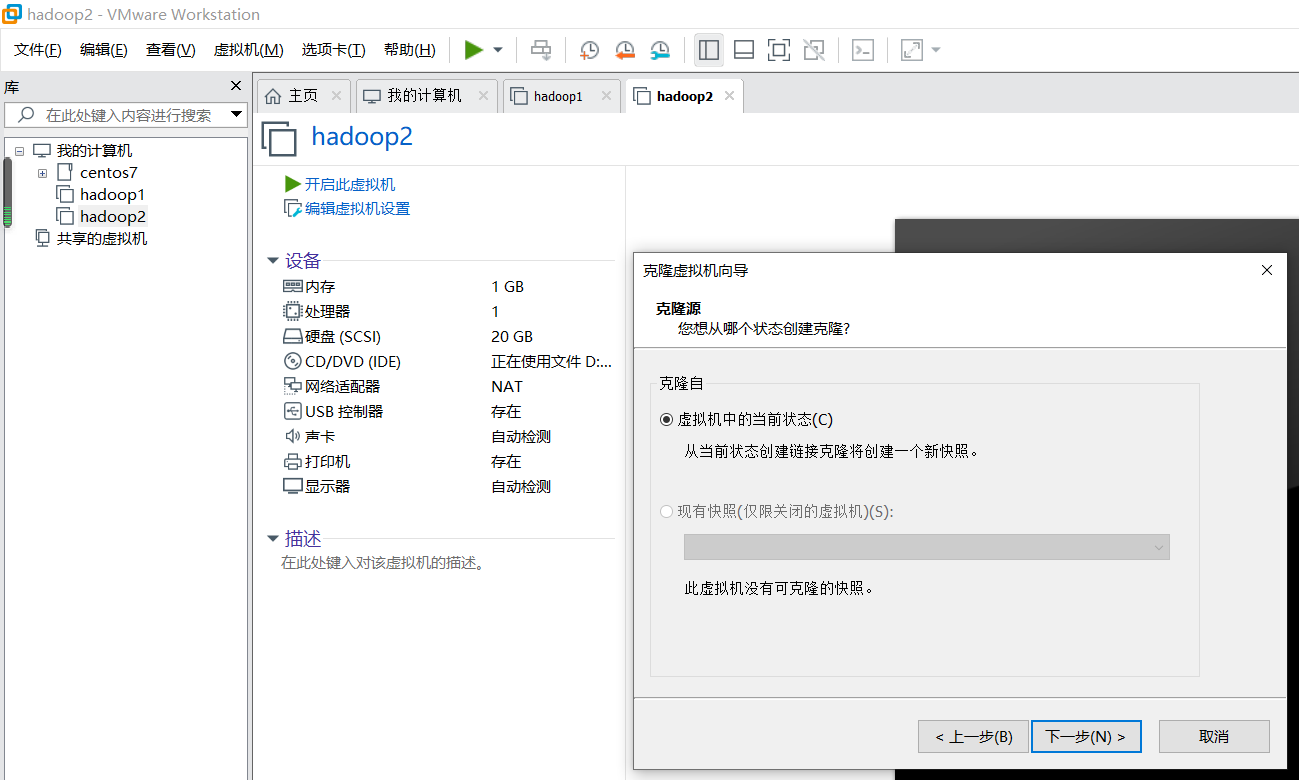
選擇完整版克隆,這樣就是獨立linux系統
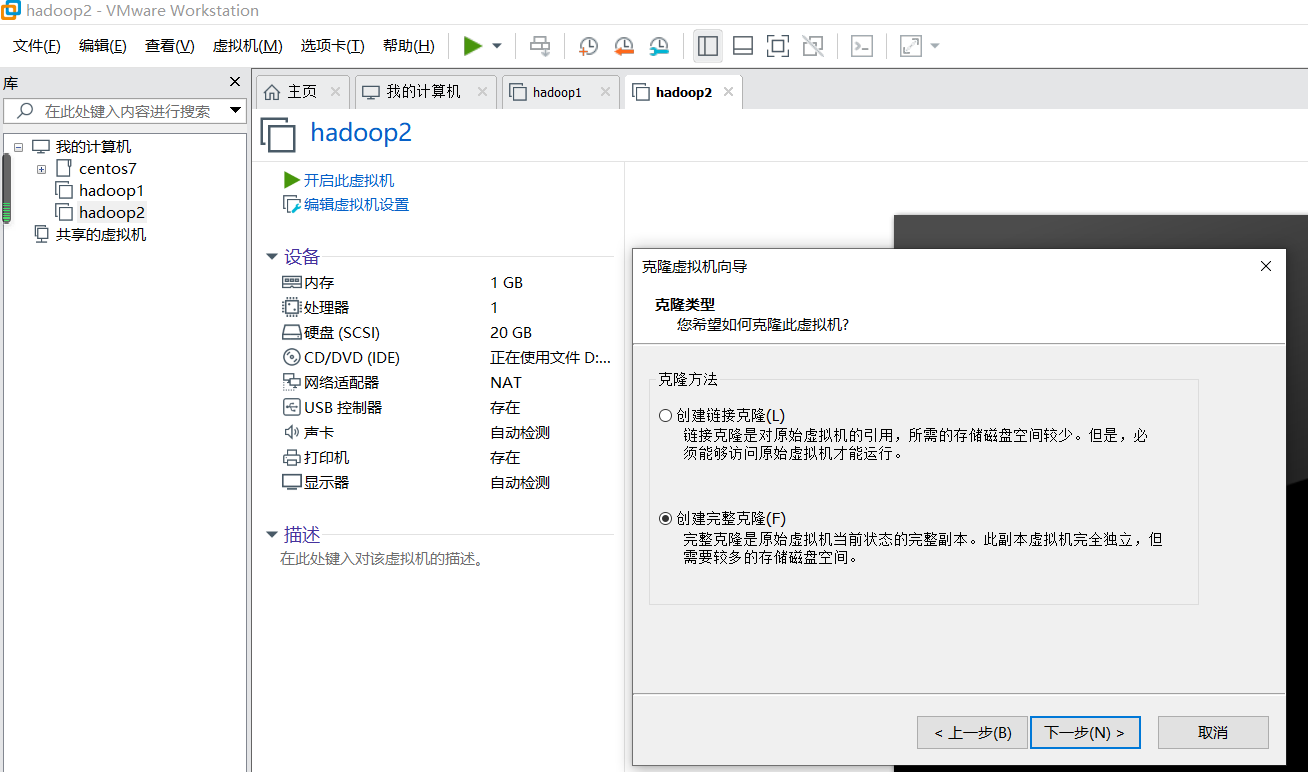
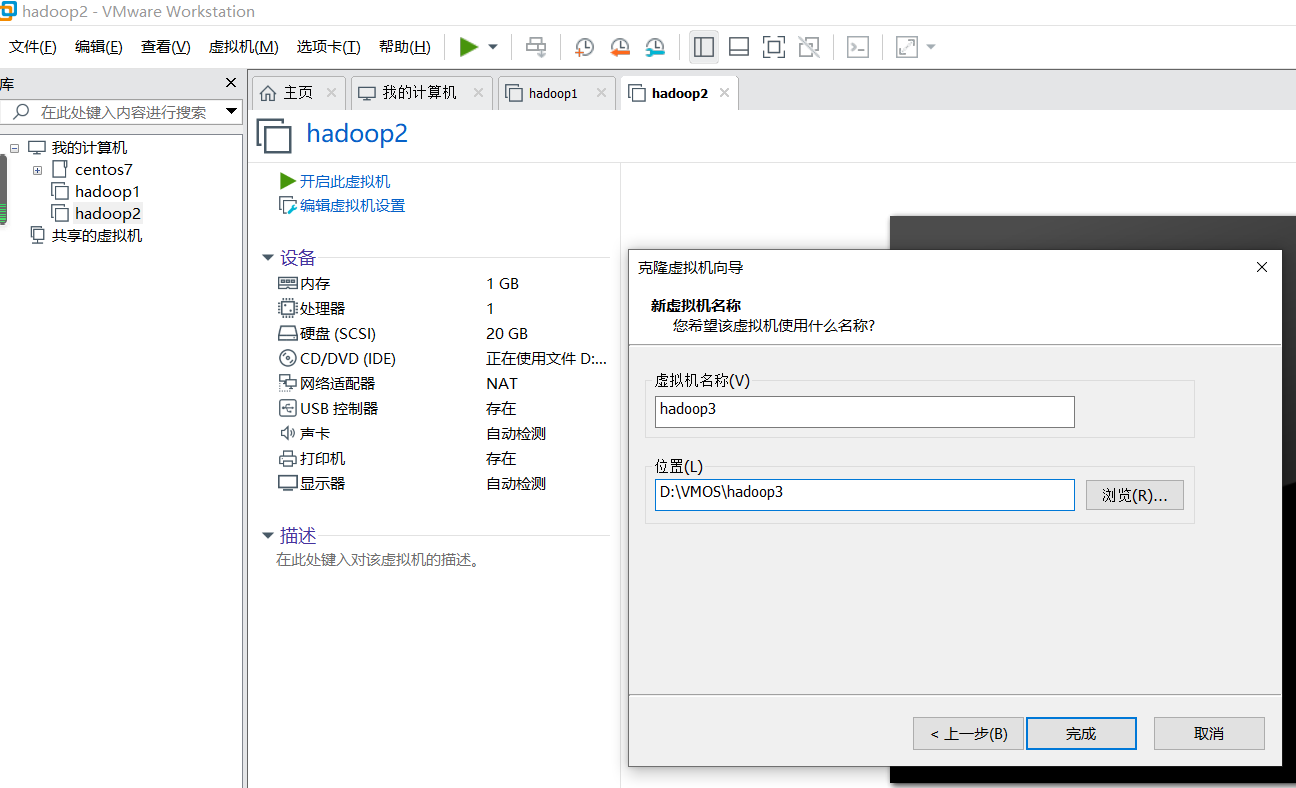
重新生成一個mac地址
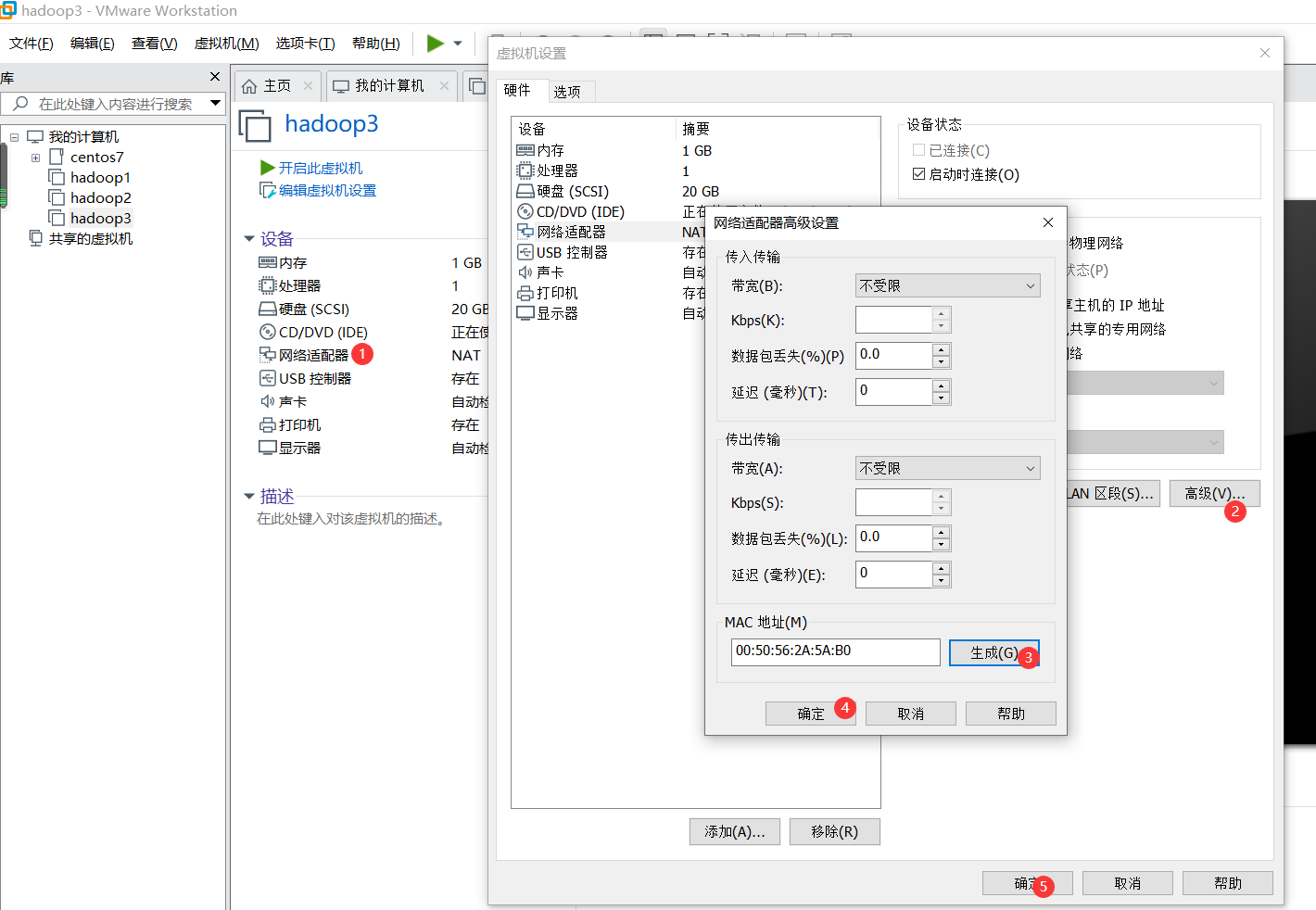
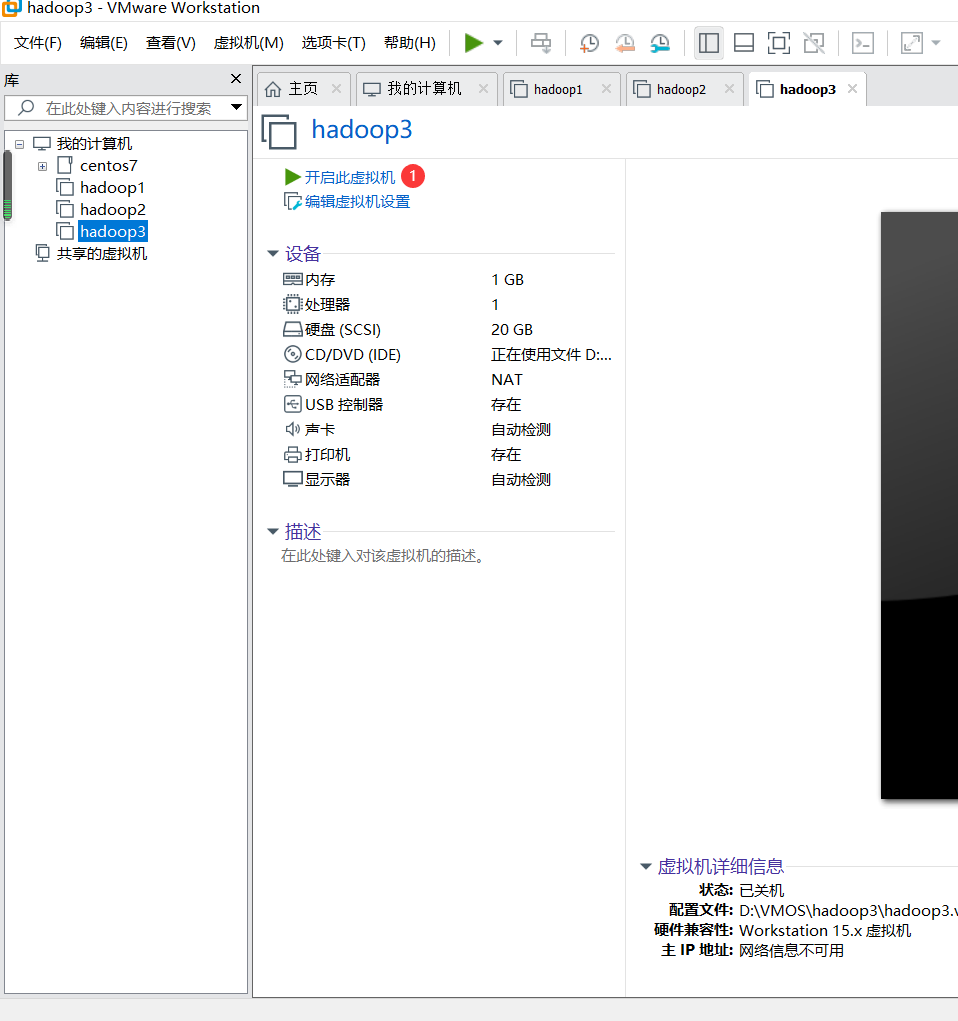
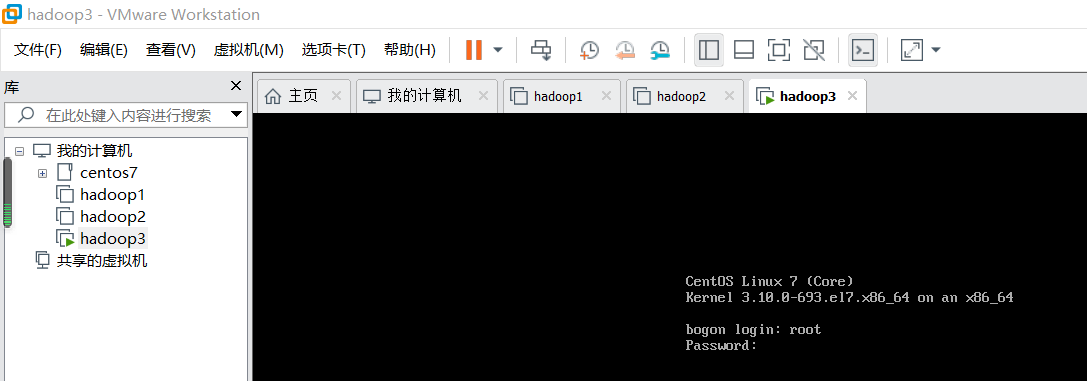
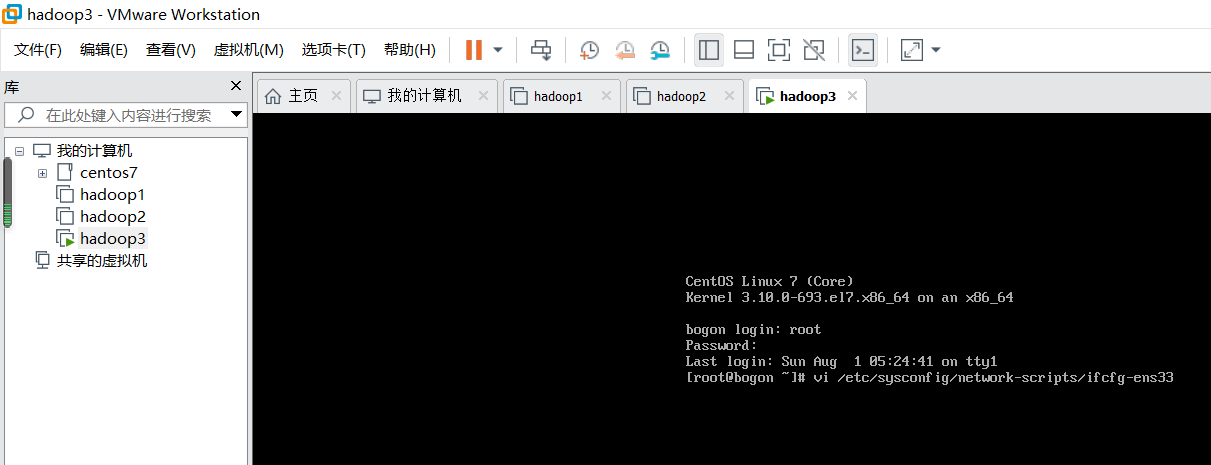
設定ip地址
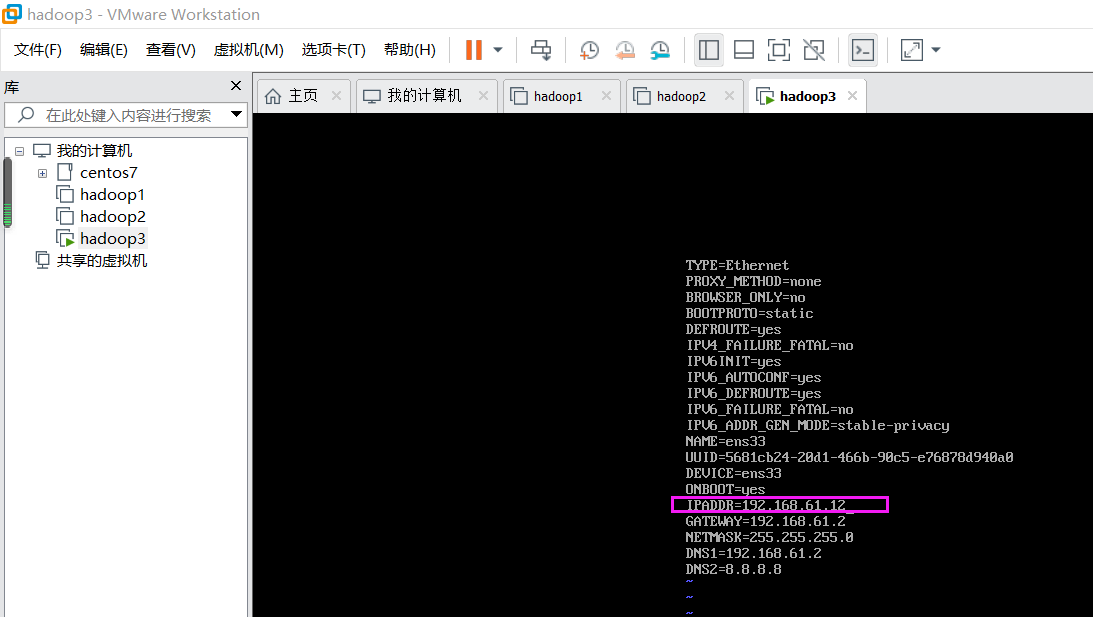
重啟網絡卡
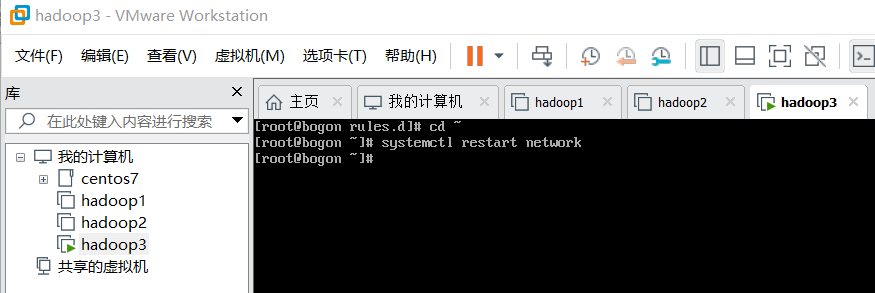
能訪問百度並且ip已經設定成功
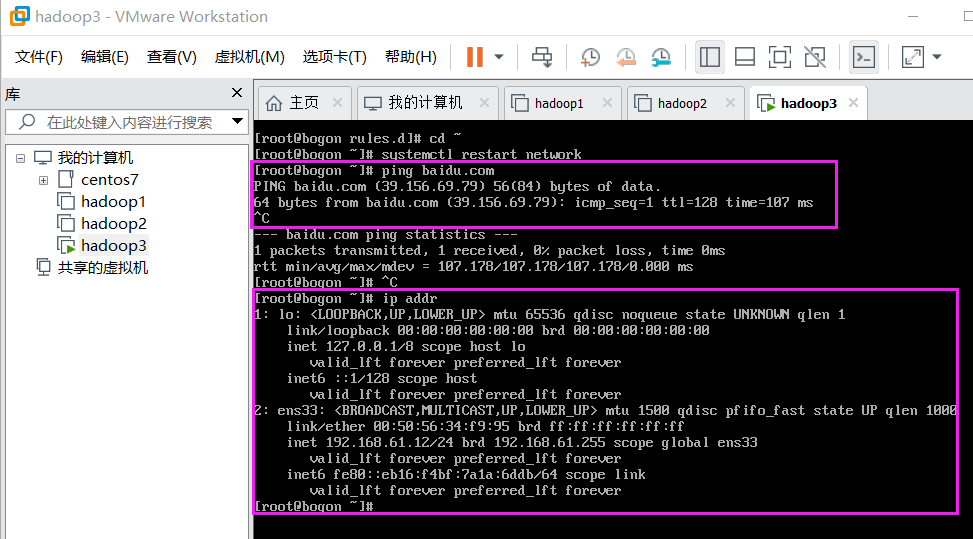
工欲善其事,必先利其器