ArcGis Server安裝
下載ArcGisServer
雙擊Setup.exe,然後一直下一步。
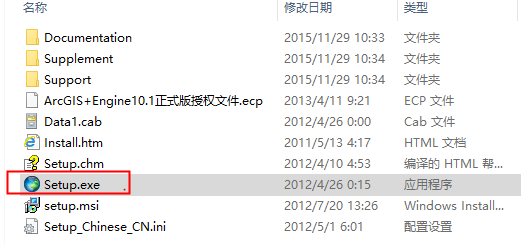
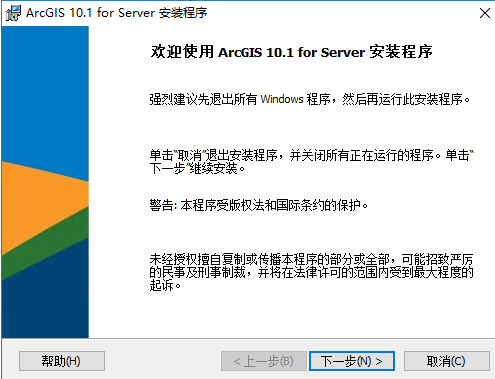
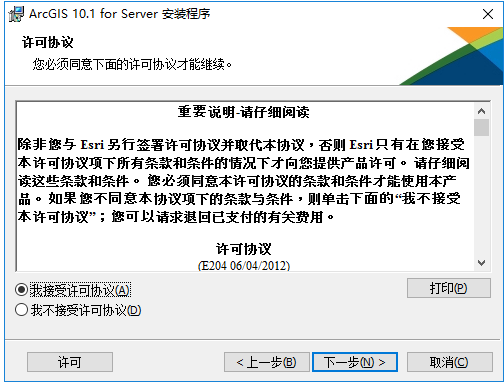
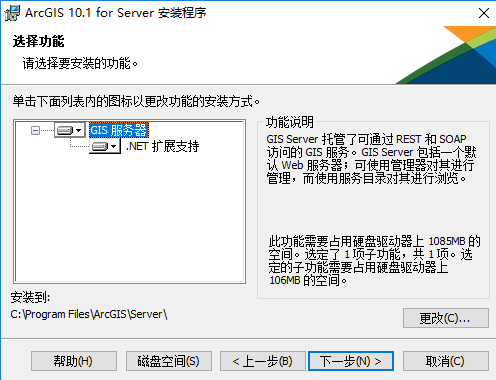

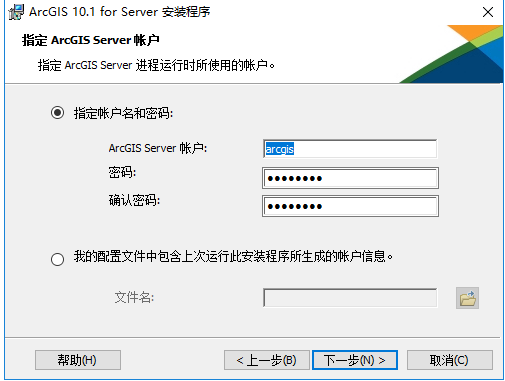
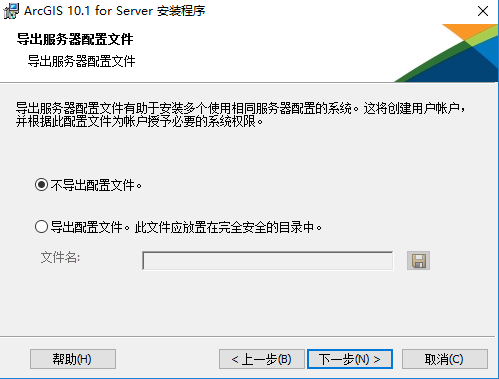
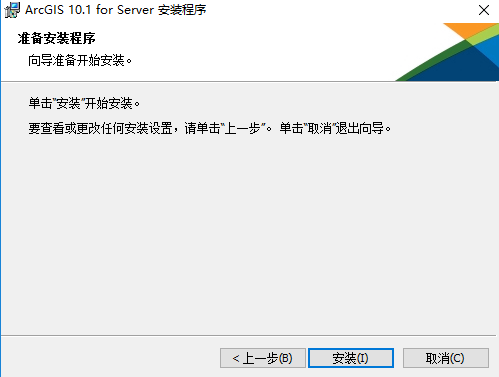
安裝完成後,點選完成,彈出如下介面:
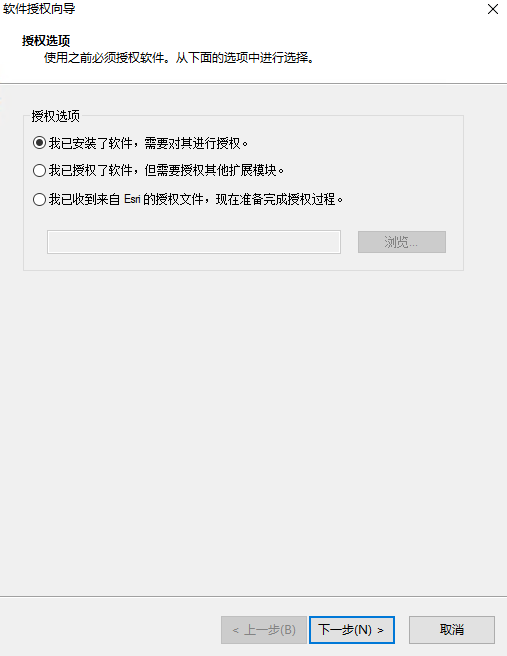
選擇第三個選項,然選擇【.ecp】字尾名的授權檔案。
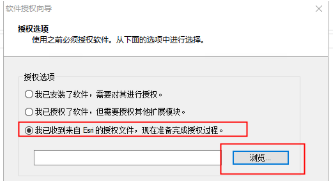
然後,點選【下一步】,會彈出授權資訊明細頁面,然後點選完成,ArcGisServer安裝完成。
安裝完成後,重啟計算機後,然後,點選【開始】選單,找到Manager網頁。
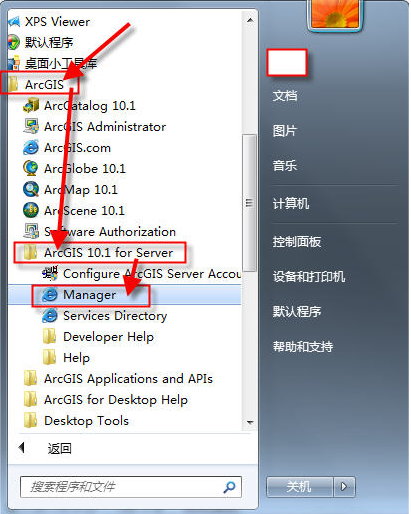
然後在彈出的瀏覽器中選擇“建立新站點”,如下圖:
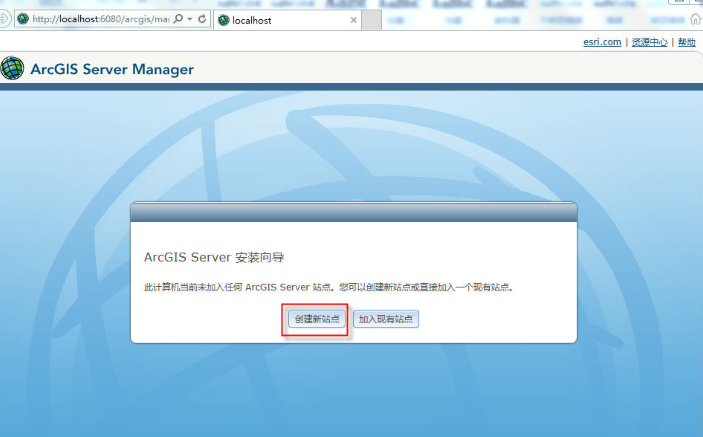
建立新站點時,要求輸入使用者名稱和密碼,一般選用admin作為使用者名稱,密碼自行設定,如下圖。但是一定要記住使用者名稱和密碼,以後每次進行服務管理介面時都要使用使用者名稱和密碼登入。

使用者名稱密碼建立完成後,需要指定根伺服器目錄和配置儲存,如下圖。一般我們會把目錄設定在除C盤以外的磁碟。
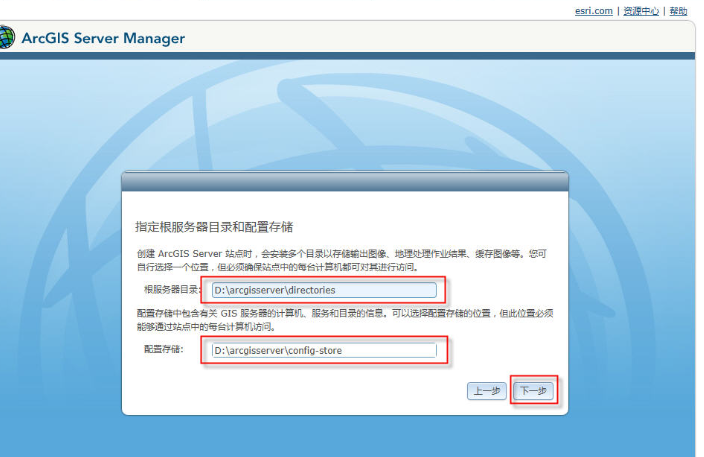
配置完成後點選【完成】按鈕,ArcGIS Server開始建立站點,建立站點需要一點時間,如下圖:
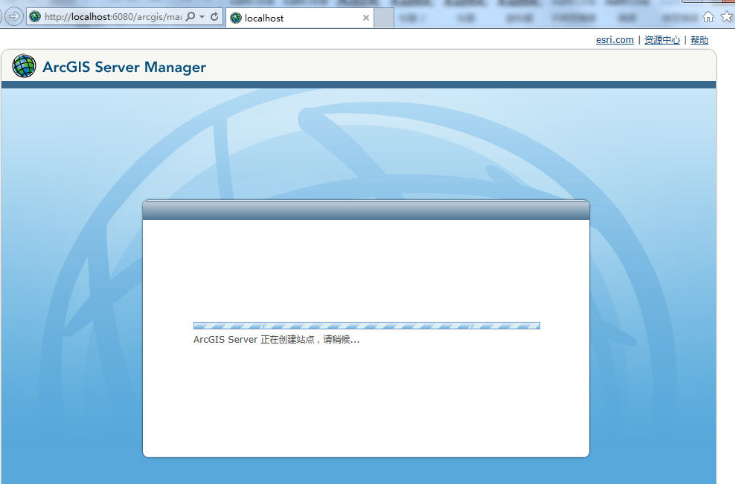
站點建立完成後,使用剛剛建立站點設定的使用者名稱和密碼進行登入,如下圖:
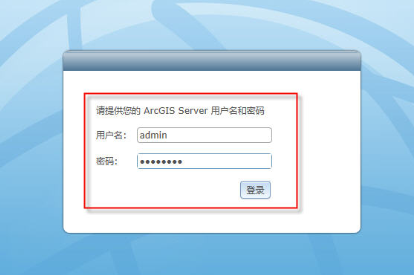
登入成功後,ArcGIS Server管理器會顯示本站點發布的所有服務,如下圖。 (“SampleWorldCities”為ArcGIS Server管理器自帶的地圖服務,可用於測試)
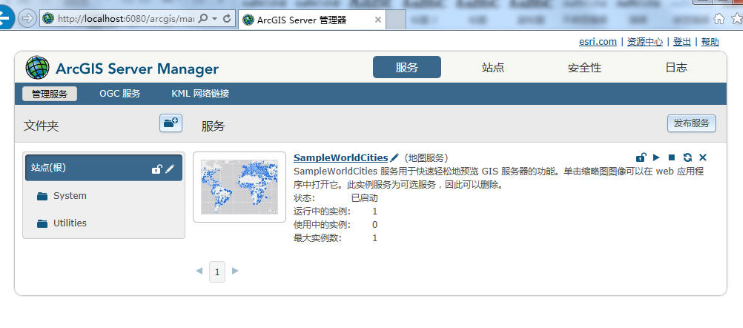
----------------------------------------------------------------------------------------------------
到此,ArcGIS Server安裝完成。
ArcGis Server使用
點選SampleWorldCities服務,進入服務管理頁面,如下圖:
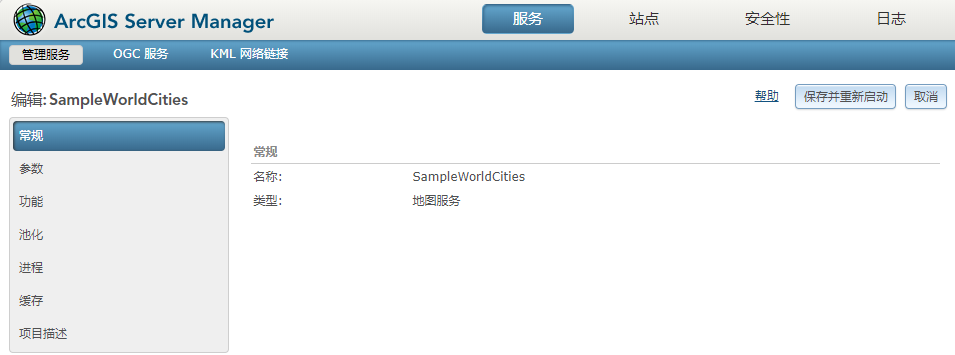
預設會選中左側常規選單,常規選單中,我們可以看到地圖名稱和地圖型別。
點選功能,檢視地圖功能,如下圖:
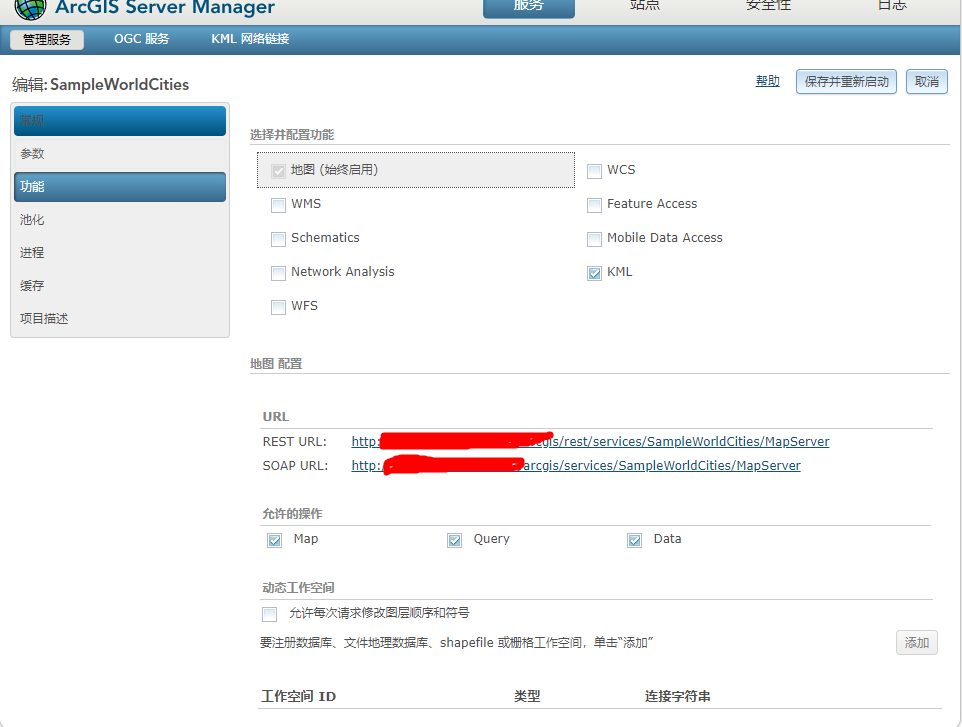
功能中配置的REST URL,是我們的ArcgisJS使用的地圖地址。
點選REST URL檢視服務提供的功能,如下圖:
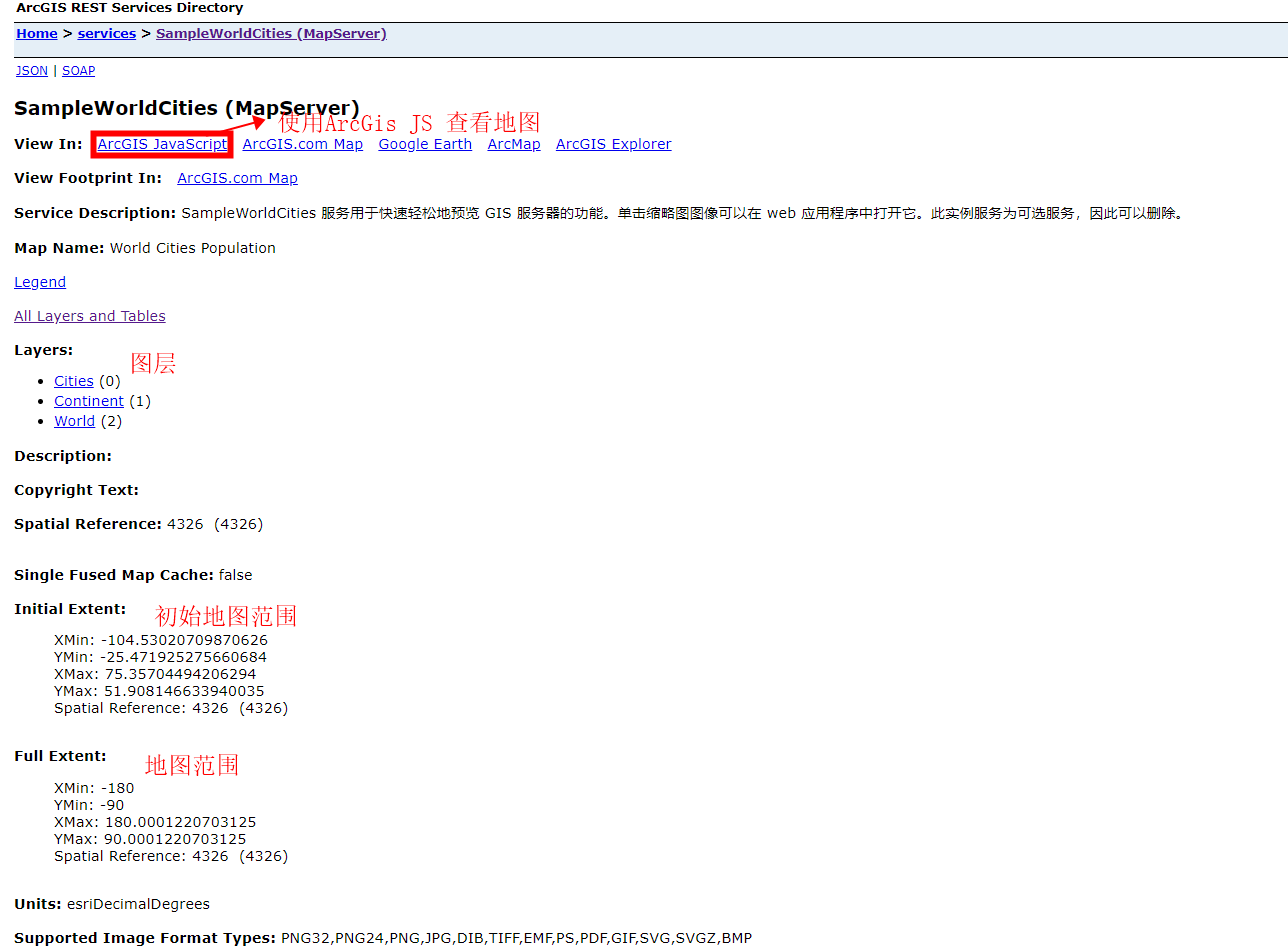
點選圖層Cities,如下圖:
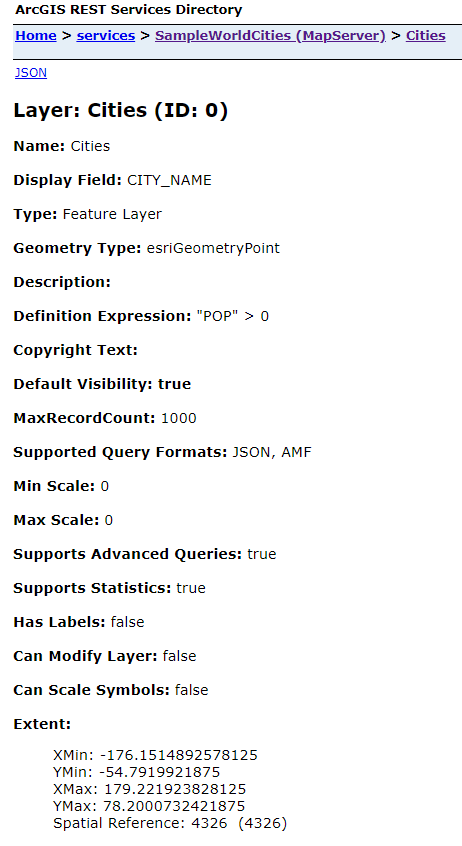
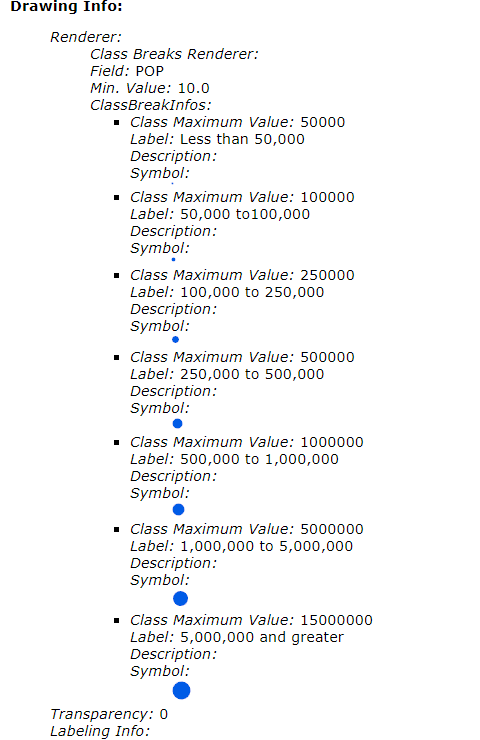
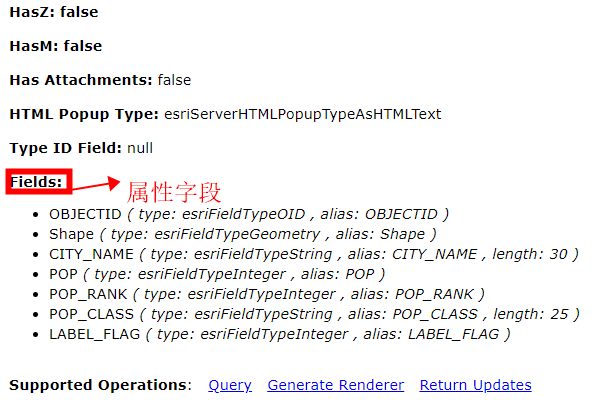
其中屬性欄位,是這個圖層每個圖形包含的屬性,我們可以配置模板,然後實現點選該圖形,彈出其對應的屬性。
----------------------------------------------------------------------------------------------------
到此,ArcGis Server使用,就講解完成。
----------------------------------------------------------------------------------------------------
注:此文章為原創,任何形式的轉載都請聯絡作者獲得授權並註明出處!
若您覺得這篇文章還不錯,請點選下方的【推薦】,非常感謝!
https://www.cnblogs.com/kiba/p/15061456.html
