SetupFactory簡介
這是Indigo Rose(藍玫瑰)公司開發的一套打包-補丁解決方案的補丁工具,相比Setup Factory,他的知名度似乎不太高,網上也很少找到相關資料,但是真的很簡單實用。
1.安裝
安裝部分請自行下載,下一步-完成。
2.建立專案
2.1開啟Visual Patch
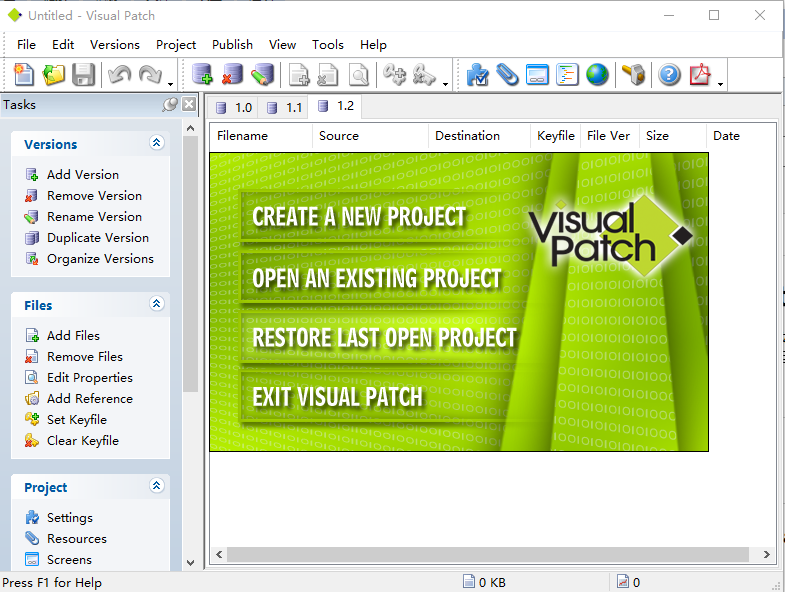
有四個選項:建立新專案、開啟已存在專案、恢復最後一個開啟專案、退出。
這裡選額第一個.
2.2錄入資訊
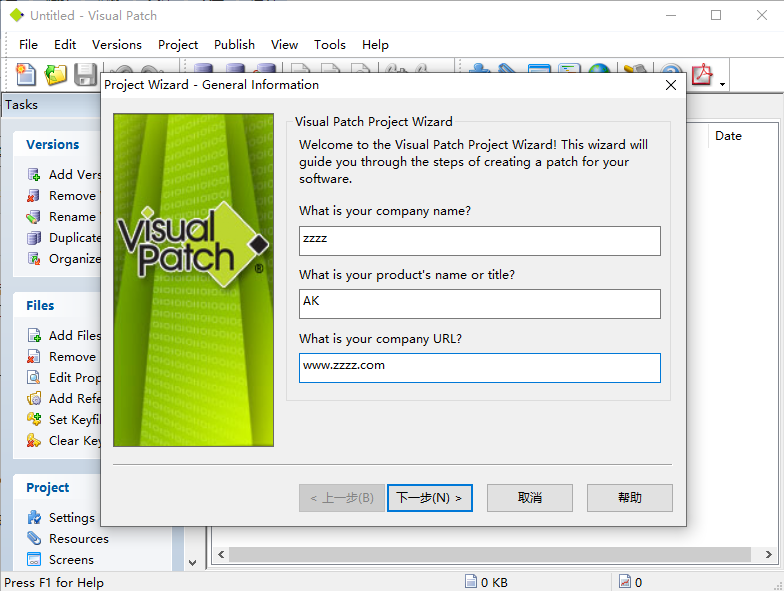
2.3增加版本
連續【下一步】到這裡,建議把需要打包的檔案按照版本檔案分好,並且1.0.0.0一定是初始的安裝檔案,後面的版本才算是補丁,而且要求至少有兩個版本。
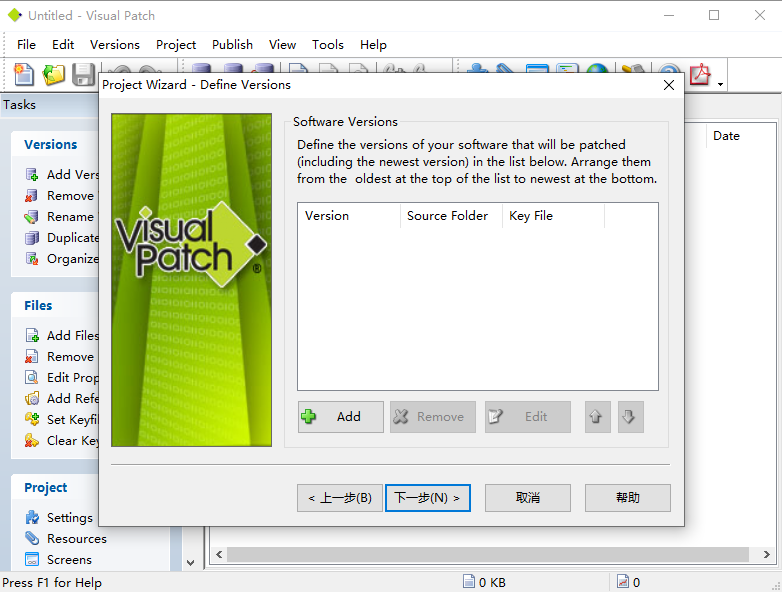
點選【Add】後,會彈出版本框,根據需求設定版本號,後續會預設自動+1.設定補丁資料夾,以及Key File,這個Key File很關鍵,可以設定多個,但至少設定一個,必須在安裝目錄裡的檔案(否則補丁包會找不到歷史版本),而且是在安裝執行後,不能變更的檔案,比如INI、LOG等檔案都不行,最好是安裝目錄的.dll或.exe檔案,因為這個工具包是根據Key File的MD5來查詢確認當前安裝目錄的歷史版本。
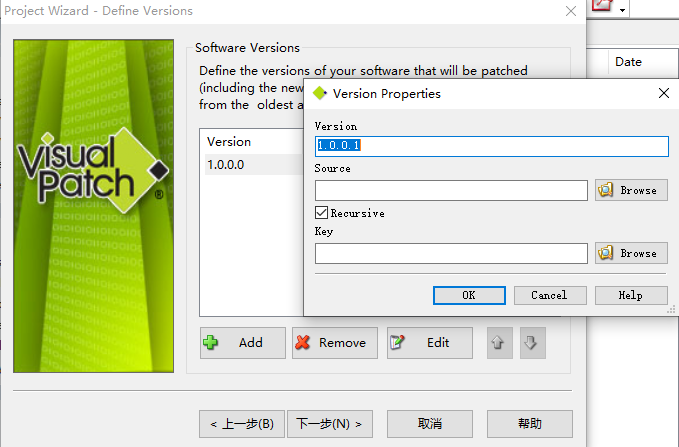
2.4查詢歷史版本
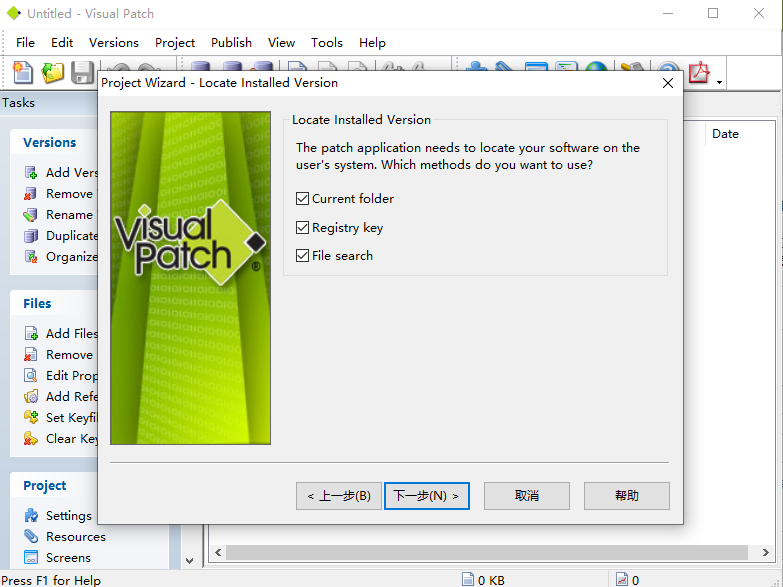
這裡主要有三個選項:當前目錄、登錄檔、檔案搜尋,建議只選擇登錄檔,和我們之前的Setup Factory的設定相對應,因為第一個選項要求升級人員知道安裝目錄,如果是客戶升自己升級,不一定能找到。第三個屬於全磁碟查詢,效率不高。而登錄檔查詢,簡單高效,而且我們的安裝包也實現了這個功能。在登錄檔查詢介面錄入後,工具會在Action中自動寫好指令碼。
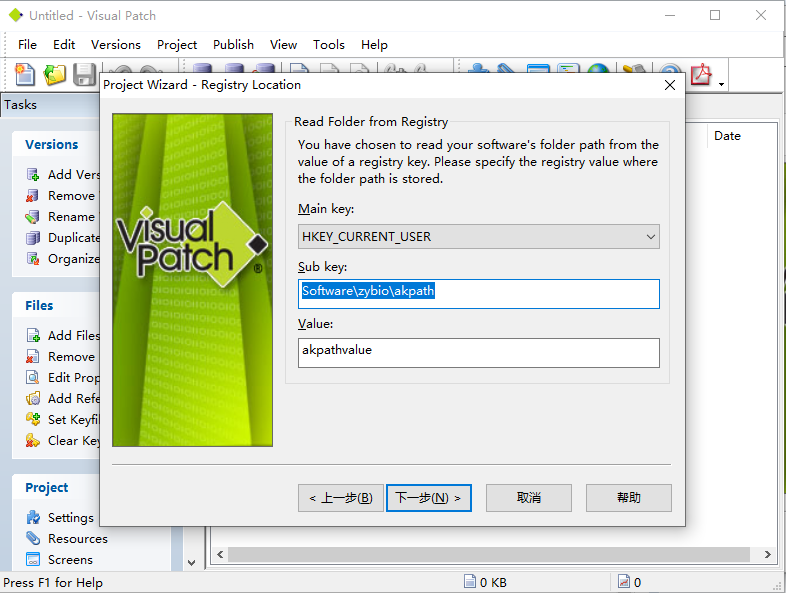
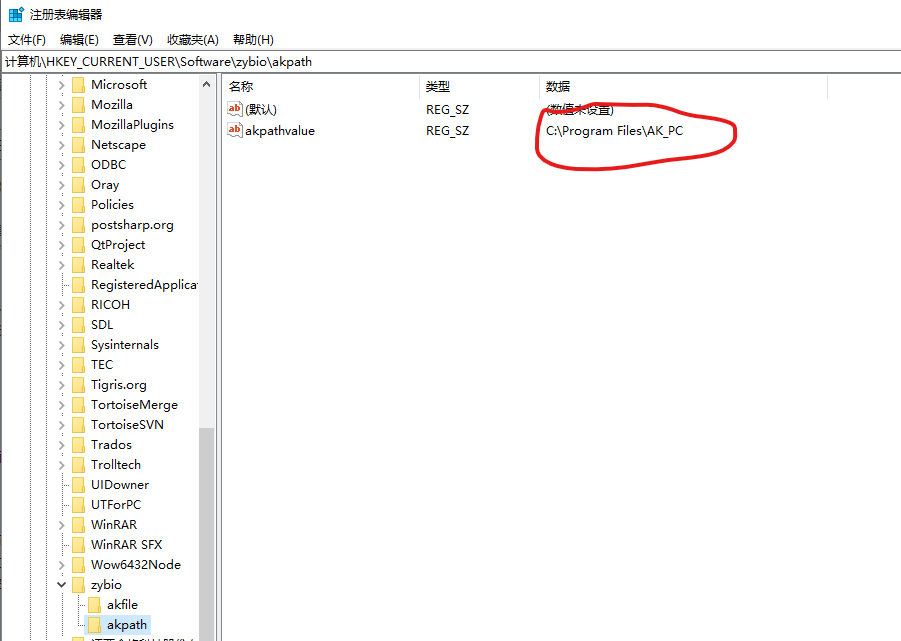
2.5選項設定
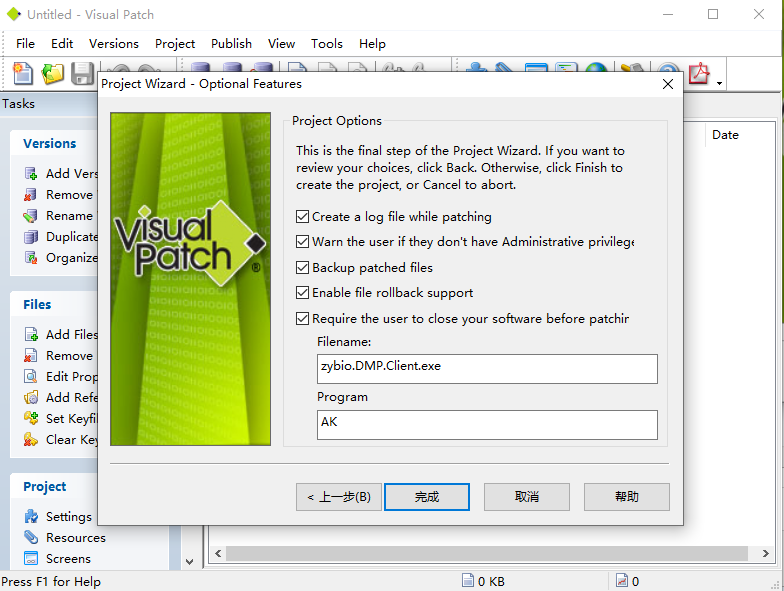
預設打勾了四個,建議全打勾,畢竟不能熱更新,如果程式在執行,肯定報錯,做一個程式是否執行的檢測,增加人性化。
2.6建立完成

建立完成後,版本和對應的檔案列表就顯示出來了。
3.專案設定
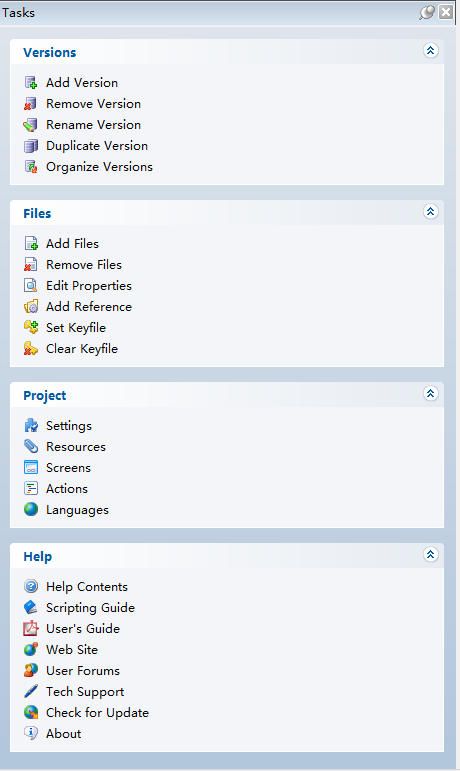
3.1版本.增加
在專案中新增新版本選項卡。這將開啟新版本對話,您可以在此處指定版本的名稱。
3.2版本.刪除
從專案中刪除選定的版本選項卡。確認對話將在選項卡刪除之前顯示。
3.3版本.重新命名
重新命名選定的版本選項卡。這將開啟重新命名版本對話,您可以在此處指定其新名稱。
3.4版本.重複
製作所選版本選項卡及其內容的複製副本,並將其新增到您的專案中。在將版本選項卡複製並新增到專案後,您可以使用此選單上的重新命名選項重新命名它。
3.5版本.組織
開啟"組織版本"對話,您可以更改版本選項卡的順序。
注意: 您必須至少有兩個版本選項卡才能使用此功能。
3.6檔案.新增檔案
開啟"將檔案新增到專案對話",您可以使用該對話將新檔案新增到您的視覺修補程式專案中。您也可以使用插入鍵訪問此選單項。
注意: 當使用"此資料夾中的所有檔案"和"此資料夾中的所有檔案以及所有子資料夾"選項時,您必須在目標資料夾內。如果您只是突出顯示目標資料夾,則不起作用。
提示: 您可以通過編輯位於可視補丁"資料"資料夾中的名為"_add_files_filters.txt"的檔案來自定義檔案篩選器以新增檔案。
3.7檔案.新增參考
開啟資料夾瀏覽對話,您可以在此處指定要在專案中引用的資料夾。指定資料夾後,資料夾參考屬性對話將顯示您可以自定義其設定的位置。您也可以使用Ctrl+插入訪問此選單。
3.8檔案.設定鑰匙檔案
為選定檔案設定關鍵檔案屬性。關鍵檔案是每個版本所獨有的檔案,用於識別使用者系統中的應用程式版本。
3.9檔案.清除鑰匙檔案
取消選定檔案的關鍵檔案屬性。
3.10 檔案.檔案屬性
如果選擇單個檔案,則開啟單個檔案屬性對話。如果選擇多個檔案,則開啟"多個檔案屬性"對話。如果選擇單個資料夾引用,則開啟單個資料夾參考屬性對話。如果選擇多個資料夾引用,則開啟多個資料夾參考屬性對話。您可以使用Ctrl+Enter訪問此選單項。
3.11 專案.設定
開啟專案設定對話,您可以配置設定,如會話變數,專案主題,背景和各種高階設定。已經在建立的時候設定過了,這裡還可以修改。
3.12專案.資源
開啟資源對話,您可以找到專案資源,如入門檔案,全球功能,包括和外掛。當前專案用不到
3.13專案.螢幕
開啟螢幕對話,您可以指定和管理在修補程式期間要顯示的螢幕。預設設定就行,也可以加一些許可證、使用者資訊、補丁更新功能等。在每一個螢幕中,可以根據需求設定螢幕行動的指令碼。
3.14專案.行動
開啟"行動"對話,您可以建立修補程式期間需要的任何行動。這些行動將在專案活動中產生。根據建立專案時的設定,已經在On StartUp中自動建立了很多指令碼了。
3.15專案.語言
開啟語言對話,您可以在修補程式中定義要支援哪些語言。
3.16 關於Action(行動)的補充
什麼是行動?
行動是您的視覺修補程式修補程式在執行時間可以執行的命令。每個行動都是一個離散的指令,告訴修補程式要做某事,無論是修改登錄檔、開啟外部文件還是跳轉到另一個螢幕。
換句話說,行動是讓你的補丁做的東西。
還有很多事情,你的補丁可以做!
何時採取行動?
行動總是由事件觸發。事件是在使用者正在瀏覽修補程式時在執行時間發生的。這包括單擊螢幕上的下一個按鈕("下一個"螢幕事件)。
我在哪裡可以找到這些事件?
事件將作為行動編輯器上的選項卡顯示。補丁中有兩種型別的事件:專案事件和螢幕事件。以下是螢幕事件示例:
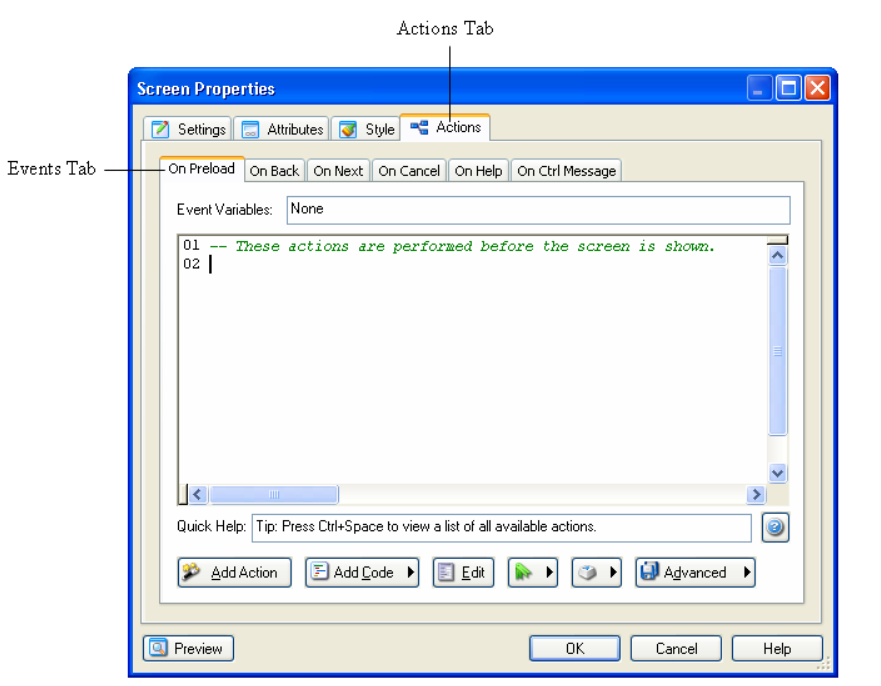
如何新增行動?
如上所述,可以在幾個地方新增行動。
可以通過從計劃選單中選擇專案>行動 新增到專案事件中。
可以通過選擇螢幕屬性對話的行動選項卡將行動新增到螢幕事件中。
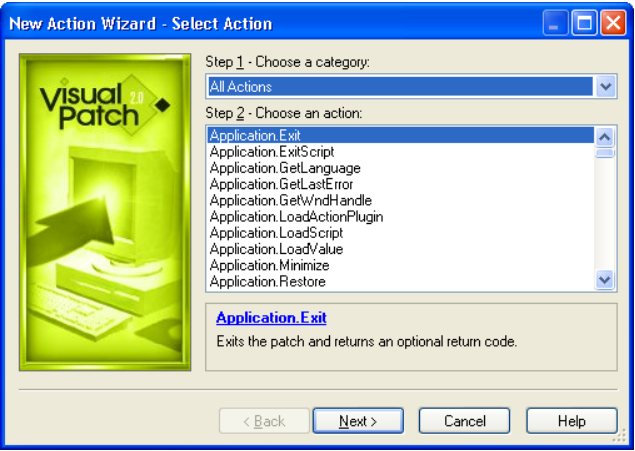
開啟行動編輯器後,您可以直接鍵入行動,或單擊"新增行動"按鈕,使用"新行動"嚮導完成整個過程。
如何編輯行動?
新增行動後,您可以以與 Word 中段落相同的方式編輯其文字。
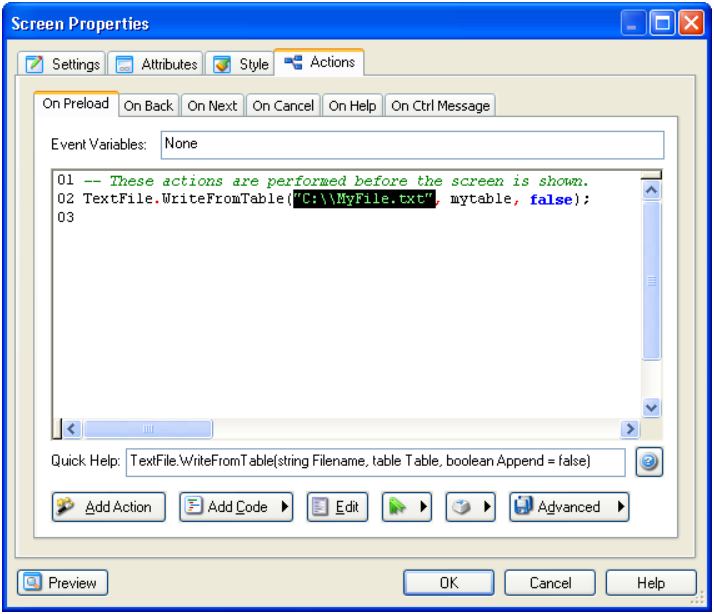
或者,您可以雙擊行動上的行,以便使用"行動屬性"對話來編輯它。
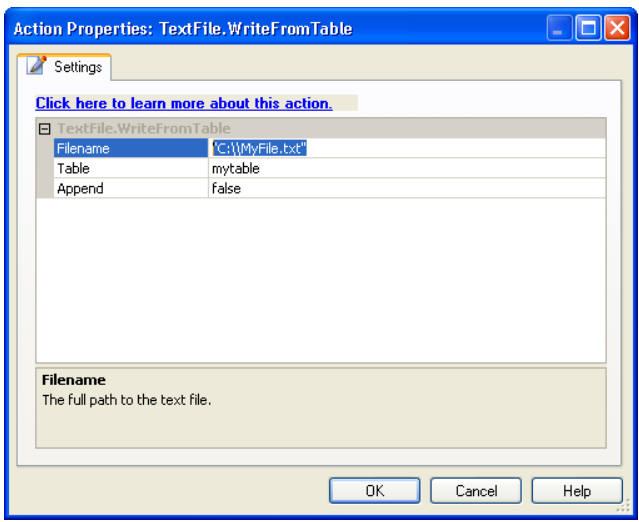
4.生成設定和生成
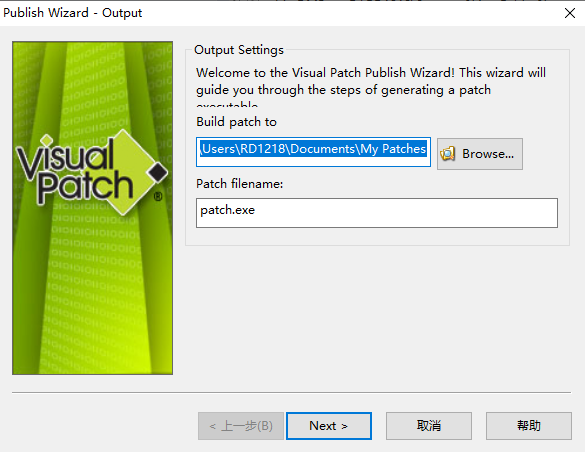
選擇生成的目錄和檔名,這個在生成設定裡也是可以設定的。
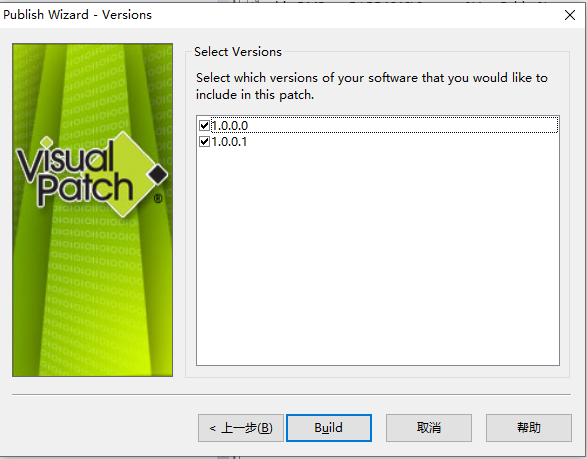
選擇要打補丁的版本,一般建議全部打上,並且一致延續下去。如果總共有0、1、2、3、4、5個版本,有兩家客戶分別安裝了2、3兩個版本,那麼這次統一更新的話,就會在補丁時,根據Key File找到當前版本,直接補丁剩下的(3、4、5)和(4、5)版本了。如果有定向跳躍式補丁,那就有選擇性的選擇版本打包。
再次重申:Key File,可以設定多個,但至少有一個,且是改安裝目錄內的檔案,否則補丁程式及時通過登錄檔找到了安裝目錄,也會因為找不到歷史版本檔案而提示系統未安裝軟體。可以仔細看一下自動生成的行動上的指令碼,有明確的查詢和判斷程式碼的。