1 學習思路
1.1 學什麼
總結:用AD軟體做電子設計
AD軟體
電子設計
原理圖
原理相簿
原理圖
PCB設計
PCB佈局
PCB佈線
1.2 怎麼學
熟悉命令。
2 AD本身
Altium Designer 致力於建立一個真正統一的設計環境,使使用者能夠輕鬆完成印刷電路板設計過程的各個方面。
AD 通過功能強大的基於瀏覽器的視覺化功能和註釋評論功能,與任何人共享實時設計和快照,可在任何地方訪問。
後續還有3D設計,可以和機械設計師互動。
軟體本身的Overview就先記錄到這裡。
3 AD project
3.1 任務層級
在AD中,專案的層級為
“工程組Project Group”(之前稱為工作空間WorkSpace)——>“工程”——>“檔案”(原理圖、PCB),如下圖所示:
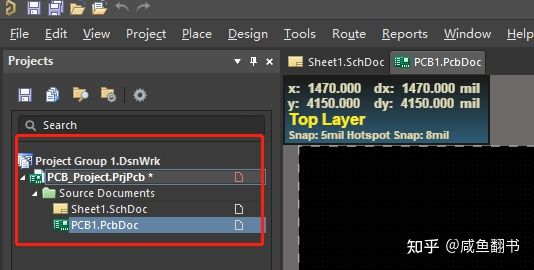
通常一個工程為一個PCB專案,一個工作組可以包含多個工程,一個工程可以包含多個原理圖和PCB。AD軟體只能開啟一個工作組。
3.2 PCB流程
設計PCB的流程為:
新建封裝庫;
在封裝庫中新建元件封裝;
新建元件庫;
在元件庫中新建元器件;
新建工程組;
在工程組中新建PCB工程;
在PCB工程中新增原理圖檔案;
在原理圖檔案中新增元器件,連線等進行原理圖設計;
在PCB工程中新增PCB檔案,設定板框;
將原理圖匯入到PCB;
設定設計規則;
在PCB檔案中佈局,佈線,鋪銅等進行PCB設計;
PCB設計完成之後,進行DRC(設計規則檢查);
DRC沒有錯誤,輸出生產檔案,一般為gerber檔案,當然直接給PCB原始檔也可以(沒有保密性)。
在PCB加工這段時間,可以匯出BOM,採購元器件(點選公眾號“交流合作”->“聯絡我們”)。
PCB和元器件都回來之後,可以自己焊接或者發給貼片焊接加工廠
板子焊接好之後,進行硬體軟體的除錯。
4 原理圖工作環境設定
暫時用處不大。
雙擊工作空間下的PCB檔案進入PCB頁面
在上側選單欄中選擇工具->優先選項
“引數選擇”對話方塊“Schematic(原理圖)”選項下主要有9個選項卡,分別為General(常規設定)、Graphical Editing(圖形編輯)、Compiler(編譯器)、AutoFocus(自動獲得焦點)、Library AutoZoom(庫擴充方式)、Grids(柵格)、Break Wire(斷開連線)、Default Units(預設單位)、Default Primitives(預設圖元)。
Altium Designer原理圖工作環境設定 - 知乎 (zhihu.com)
(17條訊息) AltiumDesigner19(AD19)使用設定技巧zhaixinglanyue111的部落格-CSDN部落格ad19的層疊管理器怎麼設定
關於環境的一些問題,這兩篇基本可以解決。
有關規則檔案的配置
(17條訊息) # AD19規則設定的傻瓜式教程handsome_ares的部落格-CSDN部落格ad19規則設定
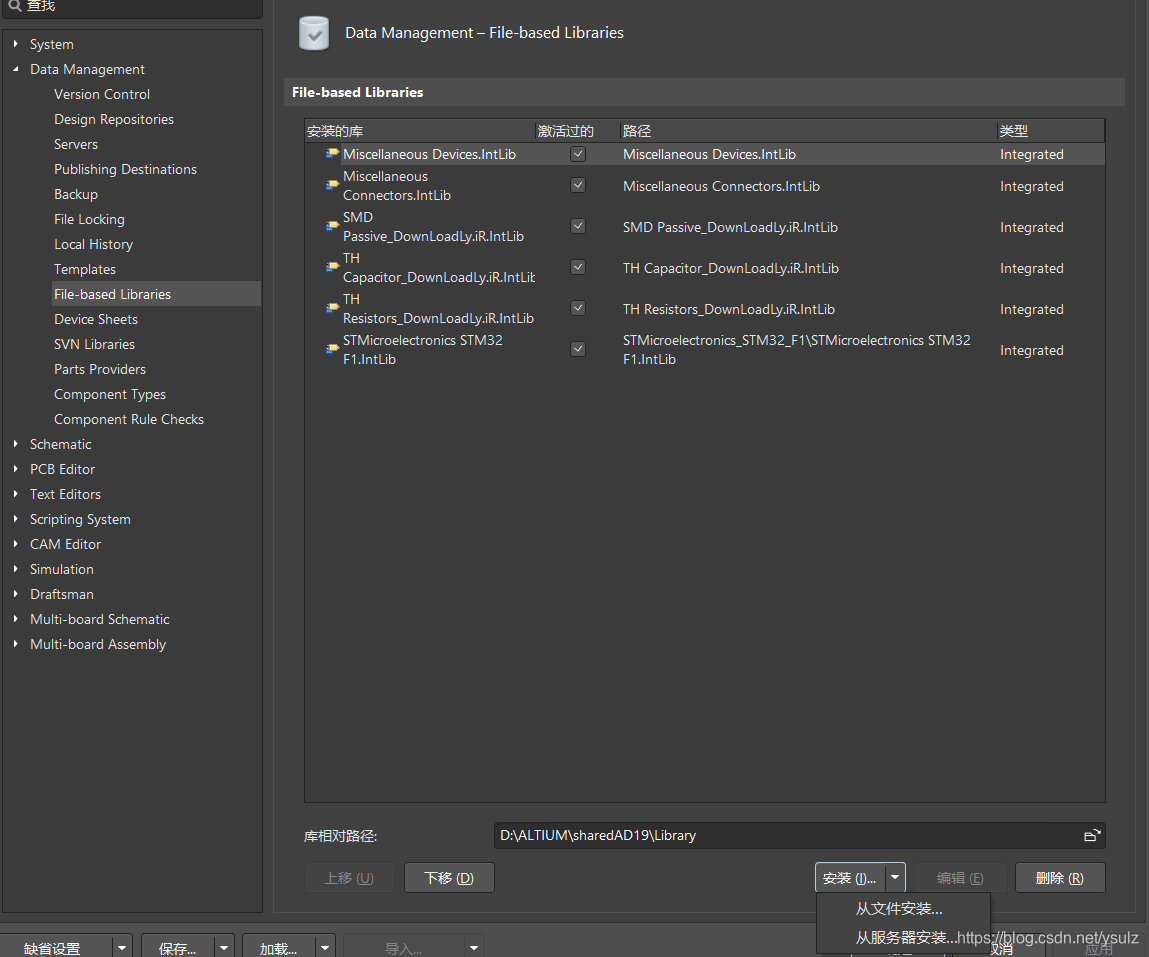
5 開始
5.1工程建立
第一步如何創立一個新專案這個教程已經很好。
5.2 元件庫介紹及電阻容模型的建立
5.2.1右下角的panel
開啟:檢視->狀態列
作用:快捷呼叫各個工具欄
5.2.2 SCH Libaray
在panel點選SCH Libaray後,出現左下角的引數框,會有元件庫的列表。
5.2.3 元件庫元件說明
元件符號是元件在原理圖上的表現形式,主要由元件邊框、管腳(包括管腳序號和管腳名稱)元件名稱及元件說明組成,通過放置的管腳來建立電氣連線關係,元件符號中的管腳序號是和電子元件實物的管腳一一對應的,在建立元件的時候,圖形不一定和實物完全一樣,但是對於管腳序號和名稱,一定要嚴格按照元件規格書中的說明。
5.2.4 電阻
管腳:有四個點的叫電氣連線點,這一側有電氣屬性,放的時候不要放反。即帶叉號的放到外側連線其他導線。
電阻:調小間距:檢視->柵格->設定捕捉柵格
複製管腳,點選已有管腳,按shift拖動。
隱藏內部標號,單擊管腳->點小眼睛
修改註釋->單擊元件或元件列表->修改
Designator一般是位號,填R?
Comment可以填電阻值,但是可以先不填寫
單擊元件列表對映專案右側欄下面有個Footprint,是封裝,一個電阻模型可以用0603,也可以用0805、0402R,可以先不加。後續等原理圖畫完可以逐個新增
5.2.5電容
就有點簡單,具體見工程->原理相簿智慧車主機板的CAP元件庫
6 IC類元件的建立
改變內測文字方向,單擊管腳滑到最下面的Name,然後勾選Custom Position,然後調整Orientation
上劃槓:如EN要想新增上劃槓則 \E\N\
選中後快捷鍵A,可以有對齊形式
關於快捷鍵:
工具(T)->新器件(C)就可以用TC來快速彈出建立新器件
自定義:
ctrl+滑鼠點選,會出現設定快捷方式的視窗
可以加速設計過程
7 排針類元件模型的建立
注意管腳號和名字的區別,名字可以隱藏,管腳號必須對應且不建議隱藏。
陣列貼上很方便。編輯下有。
8光耦及二極體元件模型的建立
與前面的元件有所不同的是,這類元件的形狀並不規則
還記得柵格怎麼調嗎,在畫二極體那個豎著的那個棒時候會用
對於AD線條的映象 移動狀態下按X
箭頭小三角的畫法:1.利用多邊形來繪製
2.選中這個線條,在右側欄裡有End Line Shape,可以進行自動填充。
對齊操作:先選中一個,再shift+左鍵選中另一個,然後按英文
a選擇對齊方式。
對齊分佈:
2)或者直接快捷鍵“A”,然後選擇執行相對應的對齊命令。如圖2所示。
Align Left 向左對齊(快捷鍵“AL”)
Align Right 向右對齊(快捷鍵“AR”)
Distribute Horizontally 橫向等間距(快捷鍵“AD”)
Align Top 向上對齊(快捷鍵“AT”)
Align Bottom 向下對齊(快捷鍵“AB”)
Distribute Vertically 縱向等間距(快捷鍵“AS”)
關於名字Name被其他管腳擋住怎麼辦?
選中這個Name所在的管腳,在右側欄目中找到Name,勾選Custom Position,修改Margin0->90
9 現有元件模型的呼叫
建立元件是很花費時間的。如果有一些現成的原理圖,其中有想要的元件模型,就可以直接拿來用了。
AD中對於現成的原理圖,可以生成原理相簿,比如我從壓縮包裡開啟的原理圖,
點選設計->生成原理相簿,即可生成。之後有需要的話,就可以在該庫的左欄中選中複製,再貼上到我們工程的原理相簿中,就可以直接跨過建立原理相簿。調過來後可以對其屬性進行一些按需變更。