第一部分:介面設定
1.點選“檔案-新建”(或者ctrl+n)開啟一個新建對話方塊。名稱可隨意填寫。“預設”設定為自定,“寬度”一般選擇1920,“單位”選為畫素。“高度”可選擇為2000,“單位”選為畫素。“解析度”設定為72px;“顏色”設定為RGB顏色,8位。“背景內容”為透明。之後點選確定即可開啟。這裡建議最好“儲存預設”,這樣以後就可以直接開啟用了。如下:
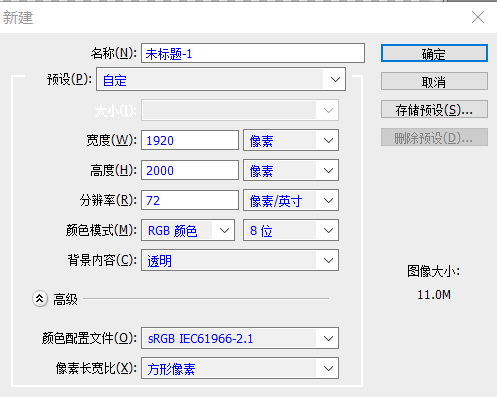
2.將移動工具的“自動選擇”不要打勾,後面的選擇使用“圖層”。如下:
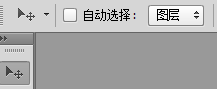
(技巧:如果我們需要選擇psd的某一個圖層,可直接ctrl+點選該圖層,就可以獲得相應圖層了。
3.“檢視”—“顯示”—“智慧參考線”勾上,“檢視”-“標尺”(ctrl+R)勾上。
4.在右邊的小視窗中,通過“視窗”,只保留“字元”、“資訊”、“圖層”、“歷史記錄”。
在“資訊”視窗的右上角點選面板選項,“顏色:全部設定為RGB顏色,“標尺單位”畫素,勾選”文件大小“、”文件尺寸“、”當前工具“。如下圖:

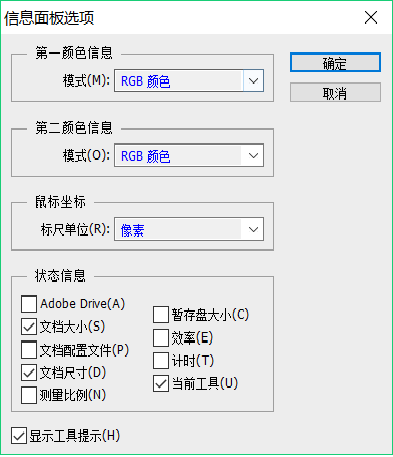
5.”編輯“—”首選項“—”單位與標尺“,將”單位“修改為畫素。列尺寸和解析度不用設定。如下圖:
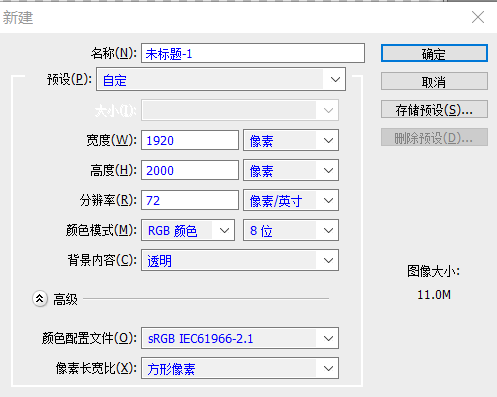
6.此時已經設定好了。為了方便以後使用,可將之儲存起來。”視窗“—”工作區“—”新建工作區“—”名稱“儲存為web切圖—將”鍵盤快捷鍵“和”選單“勾選上—儲存。
第二部分:傳統切圖方式
即選擇第五個工具:切片工具。我們可以看到在切片工具之後還有一個切片選擇工具。那麼他們都是什麼意思呢?
切片工具主要是用來將大圖片分解為幾張小圖片,因為現在的網頁中圖文並茂,也正因如此開啟一個網頁所須的時間就比較長,為了不讓瀏覽網頁的人等待時間太長,所以他們將圖片切為幾個小的來組成。而切片選擇工具就是來選擇不同的切片。
切片工具可以是我們在一個psd檔案中將自己想要的圖片切出來,比如:
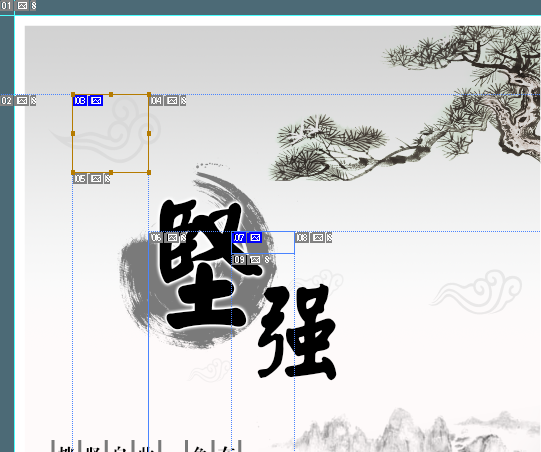
其中藍色數字表示的是我們主動選擇的切片,而灰色數字表示的是被動選擇的切片。
而如果我們對其中某一個切片不滿意,這時候就可以使用切片選擇工具選擇該切片,然後再做出相應的的調整。如果不想要某一個切片,直接使用切片選擇工具選中該切片,點選del,即可完成刪除(注意:只能刪除主動選擇的圖片,而不能刪除被動選擇的圖片)。
當我們切片完成之後,即可匯出圖片,匯出方式為:檔案--儲存為web所用格式,在對話方塊中選擇PNG-8,之後直接點選儲存,選擇合適的位置即可。最後就會得到一個切片完成的image資料夾,裡面儲存這所有切片,且這些切片沒有重複之處,如果將這些切片拼接起來,將得到一個一張完整的圖片。
這種切圖方式存在一個缺點:即不能保證精確性。下面,我將介紹一種精確的切圖方式。
第三部分:精確切圖方式
實現精確切圖,我們可以使用檔案--指令碼--將圖層匯出到檔案,然後選擇將要儲存的位置,選中PNG-24,最後把下面的透明區域、交錯、透明圖層全部選中,然後直接執行,這時在圖層浮動視窗中我們可以看到ps在自動執行匯出圖片,這個過程所持續的時間應當與圖片的大小和複雜程度成正比。更多...
第四部分:下載免費PSD檔案的網站
2.http://www.bestpsdfreebies.com/
3.知乎回答:有哪些可以收集不錯的PSD素材的網站?