復習(day1)
阿新 • • 發佈:2018-03-19
linux1.2約定
- 系統centos 7.3系統
- 虛擬軟件VMware workstation 10
- 終端xshell或putty
學習工具
- 印象筆記
- 51cto博客
- keepass密碼管理工具
1.3認識linux
- 1.認識linux
- linux是一個操作系統
- andriod手機操作系統就是linux
- 2.linux起源
- linux之前流行的系統是Unix (mac os)
- 大學老師開發了一個教學系統Minix
- 1991年Linus Torvald參考Minix開發了linux (僅僅是內核)
- GNU (GNU‘s not unix) /gpl與linux (協議gpl)
-
3.linux發行版
- Debian (1993) -> Ubuntu (2004)
- Slackware (1993) ->Suse (1994)
- RedHat (1994) ->Centos (2003)
- RedHat ->RedFlag (1999)
- Redhat Fedora RHEL (2002)
1.4 安裝虛擬機
- 1.首先下載好版本vm10的版本,並安裝好運行
- 2.然後選擇——創建新的虛擬機(就想安裝了一臺物理電腦類似)
- 3.選擇——典型的配置,在安裝客戶機操作系統的時候,選擇——稍後安裝操作系統
- 4.選擇Linux操作系統,centos64位系統
- 5.虛擬機存儲的位置,最好是盤空間較大的位置
- 6.指定磁盤容量,磁盤大小20G(一般做實驗夠用了,當然更大的磁盤空間也可以),可將虛擬磁盤存儲為單個文件或多個文件
-
7.自定義硬件,內存至少1個G,(就是防止圖形出現不正常),網卡選擇為NAT模式
- 橋接模式 >> 虛擬機和本機並列關系,網段一樣(相當於兩個pc)
- NAT模式 >> pc路由轉發,虛擬機把pc當成路由器
- 主機模式 >> 虛擬機用網線和pc連接
1.5 安裝Centos7
- 1.設置光驅——使用iso鏡像文件,然後就可開啟此虛擬機
- 2.進入界面後,會看到三個選項
- 第一項,就是安裝centos7
- 第二項,測試你的光驅(就是光盤)是否有問題
- 第三項,排查問題
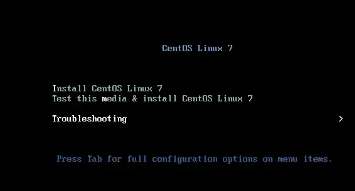
- 3.我們選擇第一項按回車,然後再按回車
- 4.選擇中文——簡體中文,然後點繼續
- 5.這裏默認需安裝源和軟件安裝(若想安裝圖形化界面,選擇GNOME桌面,就可以),但這裏默認最小安裝
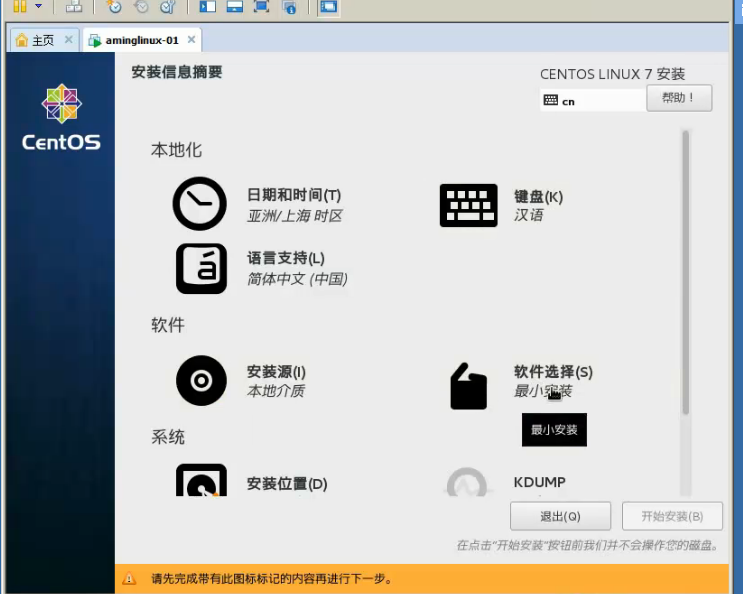
-
6.. 在安裝位置進行設置
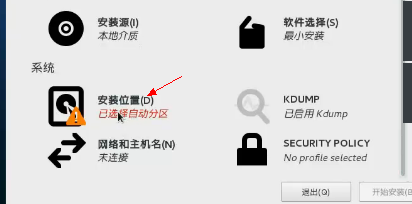
-
7.選擇我要設置分區,然後選擇完成
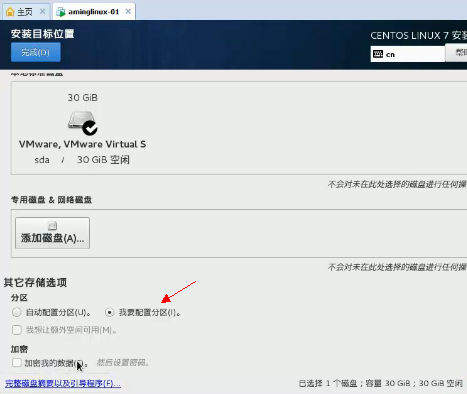
- 8.下拉選擇分區菜單——選擇標準分區,或者LVM,但這裏選擇標準分區
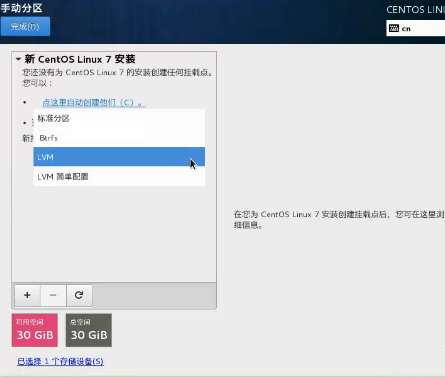
- 9.選擇左下角的加號——添加掛載點
- 選擇/boot,分200M (啟動相關的目錄)
- 選擇swap,分2048兆,屬於交換分區。其劃分規則,就是1個G的內存,就劃分為內存的兩倍,如果內存大於4個G,那內存最高劃分為8個G。
- 選擇/,不添加大小
- 10.在保存後,會提醒——更改摘要,我們選擇——接受更改
- 11.默認安裝(若安裝的圖形界面,則需要創建用戶,進入用戶模式),而這裏是默認進入root用戶。
- 12.然後就可以直接進入系統來操作了
復習(day1)
