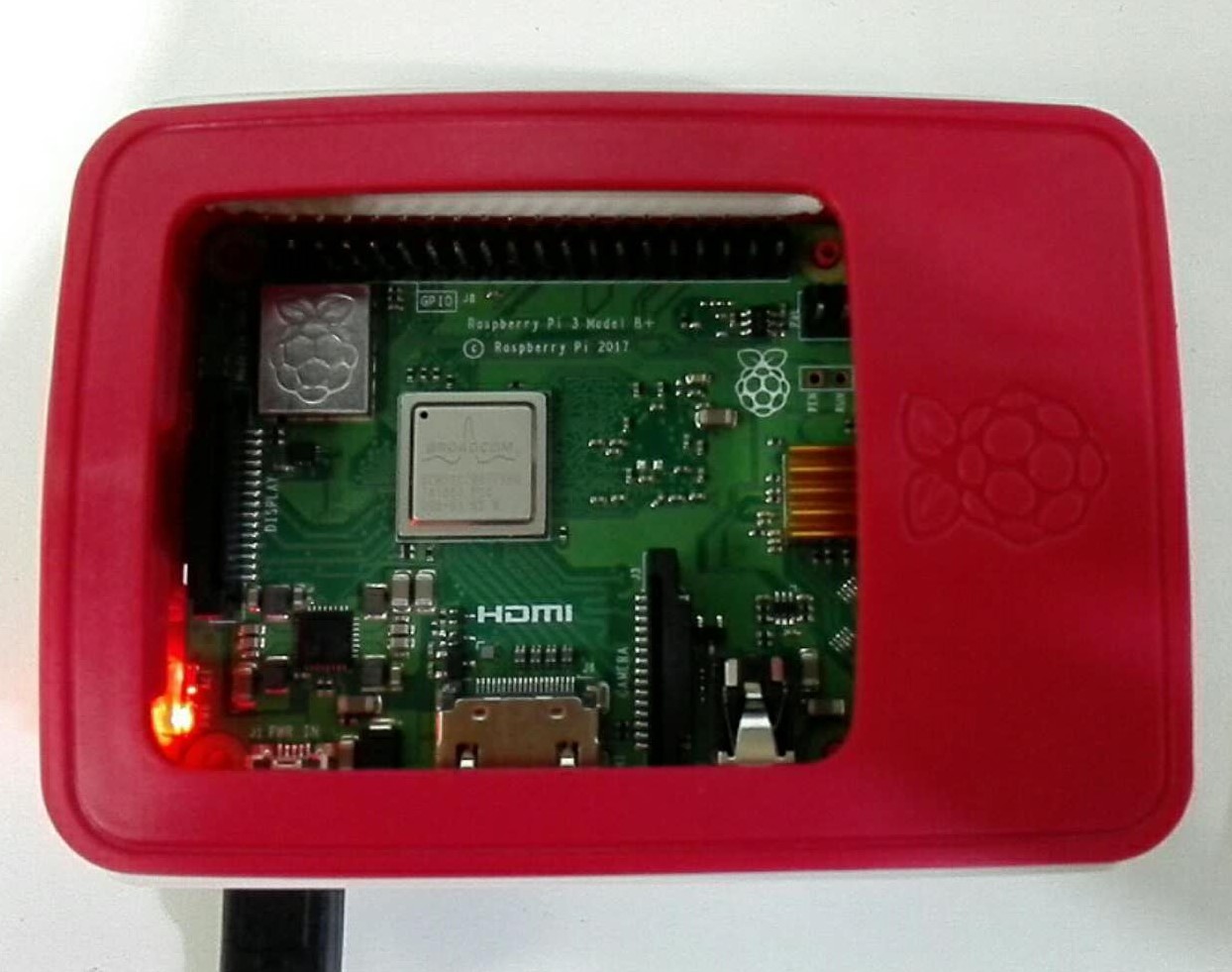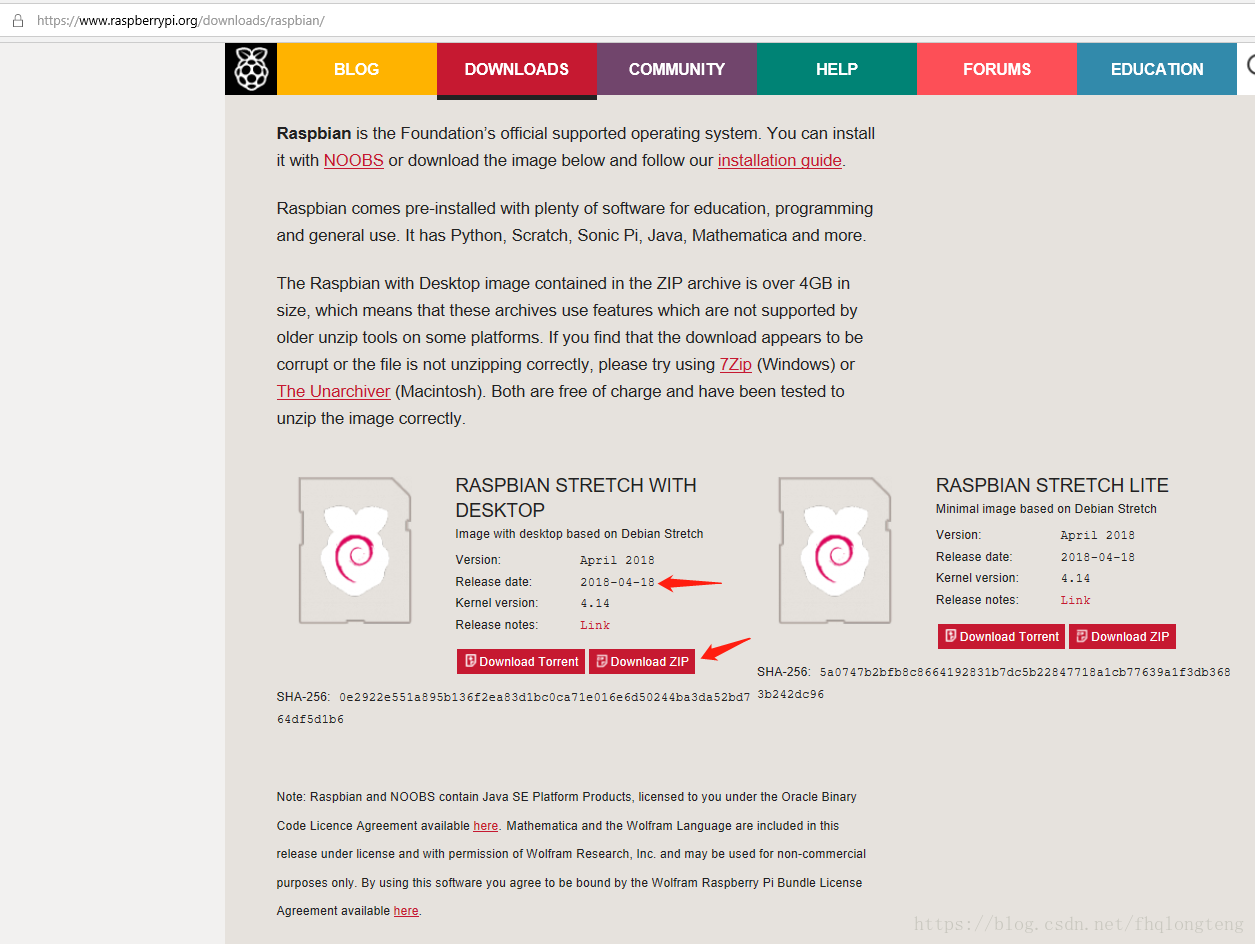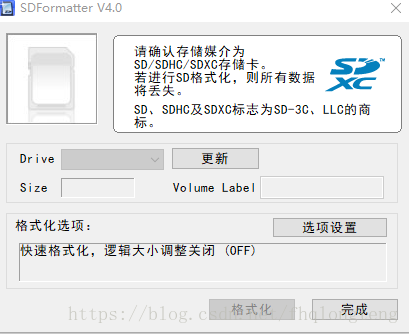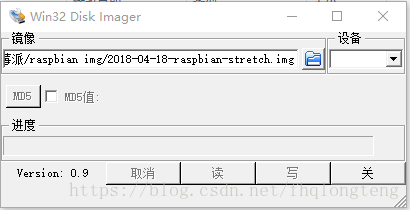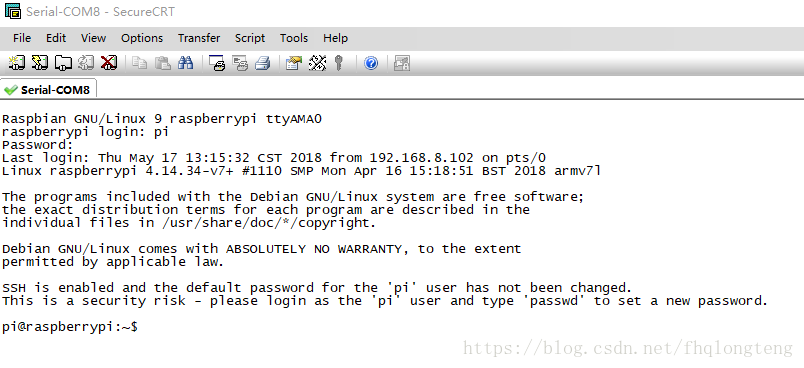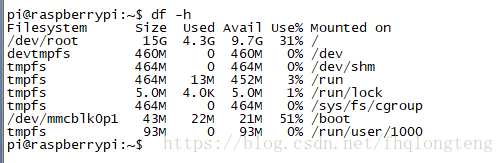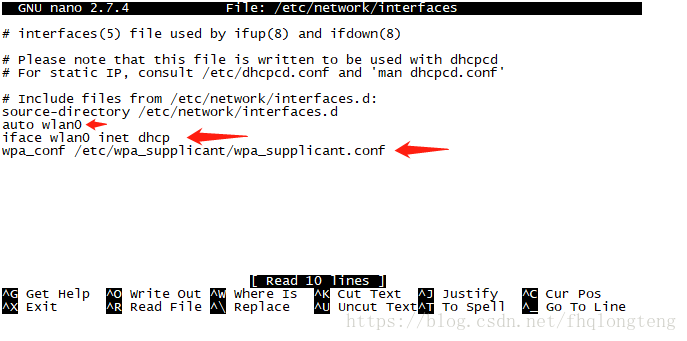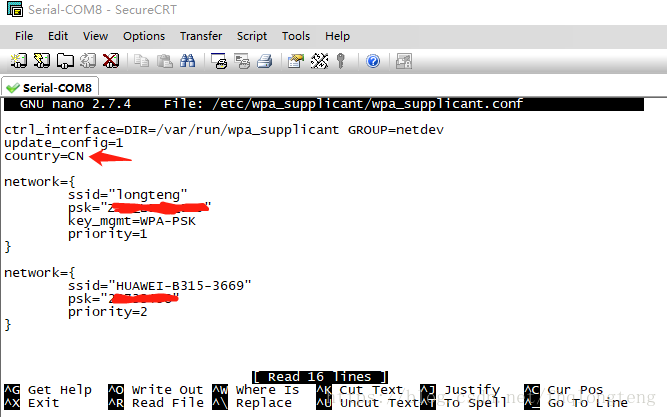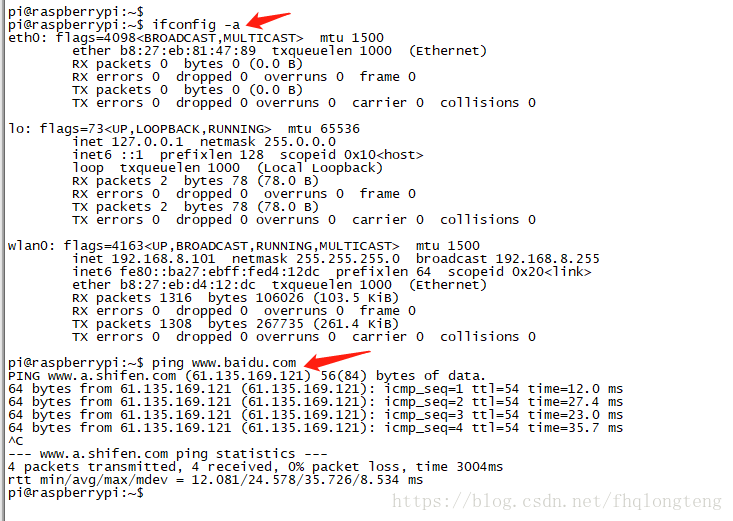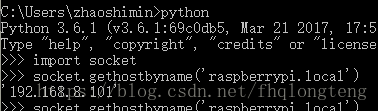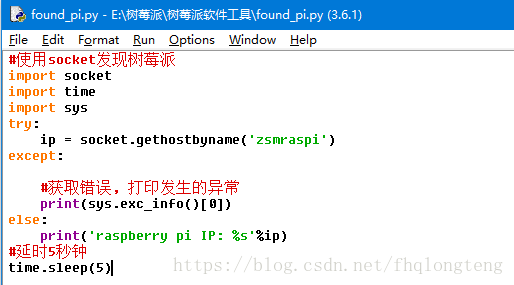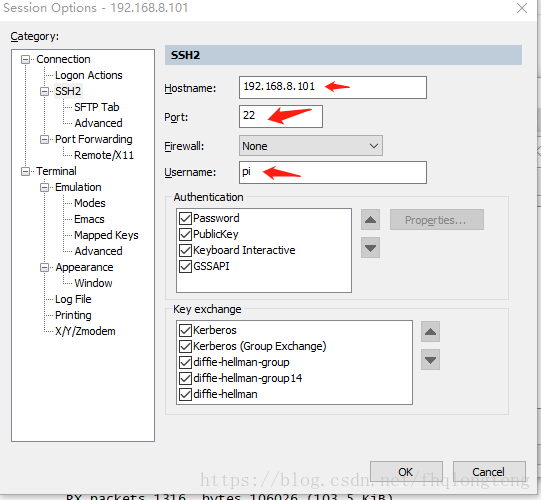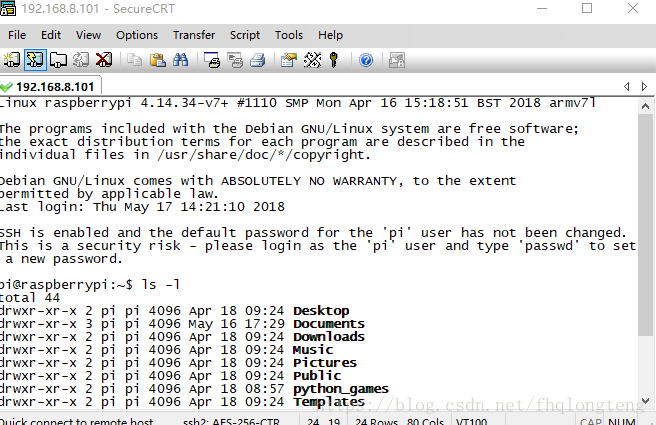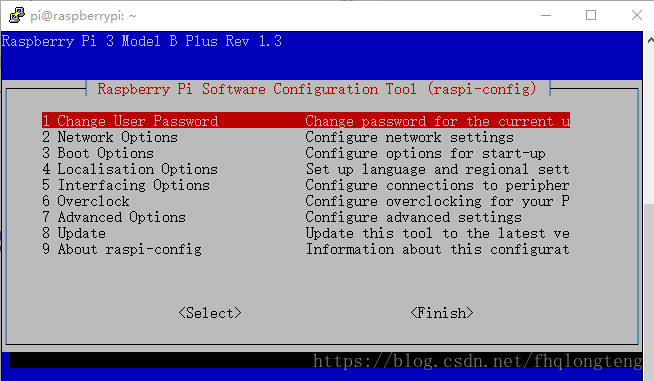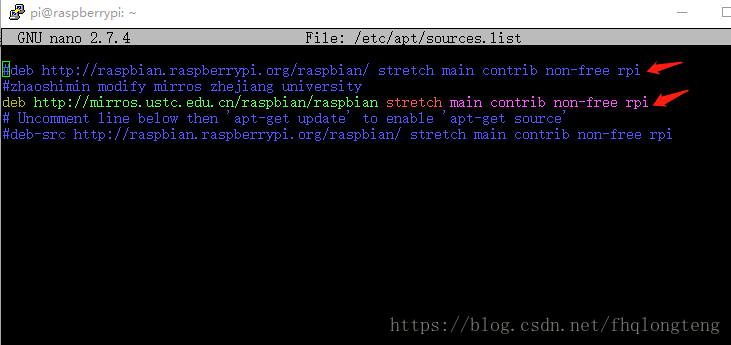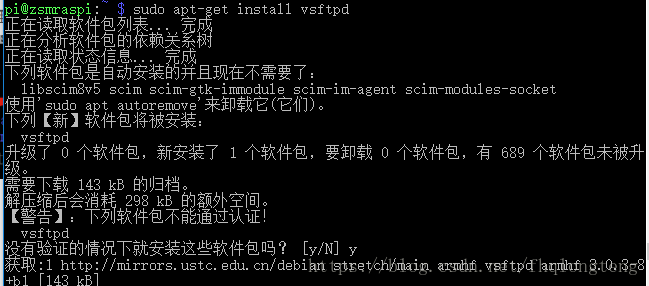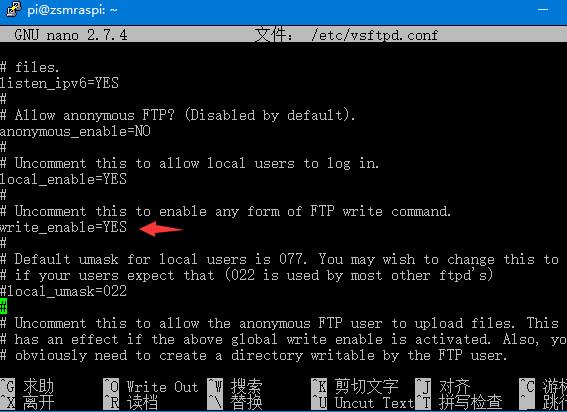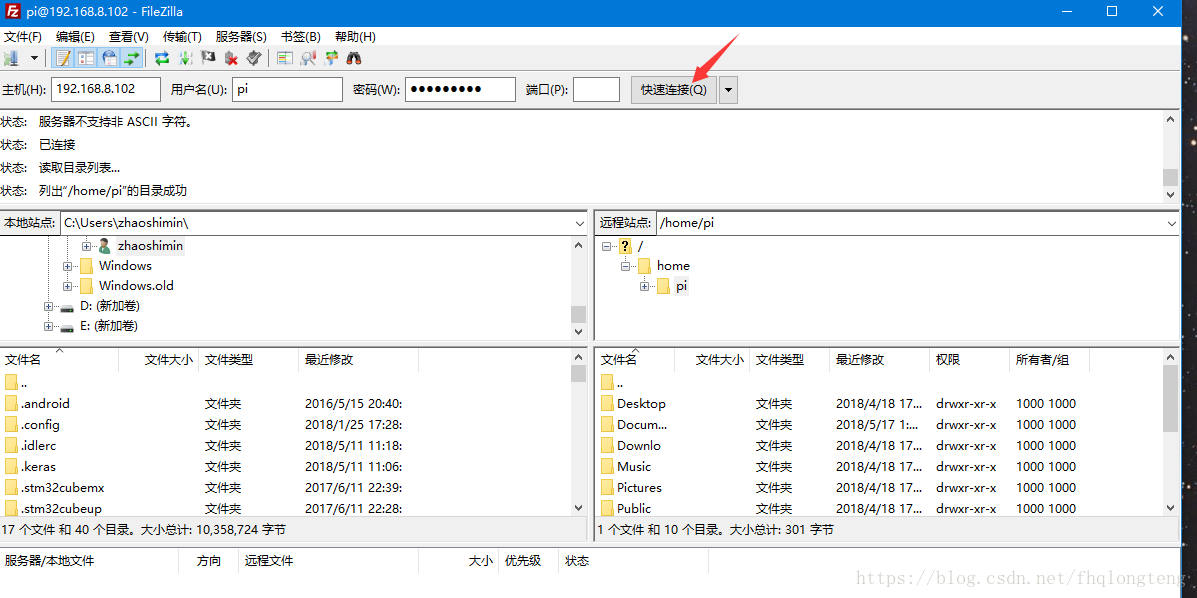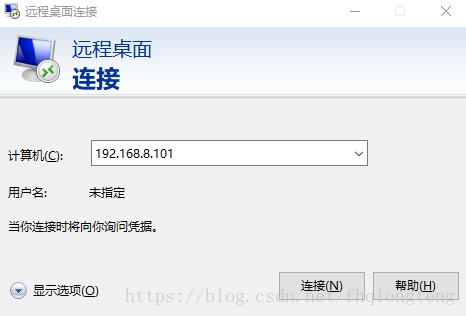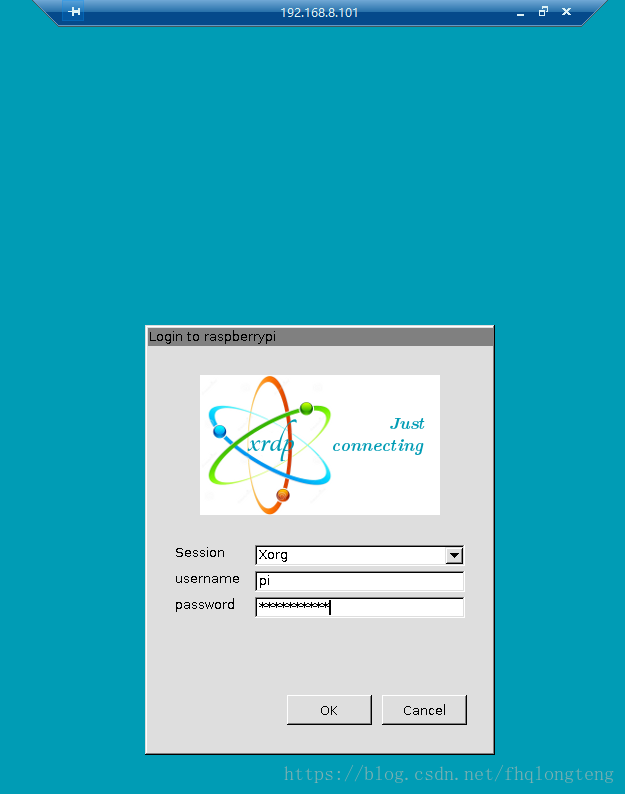1、樹莓派3B+ 開箱安裝系統及入門使用的基本設定
一直想學習Linux的開發,補充高階應用的開發的短板,苦於沒有時間,最近有點時間購買了當前最火的卡片計算機,樹莓派3B plus版本,淘寶購買,同城發貨,拿到快遞後就迫不及待的開始學習Linux的里程。在網上學習了很多前輩位的分享,我這篇博文記錄自己的學習過程,同時分享給廣大計算機的愛好者和程式設計師朋友們。本博文中會引用很多網上的資料與圖片,感謝你們的踩坑之旅,引用內容現在無從查詢到源頭,在這裡就不註明出處了。
先來一張樹莓派的靚照,購買時順便買了外殼,防止小派以後真的吃塵呀,哈哈!
1、 樹莓派要執行首先要安裝樹莓派系統,下載系統映象檔案RASPBIAN ,下載地址:http://www.raspberrypi.org/downloads/
這裡選擇最新的2018-04-18版本,選擇下載Download ZIP,檔案大小1.65G,使用迅雷下載,速度還是挺快的。
2、向TF卡中寫入映象檔案
樹莓派啟動使用TF卡,建議容量最小4G,我配置的是16G的閃迪高速卡,使用前最好對其進行格式化,對於32G卡以上容量的卡windows無法格式化,建議使用SDFormatter軟體格式化。
在windows環境下使用Win32 Disk Imager軟體寫入,把下載的zip包解壓,開啟軟體,選擇img檔案,點選“寫”按鈕,等待寫入完成。
寫入完成後就可以使用TF卡啟動樹莓派系統了,慢著你有HDMI介面的顯示器麼?有,就不用連線串列埠操作命令列,我家裡有HDMI介面的電視,公司的顯示器沒有HDMI介面,那麼只能先採用無顯示器啟動,這就需要把電腦的串列埠(USB虛擬串列埠)連線到樹莓派的串列埠上面,如下圖接線方式,圖片引用自網上。
由於這個版本的樹莓派系統預設串列埠是連線在藍芽模組上面,無法做為系統的命令列介面,所以要先修改啟動配置檔案,在windows上面開啟TF卡根目錄下面的config.txt檔案(建議使用sublime Text3修改,能儲存成utf-8編碼的檔案),在檔案末尾增加這兩個語句開啟串列埠命令列。
注意: dtoverlay=pi3-miniuart-bt 這個語句是將樹莓派的硬體串列埠作為串列埠除錯,關閉藍芽對硬體串列埠的使用,會導致裝置不能正常工作。如果要使用藍芽需去掉這個語句,用mini-uart作為串列埠除錯。
另外隨便說一下,在 TF 卡根目錄中新建一個空白檔案,檔名改為 SSH, 不帶字尾。插到樹莓派上重啟即可開啟 SSH.3、上電啟動,使用串列埠命令列登陸
以上修改完畢把TF卡插入樹莓派的電路板上,使用micro USB線接上5V電源,供電電流2A,一般使用自己的手機充電器就可以。在電腦上開啟Secure CRT軟體,設定串列埠波特率115200, 輸入使用者名稱:pi, 密碼:raspberry
登陸成功,目前樹莓派使用的Linux核心的版本為4.14.34
檢視TF卡的使用情況:df -h
到這裡說明樹莓派已經成功啟動並且運行了。
4、連線無線網路
樹莓派3B+板上整合有wifi無線網絡卡,在現在智慧手機的泛濫的時代,無線上網的用途是十分有用的,公司家裡都有無線網路,小派上網也就採用wifi無線的方式了。
首先要設定網路相關的檔案配置,命令列執行sudo nano /etc/network/interfaces,使用nano軟體修改網路介面檔案的配置如下圖,其中auto wlan0表示自動設定無線網路,增加這句後每次系統啟動會自動連線網路,剛開始沒有寫,每次上電開機都要手動開啟wifi網路,十分惱火,找了好久才查到這裡的問題。
其次設定wifi上網的帳號和密碼,命令列執行sudo nano /etc/wpa_supplicant/wpa_supplicant.conf開啟檔案做如下修改,注意設定country=CN(表示wifi的國家為中國),我這裡寫了兩個wifi的帳號,一個是公司,一個是家裡的。
以上兩個檔案修改完成後,可以重啟一下系統,在命令列中檢視網路情況。
ping 百度已經有了迴應,證明網路已經連通了。
5、通過SSH連線命令列
首先通過串列埠命令列檢視到樹莓派的IP地址,使用ifconfig -a命令,我的IP地址是192.168.8.101。還有一種方法檢視樹莓派IP地址的方法就是使用dns發現功能,樹莓派支援mdns功能,預設的網路名稱為raspberrypi,所以在windows上面可以使用ping raspberrypi.local來獲得,這需要windows電腦上支援mdns功能,我的win10沒整好。我已經用python程式設計好久了,那麼不如使用python發現一個樹莓派,程式碼很簡單,如下圖:
把程式碼寫成指令碼found_pi.py,需要用的時候雙擊執行一下指令碼就可以了,so easy!
使用secure CRT軟體就可以建立SSH連線到樹莓派,設定介面如下:
使用者名稱:pi, 密碼:raspberry,登陸上去的介面就是這個樣子,以後使用命令列就不用再連線串列埠線了,豈不快哉!
SSH登陸使用Secure CRT可以實現命令列的操作,但是sudo raspi-config時無法正常顯示配置介面,建議此時使用putty軟體
6、修改軟體的映象源
在命令列中使用sudo apt-get update更新系統軟體時,發現更新的網速慢或都是有些包下載不了,原因是樹莓派系統的軟體映象源預設為國外的網站,在中國你有些網路訪問不了你懂的。那麼就需要修改成國內的映象源。
命令列執行sudo nano /etc/apt/sources.list,開啟檔案,使用#號註釋掉原來的官方下載源,增加一下中國科技大學的國內映象下載源,修改完成儲存關閉
光修改sources.list這個檔案還不行,還要同時修改另外一個檔案raspi.list,這兩個檔案要同步修改並且保持一致的映象源,都採用中國科技大學的,命令列執行sudo nano /etc/apt/sources.list.d/raspi.list, 同樣註釋原來的官方的下載源,新增上中國科技大學的映象源。
修改完成後,在更新軟體 sudo apt-get update,速度就槓槓的了。如果你使用中國科技大學的映象源不行,可以換成清華大學的,大連東軟的等,樹莓派的官網上面有相關的中國的映象源。
7、FTP服務
在PC端使用Filezilla軟體可以實現與樹莓派進行檔案的FTP傳輸,需要在自己的電腦上面安裝Filezilla軟體,這個大家很熟悉了。樹莓派上面要搭建一個FTP伺服器,那麼vsftpd是一個不錯的應用,vsftpd意思為“very secure FTP daemon”,是一個基於GPL釋出的類UNIX類作業系統上執行的伺服器的名字(是一種守護程序),可以執行在Linux、BSD、Solaris等系統上面。vsftpd支援很多其他傳統的 FTP伺服器不支援的良好特性。
安裝vsftpd伺服器:
命令列下執行: sudo apt-get install vsftpd
啟動FTP服務:
命令列下執行:sudo service vsftpd start
修改vsftpd配置檔案
命令列下執行:sudo nano /etc/vsftpd.conf
重新啟動vsftpd服務:
sudo service vsftpd restart
現在樹莓派上面的FTP伺服器已經啟動,在自己的windows電腦上開啟Filezilla軟體,輸入樹莓派的IP地址,使用者名稱,密碼,點選快速連線,看下面,成功了。
8、使用windows過程桌面連線樹莓派
樹莓派系統預設不支援windows的遠端桌面連線,可以通過安裝相關的應用軟體支援。先安裝tightvncserver, 命令sudo apt-get install tightvncserver, 之後再安裝xrdp , 命令sudo apt-get install xrdp, 允許遠端桌面的網路埠 sudo ufw allow 3389, 重啟兩個服務 sudo service ufw restart, sudo service xrdp restart。
在windows上面使用遠端桌面輸入樹莓派的IP地址連線。