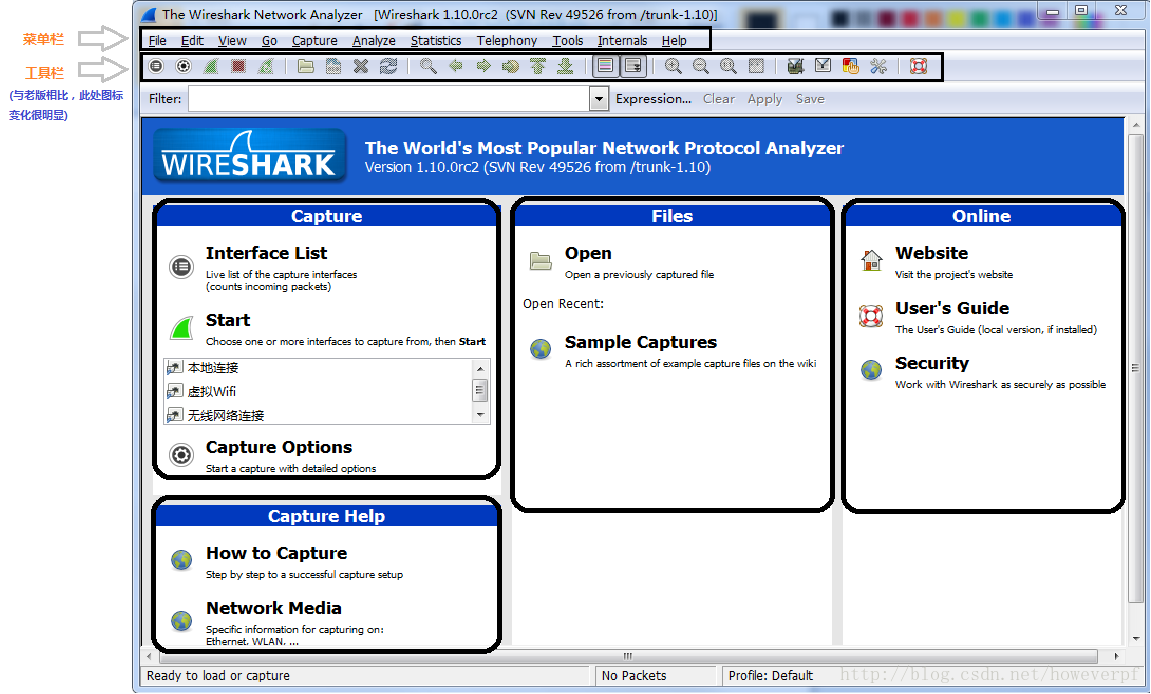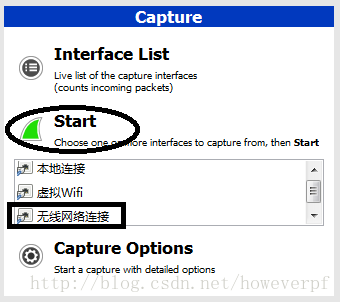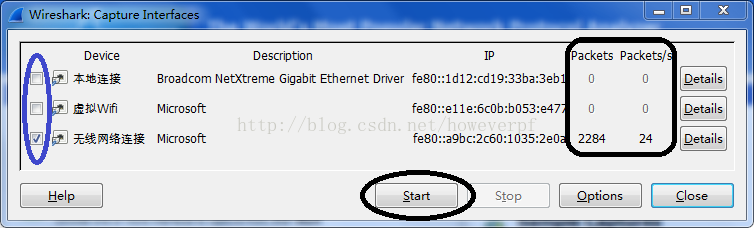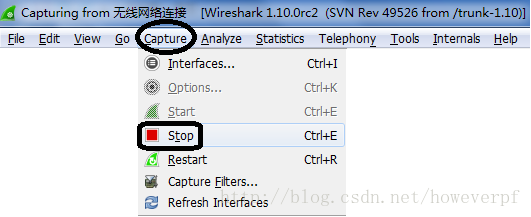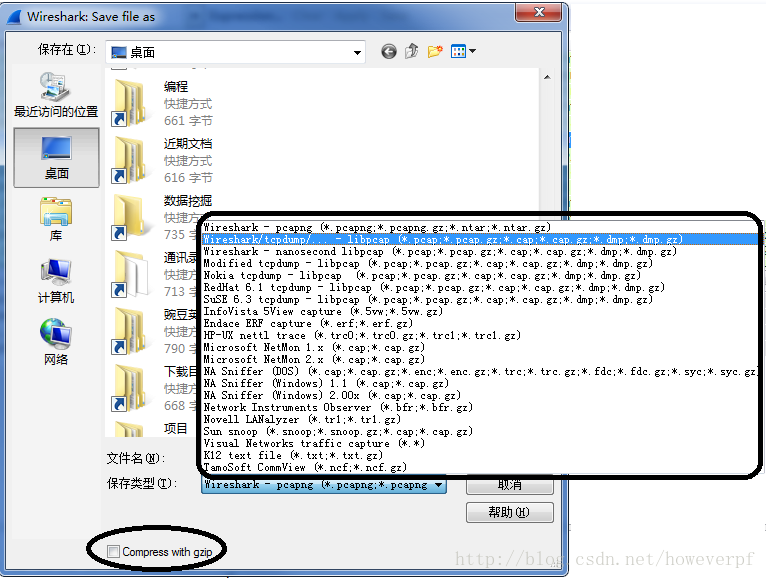Wireshark入門與進階---資料包捕獲與儲存的最基本流程
Wireshark入門與進階系列(一)
“君子生非異也,善假於物也”---荀子
你在百度上輸入關鍵字“Wireshark、使用、教程”,可以找到一大堆相關的資料。那麼問題來了,
為什麼我還要寫這個系列的文章?
前面你能搜到的那些資料,大部分可能存在兩個小問題:
- 網上大部分資料引自(or譯自)Wireshark官方的使用者手冊,或使用類似於使用者手冊的寫法,它們很詳細的告訴你Wireshark有哪些視窗、選單、選項,這些視窗、選單、選項可以完成什麼功能。這對於一個已有基本的使用經驗,遇到了疑難雜症需要查詢解決的人可能是有效的;對於一個雖無使用經驗,但空閒時間很多,出於興趣想全面瞭解這個工具的人也是合適的;可是對於那些沒用用過Wireshark,不求全解,只是因為某種需求,想要快速使用Wireshark完成某個任務的小菜們,肯定是不合適的。
- 網上大部分資料都有些年頭了,因為客觀因素制約,大部分資料對應的Wireshark版本止步於1.08.x。而當前Wireshark的測試版已經更新到1.99.0,穩定版也已經更新到1.12.1(連我這種習慣慢半拍的人使用的都已經是1.10.0……)資料已經有了一丟丟的滯後性。
That's why I write these articles. 基於第一點,本系列文章除非是專門做視窗功能介紹,否則一律採用“問題/需求-->流程/步驟-->附註/說明”的形式書寫;基於第二點,本系列文章文預設使用的Wireshark版本是1.10.0rc2(下圖1是該版本啟動後會首先出現的引導介面)。
一、使用Wireshark進行抓包的最基本流程
有些時候,我們只需要用Wireshark簡單的捕獲一些資料包看看當前的網路執行情況或是本機通訊情況,對資料包的型別和內容並沒有一個預期的明確要求,這種情況下,流程很簡單:
“啟動軟體-->選定網絡卡(網路介面卡的俗稱,一般也簡稱為介面,即Interface)並開始抓包-->停止抓包-->資料包儲存”1.1 啟動軟體
與老版Wireshark啟動後直接進入主介面不同,1.8.x版本開始,軟體啟動後首先出現的是下圖所示的引導介面。該介面中包含了Wireshark幾大最常用功能的快捷按鈕,分為Capture、Capture Help、Files、Online四大部分。
圖1-1 新版Wireshark引導介面
1.2 選定網絡卡並開始抓包
本篇暫時只關注實時資料包捕獲,所以我們把目光聚焦到前圖1-1左上角的“Capture”部分,如下:
圖1-2 新版Wireshark引導介面中與資料包實時捕獲相關的部分
該部分存在三個快捷按鈕,分別是:Interface List(網絡卡詳細資訊列表)、Start(開始抓包),以及Capture Options(捕獲選項)。其中“Start”按鈕下方是一個簡要的網絡卡列表。當我們在自己的PC上使用Wireshark時,一般我們都對PC上各個網絡卡的執行情況比較清楚。比如我現在沒有插網線,使用的是室友共享出來的WiFi,那正在通訊的肯定就只有無線網絡卡。所以我要抓包,就要先點選圖1-2中“Start”按鈕下方的“無線網路連線”(若需複選,使用Ctrl鍵)【中下方黑色方框標註】,然後點選“Start”按鈕【中上方黑色橢圓框標註】,Wireshark就開始抓包了。
有些時候我們可能不是很清楚主機上的網絡卡執行情況,這個時候就需要先點選圖1-2中的“Interface List”按鈕,彈出如下的網絡卡詳細資訊列表,
圖1-3 網絡卡詳細資訊列表
上圖中可以直觀地看到各個網絡卡的上下行資料包計數【右上方黑色圓角方框標註】,根據這一資訊,我們可以很明顯看出當前只有“無線網路連線”在通訊,因此勾選該網絡卡前面的複選框【左上方靛青色橢圓框標註】,然後點選“Start”按鈕【中下方黑色橢圓框標註】,Wireshark也就開始抓包了。
1.3 停止抓包
想抓的資料包抓完了,就要讓Wireshark停下來。手動停止抓包有三種基本的方式,
- 使用Ctrl+E組合鍵
- 選單欄【圖1-1上部標註】:依次點選"Capture"-->"Stop"【圖1-4所示】
- 工具欄【圖1-1上部標註】:點選
【第四個方形的按鈕,圖1-5中黑色橢圓框標註】
圖1-4 Capture選單
圖1-5 工具欄
1.4 資料包儲存
完成資料包的捕獲後,可能我們並不急著馬上做分析,或者說當前能做的分析還不夠完整,需要後面來加深……如此種種,我們需要用檔案儲存這些資料包。
儲存資料包也有三種方式,
- 使用Ctrl+S組合鍵;
- 選單欄:依次點選"File"-->"Save"
- 工具欄:點選
【第7個按鈕,圖1-5中黑色圓角方框標註】
而後彈出如下的視窗,
圖1-6 Wireshark支援的資料包儲存格式
新版Wireshark儲存資料包的時候支援很多格式【圖1-6中黑色圓角方框標註】。可以看到,預設使用的儲存型別是pcapng,這可能是一個優點很多的格式,但出於相容性的考慮,我還是建議你在存包的時候把儲存格式設定為第二個選項【圖1-6的黑色圓角方框中著色標註】。這主要是因為pcapng還是一個新玩意,支援他的軟體還不夠多。
有時候,我們捕獲的資料包不止是自己看,還要給同伴分析,如果你的同伴使用的是1.8.x以前的Wireshark版本或者其它他更順手的工具,那麼在業界獲得廣泛支援的pcap格式一定能為你們的溝通架起快捷的大橋。
儲存資料包時,左下角還有一個選項“Compress with gzip”【圖1-6中黑色橢圓框標註】,如果你勾選了這個選項,那麼會對儲存的檔案再進行gzip壓縮。一般儲存資料包的時候都不需要特別勾選這個選項,因為資料包少的時候根本沒壓縮的必要,資料包多的時候也完全可以儲存了檔案之後,自己再用壓縮軟體打包。
至此,最基本的抓包流程就算是介紹完了,本文到此結束,下篇文章將會介紹Capture Options各項的含義與設定,歡迎繼續關注!