Windows Phone開發(19):三維透視效果
三維效果也可以叫透視效果,所以,我幹脆叫三維透視效果。理論知識少講,直接用例開場吧,因為這個三維效果其實很簡單,比上一節中的變換更省事,不信?一起來做一做練習吧。
練習一:把對象沿Y軸旋轉45度。
默認情況下,旋轉中心都是在中心位置上,如Y軸中心。而至於旋轉的角度,哪個方向是正值,哪個方向是負值,嘿,你自己動手試一下就知道了,我相信你能理解的,不然,Hello Kitty嘲笑你的。
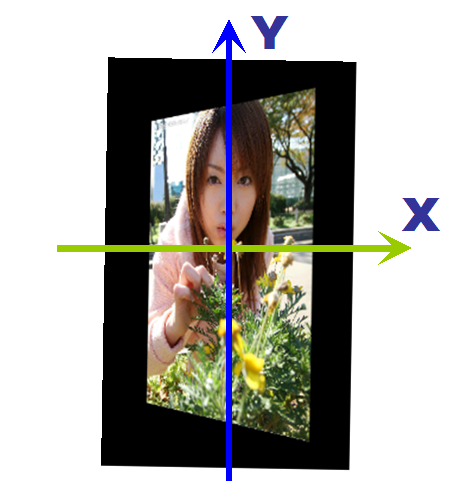
好的,由於是第一個練習,我們先來說說X、Y、Z三個坐標軸到底在哪,X軸不用說了,就橫著放的那個了,Y軸呢,當然是豎著的,那Z軸呢?你猜?知道這三個軸是互相垂直的,你會猜的,在哪?在圖上看不到?為什麽呢?
是啊,Z軸正指向你呢,你怎麽會看到呢?對著你那個就是了,所以,在三維透視裏面,如果你希望把對象拉遠一點,就把Z值設小一點了,如果希望對象跟你“親密”一點,那就把Z的平移值設置大一點,知道不,Z軸平稱也叫“親密指數”,呵呵。
簡直的透視效果用PlaneProjection類就可以輕松完成,如果要復雜的3D模型,就要求你具備灰常強大的空間思維能力了,建議使用其它的3D建模軟件如3D Max等,Express Blend支持導入,復雜的三維模型還是推薦使用Express Blend來圖形化操作,這樣會直觀一點,當然,如果你用PlaneProjection類,就沒必要,因為它還算比較簡單的。
好,現在我們就來做做把對象沿X軸旋轉45度吧,也就是上面圖片在的效果,當然,PlaneProjection類可以用於許多UI元素中,不一定是圖片,為了直觀和美觀,我用圖片,也順便找兩位MM來熱鬧一下。
- <Image Source="1.jpg" Stretch="Uniform" HorizontalAlignment="Center" VerticalAlignment="Center"
- Width="320">
- <Image.Projection>
- <PlaneProjection RotationY="45"/>
- </Image.Projection>
- </Image>
OK,就這麽簡單,可能在設計器裏沒有看到效果,沒關系,你現在輕輕按下F5,馬上你就會看到奇跡發生。
這裏我提示一下,所有UI元素對PlaneProjection的使用方法都是一樣的,下文的例子中你會看到,就是設置對象的Projection屬性
。
練習二:沿X軸旋轉-60度。
<Image Source="1.jpg" Stretch="Uniform" HorizontalAlignment="Center" VerticalAlignment="Center"
Width="320">
<Image.Projection>
<PlaneProjection RotationX="-60"/>
</Image.Projection>
</Image>
和上面沒什麽區別,只是Y變成X罷了。

練習三:沿Z軸旋轉180度。
<Image Source="1.jpg" Stretch="Uniform" HorizontalAlignment="Center" VerticalAlignment="Center"
Width="320">
<Image.Projection>
<PlaneProjection RotationZ="180"/>
</Image.Projection>
</Image>

剛才說了,Z軸是指向你自己,可能這明顯,現在你把它改為35度,相信效果就明顯了。
<Image Source="1.jpg" Stretch="Uniform" HorizontalAlignment="Center" VerticalAlignment="Center"
Width="320">
<Image.Projection>
<PlaneProjection RotationZ="35"/>
</Image.Projection>
</Image>

練習四:綜合旋轉。
上面的例子都是單獨旋轉某的軸的,那麽能不能X、Y、Z三軸同時幹活呢?當然可以了,XYZ搭配,幹活不累!
現在,我們把對象沿X軸旋轉15度,沿Y軸旋轉-65度,沿Z軸旋轉40度,看看會如何?
<Image Source="1.jpg" Stretch="Uniform" HorizontalAlignment="Center" VerticalAlignment="Center"
Width="320">
<Image.Projection>
<PlaneProjection
RotationX="15"
RotationY="-65"
RotationZ="40"/>
</Image.Projection>
</Image>

練習五:心變中心點位置。
默認中心點位於中對象的中線上,但我們可以通過CenterOfRotationX,CenterOfRotationY,CenterOfRotationZ三個屬性來改變中心位置,值範圍0到1,兩個極端,不是在這一側就是那一側,如果是0和1之間的值就按比例計算了,如0.5就是默認的中間位置。
下面我們同時把X軸的中心改為0.2,Y軸中心改為0.7,Z軸中心改為1,看看有什麽事情發生。
<Image Source="1.jpg" Stretch="Uniform" HorizontalAlignment="Center" VerticalAlignment="Center"
Width="320">
<Image.Projection>
<PlaneProjection
RotationX="15"
RotationY="-65"
RotationZ="40"
CenterOfRotationX="0.2"
CenterOfRotationY="0.7"
CenterOfRotationZ="1"/>
</Image.Projection>
</Image>
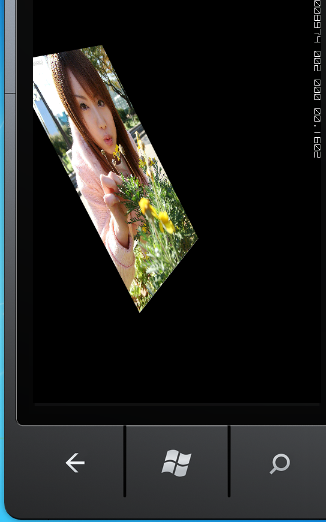
明顯看到,位置不在中間了,認真觀察一下,你會發現的。
練習六:本地偏移。
我說的本地平移只是為了相對於屏幕平移,其實這樣翻譯有點難聽。涉及的屬性同樣有三個——LocalOffsetX, LocalOffsetY, LocalOffsetZ,相信不用我多說了,你自己玩幾下就明白,關鍵是多動手,多對比。
<Image Source="2.jpg" Stretch="Uniform"
HorizontalAlignment="Center"
VerticalAlignment="Center"
Height="300">
<Image.Projection>
<PlaneProjection
LocalOffsetX="12"
LocalOffsetY="5"
LocalOffsetZ="24"
RotationX="10"
RotationY="-30"
RotationZ="-25"/>
</Image.Projection>
</Image>
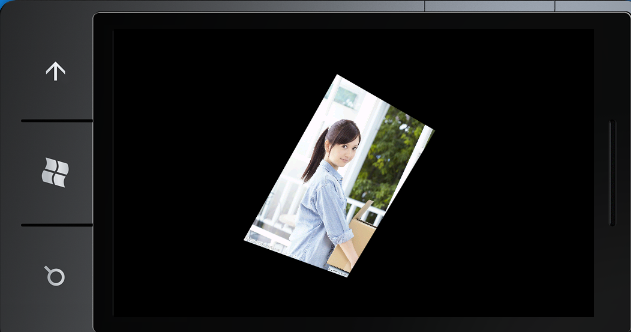
練習七:全局偏移。
這個全局偏就是移動屏幕坐標,如果你願意去總結的話,你會發現它和解析幾何中的坐標系平移的規律一樣。
即:左加右減,上加下減。
你可以不斷地改變數值來測試,相信你一定能找到規律的,呵呵,放心,Hello Kitty會鼓勵你的。
<Image Source="2.jpg" Stretch="Uniform"
HorizontalAlignment="Center"
VerticalAlignment="Center"
Height="300">
<Image.Projection>
<PlaneProjection
GlobalOffsetX="8"
GlobalOffsetY="55"
GlobalOffsetZ="800"
RotationX="10"
RotationY="-30"
RotationZ="-25"/>
</Image.Projection>
</Image>

研究這個透視效果,還是老方法——亂來,不斷地用數值去測試,想一想,有時候亂來是很有價值的。
Windows Phone開發(19):三維透視效果
