在Windows7中與虛擬機實現遠程桌面連接
在Windows7中與虛擬機實現遠程桌面連接
在win7系統中安裝VMware workstation虛擬機並安裝win7系統,實現在win7宿主機中遠程
連接虛擬機
右擊宿主機“網絡”,選擇屬性
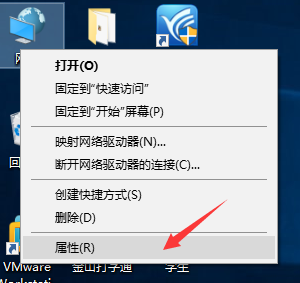
選擇“更改適配器設置”
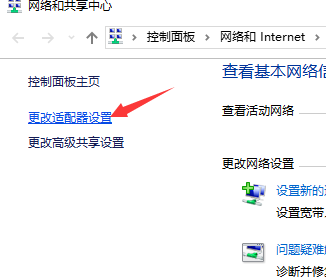
選擇“vmware8”右擊選擇屬性(因為虛擬機是NAT連接,所以選擇VMnet8)
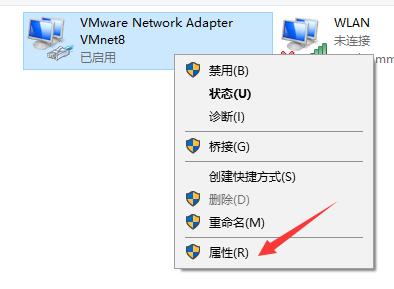
選擇TCP/IPV4
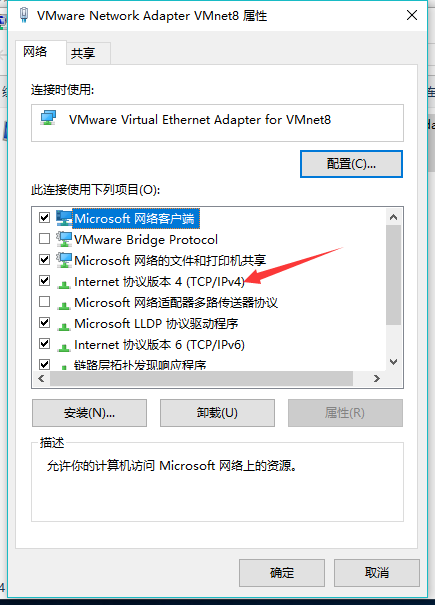
設置IP地址和子網掩碼
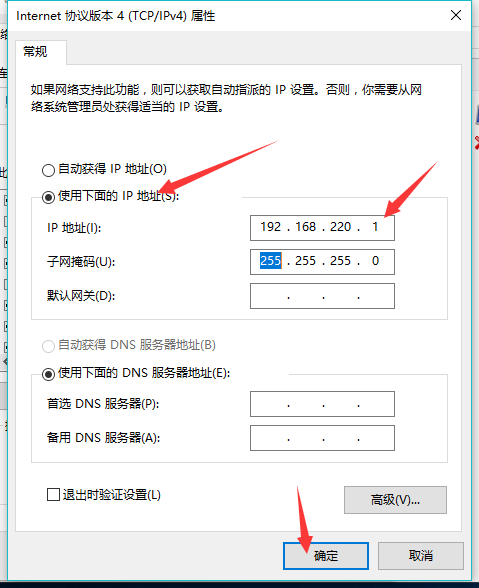
右擊虛擬機“網絡”,選擇屬性
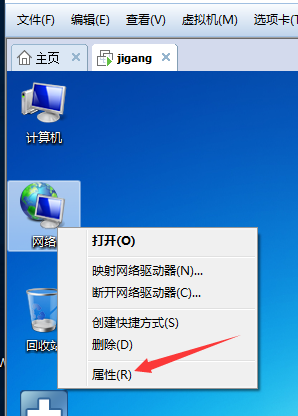
選擇更改適配器設置
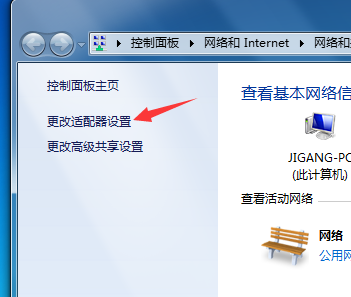
雙擊本地連接
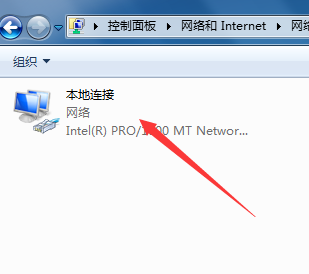
選擇屬性

選擇tcp/IPv4

設置IP地址和子網掩碼
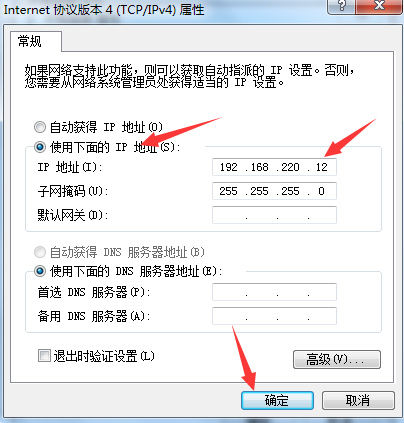
右擊虛擬機中計算機
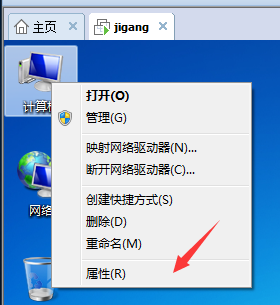
選擇遠程設置
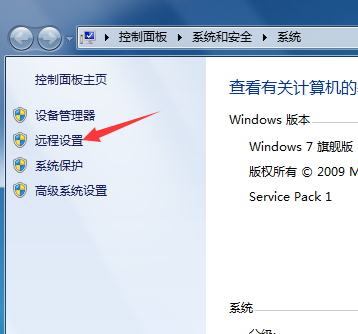
選擇允許運行人員版本遠程桌面
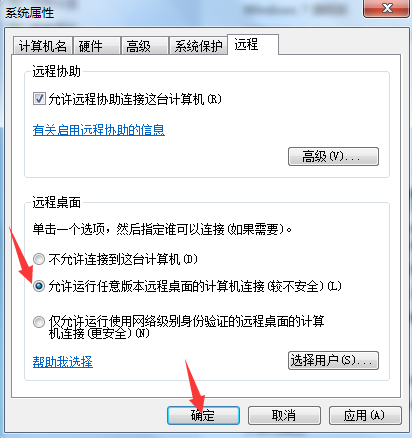
右擊虛擬機計算機,選擇管理
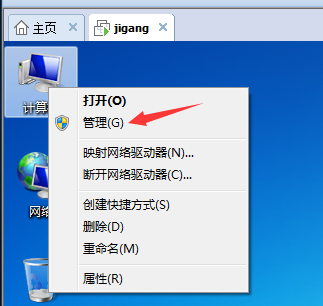
選擇本地用戶和組
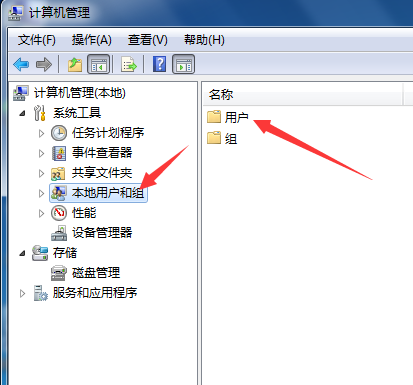
添加新用戶
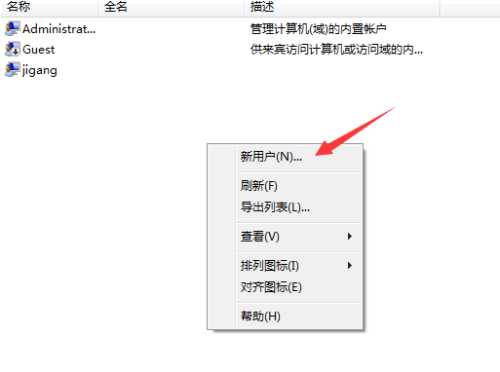
輸入用戶名和密碼
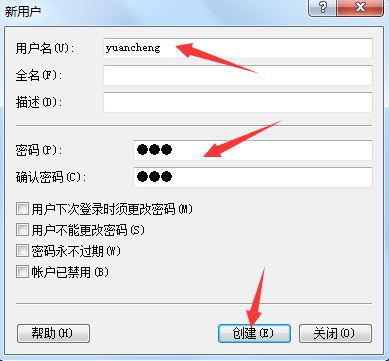
新用戶創建完成
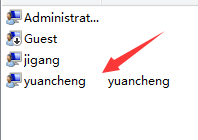
選擇組
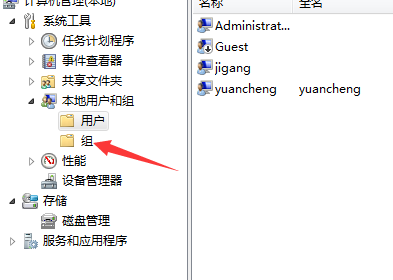
雙擊Remote Desktop Users
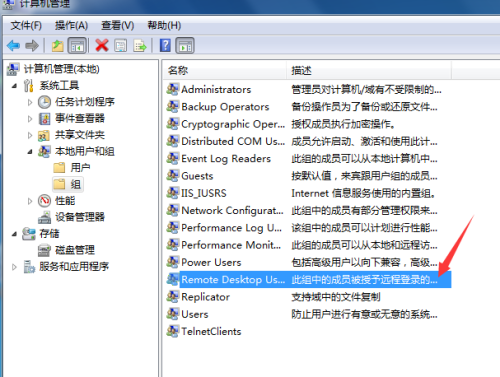
將剛才新創建的用戶添加到遠程權限組中
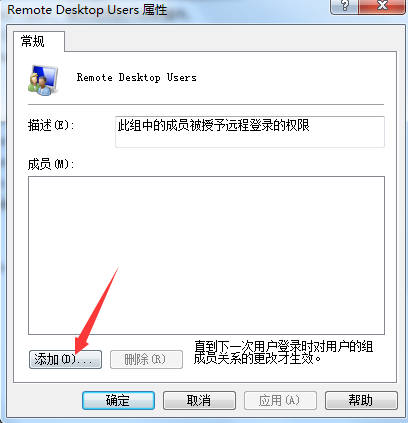
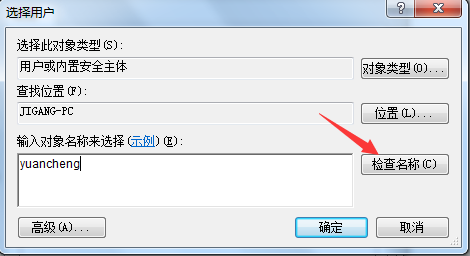
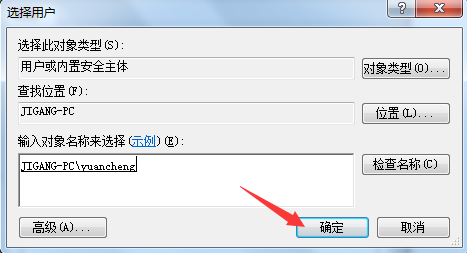
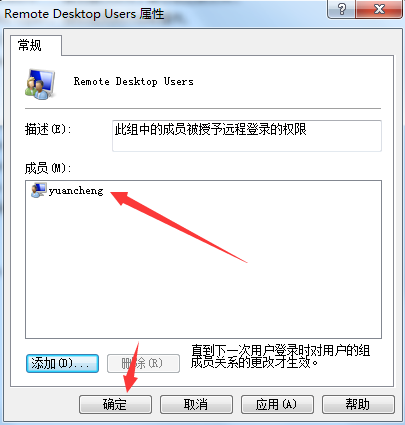
切換到新用戶操作

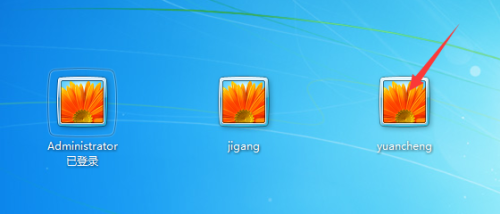
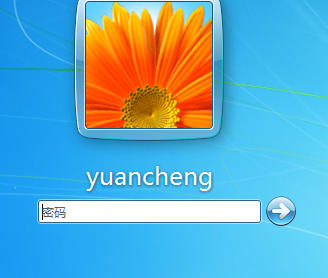
在宿主機中win+R,運行中輸入命令mstsc,運行遠程桌面連接
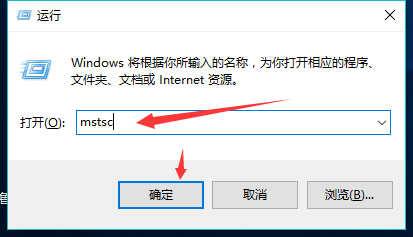
在遠程桌面連接中輸入對方計算機IP地址(及虛擬機設置的IP地址)

連接後,輸入用戶名和用戶密碼
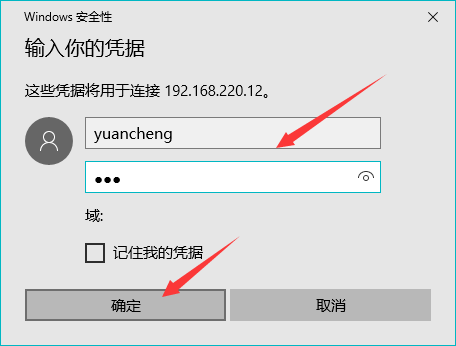
連接成功
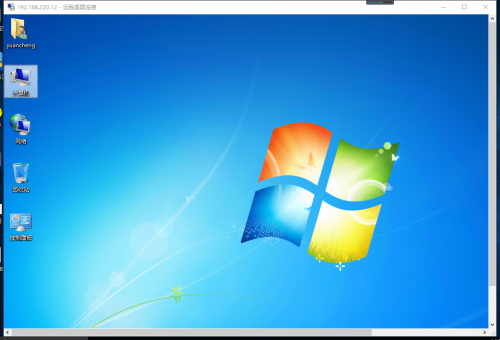
通過操作了解遠程桌面連接操作,用戶組的需要添加遠程桌面組權限或者直接連接administrator(管理員)連接。
在Windows7中與虛擬機實現遠程桌面連接
相關推薦
在Windows7中與虛擬機實現遠程桌面連接
在windows7中與虛擬機實現遠程桌面連接在Windows7中與虛擬機實現遠程桌面連接在win7系統中安裝VMware workstation虛擬機並安裝win7系統,實現在win7宿主機中遠程連接虛擬機右擊宿主機“網絡”,選擇屬性選擇“更改適配器設置”選擇“vmware8”右擊選擇屬性(因為虛擬機是NAT
win7遠程桌面 連接不上(用戶名與全名不匹配的問題)
問題 dll clas 運行 管理員 div 桌面 win7 匹配 用戶名與用戶全名不一致導致的。我剛也是這個問題,折騰夠了好久。你先看看 計算機右鍵→管理→本地用戶和組→用戶 找到你需要遠程的管理員賬戶,看看名稱與全名是否一致,若不一致,
在遠程桌面連接中,可以使用哪些快捷鍵?
ctrl alt+ 順序 遠程 註意 pri 剪貼板 本地計算機 按鈕 可以使用下面這些終端服務快捷鍵,在遠程桌面連接中執行許多功能。下表描述了各個終端服務快捷鍵快捷鍵 描述Alt+Page Up 從左到右切換程序。Alt+Page Down 從右到左切換程序。Alt+
遠程桌面連接MySQL遇到的問題及解決方法總結
許可授權 fire ble 連接 配置 image iptable 問題 分享 背景提要:想用Delphi做一個可以連接Mysql數據庫的桌面應用程序。其中遇到了一些讓自己很苦惱的問題。因為自己是新手,Delphi用的不熟,FireDAC這個連接數據庫裏控件更是沒有接觸
windows遠程桌面連接的時候不顯示本地盤符
article 盤符 什麽 cli get targe pop 連接 找到 近期遠程異地pc機部署項目,遠程連上後不顯示本地盤符,勾選驅動器也無效,試下例如以下方法 在遠程主機的文件地址欄裏面鍵入: \\tsclient\D 後面再加入上對應的盤符,你的盤符的名稱是什麽
Linux下遠程桌面連接windows
oar 大小 sound .com 初學 mina 16px rim 退出 windows配置: 首先打開windows的遠程連接服務,允許用戶遠程連接到本機: 右鍵 -> 我的電腦 -> 屬性 -> 遠程 -> 允許用戶遠程連接到此計算機 L
樹莓派進階之路 (024) - windows遠程桌面連接樹莓派通過xrdp服務(轉)
class win cse 端口 vncserver 通過 1-1 截圖 images 本文轉載:http://www.cnblogs.com/edgexie/p/6527992.html 在網上看到很多關於windows遠程桌面連接樹莓派的教程。我也按照教程試過了,遇到了
Ubuntu 16.04配置VNC進行遠程桌面連接
vncserver sans owin orm -i 虛擬 其中 str 殺死 說明:其實要裝VNC還不如裝個Teamview來的快一些,並且全平臺支持。 1、安裝 $sudo apt-get install xfce4 $sudo apt-get instal
遠程桌面連接_全屏問題
重點 技術 遠程桌面 密碼 mage mst logs ctr bre 首先是windows環境下如何進入遠程桌面 win + R 鍵 輸入mstsc 2.回車確定,出現以下界面,然後輸入遠程計算機的ip地址,點擊連接 繼續輸入計算機名和密碼即可登錄 我們的重點
Windows Server 2008 R2修改遠程桌面連接數
系統資源 策略 密碼 最大連接數 安全策略 窗口 遠程服務 主機 配置 計算機---屬性---遠程設置---勾選"允許運行任意版本遠程桌面的計算機連接(較不安全)"…… 第一步:開啟遠程桌面: 計算機---屬性---遠程設置---勾選"允許運行任意版本遠程桌
ubuntu遠程桌面連接windows系統
真彩色 客戶端 控制 apt -a 彩色 ctr 屬性 spa ubuntu端: sudo apt-get install rdesktop windows端: 需要允許此windows遠程訪問。 我的windows是windows s
Windows下使用遠程桌面連接阿裏雲ubuntu 16.04服務器
png 十分 com -- 資源 xrdp 成功 apt-get date Windows圖形化遠程連接阿裏雲主機Ubuntu 16.04雲服務器前提:自己在做滲透測試的時候由於沒有公網IP,很苦惱自己搭建的環境無法公網訪問,就在網絡尋找資源,最開始使用的是花生殼的內網穿透
遠程桌面連接
命令 config 操作 fig amp 創建 計算 follow 允許 首先我們在被監視的電腦上做一些手腳,點擊電腦左下角的【開啟】-選擇【控制面板】。 在控制面板中,選擇【用戶賬戶和家庭安全】下的【添加或刪除用戶賬戶】。 在賬戶管理中,選擇【創建一個
Windows 7 遠程桌面連接慢的問題解決
windows 雲桌面 最近做雲桌面的項目,老是會遇到windows7 遠程連接windows server 2012很慢很慢的問題,一開始還不在意,後來突然發現用局域網內的另一臺的win2012做跳板機的時候,卻沒有這個問題。 於是認真的排查了一下問題,發現慢的原因是在mstsc連接的時候,去拿證書
Windows 10家庭版遠程桌面連接錯誤
操作 今天 桌面 根據 路徑 連接錯誤 Go oracle rac 由於需要操作遠程服務器,經常使用“遠程桌面連接”工具,一直很正常。今天突然提示 出現身份驗證錯誤,可能是由於 CredSSP加密Oracle修正。什麽情況!! 根據提示的地址h
windows遠程桌面連接時,顯示發生身份驗證錯誤,給函數提供的身份無效
window 更新 com 訪問 分享圖片 運行 成功 名稱 程序 摘自:https://www.landui.com/help/show-7787 初次看到這個錯誤的時候懵了。訪問給的地址一看,發現大概意思是不安全了,微軟要更新一下 憑據安全支持提供程序
win10遠程桌面連接錯誤
win10遠程桌面連接錯誤今天win10升級了補丁,結果發現用mstsc遠程桌面連接不能使用了。被連接的系統是win2012 R2,結果出現以下錯誤:按提示信息打開:https://go.microsoft.com/fwlink/?linkid=866660鏈接後跳轉到https://support.micr
Windows10 遠程桌面連接失敗,報CredSSP加密oracle修正錯誤解決辦法
遠程連接 mstsc credssp 最近突然發現win10的遠程連接有些windows服務器的mstsc無法連接了,但是有部分windows2012卻能夠訪問,不能訪問的都報下面這個錯了: 按照提示的微軟地址,看了下大致就是服務器端沒有更新,而我的win10已經更新了一個安全補丁,如果雙方都沒有
windows----------Windows10 遠程桌面連接失敗,報CredSSP加密oracle修正錯誤解決辦法
rac str 設置 錯誤解決 名稱 家庭 strong 管理模板 credssp 1、通過運行gpedit.msc進入組策略配置(需要win10專業版,家庭版無解),策略路徑:“計算機配置”->“管理模板”->“系統”->“憑據分配”,設置名稱: 加密
使用Windows 10系統進行遠程連接時,遠程桌面連接輸入用戶名和密碼以後提示“您的憑據不工作”無法登陸。
png 2012 r2 支持 bind 變化 sco cred soft ubun 填坑。 網上的辦法試了一遍,都沒用。 最後是群裏的老哥給我發了一鏈接,才終於知道哪裏出問題了。 使用Windows 10系統進行遠程連接時,遠程桌面連接輸入用戶名和密碼以後提示“您的憑據
