Mac下安裝MySQL(含配置)
阿新 • • 發佈:2017-05-18
.tar.gz 界面 take 8.4 通過 -1 pass 查看 pack 
MYSQL2.png
pic3.png
pic4.png 
pic5.png 
pic7.png
- 首先需要下載
MySQL Community Server 下載地址:https://dev.mysql.com/downloads/mysql/
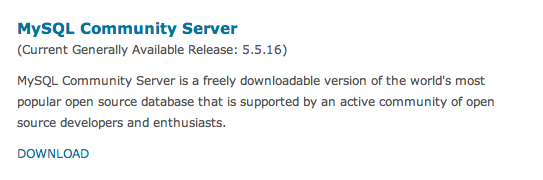
進入MySQL的下載界面(https://dev.mysql.com/downloads/mysql/),如果你是用的Mac OS來訪問的話那麽就會默認為你選好了Mac OS X 平臺,而下面羅列的都是在Mac OS上能用的MySQL的版本,如果是用的其他平臺,在“Select Platform”選項的下拉列表中選一下就好了。
在Mac OS上的MySQL的版本很多,其中有按平臺來的,比如10.5/10.6等平臺,然後有32位的和64位的,這個你按照自己系統的情況來進行選擇,然後就是文件的後綴名有.tar.gz的和.dmg的,這裏我選擇的是.dmg的。點擊右側的download進行下載。

然後會跳轉到另外一個界面,這個界面是提示你需不需要註冊的,直接選擇最下面的“No thanks,just take me to downloads!”,然後這才真正跳轉到了下載的界面,這個界面列了很多的供下載的服務器,選擇一個服務器進行下載就OK了。
- 雙擊pkg文件安裝
- 一路向下,記得保存最後彈出框中的密碼(它是你mysql root賬號的密碼)

MYSQL2.png
- 正常情況下,安裝成功。
-
此時只是安裝成功,但還需要額外的配置:
(1) 進入系統偏好設置

pic3.png
(2) 點擊mysql

pic4.png
(3) 開啟mysql服務

pic5.png
- 此時我們在命令行輸入mysql -u root -p命令會提示沒有commod not found,我們還需要將mysql加入系統環境變量。
(1).進入/usr/local/mysql/bin,查看此目錄下是否有mysql,見pic6。 (2).執行vim ~/.bash_profile 在該文件中添加mysql/bin的目錄,見pic7: PATH=$PATH:/usr/local/mysql/bin 添加完成後,按esc,然後輸入wq保存。 最後在命令行輸入source ~/.bash_profile

pic6.png

pic7.png
- 現在你就可以通過mysql -u root -p登錄mysql了,會讓你輸入密碼,就是pic3上的>fj...
登錄成功後,你可以通過下面的命令修改密碼SET PASSWORD FOR ‘root‘@‘localhost‘ = PASSWORD(‘mysql123456‘);
Mac下安裝MySQL(含配置)
