在VMware Workstation中批量創建上千臺虛擬機(上)
VMware Workstation 是我們經常使用的虛擬機軟件,其功能強大,性能較好。大多數用戶都會在"圖形界面"中創建虛擬機、修改虛擬機配置、添加虛擬機參數,或者使用"克隆"功能創建多個虛擬機,這些都無需介紹。
但是你有沒有想過
● 將 VMware Workstation 創建的虛擬機,供網絡中其他用戶使用呢?
● 如果你想使用模板,創建幾十、上百甚至上千個虛擬機,怎樣才能做到呢?
本節通過兩個具體的案例介紹這些應用。
【說明】
這是"使用VMware Workstation批量創建上千臺虛擬機視頻課程"的使用說明
如果你不想看文檔,可以單擊查看視頻
http://edu.51cto.com/course/10185.html
1、通過VNC連接使用Workstation的虛擬機
對於經常做培訓的朋友來說,如果正好碰到計算機配置不能滿足要求時,只要網絡中有一臺高配置的計算機,就可以使用 VMware Workstation 的"VNC連接"功能,為低檔的工作站提供實驗用機,讓低檔機"借用"高配置計算機的空閑資源。本節通過具體的實例介紹這個功能。思路如下(A是高配置計算機、B低配置計算機):
1. 如果是安裝操作系統的實驗,則在 A 計算機上,創建多臺新的虛擬機,並啟用"VNC連接"功能並設置密碼,在啟動這些虛擬機後,B 計算機可以使用 WinVNC,連接 A 的 IP 地址與遠程顯示端口,就可以"看到"並操作 A 提供的虛擬機,完成相關的實驗。
2. 如果是應用軟件的配置,則在 A 計算機上,將已經安裝好操作系統的虛擬機,使用"克隆"的方式,創建出多個副本,並啟用"VNC連接"、設置密碼,然後啟動克隆後的虛擬機,B 使用 WinVNC 連接 A 的 IP 地址與啟用 VNC 連接時指定的端口,使用 A 提供的虛擬機。
3. 在使用這一功能時,要在A機的虛擬機中,配置好所需要的光盤鏡像、軟件包等。
下面通過兩個例子,介紹詳細的步驟。
1.1 操作系統安裝實驗
Windows 10 操作系統的安裝實驗,A 機為 A、B1、B2、B3 提供虛擬機,Windows 10 光盤鏡像保存在 D 盤 tools 目錄下,文件名為:
cn_windows_10_multiple_editions_version_1607_updated_jul_2016_x86_dvd_9060050.iso
A 機的 IP 地址為 192.168.0.33,B1、B2、B3 可以訪問 A 機。
在 A 機操作如下:
(1)在 VMware Workstation 新建虛擬機,虛擬機操作系統選擇"Windows 10",設置虛擬機的名稱為Windows 10,為虛擬機分配2個CPU、2GB內存(視主機的配置以及要同時啟動的虛擬機的數量來定)、硬盤空間60GB,保存在C:\VMS\Windows 10目錄中,如圖5-2-1所示。
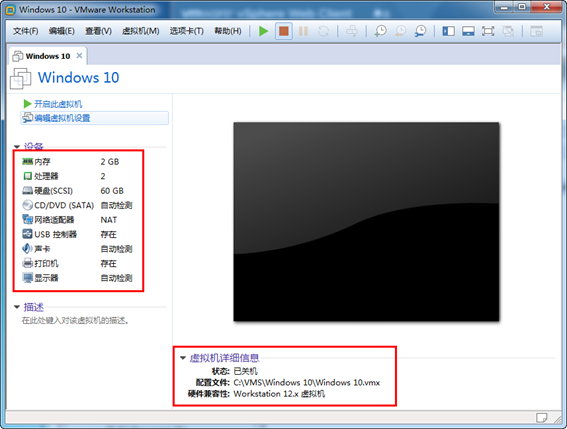
圖5-2-1 新建Windows 10虛擬機
(2)修改虛擬機的配置,在"硬件→CD/DVD"選項中,選中"使用ISO映像文件"並選中Windows 10的安裝ISO文件(如圖5-2-2所示)。然後在"選項→VNC連接"中單擊選中"啟用VNC連接",密碼為空,端口采用默認值5900,然後單擊"確定"按鈕完成設置,如圖5-2-3所示。
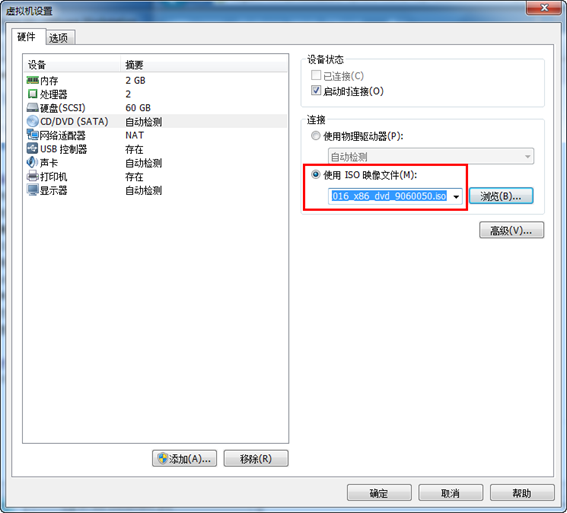
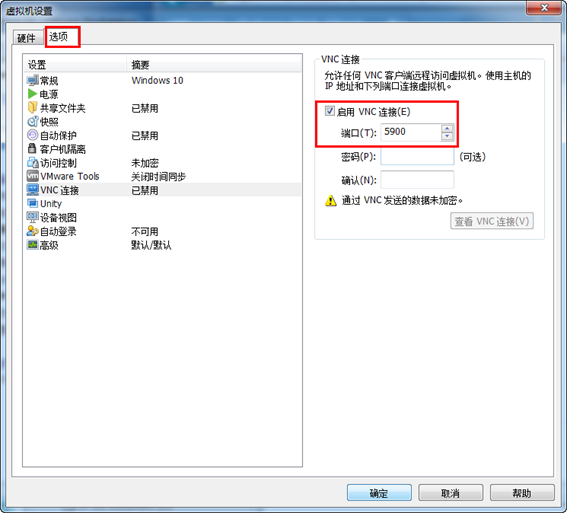
圖5-2-2 加載ISO文件圖5-2-3 啟用VNC連接
(3)返回到VMware Workstation,打開"快照管理器",從虛擬機中的當前狀態進行克隆,克隆類型選擇"創建完整克隆"(如圖5-2-4所示),新虛擬機名稱為Win10-01,如圖5-2-5所示。
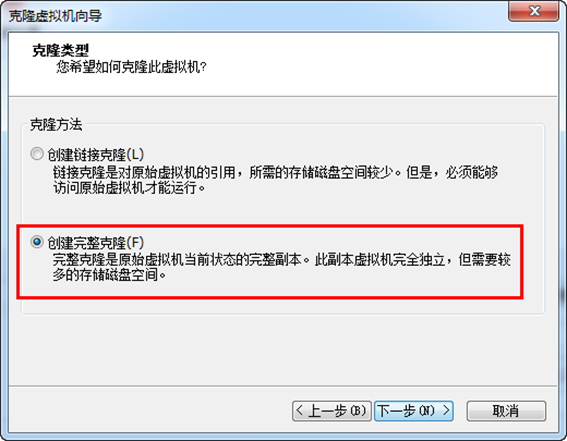
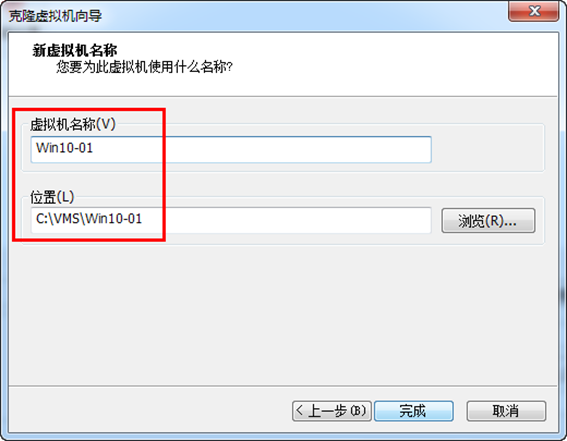
圖5-2-4 完整克隆圖5-2-5 新虛擬機名稱
(4)之後再根據需要,克隆出所多臺虛擬機,並按照統一規則進行命名。例如克隆後的第2個虛擬機名稱為 Win10-02。
(5)返回到 VMware Workstation,當前克隆出2臺虛擬機。
(6)分別編輯新克隆出的 Win10-01、Win10-02 虛擬機的配置,在"選項→VNC連接"中,設置 Win10-01 的端口為 5901(當然也可以設置其他的端口,只要不與其他虛擬機及當前計算機上服務端口沖突即可,如圖5-2-8所示。然後設置 Win10-02 的端口為 5902,如圖5-2-9所示。如果有其他虛擬機,則需要一一修改VNC連接端口。
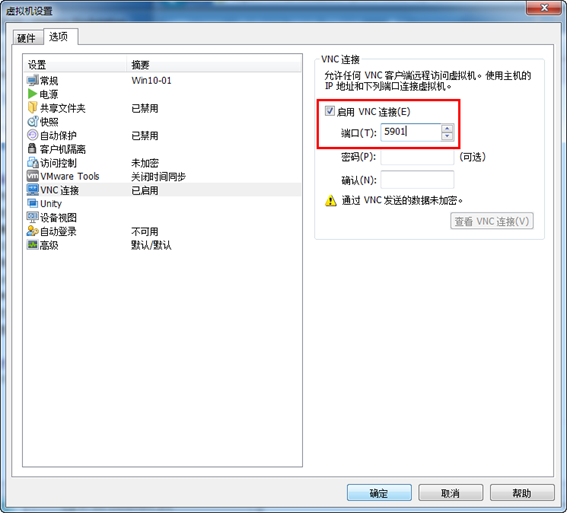
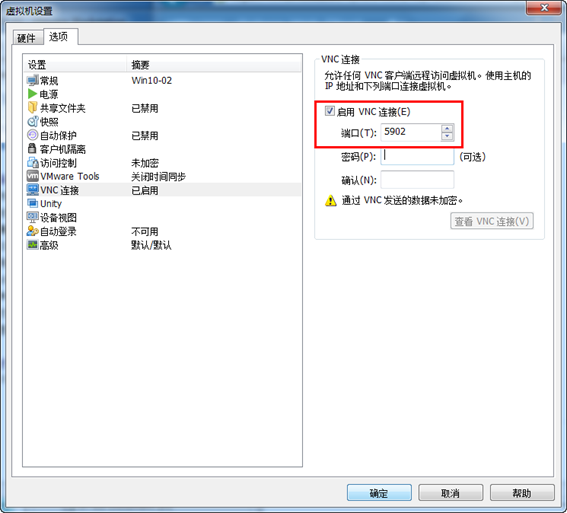
圖5-2-8 設置端口為5901圖5-2-9 設置端口為5902
(7)之後分別啟動 Win10-01、Win10-02 兩個虛擬機,如果出現"Windows安全警報",請單擊"允許訪問"按鈕。
在"管理工具"中打開"高級安全Windows防火墻",新建入站規則,允許TCP協議,並指定本地端口為5900-5999(對應圖5-2-8、圖5-2-9以及其他虛擬機將要使用的端口),如圖5-2-11所示。
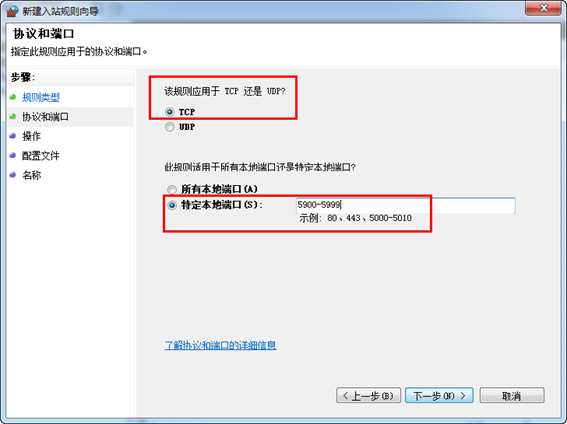
圖5-2-11 創建入站規則
之後切換到客戶端計算機,在這些客戶端計算機安裝 VNC Viewer,在地址欄中輸入遠程 VMware Workstation 計算機的 IP 地址及對應的虛擬機端口號。
例如要連接 Win10-02 虛擬機,則輸入指定端口 5902。在本示例中遠程計算機的 IP 地址是 192.168.0.33,則輸入 192.168.0.33:5902,在按下回車鍵之後,彈出"Encryption"警告對話框,選中"Don‘t warm me about this again on this computer."並單擊 Continue 按鈕繼續,如圖5-2-12所示。
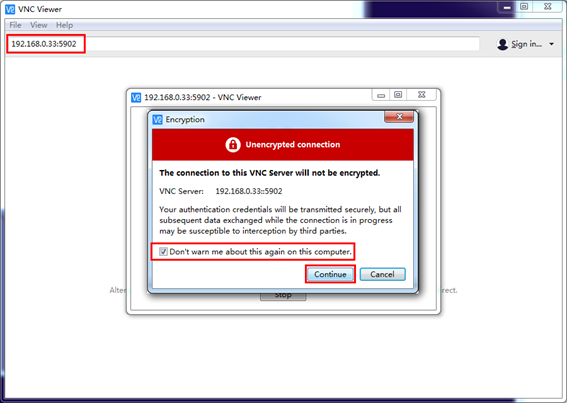
圖5-2-12 連接遠程計算機
之後即可以看到正在運行的虛擬機,在此可以做實驗,如圖5-2-13所示。
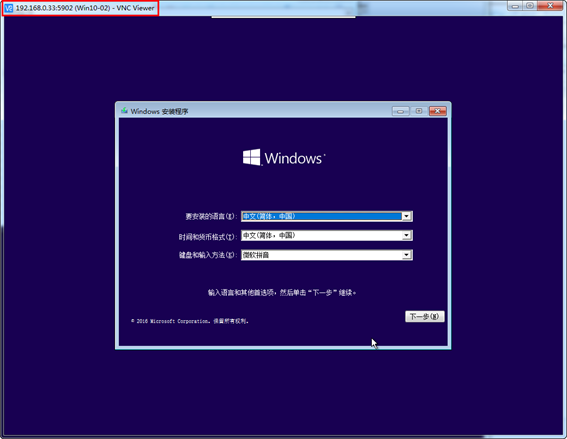
圖5-2-13 使用WinVNC連接到遠程虛擬機
其他客戶端計算機則可以連接到其他虛擬機,這些不一一介紹。
【說明】在 VMware Workstation 中啟用"VNC連接"與進入操作系統之後啟用"遠程桌面"有本質的區別。
在"VNC連接"功能中可以更"底層",例如你可以進入虛擬機的BIOS設置、對虛擬機分區、格式化、安裝操作系統,而"遠程桌面"則需要操作系統安裝完好並配置正確才能操作,一旦操作系統無法啟動或網絡不通,則"遠程桌面"功能將無法使用。
1.2 使用鏈接克隆創建多臺虛擬機供其他用戶使用
在上一節介紹的是創建多個"新"虛擬機供其他用戶安裝操作系統使用。如果需要使用配置好的虛擬機,則可以使用"鏈接"功能創建出多臺虛擬機,供多個用戶使用。
例如,A 機已經有安裝好的 Red Hat Enterprise Linux 5(簡稱RHEL 5),A機為A、B1、B2、B3提供安裝好的 RHEL 5 的 Linux 做實驗。
1. 在A機上,選擇安裝好的 Linux 的虛擬機,關閉虛擬機,創建快照。然後從此快照克隆虛擬機,在"克隆類型"選擇"創建鏈接克隆",設置新虛擬機名稱為RHES5-01。之後根據需要創建多個"克隆鏈接"的虛擬機。
2. 返回到 VMware Workstation,編輯 RHES5-01 虛擬機的配置,在"選項→VNC連接"中設置端口為 5911。然後根據需要修改其他克隆後的虛擬機的 VNC 連接端口。之後啟動虛擬機的電源。
切換到客戶端計算機,在這些客戶端計算機安裝 VNC Viewer,在地址欄中輸入遠程 VMware Workstation 計算機的IP地址及對應的虛擬機端口號,例如要連接 RHES5-01 虛擬機,則輸入指定端口5911。
在本示例中遠程計算機的IP地址是 192.168.0.33,則輸入 192.168.0.33:5911。之後即可以看到正在運行的虛擬機,在此可以做實驗,如圖5-2-19所示。
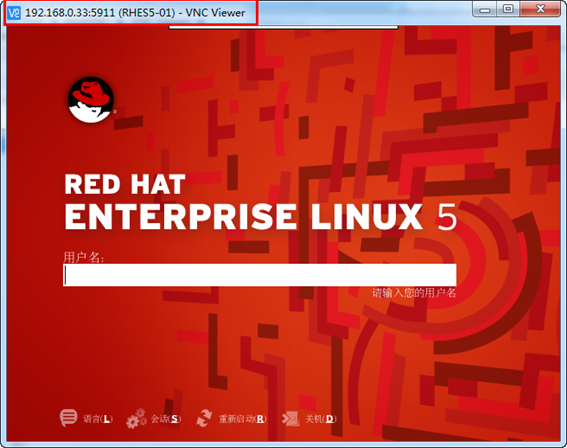
圖5-2-19 使用WinVNC連接到遠程虛擬機
其他客戶端計算機則可以連接到其他虛擬機,這些不一一介紹。
2. 快速克隆 100 臺 Workstation 虛擬機方法
請見《在VMware Workstation中批量創建上千臺虛擬機(下)》
http://wangchunhai.blog.51cto.com/225186/1940573
____________________
我在參加51CTO學院4周年最受歡迎講師的活動
看完文章請順手投我(王春海)一票,謝謝!投票鏈接:
http://edu.51cto.com/activityvote/voteLec
如果你覺得作者的文章寫的不錯,請通過“支付寶”或“微信”獎勵作者一些銀子~
不需要太多,一點心意就可,不獎勵就請投票吧,謝謝!
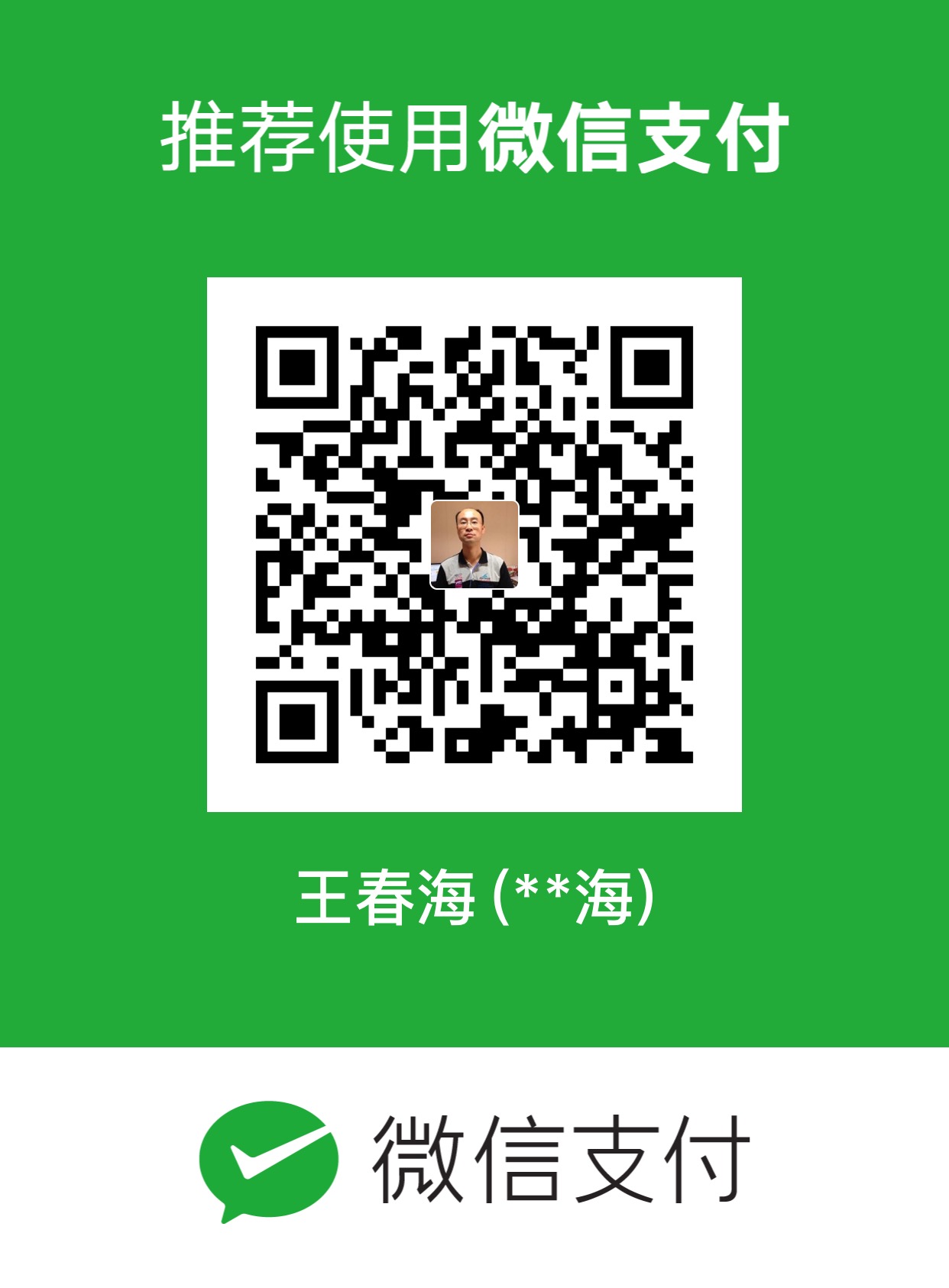
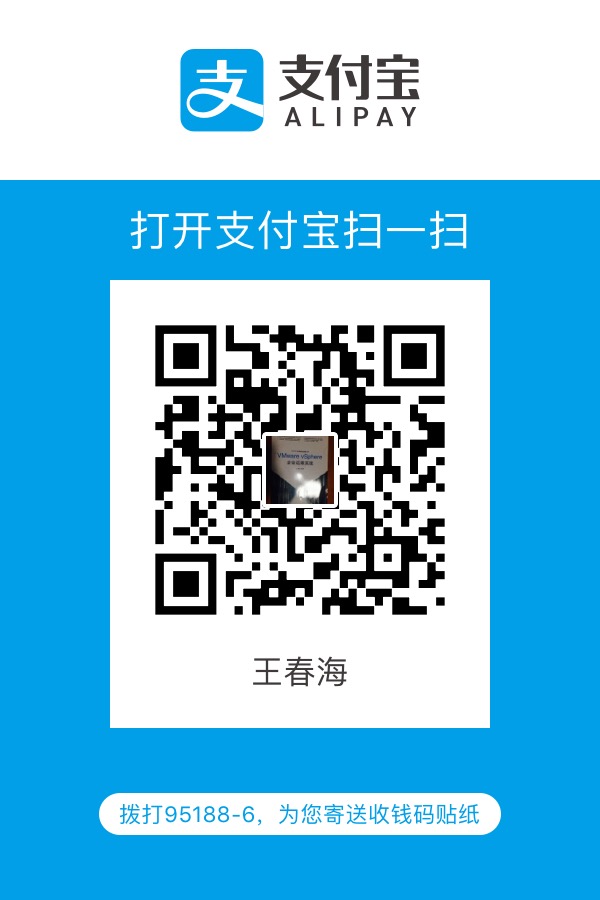
本文出自 “王春海的博客” 博客,轉載請與作者聯系!
在VMware Workstation中批量創建上千臺虛擬機(上)
