android官方側滑菜單DrawerLayout詳解
DrawerLayout是Support Library包中實現了側滑菜單效果的控件,可以說drawerLayout是因為第三方控件如MenuDrawer等的出現之後,google借鑒而出現的產物。drawerLayout分為側邊菜單和主內容區兩部分,側邊菜單可以根據手勢展開與隱藏(drawerLayout自身特性),主內容區的內容可以隨著菜單的點擊而變化(這需要使用者自己實現)。
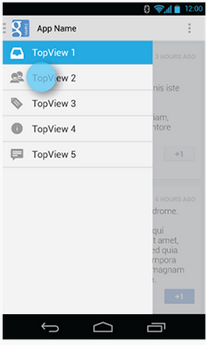
drawerLayout的使用很方便,使用drawerLayout的要點如下:
1.drawerLayout其實是一個布局控件,跟LinearLayout等控件是一種東西,但是drawerLayout帶有滑動的功能。只要按照
<!-- A DrawerLayout is intended to be used as the top-level content view using match_parent for both width and height to consume the full space available. -->
<android.support.v4.widget.DrawerLayout
xmlns:android="http://schemas.android.com/apk/res/android"
android:id="@+id/drawer_layout"
android:layout_width="match_parent"
android:layout_height="match_parent">
<!-- As the main content view, the view below consumes the entire
space available using match_parent in both dimensions. -->
<FrameLayout
android:id="@+id/content_frame"
android:layout_width="match_parent"
android:layout_height="match_parent" />
<!-- android:layout_gravity="start" tells DrawerLayout to treat
this as a sliding drawer on the left side for left-to-right
languages and on the right side for right-to-left languages.
The drawer is given a fixed width in dp and extends the full height of
the container. A solid background is used for contrast
with the content view. -->
<ListView
android:id="@+id/left_drawer"
android:layout_width="240dp"
android:layout_height="match_parent"
android:layout_gravity="start"
android:choiceMode="singleChoice"
android:divider="@android:color/transparent"
android:dividerHeight="0dp"
android:background="#111"/>
</android.support.v4.widget.DrawerLayout>其中:DrawerLayout最好為界面的根布局,官網是這樣說的,否則可能會出現觸摸事件被屏蔽的問題;主內容區的布局代碼要放在側滑菜單布局的前面, 因為 XML 順序意味著按 z 序(層疊順序)排序,並且抽屜式導航欄必須位於內容頂部;側滑菜單部分的布局(這裏是ListView)必須設置layout_gravity屬性,他表示側滑菜單是在左邊還是右邊,而且如果不設置在打開關閉抽屜的時候會報錯,設置了layout_gravity="start/left"的視圖才會被認為是側滑菜單。
2.drawerLayout左側菜單(或者右側)的展開與隱藏可以被DrawerLayout.DrawerListener的實現監聽到,這樣你就可以在菜單展開與隱藏反生的時刻做一些希望做的事情,比如更新
mDrawerToggle = new ActionBarDrawerToggle(
this, /* host Activity */
mDrawerLayout, /* DrawerLayout object */
R.drawable.ic_drawer, /* nav drawer image to replace ‘Up‘ caret */
R.string.drawer_open, /* "open drawer" description for accessibility */
R.string.drawer_close /* "close drawer" description for accessibility */
) {
public void onDrawerClosed(View view) {
getActionBar().setTitle(mTitle);
invalidateOptionsMenu(); // creates call to onPrepareOptionsMenu()
}
public void onDrawerOpened(View drawerView) {
getActionBar().setTitle(mDrawerTitle);
invalidateOptionsMenu(); // creates call to onPrepareOptionsMenu()
}
};
mDrawerLayout.setDrawerListener(mDrawerToggle);
3.何為側邊菜單。
側邊菜單其實只是一個普通的View,一般裏面裝的是ListView,看起來就像菜單,他完全可以是一個button,textView等等。雖然稱為菜單,但跟Activity的菜單形式是兩碼事,Activity的菜單只需要在資源文件中定義好,就能按照固定的形式顯示出來。而drawerLayout的側邊菜單顯示成什麽樣完全是取決於你自己,同樣點擊事件也完全由你自己去寫。如下代碼所示我們的側邊菜單是一個ListView顯示的:
mDrawerList.setAdapter(new ArrayAdapter<String>(this,
R.layout.drawer_list_item, mPlanetTitles));
mDrawerList.setOnItemClickListener(new DrawerItemClickListener());
/* The click listner for ListView in the navigation drawer */
private class DrawerItemClickListener implements ListView.OnItemClickListener {
@Override
public void onItemClick(AdapterView<?> parent, View view, int position, long id) {
selectItem(position);
}
}
private void selectItem(int position) {
// update the main content by replacing fragments
Fragment fragment = new PlanetFragment();
Bundle args = new Bundle();
args.putInt(PlanetFragment.ARG_PLANET_NUMBER, position);
fragment.setArguments(args);
FragmentManager fragmentManager = getFragmentManager();
fragmentManager.beginTransaction().replace(R.id.content_frame, fragment).commit();
// update selected item and title, then close the drawer
mDrawerList.setItemChecked(position, true);
setTitle(mPlanetTitles[position]);
mDrawerLayout.closeDrawer(mDrawerList);
}
4.在代碼中主動展開與隱藏側邊菜單。
在點擊側邊菜單選項的時候我們往往需要隱藏菜單來顯示整個菜單對應的內容。DrawerLayout.closeDrawer方法用於隱藏側邊菜單,DrawerLayout.openDrawer方法用於展開側邊菜單(參見第3點中的代碼部分)
5.如何在菜單展開或者隱藏的時候更新activity的menu
上面的的第2點講到DrawerLayout.DrawerListener監聽展開與隱藏事件,在監聽的回調方法中我們用invalidateOptionsMenu通知activity重繪menu,然後activity就有機會在onPrepareOptionsMenu方法中更新menu元素的顯示與隱藏
代碼:
/* Called whenever we call invalidateOptionsMenu() */
@Override
public boolean onPrepareOptionsMenu(Menu menu) {
// If the nav drawer is open, hide action items related to the content view
boolean drawerOpen = mDrawerLayout.isDrawerOpen(mDrawerList);
menu.findItem(R.id.action_websearch).setVisible(!drawerOpen);
return super.onPrepareOptionsMenu(menu);
}
6.如何讓app圖標點擊的時候能夠展開或者隱藏側邊菜單。
一般的想法是在activity的onOptionsItemSelected方法中判斷點擊事件是否來自於app圖標,然後用DrawerLayout.closeDrawer和DrawerLayout.openDrawer來隱藏與展開(參見第4點:在代碼中主動展開與隱藏側邊菜單)。但是drawerLayout提供了更優雅的方式:使用ActionBarDrawerToggle的onOptionsItemSelected方法。該方法activity的onOptionsItemSelected方法中根據傳遞進來的menu item做了上面我們在“一般想法”中提到的事情。用官方的說法是”ActionBarDrawerTogglewill take care of this”。我們只需這樣做就ok了:
Activity中:
@Override
public booleanonOptionsItemSelected(MenuItem item) {
// The action bar home/up actionshould open or close the drawer.
// ActionBarDrawerToggle will takecare of this.
if(mDrawerToggle.onOptionsItemSelected(item)) {
return true;
}
……….//處理其他菜單點擊事件
returnsuper.onOptionsItemSelected(item);
}
如果不仔細閱讀官方文檔,估計我們很難看出(mDrawerToggle.onOptionsItemSelected(item)在這裏的作用。這也是我剛開始最疑惑的地方。
7. drawerLayout與Fragment是什麽關系?
我們看到很多使用drawerLayout的代碼中都同時使用了Fragment,這會造成誤解,以為使用drawerLayout必須用到Fragment,其實這是錯誤的,使用Fragment是因為在側滑菜單被點擊的時候,主內容區如果內容比較復雜,用Fragment去填充會更容易,如果你的主內容區只是一個簡單的字符串,只想在不同菜單點擊的時候更新一下字符串的內容,我覺得沒必要用Fragment。不過官方的例子其實中,Fragment所做的就是更新字符串內容這麽簡單。
最後我們來看看一個完整的drawerLayout的例子,來源於官方網站的demo,代碼中反映了上述我們提到的所有要點:
Activity:
/*
* Copyright 2013 The Android Open Source Project
*
* Licensed under the Apache License, Version 2.0 (the "License");
* you may not use this file except in compliance with the License.
* You may obtain a copy of the License at
*
* http://www.apache.org/licenses/LICENSE-2.0
*
* Unless required by applicable law or agreed to in writing, software
* distributed under the License is distributed on an "AS IS" BASIS,
* WITHOUT WARRANTIES OR CONDITIONS OF ANY KIND, either express or implied.
* See the License for the specific language governing permissions and
* limitations under the License.
*/
package com.example.android.navigationdrawerexample;
import java.util.Locale;
import android.app.Activity;
import android.app.Fragment;
import android.app.FragmentManager;
import android.app.SearchManager;
import android.content.Intent;
import android.content.res.Configuration;
import android.os.Bundle;
import android.support.v4.app.ActionBarDrawerToggle;
import android.support.v4.view.GravityCompat;
import android.support.v4.widget.DrawerLayout;
import android.view.LayoutInflater;
import android.view.Menu;
import android.view.MenuInflater;
import android.view.MenuItem;
import android.view.View;
import android.view.ViewGroup;
import android.widget.AdapterView;
import android.widget.ArrayAdapter;
import android.widget.ImageView;
import android.widget.ListView;
import android.widget.Toast;
/**
* This example illustrates a common usage of the DrawerLayout widget
* in the Android support library.
* <p/>
* <p>When a navigation (left) drawer is present, the host activity should detect presses of
* the action bar‘s Up affordance as a signal to open and close the navigation drawer. The
* ActionBarDrawerToggle facilitates this behavior.
* Items within the drawer should fall into one of two categories:</p>
* <p/>
* <ul>
* <li><strong>View switches</strong>. A view switch follows the same basic policies as
* list or tab navigation in that a view switch does not create navigation history.
* This pattern should only be used at the root activity of a task, leaving some form
* of Up navigation active for activities further down the navigation hierarchy.</li>
* <li><strong>Selective Up</strong>. The drawer allows the user to choose an alternate
* parent for Up navigation. This allows a user to jump across an app‘s navigation
* hierarchy at will. The application should treat this as it treats Up navigation from
* a different task, replacing the current task stack using TaskStackBuilder or similar.
* This is the only form of navigation drawer that should be used outside of the root
* activity of a task.</li>
* </ul>
* nbsp;<p/>
* <p>Right side drawers should be used for actions, not navigation. This follows the pattern
* established by the Action Bar that navigation should be to the left and actions to the right.
* An action should be an operation performed on the current contents of the window,
* for example enabling or disabling a data overlay on top of the current content.</p>
*/
public class MainActivity extends Activity {
private DrawerLayout mDrawerLayout;
private ListView mDrawerList;
private ActionBarDrawerToggle mDrawerToggle;
private CharSequence mDrawerTitle;
private CharSequence mTitle;
private String[] mPlanetTitles;
@Override
protected void onCreate(Bundle savedInstanceState) {
super.onCreate(savedInstanceState);
setContentView(R.layout.activity_main);
mTitle = mDrawerTitle = getTitle();
mPlanetTitles = getResources().getStringArray(R.array.planets_array);
mDrawerLayout = (DrawerLayout) findViewById(R.id.drawer_layout);
mDrawerList = (ListView) findViewById(R.id.left_drawer);
// set a custom shadow that overlays the main content when the drawer opens
mDrawerLayout.setDrawerShadow(R.drawable.drawer_shadow, GravityCompat.START);
// set up the drawer‘s list view with items and click listener
mDrawerList.setAdapter(new ArrayAdapter<String>(this,
R.layout.drawer_list_item, mPlanetTitles));
mDrawerList.setOnItemClickListener(new DrawerItemClickListener());
// enable ActionBar app icon to behave as action to toggle nav drawer
getActionBar().setDisplayHomeAsUpEnabled(true);
getActionBar().setHomeButtonEnabled(true);
// ActionBarDrawerToggle ties together the the proper interactions
// between the sliding drawer and the action bar app icon
mDrawerToggle = new ActionBarDrawerToggle(
this, /* host Activity */
mDrawerLayout, /* DrawerLayout object */
R.drawable.ic_drawer, /* nav drawer image to replace ‘Up‘ caret */
R.string.drawer_open, /* "open drawer" description for accessibility */
R.string.drawer_close /* "close drawer" description for accessibility */
) {
public void onDrawerClosed(View view) {
getActionBar().setTitle(mTitle);
invalidateOptionsMenu(); // creates call to onPrepareOptionsMenu()
}
public void onDrawerOpened(View drawerView) {
getActionBar().setTitle(mDrawerTitle);
invalidateOptionsMenu(); // creates call to onPrepareOptionsMenu()
}
};
mDrawerLayout.setDrawerListener(mDrawerToggle);
if (savedInstanceState == null) {
selectItem(0);
}
}
@Override
public boolean onCreateOptionsMenu(Menu menu) {
MenuInflater inflater = getMenuInflater();
inflater.inflate(R.menu.main, menu);
return super.onCreateOptionsMenu(menu);
}
/* Called whenever we call invalidateOptionsMenu() */
@Override
public boolean onPrepareOptionsMenu(Menu menu) {
// If the nav drawer is open, hide action items related to the content view
boolean drawerOpen = mDrawerLayout.isDrawerOpen(mDrawerList);
menu.findItem(R.id.action_websearch).setVisible(!drawerOpen);
return super.onPrepareOptionsMenu(menu);
}
@Override
public boolean onOptionsItemSelected(MenuItem item) {
// The action bar home/up action should open or close the drawer.
// ActionBarDrawerToggle will take care of this.
if (mDrawerToggle.onOptionsItemSelected(item)) {
return true;
}
// Handle action buttons
switch(item.getItemId()) {
case R.id.action_websearch:
// create intent to perform web search for this planet
Intent intent = new Intent(Intent.ACTION_WEB_SEARCH);
intent.putExtra(SearchManager.QUERY, getActionBar().getTitle());
// catch event that there‘s no activity to handle intent
if (intent.resolveActivity(getPackageManager()) != null) {
startActivity(intent);
} else {
Toast.makeText(this, R.string.app_not_available, Toast.LENGTH_LONG).show();
}
return true;
default:
return super.onOptionsItemSelected(item);
}
}
/* The click listner for ListView in the navigation drawer */
private class DrawerItemClickListener implements ListView.OnItemClickListener {
@Override
public void onItemClick(AdapterView<?> parent, View view, int position, long id) {
selectItem(position);
}
}
private void selectItem(int position) {
// update the main content by replacing fragments
Fragment fragment = new PlanetFragment();
Bundle args = new Bundle();
args.putInt(PlanetFragment.ARG_PLANET_NUMBER, position);
fragment.setArguments(args);
FragmentManager fragmentManager = getFragmentManager();
fragmentManager.beginTransaction().replace(R.id.content_frame, fragment).commit();
// update selected item and title, then close the drawer
mDrawerList.setItemChecked(position, true);
setTitle(mPlanetTitles[position]);
mDrawerLayout.closeDrawer(mDrawerList);
}
@Override
public void setTitle(CharSequence title) {
mTitle = title;
getActionBar().setTitle(mTitle);
}
/**
* When using the ActionBarDrawerToggle, you must call it during
* onPostCreate() and onConfigurationChanged()...
*/
@Override
protected void onPostCreate(Bundle savedInstanceState) {
super.onPostCreate(savedInstanceState);
// Sync the toggle state after onRestoreInstanceState has occurred.
mDrawerToggle.syncState();
}
@Override
public void onConfigurationChanged(Configuration newConfig) {
super.onConfigurationChanged(newConfig);
// Pass any configuration change to the drawer toggls
mDrawerToggle.onConfigurationChanged(newConfig);
}
/**
* Fragment that appears in the "content_frame", shows a planet
*/
public static class PlanetFragment extends Fragment {
public static final String ARG_PLANET_NUMBER = "planet_number";
public PlanetFragment() {
// Empty constructor required for fragment subclasses
}
@Override
public View onCreateView(LayoutInflater inflater, ViewGroup container,
Bundle savedInstanceState) {
View rootView = inflater.inflate(R.layout.fragment_planet, container, false);
int i = getArguments().getInt(ARG_PLANET_NUMBER);
String planet = getResources().getStringArray(R.array.planets_array)[i];
int imageId = getResources().getIdentifier(planet.toLowerCase(Locale.getDefault()),
"drawable", getActivity().getPackageName());
((ImageView) rootView.findViewById(R.id.image)).setImageResource(imageId);
getActivity().setTitle(planet);
return rootView;
}
}
}
Xml
activity_main.xml
<!--
Copyright 2013 The Android Open Source Project
Licensed under the Apache License, Version 2.0 (the "License");
you may not use this file except in compliance with the License.
You may obtain a copy of the License at
http://www.apache.org/licenses/LICENSE-2.0
Unless required by applicable law or agreed to in writing, software
distributed under the License is distributed on an "AS IS" BASIS,
WITHOUT WARRANTIES OR CONDITIONS OF ANY KIND, either express or implied.
See the License for the specific language governing permissions and
limitations under the License.
-->
<!-- A DrawerLayout is intended to be used as the top-level content view using match_parent for both width and height to consume the full space available. -->
<android.support.v4.widget.DrawerLayout
xmlns:android="http://schemas.android.com/apk/res/android"
android:id="@+id/drawer_layout"
android:layout_width="match_parent"
android:layout_height="match_parent">
<!-- As the main content view, the view below consumes the entire
space available using match_parent in both dimensions. -->
<FrameLayout
android:id="@+id/content_frame"
android:layout_width="match_parent"
android:layout_height="match_parent" />
<!-- android:layout_gravity="start" tells DrawerLayout to treat
this as a sliding drawer on the left side for left-to-right
languages and on the right side for right-to-left languages.
The drawer is given a fixed width in dp and extends the full height of
the container. A solid background is used for contrast
with the content view. -->
<ListView
android:id="@+id/left_drawer"
android:layout_width="240dp"
android:layout_height="match_parent"
android:layout_gravity="start"
android:choiceMode="singleChoice"
android:divider="@android:color/transparent"
android:dividerHeight="0dp"
android:background="#111"/>
</android.support.v4.widget.DrawerLayout>
fragment_planet.xml
<!--
Copyright 2013 The Android Open Source Project
Licensed under the Apache License, Version 2.0 (the "License");
you may not use this file except in compliance with the License.
You may obtain a copy of the License at
http://www.apache.org/licenses/LICENSE-2.0
Unless required by applicable law or agreed to in writing, software
distributed under the License is distributed on an "AS IS" BASIS,
WITHOUT WARRANTIES OR CONDITIONS OF ANY KIND, either express or implied.
See the License for the specific language governing permissions and
limitations under the License.
-->
<ImageView xmlns:android="http://schemas.android.com/apk/res/android"
android:id="@+id/image"
android:layout_width="match_parent"
android:layout_height="match_parent"
android:background="#000000"
android:gravity="center"
android:padding="32dp" />
drawer_list_item.xml
<!--
Copyright 2013 The Android Open Source Project
Licensed under the Apache License, Version 2.0 (the "License");
you may not use this file except in compliance with the License.
You may obtain a copy of the License at
http://www.apache.org/licenses/LICENSE-2.0
Unless required by applicable law or agreed to in writing, software
distributed under the License is distributed on an "AS IS" BASIS,
WITHOUT WARRANTIES OR CONDITIONS OF ANY KIND, either express or implied.
See the License for the specific language governing permissions and
limitations under the License.
-->
<TextView xmlns:android="http://schemas.android.com/apk/res/android"
android:id="@android:id/text1"
android:layout_width="match_parent"
android:layout_height="wrap_content"
android:textAppearance="?android:attr/textAppearanceListItemSmall"
android:gravity="center_vertical"
android:paddingLeft="16dp"
android:paddingRight="16dp"
android:textColor="#fff"
android:background="?android:attr/activatedBackgroundIndicator"
android:minHeight="?android:attr/listPreferredItemHeightSmall"/>android官方側滑菜單DrawerLayout詳解
