Linux網絡服務13——PXE高效能批量網絡裝機
Linux網絡服務13——PXE高效能批量網絡裝機
一、PXE簡介
PXE:Pre-boot Excution Environment,預啟動執行環境
PXE是由Intel公司開發的網絡引導技術,工作在Client/Server模式,允許客戶機通過網絡從遠程服務器下載引導鏡像,並加載安裝文件或者整個操作系統。
若要搭建PXE網絡體系,必須要滿足以下條件:
·客戶機的網卡支持PXE協議(集成BOOTROM芯片),且主板支持網絡引導。
·網絡中有一臺DHCP服務器,以便為客戶機分配地址、指定引導文件位置
服務器通過TFTP(Trivial File Transfer Protocol)簡單文件傳輸協議提供引導鏡像文件的下載。


工作過程:
工作站開機後, PXE BootROM(自啟動芯片) 獲得控制權之前先做自我測試,然後 以廣播形式發出一個請求FIND幀。 如果服務器收到工作站所送出的要求, 就會送回 DHCP 回應, 內容包括用戶端的 IP 地址, 預設通訊通道, 及開機映像文件。 否則, 服務器會忽略這個要求。 工作站收到服務器發回的響應後則會回應一個幀,以請求傳送啟動所需文件。 之後,將有更多的訊息在工作站與服務器之間作應答, 用以決定啟動參數。 BootROM 由 TFTP 通訊協議從服務器下載開機映像檔, 這個映像檔就是軟盤的映象文件。 工作站使用TFTP 協議接收啟動文件後,將控制權轉交啟動塊,引導操作系統,完成遠程啟動。
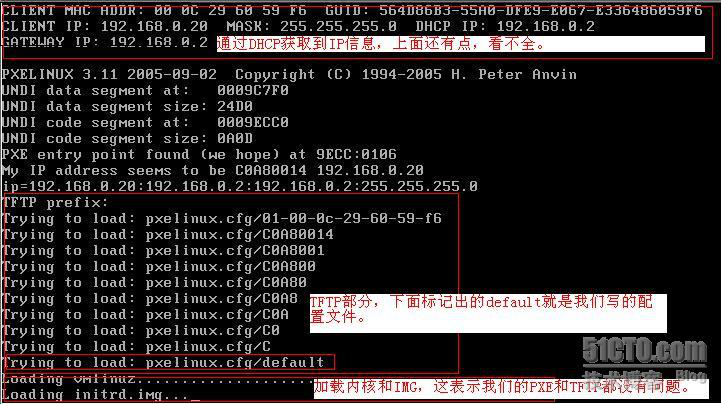
二、搭建PXE遠程安裝服務器
1、準備CentOS 6安裝源
使用FTP服務,將安裝源放至/var/ftp/centos6/目錄下

2、安裝並啟用TFTP服務




3、準備Linux內核、初始化鏡像文件

4、準備PXE引導程序、啟動菜單文件
準備引導程序:


準備啟動菜單:



5、安裝並啟動DHCP服務
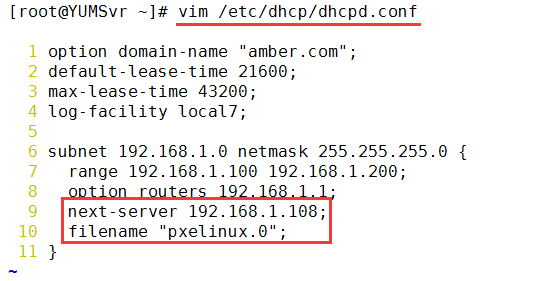

6、新建虛擬機進行驗證
(1)調整BIOS,以便從網絡引導(不調整默認從網絡引導)




(2)自動獲取IP地址,並指向CentOS安裝源

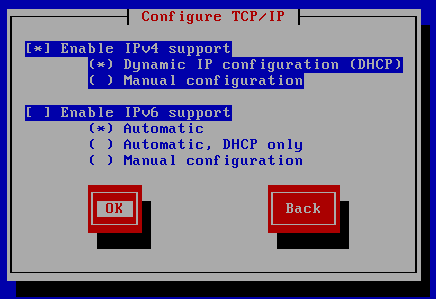



(3)其余過程與本地安裝相同(略)

三、實現kickstart無人值守安裝
1、創建應答文件



或執行命令:
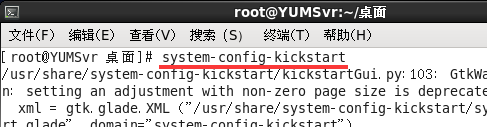
2、免去交互設置過程,從而實現全自動化安裝
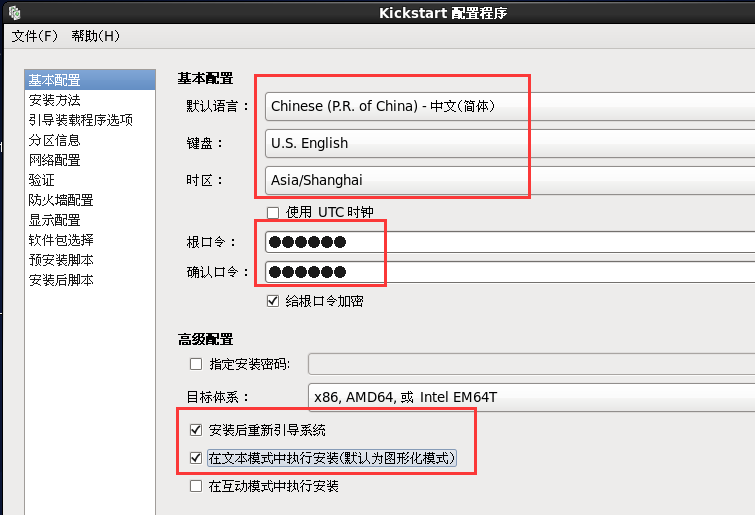
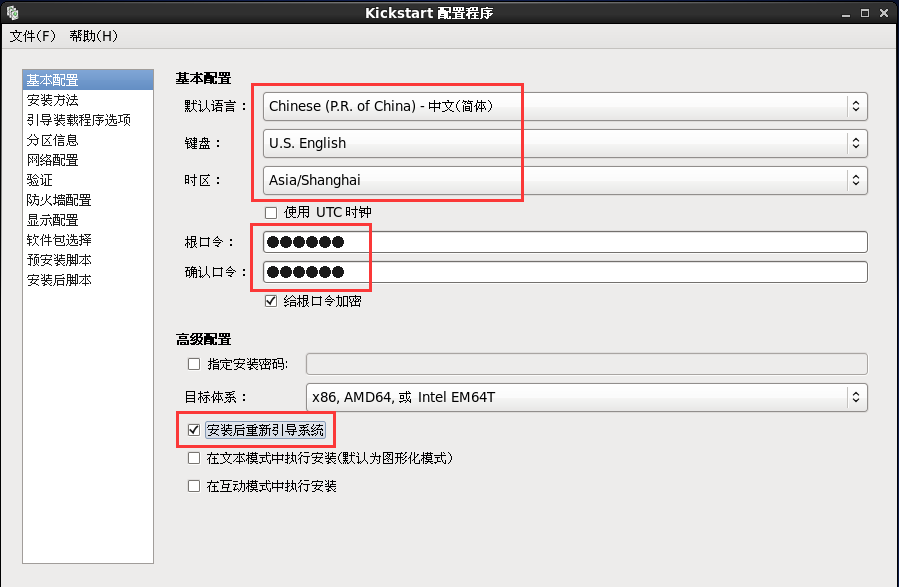





3、通過添加%post腳本,完成安裝後的各種配置操作



四、實現批量自動裝機(PXE與kickstart的結合使用)
1、將應答文件部署在客戶機可以訪問的位置

2、修改啟動菜單文件,調用應答文件
3、驗證無人值守安裝
新建兩臺虛擬機進行測試:


打開兩臺虛擬機電源




無人值守安裝時,遇到卡到如下界面需手動點擊OK

解決方法:在ks.cfg文件加入unsupported_hardware 命令

五、實現不同網段的不同裝機
實驗環境:
DHCP、TFTP、FTP服務器搭建在server主機上,server主機兩個網卡eth0、eth1分別使用vmnet1、vmnet2。創建兩份PXE啟動菜單及兩份不同的ks文件,實現不同網段的不同裝機。






客戶機測試:
新建虛擬機CentOS-PXE-test,先調至vmnet1
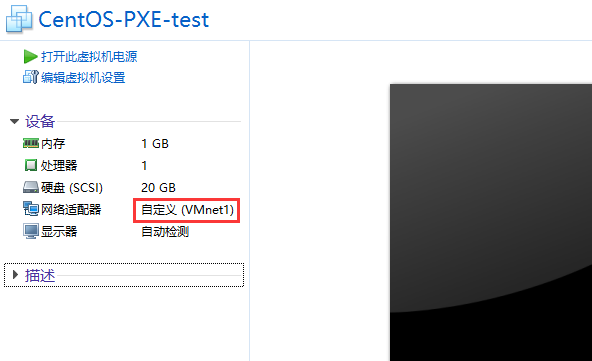
DHCP分發192.168.1.0/24網段IP,TFTP提供pxelinux.cfg/default文件

將客戶機調至vmnet2進行測試

此時DHCP分發192.168.20.0/24網段IP,TFTP提供pxelinux.cfg/C0A814文件

由於default和C0A814兩個文件中指向不同的ks文件,對ks文件中的設置進行修改,從而實現不同網段的不同安裝效果。試驗中也可以再搭建一個DHCP中繼而不使用。
Linux網絡服務13——PXE高效能批量網絡裝機
