【樹莓派】使用VNC進行遠程控制
之前有進行過VNC以及xrdp連接樹莓派,並成功了。
這裏看到一篇比較新的,基於mac的連接,文章轉載收藏,實踐可參考。
這一課裏我們將學習如何在樹莓派上安裝和使用VNC。它可以使你通過圖形界面的方式訪問樹莓派的桌面,就好像你正坐在小派的前面。
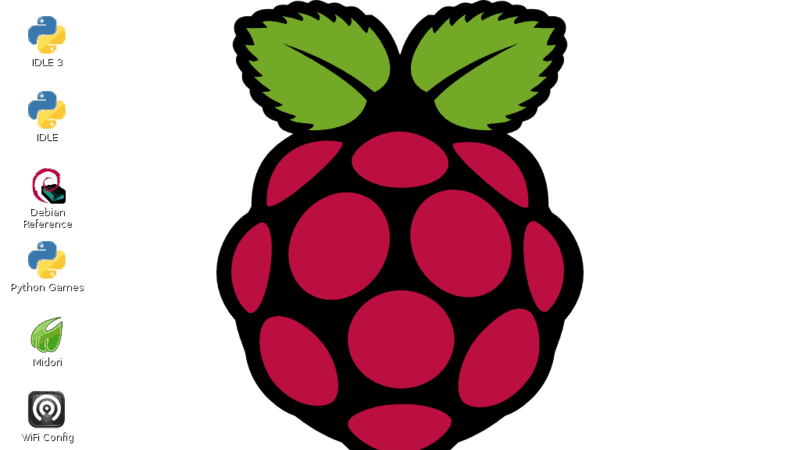
以這種方式連接小派可以節省桌面空間,使你的桌面不會亂糟糟的,不會這兒一套鍵盤鼠標那兒又有一套。這也可以使你把你的小派放到能連上網的其他地方,並遠程控制它。
安裝VNC
SSH(詳見:http://www.boydwang.com/2014/05/adafruits-raspberry-pi-lesson-6-using-ssh/)通常對於控制樹莓派來說已經足夠了,但是有時使用鼠標進行遠程控制並且能夠看到樹莓派的屏幕也非常有用。
VNC(Virtual Network Connection,可視化網絡連接)正是能夠做到這一點的一套標準。要使用它,你得在小派上安裝一些軟件。現在已經有許許多多的VNC server應用,我們接下來將要使用的一款叫做”tightvnc”。
我們可以通過先前已經建立好的SSH連接來安裝VNC server。
在SSH終端裏輸入下列命令:
| 1 2 | sudo apt-get update sudo apt-get install tightvncserver |

當出現提示時按一下”Y”,安裝完成後你會看到下面的信息:
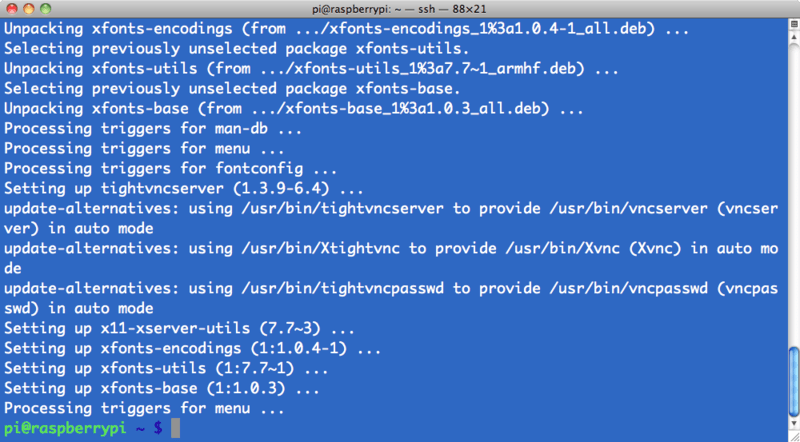
現在我們需要運行VNC Server,在SSH窗口裏輸入下面的命令:
| 1 | vncserver :1 |
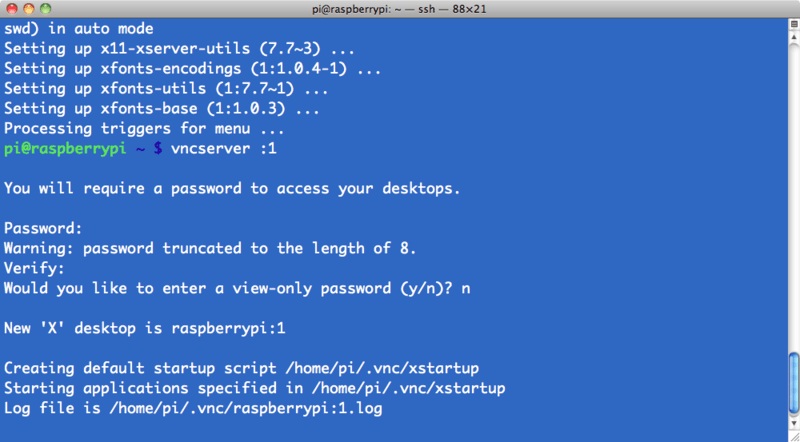
系統會提示你輸入密碼並確認一次。使用”raspberry”會比較合適,但是密碼限制8個字符,所以我使用了”raspberr”。要註意在你遠程連接到樹莓派的時候會用到這個密碼。
從現在起,你需要敲到SSH命令行的唯一命令就是啟動一個VNC server:
| 1 |
vncserver :1 |
現在VNC server已經啟動了,所以我們可以嘗試連接一下,但我們先得切換到另一臺電腦上,安裝一個VNC客戶端然後連接到小派上。
使用VNC客戶端
同樣的,現在也有許多VNC客戶端,我發現”VNC Viewer”(http://www.realvnc.com)可以在很多平臺上使用並且與TightVNC配合的很好。
當你第一次運行VNCViewer時,你會看到下面的界面:
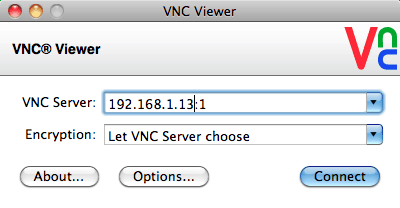
輸入你的樹莓派的IP地址,緊跟著:1(意味著端口號)然後按一下”Connect”。你將會看到一個警告信息,點”Continue”就好。
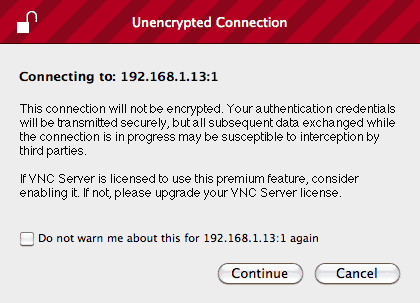
然後會彈出下面的窗口提示你輸入密碼(“raspberr”)。
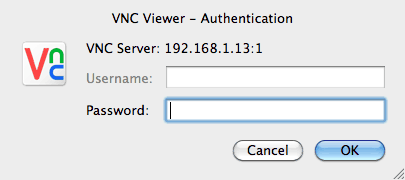
最終,會彈出VNC窗口。現在你就可以使用鼠標了,並且像在本地機器上一樣使用鼠標鍵盤顯示器操作小派了。
和SSH一樣,因為這是通過網絡進行連接的,所以你可以把小派放在任何能夠連接到網絡的地方。
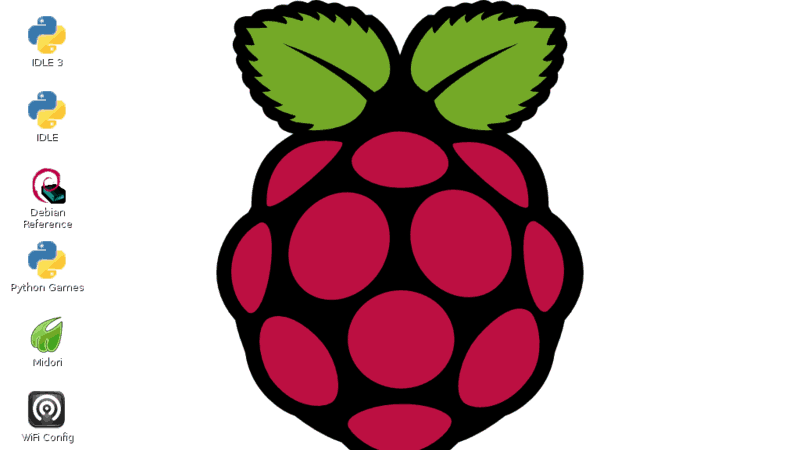
系統自帶的屏幕共享
Mac OS X自帶了一個VNC應用,你可以用它連接而不用安裝別的軟件。
在Finder裏,選擇Go -> Connect to Server…,然後輸入vnc://192.168.1.10(你的樹莓派IP)來連接。
啟動時自動運行VNCServer
這個方法只適用於自啟動到桌面的環境,參見第二課。在沒有重啟之前,使用VNC進行遠程連接都是沒有問題的。但是一旦重啟,你需要進入SSH重啟VNC Server或者把VNC Server設置為重啟時自啟動。
有多種不同的方法能夠使VNC Server自啟動。下面介紹的方法應該是最簡單的一種。你可以把它用到別的需要自啟動的命令上。
步驟 1.
在小派上打開一個終端會話,或者使用SSH。終端會自動以home路徑作為當前路徑/home/pi。如果你沒有在這個路徑下,使用下面的命令:
| 1 | ccd /home/pi |
然後cd 到.config目錄下:
| 1 | cd .config |
註意文件夾開頭的’.’,這使得這個文件夾是隱藏的,因此不會在你輸入’ls’的時候顯示。
步驟 2.
通過下面的命令在.config文件夾下建立一個’autostart’目錄。
| 1 | mkdir autostart |
然後cd進去:
| 1 | cd autostart |
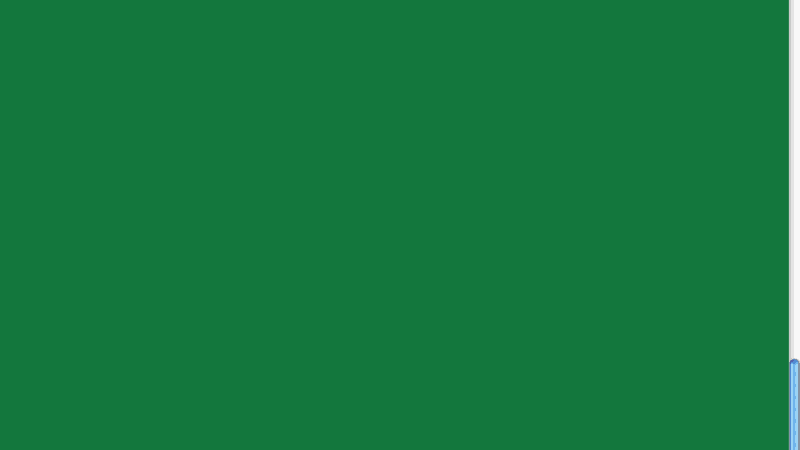
步驟 3.
剩下的就是要編輯一個配置文件。輸入下面的命令使用nano編輯器打開一個新文件:
| 1 | nano tightvnc.desktop |
然後輸入下面的內容:
| 1 2 3 4 5 | [Desktop Entry] Type=Application Name=TightVNC Exec=vncserver :1 StartupNotify=false |
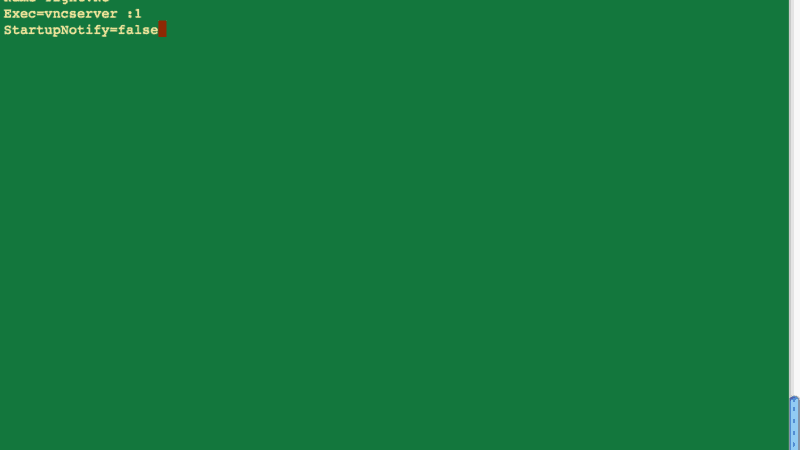
按一下ctrl-X然後Y保存。
就是這樣啦,下次啟動的時候它就會自動運行了。
Mac的屏幕和文件共享
如果你是一個Mac用戶並且在網絡裏有好幾臺Mac,你可能已經習慣了在Finder裏自動顯示網絡裏別的Mac,這樣你就可以登錄到上面瀏覽文件系統甚至遠程控制它們。
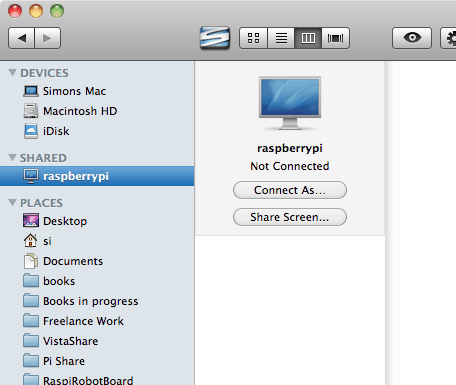
Mac的這個屏幕共享功能使用了VNC,所以如果你已經安裝了TightVNC Server(就像上面所做的那樣)那麽只需要一點點配置,我們就可以在網絡裏的其他Mac上認出它了。
教程在這裏:http://4dc5.com/2012/06/12/setting-up-vnc-on-raspberry-pi-for-mac-access/,它解釋了如何做到這一點。也包含了TightVNC Server的安裝過程,不過我們之前已經做過,就不用重做一遍了。
一旦所有事情就緒,你就可以連接到樹莓派的文件系統裏了。
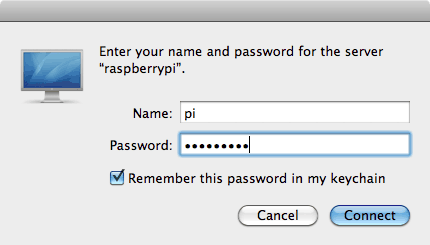
要記得把用戶名改成pi並且默認的密碼是raspberry。
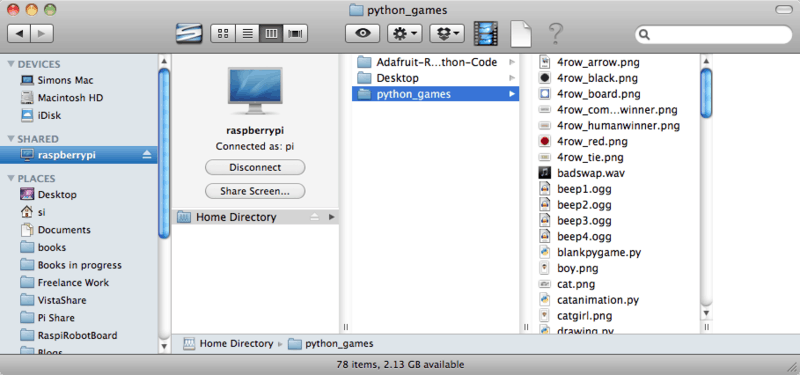
這樣極大的方便了你在Mac與小派之間相互傳文件。
如果你點一下Share Screen按鈕,系統將彈出另外一個登錄提示。
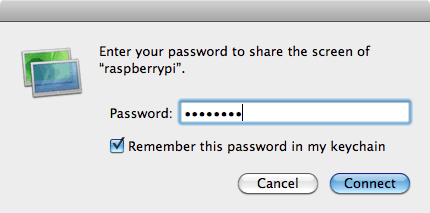
這次的密碼是你在啟動VNC Server時設置的密碼,我當初建議的是”raspberr”。沒有”y”。
然後系統會打開Mac自帶的VNC Viewer。

測試&配置
以圖形界面的方式連接到樹莓派非常有用。然而,和SSH一樣,你需要知道小派的IP地址才能連接上去。所以最好在路由上把小派的IP租約時間設置得盡可能地長。
要做到這一點,登錄到你家的路由器上,找到DHCP設置頁面然後把DHCP的租約時間設置為盡可能長或者如果可能的話選擇為永久租約。
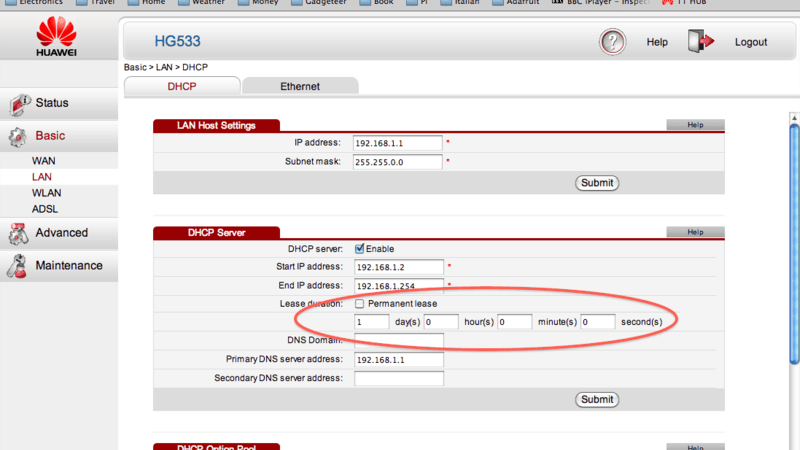
這樣就能確保你的小派每次獲取到的IP都是一樣的。
如果你原來有網絡配置經驗,你可以把樹莓派設置為靜態IP地址,但這也可能會在不同的網絡裏出現問題。
如果你想調整VNC屏幕的尺寸,你可以在啟動VNC Server的時候加入下面的選項。這對於手動啟動Server和配置自動啟動來說都適用。
| 1 | vncserver :1 -geometry 1440x900 |
-geometry指定了屏幕像素單位的寬和高。
參考:http://www.boydwang.com/2014/05/adafruit-raspberry-pi-lesson-7-remote-control-with-vnc/
【樹莓派】使用VNC進行遠程控制
