windows server 2012 r2的安裝
1.下載windows server 2012 r2鏡像
鏈接:http://pan.baidu.com/s/1eR3ER1g 密碼:zako
2.該實驗是在vmware軟件中安裝
(1)打開虛擬機後點擊新建虛擬機
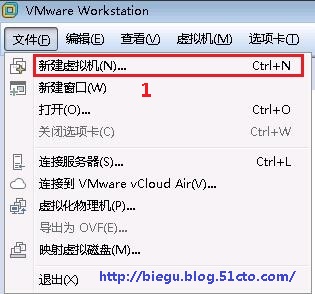
(2)新建虛擬機後,一般選擇自定義,有助於了解vm軟件安裝系統時的設置。
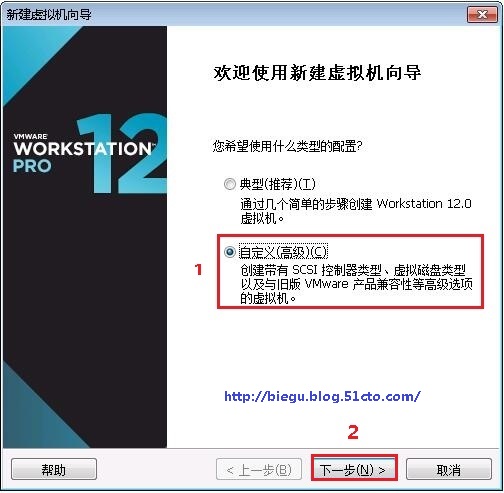
(3)點擊下一步後選項默認即可.
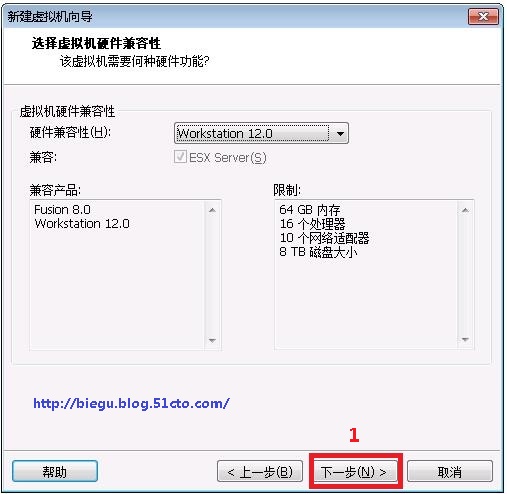
(4)下一步後,選擇稍後安裝操作系統,有助於了解vm軟件的設置。
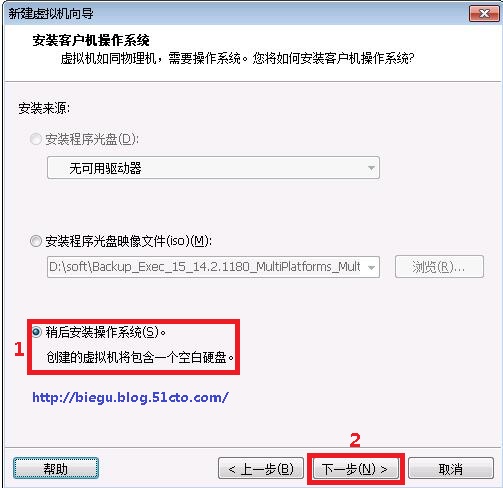
(5)繼續下一步,選擇將要安裝的操作系統版本,本次是安裝windows server 2012。
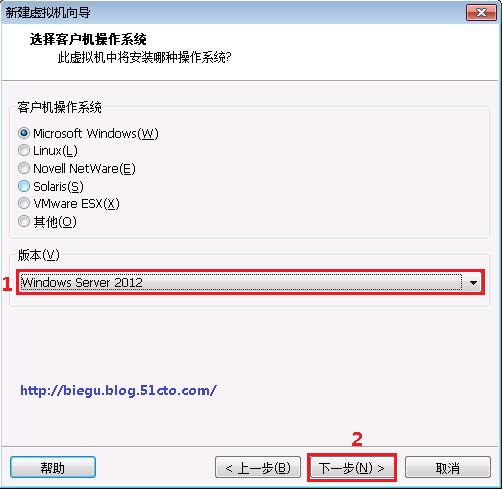
(6)下一步後,填寫虛擬機的名稱,並修改虛擬機的路徑。
名稱一般是根據自己虛機功能填寫,比如DC、Mail等等,路徑可以在編輯-->首選項中更改。
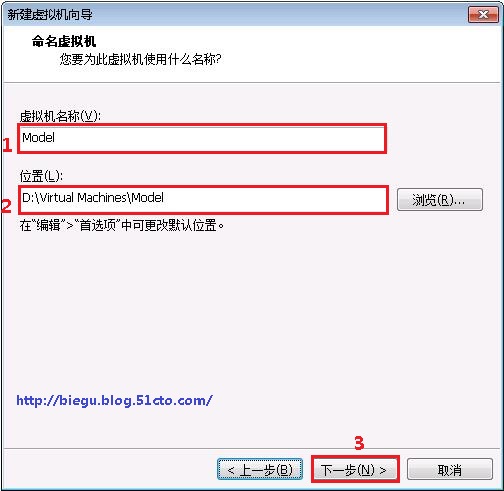
(7)下一步,選項默認即可。
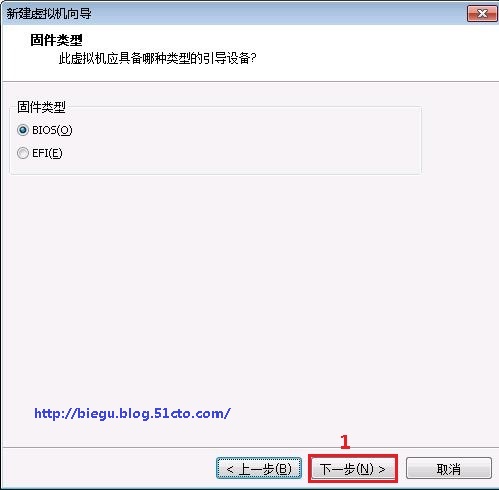
(8)下一步,處理器數量和核心數量根據自己的硬件配置和系統需要的配置合理設置。
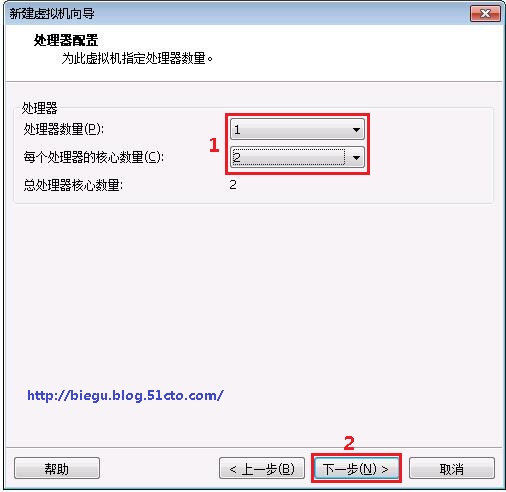
(9)下一步,內存的設置可以拖動左側的滑塊,也可以在右側的輸入框手動輸入,根據配置設置即可。
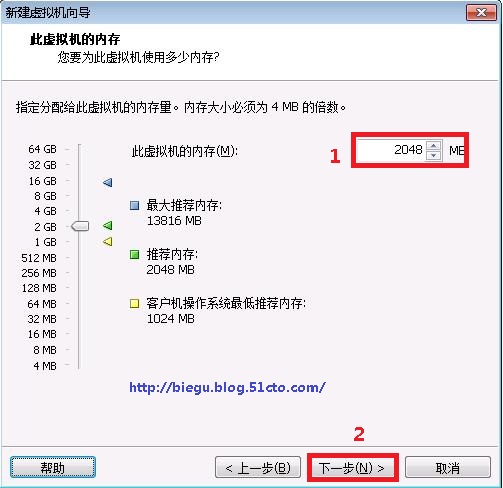
(10)下一步,網絡連接根據自己的需求選擇即可,圖上有文字說明。
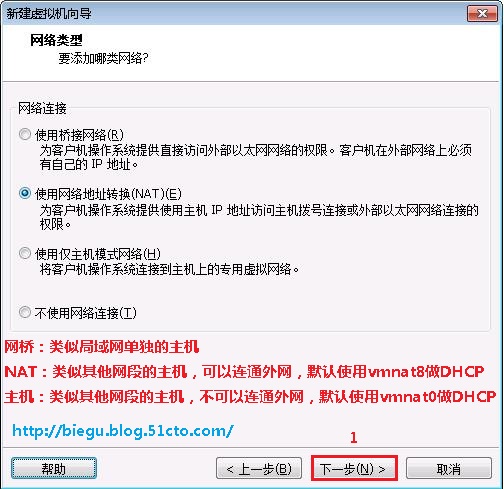
(11)下一步,I/O控制器類型使用推薦即可。
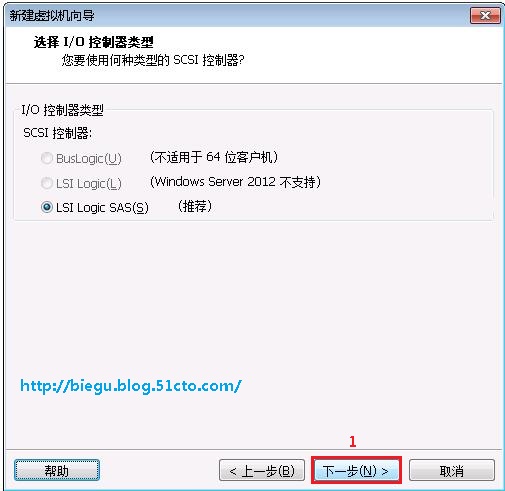
(12)下一步,磁盤類型使用推薦即可。
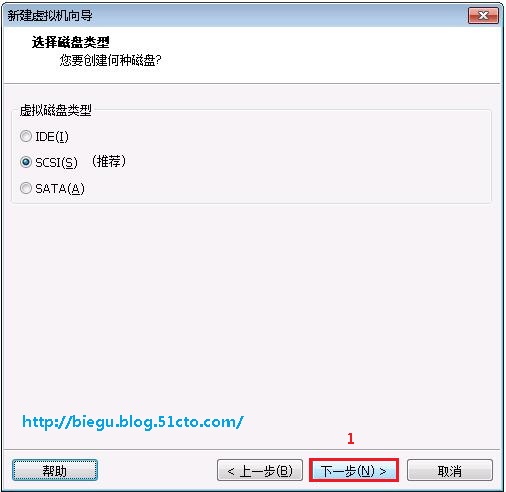
(13)下一步,選擇創建新虛擬磁盤
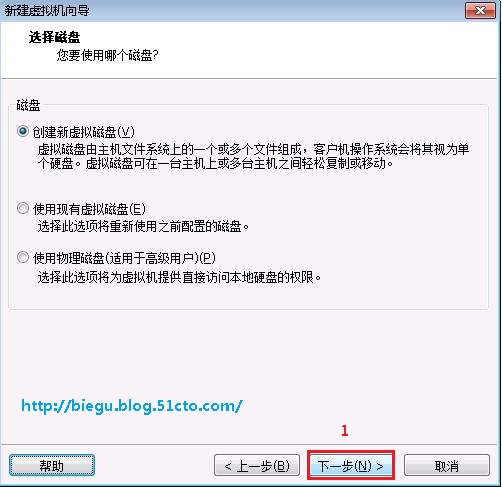
(14)下一步,根據需要選擇磁盤的大小。
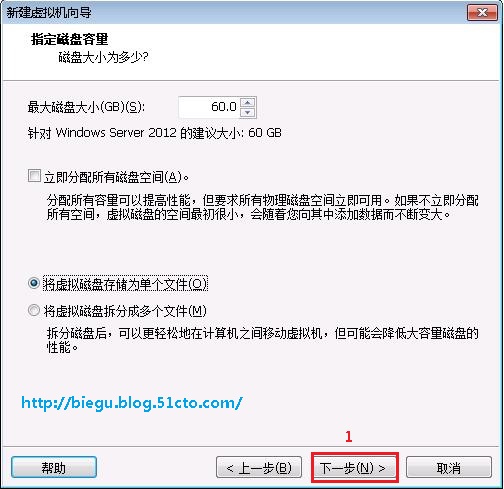
(15)下一步,默認即可。
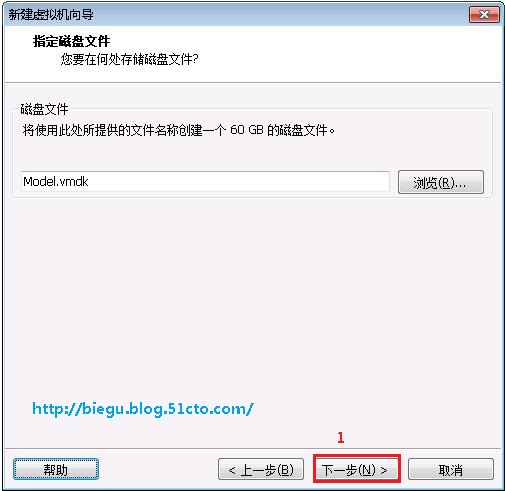
(16)下一步,如果感覺硬件分配不合理,可以點擊自定義硬件重新分配後點擊完成。
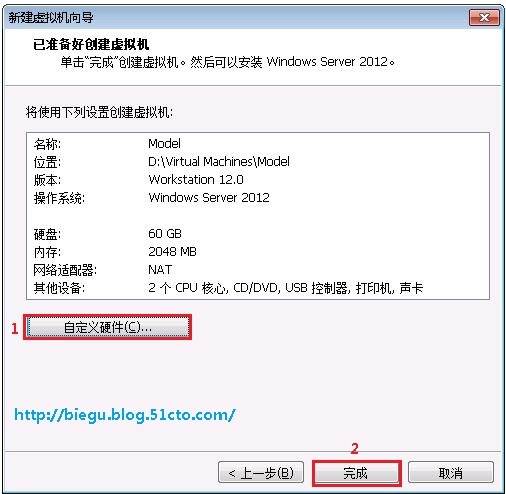
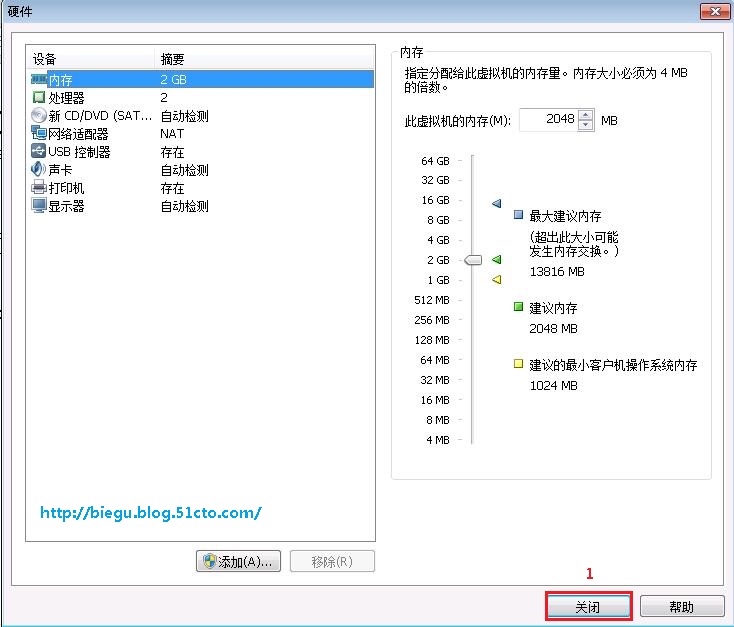
3.開始安裝windows server 2012
(1)在虛擬機設置中添加windows server 2012的鏡像文件。
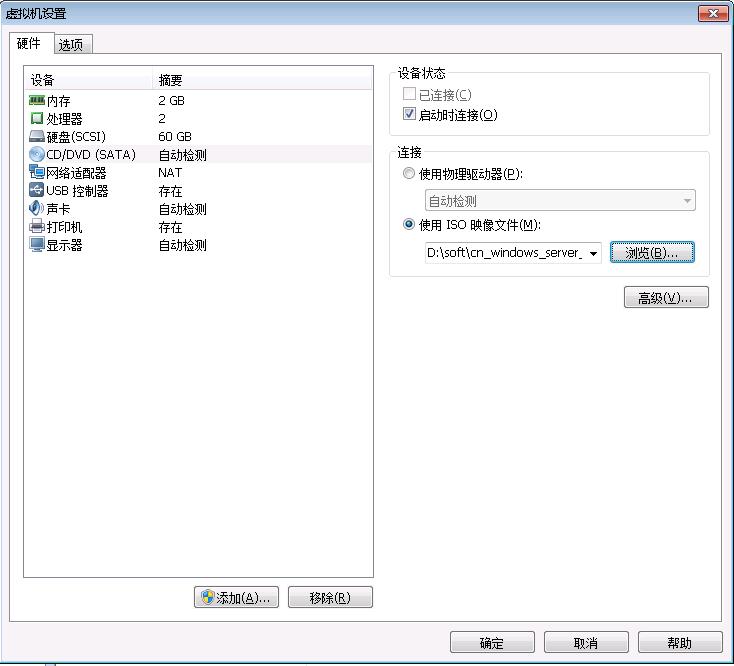
(2)啟動虛擬機開始安裝系統,默認會從光盤啟動,以下是各個步驟的截圖。
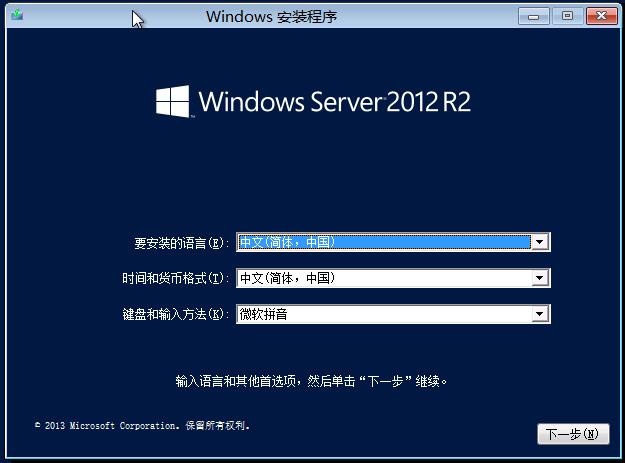
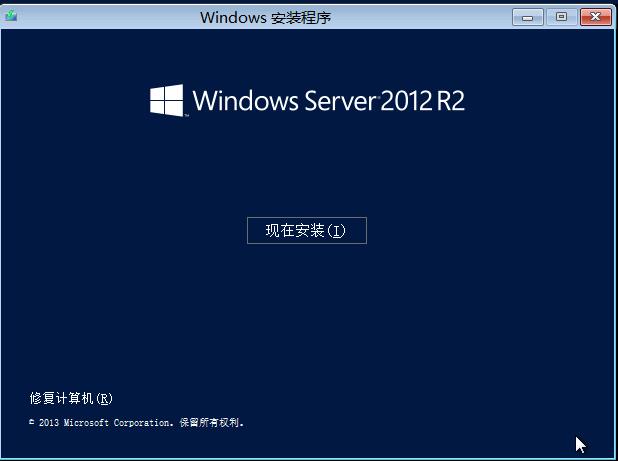
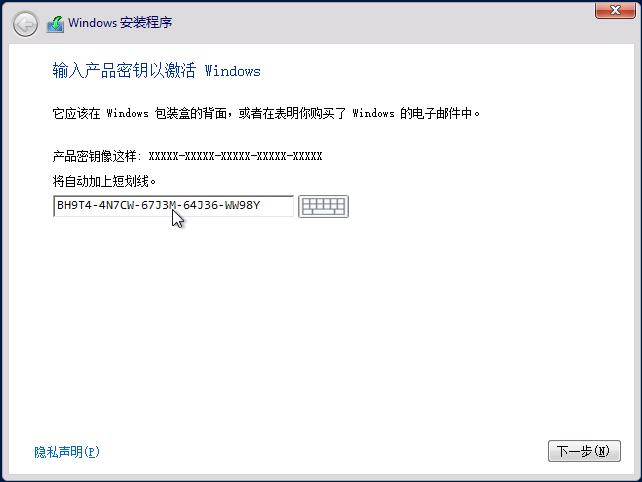
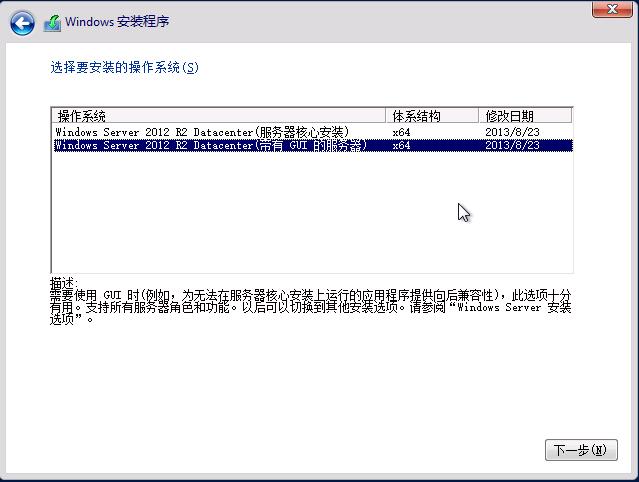





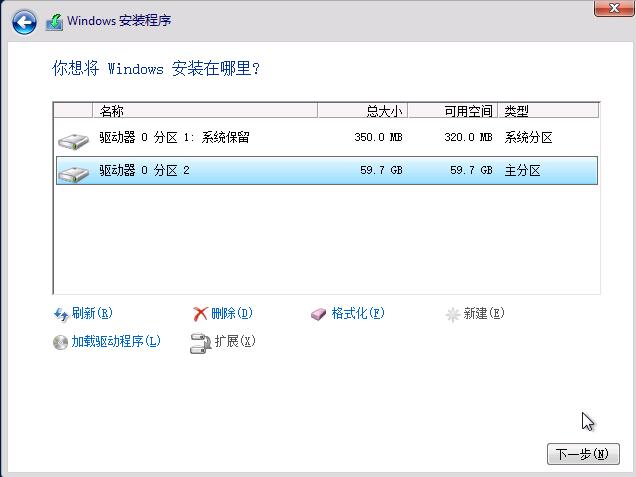
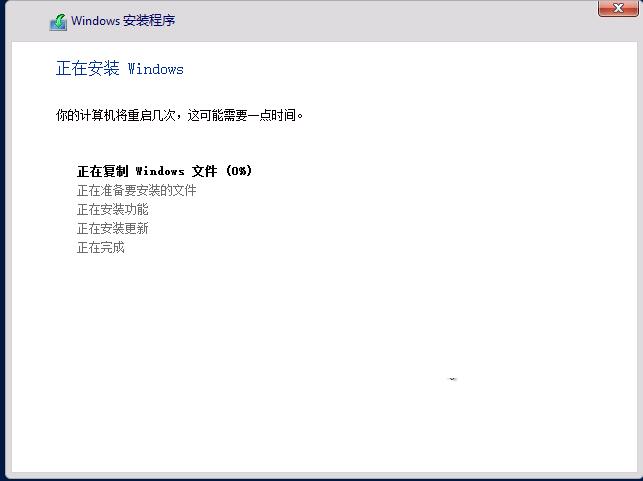
(3)重啟幾次後系統安裝完成
4.下面是windows server 2012的激活工具
鏈接:http://pan.baidu.com/s/1pKCkccz 密碼:nikf
至此,windows server 2012安裝完成。
本文出自 “別古” 博客,請務必保留此出處http://biegu.blog.51cto.com/12576724/1951093
windows server 2012 r2的安裝
