PDF頁面怎麽刪除之PDF文檔頁面處理技巧
相信很多人已經知道借助PDF編輯器我們就可以將之前難以編輯的PDF格式文件進行編輯處理,那麽,PDF編輯器上面的常規操作想必大家都已經學會了,今天小編就來介紹一些比較進階的教程,比如PDF文件的頁面處理。
一、PDF編輯器上的頁面處理
1.插入頁面
插入頁面有以下幾種方式:插入頁面、插入空白頁面、插入圖像、插入掃描的頁面、插入文本、插入RTF,我們可以根據自己的需要進行選擇。

這裏小編以“插入頁面”這個功能為例講解一下具體操作:
首先一次進入“文檔-插入頁面-插入頁面”,然後在彈窗窗口進行自定義設置,比如小編這裏將另外一份文件的第2頁插入到本文件的第5頁之後。
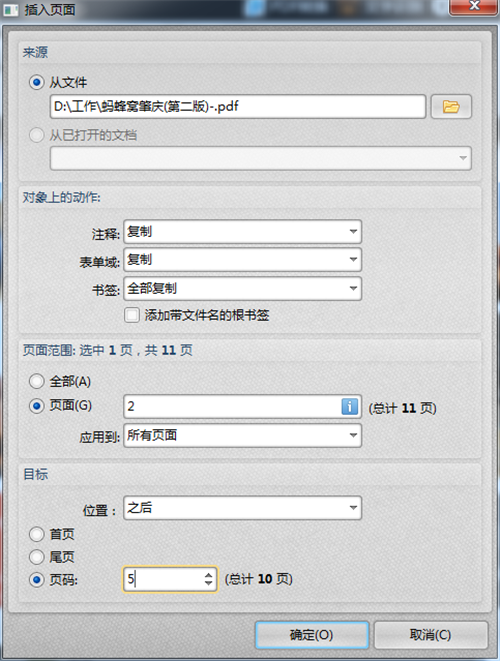
點擊“確定”後,我們就可以看到頁面已經插入到本文件了。
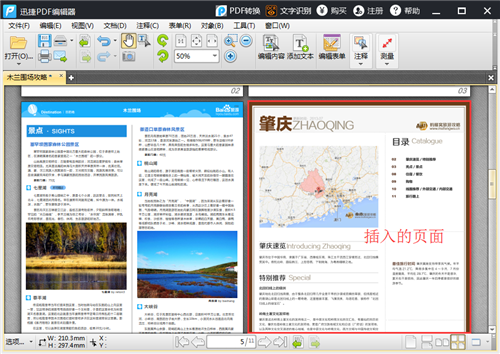
2.提取頁面
提取頁面可以從當前文檔的一個或多個PDF文件中提取頁面。
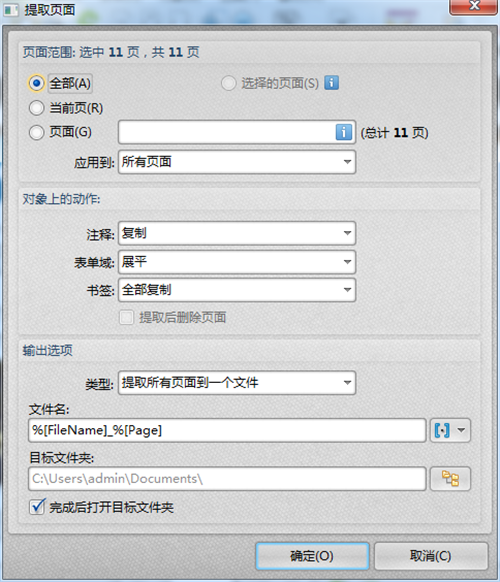
3.替換頁面
替換頁面可以用另一個文檔的頁面替換當前文檔的指定頁面。
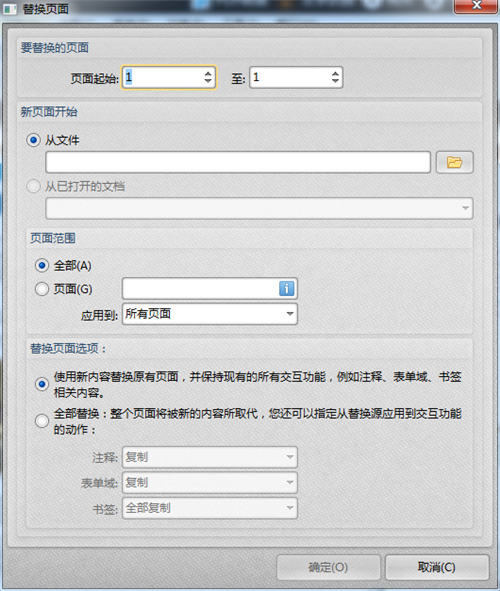
4.刪除頁面
這裏我們可以刪除指定頁面或是智能刪除文檔中的空白頁面。
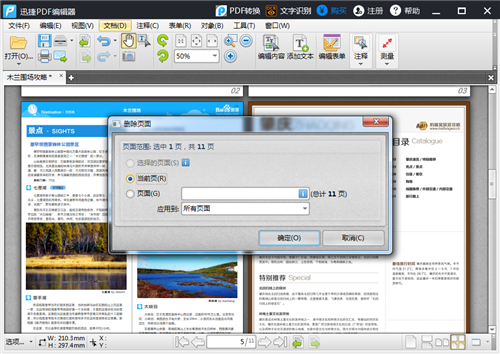
5.裁剪頁面
裁剪頁面可以幫助我們自主地裁剪頁面中我們需要的部分,可以選擇設定數值裁剪或者是拖拽剪切框進行裁剪。

6.縮放頁面
這裏可以根據自己的需要對頁面進行縮放。
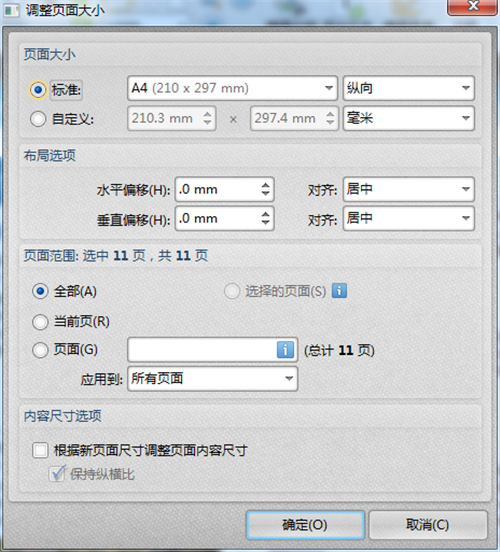
7.旋轉頁面
在旋轉頁面窗口中,我們可以選擇選擇90°或是180°的旋轉方式,並將其應用到當前頁或是指定頁或是全部頁面。
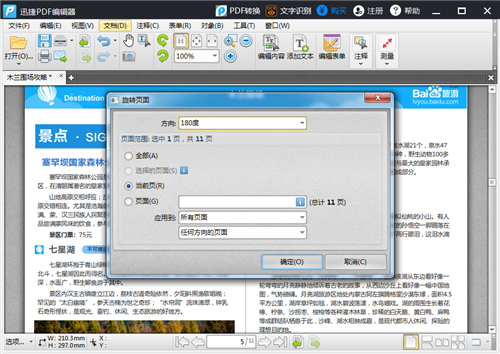
8.拆分頁面
拆分頁面可以對頁面進行水平或者是垂直分割,同樣可以應用到當前頁或是指定頁或是全部頁面。
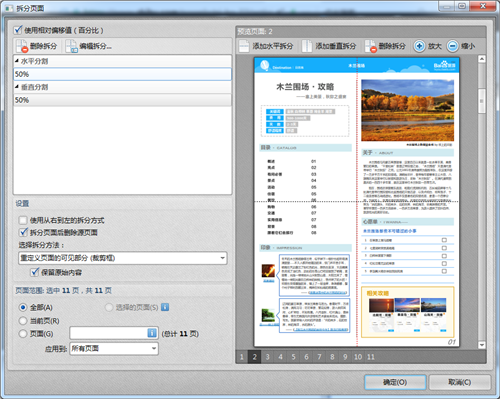
二、PDF閱讀器上的頁面處理
其實在手機上我們也能進行一些簡單的PDF頁面處理,只不過沒有PC端上功能那麽豐富而已,這裏需要用到輕快PDF閱讀器移動端。
9. 刪除文檔某一頁
首先用輕快PDF閱讀器打開需要處理的PDF文件,然後單擊軟件菜單欄的“總覽”選項,即可進入整篇文檔的小圖查看狀態。接著點擊界面右下方的編輯按鈕,勾選上對應的頁面(可批量選取),單擊菜單欄的刪除選項即可刪除對應的頁面。

10. 復制生成一個新頁面
單擊軟件總覽界面右下方的編輯按鈕,勾選上對應的頁面(可批量選取),單擊菜單欄的生成按鈕,即可復制生成對應的頁面。
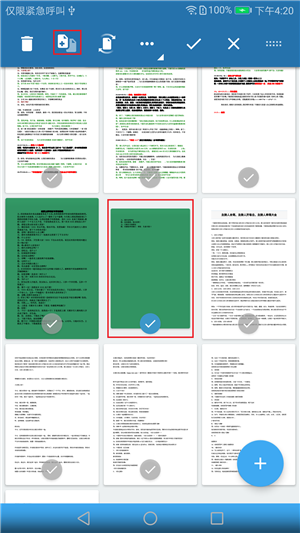
11. 旋轉PDF頁面
單擊軟件總覽界面右下方的編輯按鈕,勾選上對應的頁面(可批量選取),即可批量旋轉PDF頁面。

以上就是對PDF文件進行頁面處理的方法,希望對大家有所幫助。
PDF頁面怎麽刪除之PDF文檔頁面處理技巧
