vim基礎詳解
目錄:
什麽是vim
Vim能做什麽
如何學習vim
如何用vim打開一個文件
Vim的三種模式
插入模式
命令模式
擴展命令模式
光標移動
在命令模式下
刪除,復制,粘貼
擴展命令模式
可視化模式
Vim工作特性
Vim幫助
擴展
什麽是Vim
Vim是從vi發展出來的一個文本編輯器。代碼補完、編譯及錯誤跳轉等方便編程的功能特別豐富,在程序員中被廣泛使用。和Emacs並列成為類Unix系統用戶最喜歡的編輯器。Vim的第一個版本由布萊姆·米勒在1991年發布。最初的簡稱是Vi IMitation,隨著功能的不斷增加,正式名稱改成了Vi IMproved
Vim能做什麽
作為一個vim的初學者,剛剛體會到vim的魅力所在,我還沒有遇上一個一個功能如此強大的編輯器無論是作為一個普通人還是程序員,它都是一個不可多得的好用編輯器,但是vim的學習曲線是很陡的,功能強大,命令繁雜,所以想學好它還是需要花一些功夫的,關於更多的vim能做些什麽,我們可以參考這篇文章http://www.vimer.cn/archives/2026.html
如何學習vim
剛開始學習vim是有一定難度的,開始學到剛剛能夠勉強維持的水平。起初這就像被虐待。開始使用Vim時,我知道打開一個文件,向上、下、左、右移動,知道如何切換進/出編輯模式,如何刪除,如何退出Vim
如何用vim打開一個文件
我們在使用vim打開一個文件時,如果這個文件是已存在的,我們可以打開瀏覽或修改。如果我們要打開的文件時不存在,vim
命令:vim
格式:vim [option] filename
選項:
–b file 二進制方式打開文件
–d file1 file2… 比較多個文件
-m file 只讀打開文件
ex file 或 vim –e 直接進入ex模式
ex模式是指擴展命令模式,我們會在後面學習到vim的三種模式,其中一種就是ex模式。以上的選項,我們用到的可能也就是-m選項,當我們查看一個文件並且怕萬一把文件修改掉的時候,我們可以加上-m選項,這樣就可以不改變文件了。

Vim的三種模式
學習vim,我們要先了解三種模式,這三種模式使我們使用vim時需要不斷切換的,命令(Normal)模式:默認模式,移動光標,剪切/粘貼文本,插入(Insert)或編輯模式: 修改文本,擴展命令(extended command )模式: 保存,退出那麽我們如何切入這三種模式呢?首先,我們使用vim打開文件時,我們是處在命令模式下,當我們在命令模式下按下插入按鍵時,就會進入插入模式,我們就可以更改文件內容,一般我們需要知道的插入命令有i,I,o,O,a,A這幾個按鍵我們一會會講解。當我們進入擴展命令模式前,需要先進入命令模式,按下Esc就可以從插入模式回到命令模式,我們按下“:”時就可以進入擴展命令模式啦,接下來我們將會對三種模式下的使用命令進行講解,內容很多,學起來不是很容易。
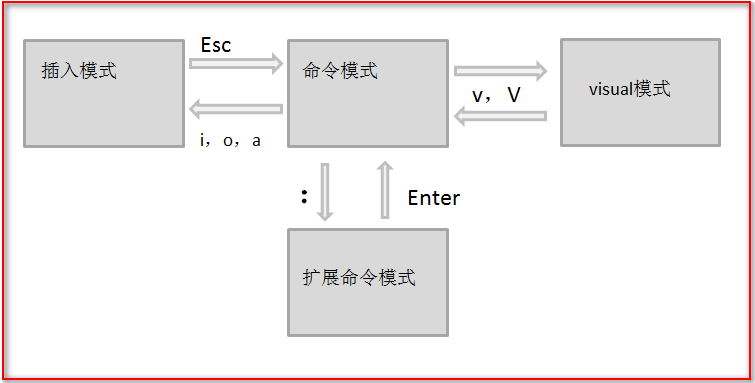
命令模式 --> 插入模式
i: insert, 在光標所在處輸入
I:在當前光標所在行的行首輸入
a: append, 在光標所在處後面輸入
A:在當前光標所在行的行尾輸入
o: 在當前光標所在行的下方打開一個新行
O:在當前光標所在行的上方打開一個新行
關閉,退出,保存
在擴展模式下
:q 退出
:q! 強制退出,丟棄做出的修改
:wq 保存退出
:x 保存退出
在命令模式下
ZZ: 保存退出
ZQ:不保存退出
光標的移動
字符間跳轉:
h: 左 l: 右 j: 下 k: 上
n(h,l,j,k):跳轉由n指定的個數的字符(行)
單詞間跳轉:
w:下一個單詞的詞首
e:當前或下一單詞的詞尾
b:當前或前一個單詞的詞首
#COMMAND:由#指定一次跳轉的單詞數
當前頁跳轉:
H:頁首 M:頁中間行 L:頁底
行首行尾跳轉:
^: 跳轉至行首的第一個非空白字符
0: 跳轉至行首
$: 跳轉至行尾
行間移動
#G、擴展模式: # :跳轉至由#指定行
G:最後一行
1G, gg: 第一行
句間移動:
):下一句 (:上一句
段落間移動:
}:下一段 {:上一段
在命令模式下
翻屏操作:
Ctrl+f: 向文件尾部翻一屏
Ctrl+b: 向文件首部翻一屏
Ctrl+d: 向文件尾部翻半屏
Ctrl+u:向文件首部翻半屏
字符編輯:
x: 刪除光標處的字符
#x: 刪除光標處起始的#個字符
xp: 交換光標所在處的字符及其後面字符的位置
~:轉換大小寫
J:刪除當前行後的換行符
替換命令(r, replace)
r: 替換光標所在處的字符
R:切換成REPLACE模式(一般不用)
刪除命令(剪切):
d: 刪除命令,可結合光標跳轉字符,實現範圍刪除
d$: 刪除到行尾
d^:刪除到非空行首
d0:刪除到行首
dw:從光標所在處刪除到下一個單詞首
de:從光標所在處刪除到單詞尾
db:從光標所在處刪除到單詞頭
#COMMAND 加上hjkl方向箭 向左時不包含當前字符。
dd: 刪除光標所在的行
#dd:多行刪除
? D:從當前光標位置一直刪除到行尾,留空行,等同於d$
dG 從光標所在處的當前行刪除到尾行
dgg 從光標所在處刪除在首行
dH 從光標所在處刪除到當前頁的首行
dL 從光標所在處刪除到當前頁的尾行
dM 從光標所在處刪除到當前頁的中間行
復制命令(y, yank)
y: 復制,行為相似於d命令
y$:從光標處復制到行尾
y0:從光標處復制到行首
y^:從光標處復制到本行首的第一個字符
ye:從光標處復制到這個單詞的單詞尾
yw:從光標處復制到下個單詞的詞首
yb:從光標處復制到下一個單詞詞首
#COMMAND
yy:復制行 #yy: 復制多行 ? Y: 復制整行
同樣支持與G gg H M L 配合
粘貼命令(p, paste):
p:緩沖區存的如果為整行,則粘貼當前光標所在行的下方;否則,則粘貼至當前光標所在處的後面
P:緩沖區存的如果為整行,則粘貼當前光標所在行的上方;否則,則粘貼至當前光標所在處的前面
改變命令(c, change)(我是僅僅了解,基本不用)
c: 修改後切換成插入模式
? 命令模式 --> 插入模式
c$
c^
c0
cb
ce
cw
#COMMAND
cc:刪除當前行並輸入新內容
#cc:
? C:刪除當前光標到行尾,並切換成插入模式
在命令模式下還有一個好玩的功能,那就是組合,我們可以在一個命令的前後加上我們需要能一些功能就可以實現我們需要的效果,比如我們想在一個文件裏不換行插入100次Hello,該如何做呢,我們可以使用100iHello[Esc]就可以實現了是不是很神奇,這就是命令組合,我們還可以用以下命令實現我們需要的操作。
命令:
y:復制d:刪除gu:變小寫 gU:變大寫
格式:
StartcommandEnd
例子:gg2yyp 在文首復制兩行並粘貼到光標所在行下
gg:回到首行
2yy:復制兩行
p:粘貼在光標所在行的下一行
撤銷更改:
u撤銷最近的更改
? #u撤銷之前多次更改
? U 撤消光標落在這行後所有此行的更改
? 按Ctrl - r重做最後的“撤消”更改
? . 重復前一個操作
? n.重復前一個操作n次
擴展命令模式
如何進入擴展命令模式呢,我們可以在命令模式下按下:此時我們就在擴展命令模式下了。它的位置就在我們文件的左下角。
命令:
w 寫(存)磁盤文件
wq 寫入並退出
x 寫入並退出
q 退出
q! 不存盤退出,即使更改都將丟失
r filename 讀文件內容到當前文件中
w filename 將當前文件內容寫入另一個文件
!command 執行命令
r!command 讀入命令的輸出
查找:
/PATTERN:從當前光標所在處向文件尾部查找
?PATTERN:從當前光標所在處向文件首部查找
n:與命令同方向
N:與命令反方向
有時候我們在擴展命令模式下可以對在一定範圍內的文件信息進行處理,那我們應該如何出爐這一定範圍呢,在擴展命令模式下,我們有一種要做地址定界的功能,我們可以用此功能來限定我們要處理的範圍。
格式:
:start_addr,end_addr
舉例:
:2 表示限定第二行
:2,5表示從第二行到第五行
:2,+3 表示從第二行開始,加上向後的三行
:. 表示當前行
:$ 表示最後一行
:.,$-1表示從當前行到倒數第二行
:%表示全局
:/root/,$-10d 從有root的行刪除到倒數第十行
我們在地址限定的範圍內可利用命令進行操作,比如d,y,w,r等。w file: 將範圍內的行另存至指定文件中,r file:在指定位置插入指定文件中的所有內容。
此外,我們在擴展命令模式下較多的操作還有查找替換命令:
格式: s/要查找的內容/替換為的內容/修飾符
例如:%s/root/log/g 把全部root替換成log
要查找的內容:可使用模式
替換為的內容:不能使用模式,但可以使用\1, \2, ...
等後向引用符號;還可以使用“&”引用前面查找時查找到的整個內容
修飾符:
i: 忽略大小寫
g: 全局替換;默認情況下,每一行只替換第一次出現
gc:全局替換,每次替換前詢
查找替換中的分隔符/可替換為其它字符,例如
s@/etc@[email protected]
s#/boot#/#i
可視化模式
允許選擇的文本塊
v 面向字符
V 面向行
ctrl-v 面向塊
可視化鍵可用於與移動鍵結合使用:
w ) } 箭頭等
突出顯示的文字可被刪除,復制,變更,過濾,搜索,替換等
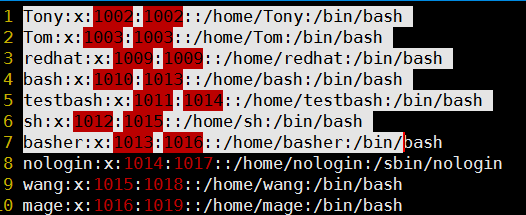
vim的工作特性
vim有很多特性,如果我們需要某些特性,我們就可以自己定制這些特性,但是我們在普通模式下設置的內容會隨著關機而消失,因此我們需要將他們寫到配置文件中:配置文件:
永久有效
全局: /etc/vimrc
個人: ~/.vimrc
Vim配置
(1) 行號
顯示: set number, 簡寫為set nu
取消顯示: set nonumber, 簡寫為set nonu
(2) 括號成對匹配
匹配: set showmatch, 簡寫為set sm
取消: set nosm
(3) 自動縮進
啟用: set ai
禁用: set noai
(4) 高亮搜索
啟用: set hlsearch
禁用: set nohlsearch
(5) 語法高亮
啟用: syntax on
禁用: syntax off
(6) 忽略字符的大小寫
啟用: set ic
不忽略: set noic
(7) 文件格式
啟用windows格式: set fileformat=dos
啟用unix格式: set fileformat=unix
(8) 設置文本寬度
:set textwidth=65 (vim only)
:set wrapmargin=15
:help option-list
:set or :set all
Vim幫助
vi/vim內置幫助
:help
:help topic
Use :q to exit help
vimtutor
擴展
以二進制方式打開文件
vim –b binaryfile
? 擴展命令模式下,利用xxd命令轉換為可讀的十六進制
:%!xxd
? 編輯二進制文件
? 擴展命令模式下,利用xxd命令轉換回二進制
:%!xxd –r
? 保存退出
多文件模式
vim FILE1 FILE2 FILE3 ...
:next 下一個
:prev 前一個
:first 第一個
:last 最後一個
:wall 保存所有
:qall 退出所有
:wqall
vim寄存器
有26個命名寄存器和1個無命名寄存器,常存放不同的剪貼版內容,可以不同會話間共享寄存器名稱a, b,…,z,格式: “寄存器 放在數字和命令之間
如: 3"tyy 表示復制3行到t寄存器中
"tp 表示將t寄存器內容粘貼
? 未指定,將使用無命名寄存器
? 有10個數字寄存器,用0, 1, …, 9表示, 0存放最近復制內容,1存放最近刪除內容。當新的文本變更和刪除時,1轉存到2,2轉存到3,以此類推。數字寄存器不能在不同會話間共享
多窗口模式
多文件分割
vim -o|-O FILE1 FILE2 ...
-o: 水平分割
-O: 垂直分割
在窗口間切換: Ctrl+w, Arrow
單文件窗口分割:
Ctrl+w,s: split, 水平分割
Ctrl+w,v: vertical, 垂直分割
ctrl+w,q:取消相鄰窗口
ctrl+w,o:取消全部窗口
: wqall 退出
vim基礎詳解
