文件和打印機共享 win7 and xp
Win7
摘自:https://www.xp510.com/article/4249.html
首先開啟服務
方法:開始---所有程序---附件---運行---輸入services.msc----確定---在服務窗口分別找到SSDP Discovery、UPnP Device Host、Computer Browser、Server、DNS Client、TCP/IP NetBIOS Helper,然後右鍵點驅動,或者雙擊打開,選擇自動再點啟動,後面3個如果已經啟動了就不要動了。
我們首先打開“網絡和共享中心”,選擇“更改高級共享設置”
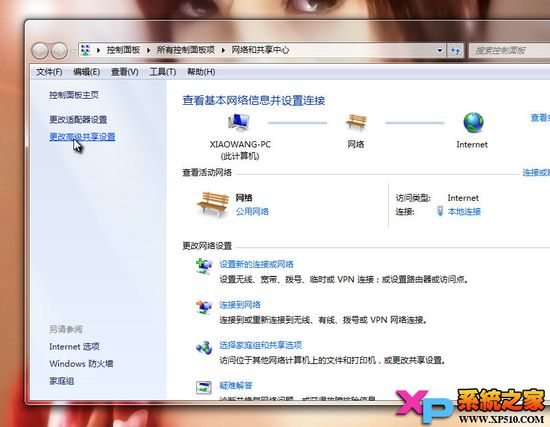
將“啟用網絡發現”和“啟用文件和打印機共享”勾選,然後保存修改。

接著我們打開“計算機”右鍵菜單,選擇“管理”

在“計算機管理”中,我們依次點擊:本地用戶和組—用戶—Guest ,雙擊Guest 。

在“Guest屬性”中,將“賬戶已禁用”取消勾選,然後確定。

接著我們打開開始菜單,輸入 secpol.msc 並回車。

打開“本地安裝策略”之後,我們依次點擊:本地策略—用戶權限分配—從網絡訪問此計算機,並雙擊“從網絡訪問此計算機”
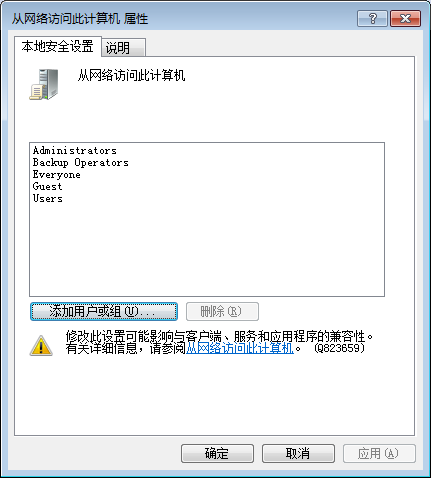
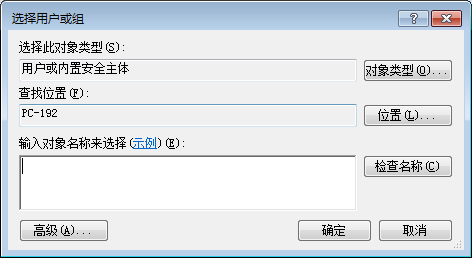
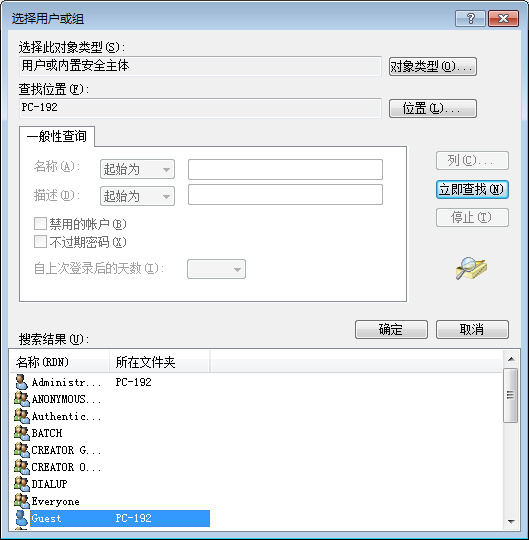
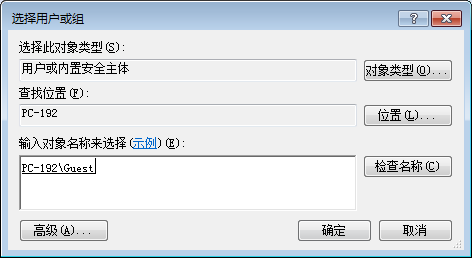
打開“本地安裝策略”之後,我們依次點擊:本地策略—用戶權限分配—拒絕從網絡訪問這臺計算機,並雙擊“拒絕從網絡訪問這臺計算機”

接著在“拒絕從網絡訪問這臺計算機 屬性”中,選中“Guest ”,將其刪除,然後確定。

然後我們依次點擊:本地策略—安全選項—網絡訪問:本地賬戶的共享和安全模型,並雙擊“網絡訪問:本地賬戶的共享和安全模型”

在“網絡訪問:本地賬戶的共享和安全模型 屬性”中,選擇“僅來賓—對本地用戶進行身份驗證,其身份為來賓”,確定退出。

然後,找到我們需要局域網共享的文件或文件夾,打開右鍵菜單依次選擇:共享—特定用戶。

然後再下拉列表中選擇"Guest" ,然後點擊“共享”

到這裏Win7局域網共享設置就完成了!

Xp
-
依次點擊:控制面板——性能和維護——管理工具——本地安全策略

-
點擊左邊本地策略——安全選項,找到“網絡訪問: 不允許 SAM 帳戶和共享的匿名枚舉”,雙擊此項,選擇“已禁用”

-
按步驟2依次找到:
“網絡訪問: 本地帳戶的共享和安全模型”設為“ 僅來賓”, “ 賬戶:來賓賬戶狀態” 設為 “ 啟用”“帳戶: 使用空白密碼的本地帳戶只允許進行控制臺登錄”設為“ 禁用”

-
在左邊找到:用戶權利指派,點擊後,在右邊找到:
“拒絕從網絡訪問這臺計算機”設為“ 刪除guest(沒有就不操作)” “從網絡訪問此計算機” 設為 “添加用戶Guest”

-
按步驟依次打開:控制面板——性能和維護——管理工具——計算機管理——本地用戶和組——用戶,雙擊雙邊Guest,去掉“帳戶已停用”。

-
按步驟依次打開:控制面板——性能和維護——管理工具——服務,在右邊找到“Server”,啟動類型設為:自動,服務類型設為:啟動。

-
選擇你要分享的文件,右鍵“安全與共享”,在網絡上共享這個文件夾前面打鉤,確定後,此文件就可以實現共享了

文件和打印機共享 win7 and xp
