虛擬機與ubuntu系統的安裝與基礎操作
1.虛擬機的下載:
常見的虛擬機軟件有:VMware VirtuaIBOX Virtual PC 等。
這裏主要介紹VMware ,VMware目前已經有很多個版本,可以根據個人情況進行選擇。安裝完成後打開選擇個人或家庭免費使用。
2.ubuntu iso包下載:
linux各發行版本下載地址 <-這個是個人推薦的一個linux各發行版本的下載地址。
本次使用的是Ubuntu Kylin 16.04 TLS 操作。
3.虛擬機創建虛擬系統:
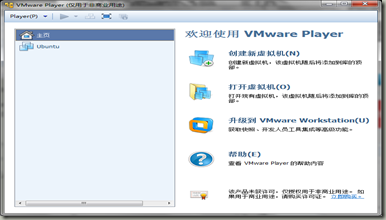
a.打開虛擬機軟件,出現如圖界面。(不同版本間可能略有差異)
b.點擊創建虛擬機
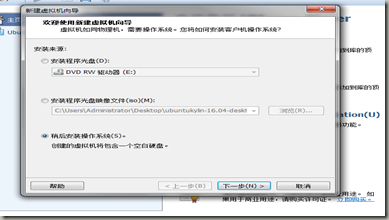
選擇稍後安裝系統選項!然後點擊下一步:
c.選擇對應的操作系統和系統版本
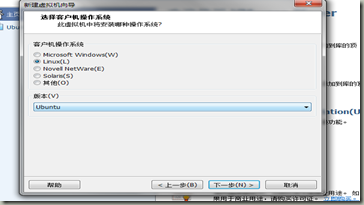
我這裏安裝的ubuntu是linux系統,版本是ubuntu。然後點擊下一步:
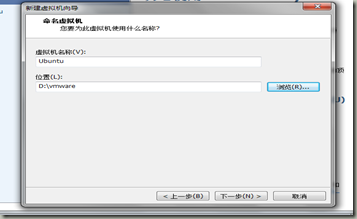
虛擬機名稱自己定義,什麽都可以,默認為系統版本名,位置默認為c盤,可以自定義為其他盤。這裏是在d盤建立了一個虛擬機文件夾。根據自己情況選擇。
d.為虛擬機配置硬件系統
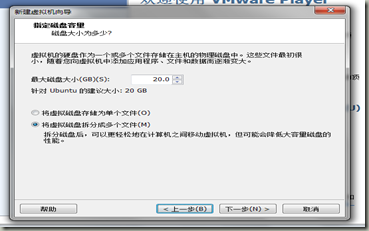
這一步選擇默認就好,如果自己的硬盤足夠大,而且以後經常使用虛擬系統可以設置大一點。

點擊自定義硬件進行設置:
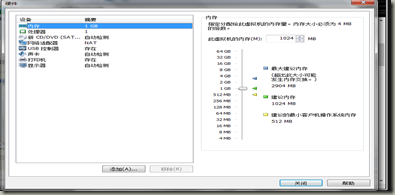
內存看自己電腦的配置而定,4g或4g以上的電腦內存這裏可以選擇2048,處理器數量建議2個
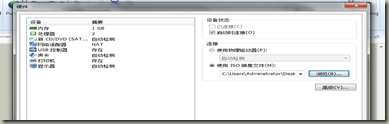
cd這裏在右邊選項欄選擇使用iso映像文件,然後瀏覽你下載的iso包的位置。
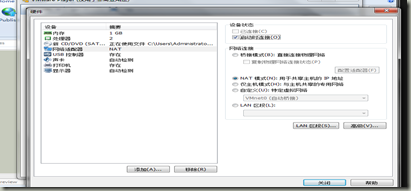
網絡適配器這裏默認的是net模式,如果只是在自己電腦使用這個就可以了,如果以後可能會讓別人電腦對虛擬機使用ftp傳輸文件或者ssh控制建議選擇橋接模式!
其他的東西不需要設置,點擊下方關閉按鈕,可以在出現的窗口中看看設置的對不對。確認無誤,點擊完成,返回主界面這時會發現主界面主頁下方多了一個ubuntu。
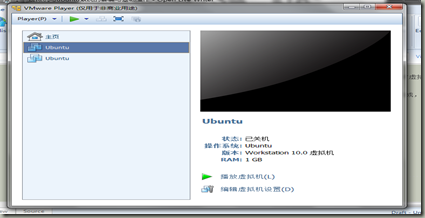
e.點擊上圖的ubuntu,啟動虛擬系統。可能需要等待一段時間進入系統安裝頁面。
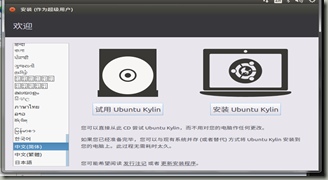
選擇簡體中文,試用是在不安裝的情況下使用系統,這裏我們直接確定安裝。
這時下方可能會出現安裝 vmware tools提醒,暫且不管它,以後可以進入系統內,點擊虛擬機軟件左上角player進入管理選項安裝。具體的百度,這裏不做詳細說明。
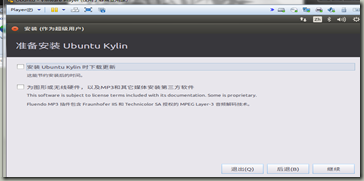
這一步為了快速安裝什麽都不選直接繼續(有時間的同學可以全部勾選,那將是一個很漫長的安裝過程),這系統安裝後可以更新。
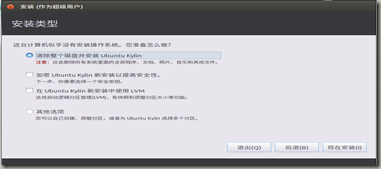
選第一個,然後點擊現在安裝。這一步不必擔心,因為是虛擬機安裝,硬盤也是虛擬的,並不會清除大家的真實硬盤!
!!!後面的幾步不多說大家都會選擇的會跳過。
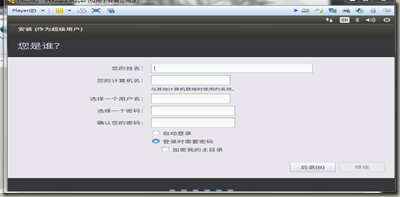
設置好自己的用戶名賬號密碼。開始安裝。。。。
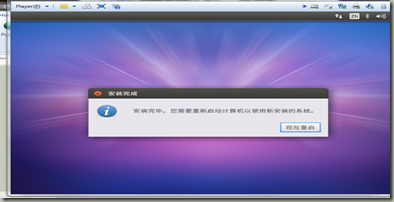
重啟即可。
ubuntu的基本操作(終端):
1.用戶指令
切換root用戶 su –root(root換成其他已存在用戶也適用)
需要輸入密碼。輸入密碼時密碼隱藏不可見,輸完直接回車。
第一次切換root用戶需要先設定密碼:
sudo passwd root
重設密碼 passwd
添加用戶 adduser
2.文件的打包與壓縮
打包所有文件 tar –cvf 打包後文件名 *
打包: tar –cvf 打包後文件名 文件 文件
查看包:tar –tvf 包名
解包包:tar –xvf 包名
壓縮: gzip 文件名
解壓 gzip –d 文件名
虛擬機與ubuntu系統的安裝與基礎操作
