2017.8.5 VMware的介紹與安裝
1 VMware簡介
官網地址:http://www.vmware.com
VMware的功能:
是一個虛擬PC的軟件,可以在現有的操作系統上虛擬出一個新的硬件環境,相當於模擬出一臺新的PC,以此來實現在一臺機器上真正同時運行兩個獨立的操作系統。
VMware的特點:
1 不需要分區或者重新開機,就能在同一臺PC上使用兩種以上的操作系統。 2 本機系統可以與虛擬機系統網絡通信。 3 可以設定而且隨時修改虛擬機操作系統的硬件環境。 4 初學時很容易把系統玩崩潰了,在虛擬機裏有快照功能,隨時隨地恢復。
2 建議的VMware配置
1 CPU:建議主頻為1GHz以上。2 內存:建議1GB以上,但考慮到後面要安裝的Centos,建議2GB以上。 3 硬盤:建議分區空閑空間8GB以上。
3 安裝
軟件下載地址和漢化包:
http://www.linuxidc.com/Linux/2012-11/74432.htm
http://pan.baidu.com/share/link?shareid=135247&uk=487907638
下載後如圖:
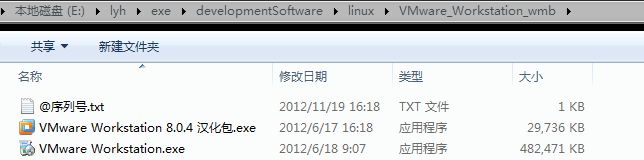
3.1 VMware的安裝
安裝過程如圖: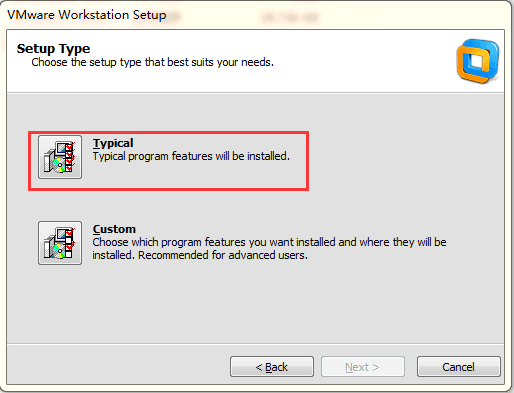
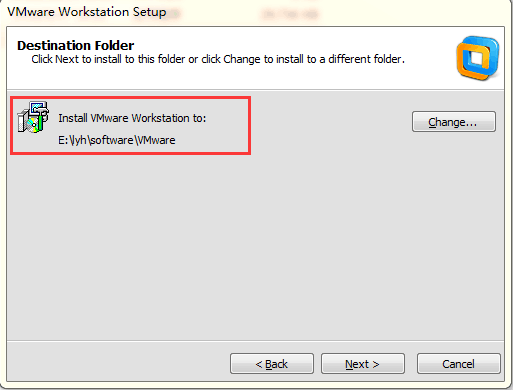
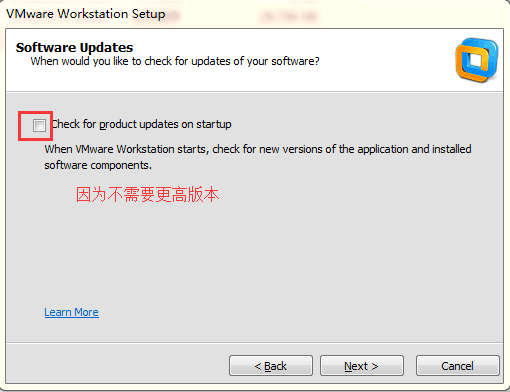
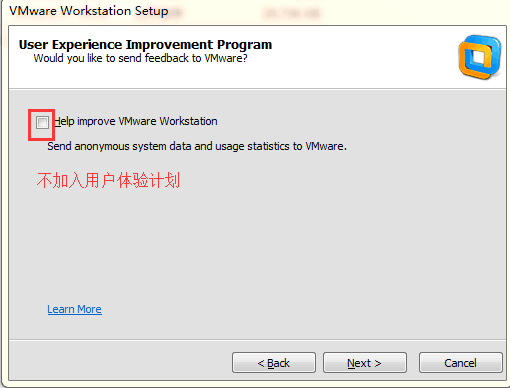
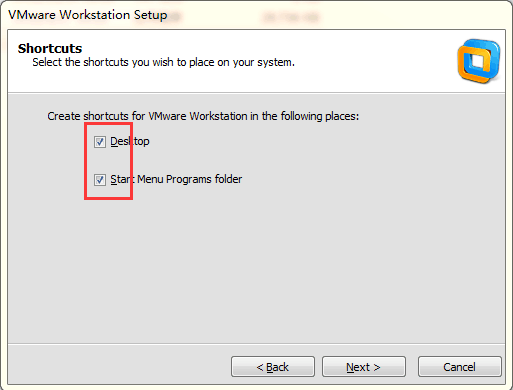
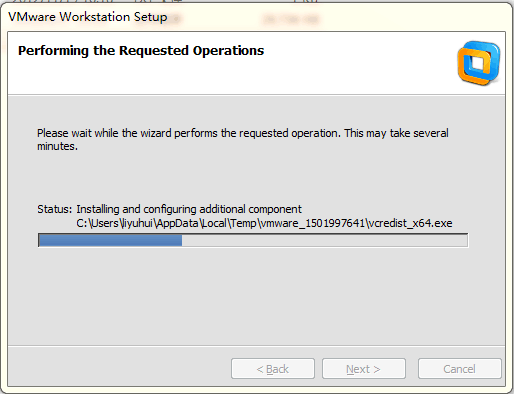
輸入@序列號.txt文件中的序列號
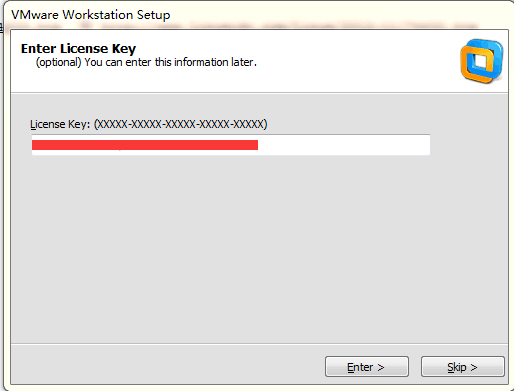
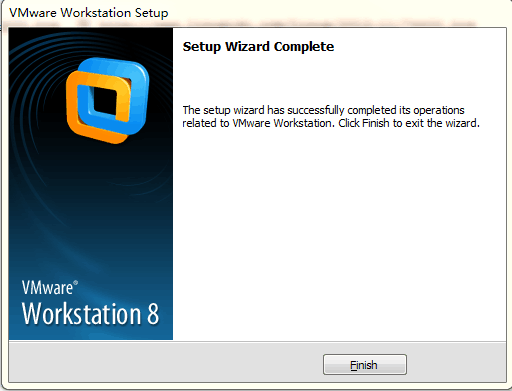
註意:如果跳出了這個提示,要點確定,開機自啟動(我的沒有跳出,自動默認加入了開機自啟動)。當然也可以在使用時再啟動,但是開機自啟動對新手來說比較方便。
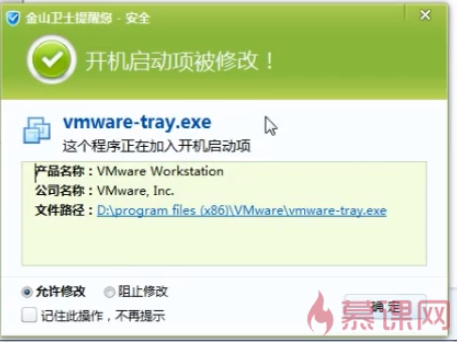
3.2 漢化包的安裝
這裏只有一點需要註意:因為我已經啟動了VM,所以在漢化的時候出現這個警告(註意!不是錯誤!),點擊忽略即可。這幾個不漢化不影響使用。

安裝並漢化成功後,點擊桌面的圖標,運行VMware,界面如圖所示:
4 VMware的卸載
VMware手動刪除是刪除不幹凈的(通過控制面板->卸載程序也不行),因為有註冊表存在。所以推薦使用:
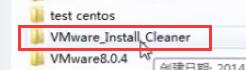
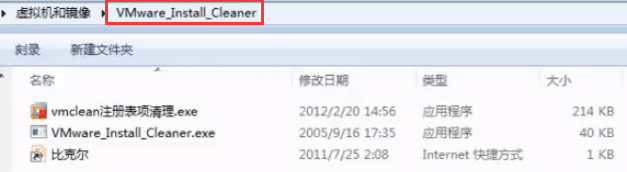
5 VMware的使用
5.1 新建虛擬機
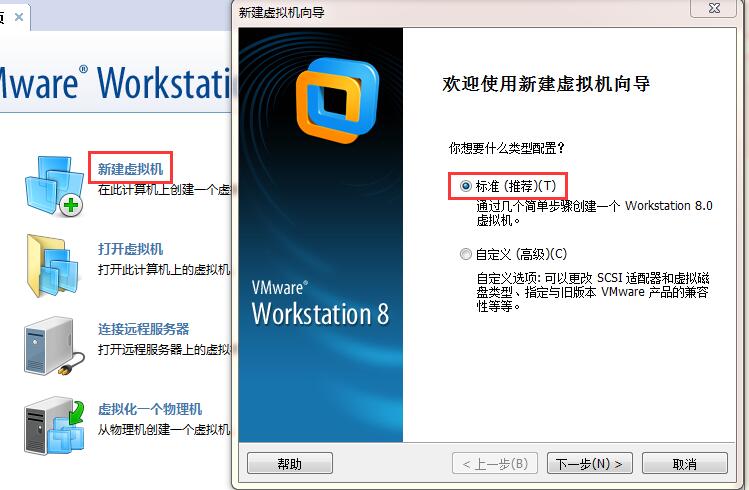
這裏千萬不要選第二個,然後去文件夾勾選ios鏡像文件。
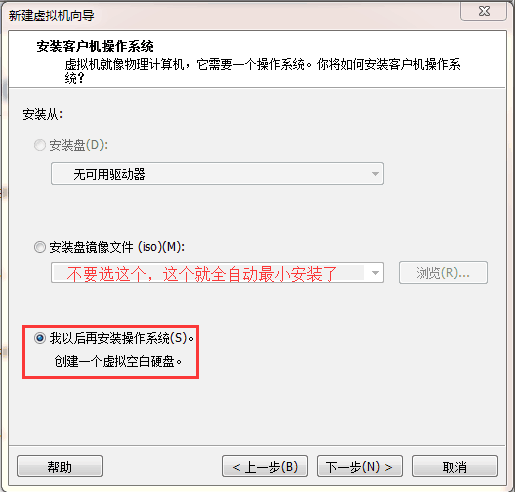
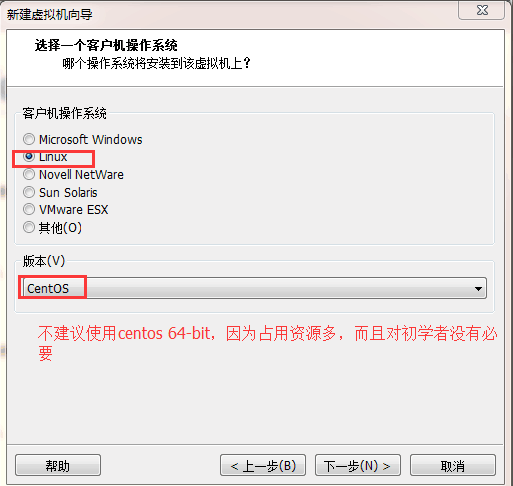
哪怕硬盤<20G也ok,它並不是劃分20G出來給虛擬機使用,小了就不行了。而是使用過程中,實際使用的大小,所以硬盤只有10G也是可以的。
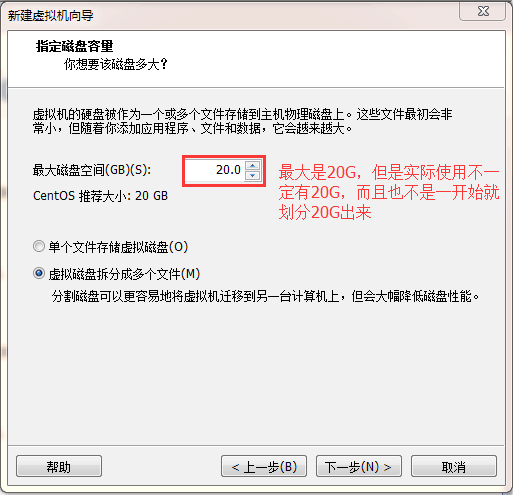
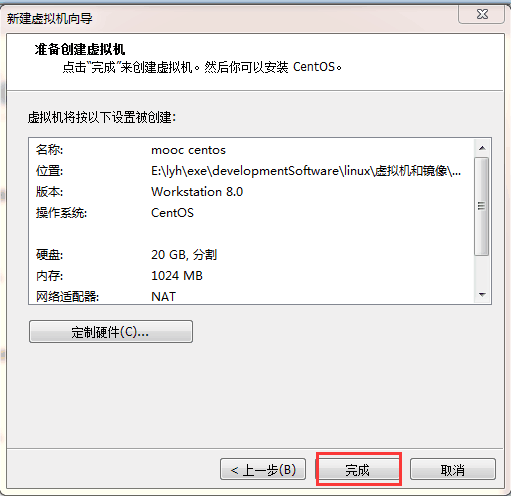
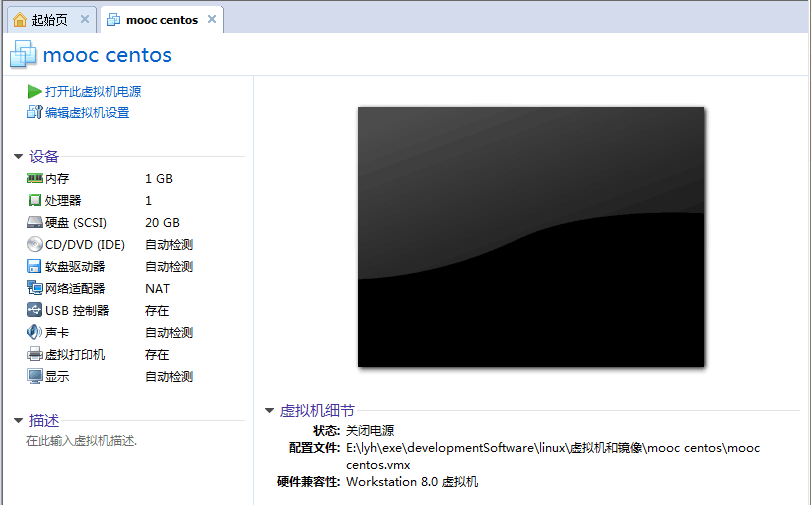
5.2 虛擬機的硬件設置
centos的下載地址:http://x-y-z.cc/post-35.html
使用的版本是6.3:

這裏選擇虛擬機->設置,就能進行虛擬機的硬件設置。

也可以直接雙擊設備下的字段,直接進行更改。這裏是已經配置好的結果:
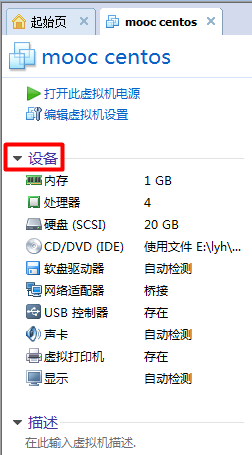
這裏就將剛剛下載好的centos的鏡像文件配置進去: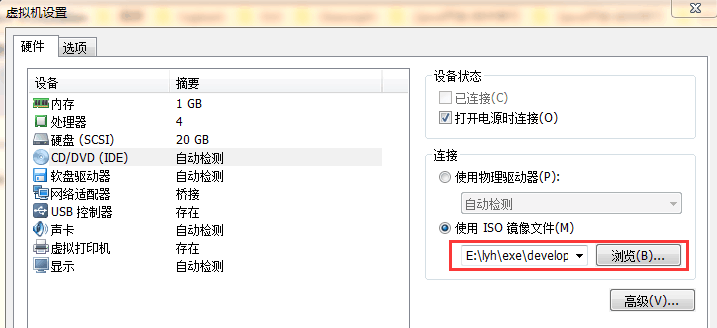
還有一個是網絡配置。三種可供選擇,選擇橋接。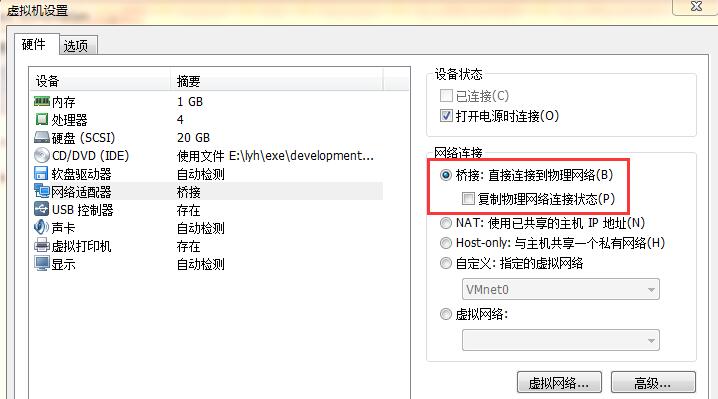
查看此時真實機的網絡: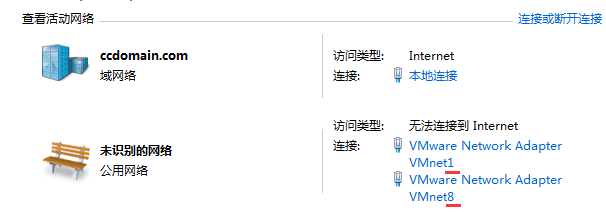
1 橋接:使用真實網卡進行通訊,優點是配置簡單,缺點是會占用真實機網段的一個IP。 2 NET:使用VMnet8實現通訊。 3 Host-only:使用VMnet1實現通訊,但是只能與真實機本身通訊,不能與局域網其他機子通訊。
5.3 快照
(1)創建快照
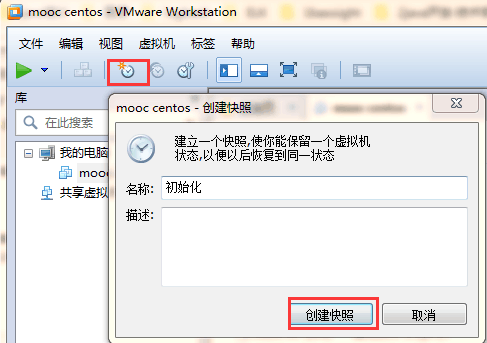
(2)恢復快照時的狀態
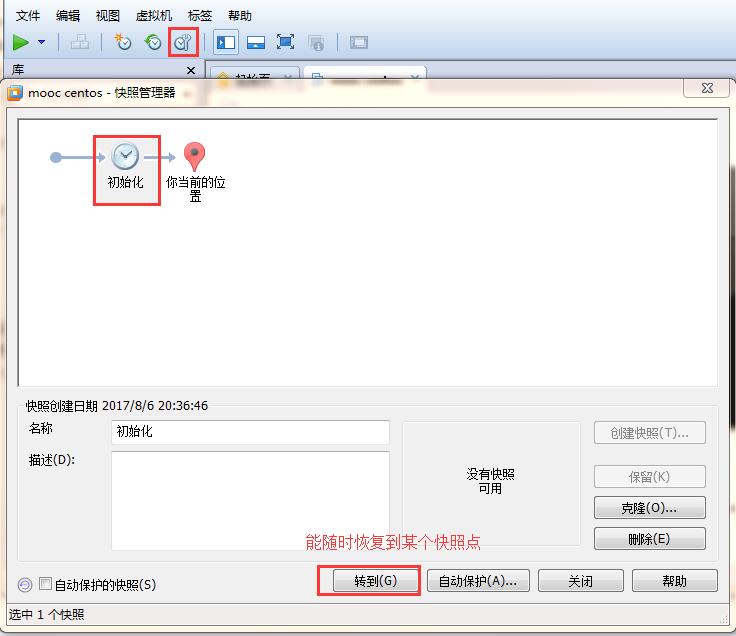
5.4 克隆
1 克隆:不用安裝,就可以再創建一臺一模一樣的出來。 2 鏈接克隆:刪了原始的,就不能使用了。 3 完整克隆:刪了原始的,還可以使用。
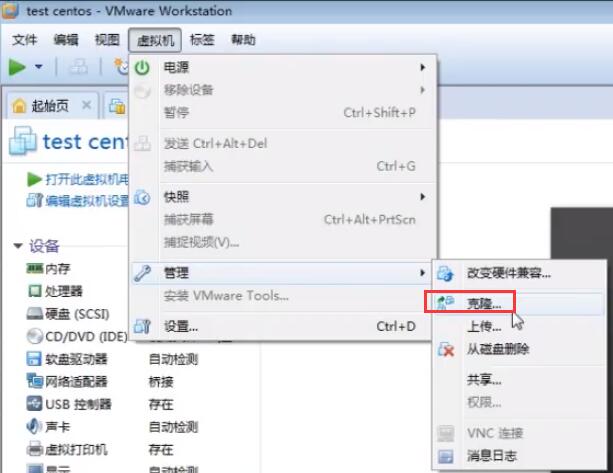
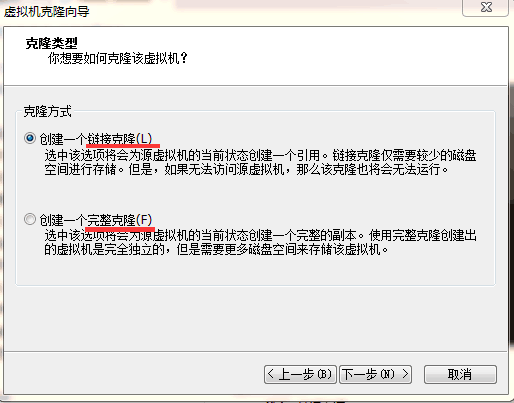
2017.8.5 VMware的介紹與安裝
