從零開始的linux 第五章
從零開始的linux 第五章
(咚咚咚...)路人甲:“小編!!快起床!!今天該講課啦!”
(迷迷糊糊且衣冠不整的小編去開門)
路人甲:“小...小編大人...你都讓我這個女生...看到了什麽...”
(小編突然被驚醒~哇~的一聲就把門關上了)

(↑小編此時的內心)
完了...小編這次真的是找不到女朋友了......
為了平復小編內心的傷痕,這...這次博客就...就不寫了吧...讓小編冷靜一下...
(突然出現的老師):“你說什麽??再說一遍!?”

(↑看到老師後的小編)沒...沒什麽,寫博客而已,怎麽會難的到本小編呢~~

(↑假裝堅強)
額...好吧~~~自己裝的逼,含著淚也要裝完。不管什麽能不能找到女朋友了,現在小編心中只有一件事,就是講課~~...額...不對,是...學習~~
嗯,學習才能使生活變得充實。那麽,小編就帶大家開始這周的學習吧~~
上一章,前幾章小編都是在圖形化界面給大家講課,從今天開始,我們要切換到 命令行界面 咯。那麽,從 圖形界面 切換到 命令行界面 有幾種方法呢?下面小編就來介紹一下:
第一種:直接按 Ctrl+Alt+F[1-6]
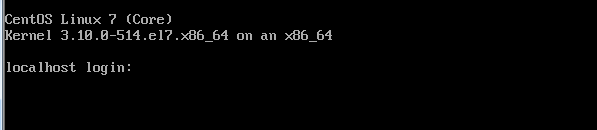
具體為什麽會這麽操作,小編在第...第一章還是第二章來著??嘛~~~不要在意這些細節,小編已經在前面介紹過了,小編和同學們的默認啟動的終端都是圖形化界面的終端,所以 Ctrl+Alt+F1 進入的會是圖形化界面的終端,所以,在這裏大家需要按的是 F[2-6] 才是進入命令行界面的~~
第二種:在圖形化界面打開文本框,輸入命令 init 3

輸入完 init 3 之後,按下回車鍵,就可以退出圖形化界面,回到命令行界面啦~~
好啦,從圖形化界面切換到命令行界面就先給大家介紹這兩種~~以後小編所做的任何操作,都會在命令行界面進行~~
關於命令行界面,小編就不做過多的介紹了,操作方法和圖形化界面一樣。至於如何登錄用戶,已經忘記了的同學可以翻閱第二章~~
好啦,上一章我們說到用 cd 命令來切換路徑,以及 pwd 命令來查看當前所在的路徑,以及文件的類型。最後小編提到了查看一個文件的類型。
那麽,小編就接著上一章的講~~上一章,小編只告訴同學們用 ls -l 來查看一個文件的詳細信息包括了查看一個文件的類型。其實 ls 命令本身就可以查看一個文件的類型

比如小編上面用 ls 來列出當前目錄下的所有文件,可以發現所顯示的這些文件的顏色不相同。
下面,小編再用 ls -l 來查看這些文件
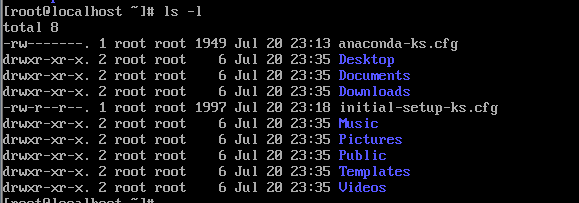
用 ls -l 列出這些文件之後,再觀察這些顏色不同的文件前面所對用的字符。
以 - 開頭的文件為灰色,上一章講到,以 - 開頭的文件為普通文件,以 d 開頭的文件為目錄...等等(哇~~好累~~小編就不一個一個的列出來了,詳情請參考上一章)。對比上面這些文件,以 d 開頭的文件都為藍色,所以,一個文件的類型,可以直接從文件顯示的顏色來觀察~~~
那,為什麽 ls 可以顯示呢?阿啦~~好像小編在前幾章漏講了一些內容~~~
嘛~~下面小編就對這些內容進行補充~~~
ls 這條命令之所以能顯示不同文件類型的顏色,是因為 ls 本身有一個長選項(咦?似乎小編還漏掉了長選項和短選項的區別~![]() )
)
好吧...不要在意細節...小編會補上的~~~那麽,什麽是短選項呢?
所謂短選項,就是命令和選項中間只有一個 - 的為短選項。類似於:

(註意~!這可不是一條命令,這是三條命令,只是舉例子,不要按回車!)短選項就是類似於上圖,而短選項中,需要用到多個短選項的時候是可以省去多余的 - 的。例如:ls -l -h 可以寫成 ls -lh
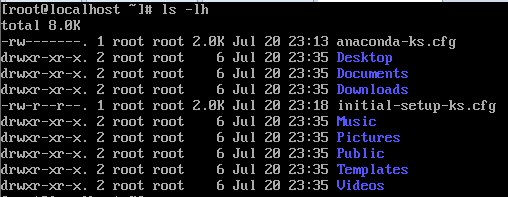
但是,對於有些命令的長選項來說,是不能省去的。在介紹長選項之前,小編先把 ls 顯示不同類型文件的顏色的功能去掉。
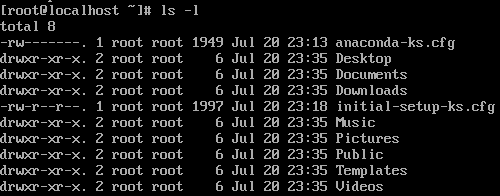
現在,小編的 ls 命令已經不顯示顏色啦,如何做到的,小編下面會講~~
長選項,就是在短選項的基礎上多了一個“-”而已。比如 ls 命令能實現對不同類型的文件顯示不同顏色的功能,就是用到了一個長選項 --color=auto
ls --color=auto
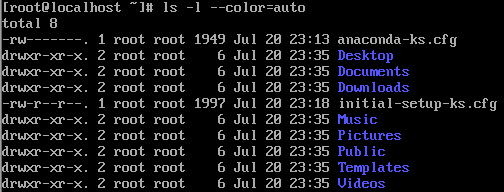
看~~~已經實現了對不同類型的文件顯示不同顏色的功能~~~就像小編上面演示的一樣,長選項是可以和短選項一起使用的~~~
路人乙:“小編大人~~既然能對不同文件類型顯示不同的顏色是用 --color=auto 來實現的,為什麽直接用 ls 這條命令的時候也會有顏色顯示呢?”
哇~~路人乙同學這個問題問的好![]() 為什麽會有顏色顯示,就要說到命令的 別名 啦~~
為什麽會有顏色顯示,就要說到命令的 別名 啦~~
命令的別名是什麽意思?小編就來舉個栗子:
同學們都有名字吧?(吐槽:廢話!!)...額,別人稱呼我們大多數都會叫我們的名字,而我們在學校的時候,總是會被別人起一個外號(感同身受的小編)...![]() 而這個外號來源大多數都是你本人做了某些事或者你本人有某些特征;而給你本人起的這個外號恰好就包含的這個特征,之後這個外號就替代了你的名字,而別人叫你的外號你就能想起這個外號的含義。
而這個外號來源大多數都是你本人做了某些事或者你本人有某些特征;而給你本人起的這個外號恰好就包含的這個特征,之後這個外號就替代了你的名字,而別人叫你的外號你就能想起這個外號的含義。
命令的別名也同樣是這樣,別名,就相當於一個命令要做或者說是去完成某個操作,進而對這個操作起一個外號,而這個外號在這裏就叫做別名(哼~小編解釋的很形象吧~~)
別名的概念理解後,如何查看我們現在使用了哪些命令的別名呢?
alias:顯示和設置命令的別名
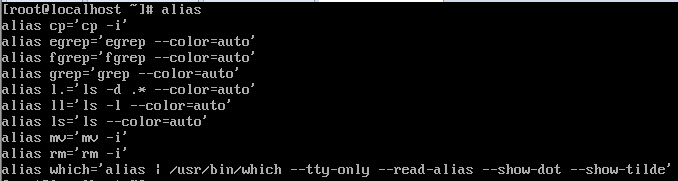
像小編那樣,直接在命令行中輸入 alias 可以查看當前正在使用的別名。我們看到,這些別名當中有好多命令後面都有 --color=auto 選項,所以,這個選項可不是只有 ls 才有的選項哦~~這些別名當中,小編已經講到的命令...額...好像只有 ls...嗯,那我們就來看 ls 命令的其他別名吧~
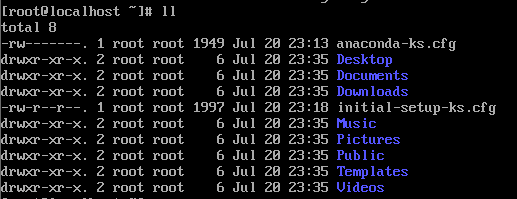
ll 命令已經有了 ls -l 的功能。好啦知道這些就足夠啦~~其他的小編就不一個一個的測試啦~~
(敲黑板)註意咯,其他命令可以自己測試,但是其中有些命令是很危險的~~~很危險~~~所以,要謹慎使用。(才不告訴你們是哪些命令)
查看當前使用的別名已經知道了,那我們如何手動來設置一些別名呢?
alias name(自己指定的名字)=‘命令及該命令選項’

通過小編上面提到的方式來命名一個別名。其中,name 表示的是這個命令的別名,相當於小編上邊舉栗子中一個人的外號~~(註:別名的名字不需要包含該命令的特征)等於號後面的部分是需要用 ‘’引起來,不然 alias 這條命令會以空格為間隔符,以為 ls=ls (以小編圖為例)的哦~~
設置完之後,可以輸入 alias 來查看剛剛設置的別名是否存在,或者在命令行中輸入設置好的別名,看看能否實現指定的功能就可以啦~~
但是,小編這裏要說一句,在命令行中設置的別名只對現在有效哦~~重新登錄後就不再生效了,需要重新設置。
能否讓設置過的別名永久生效呢?小編在第三章(好像是的)文件系統的時候說過,一切皆文件,所以若想永久生效,需要怎麽做呢?提問!路人乙來回答~
路人乙:“唉??這...不知道...”
![~]6725NWFE2~B`7`RJ$9_MG.gif 技術分享](https://s3.51cto.com/wyfs02/M00/9E/53/wKiom1mOktiTypm0AAHHjIzQAXM100.gif)
什麽!?這麽笨!你還是我的學生嘛!??
路人丙:“小...小編大人...您好像真沒講...我們連..連配置文件都不知道”
(小編突然想起確實沒有講過,回頭看看委屈地蹲在角落裏擦拭淚水的路人乙,內心頓時感到一點點內疚![]() )
)
額...那好吧...小編就來簡單介紹一下 alias 的配置文件
讓設置過的別名永久生效有兩種:
1、對當前用戶生效
2、對所有用戶都生效
小編就先來說一下對當前用戶永久生效的配置文件:
每個用戶的家目錄下都有配置文件,當用戶登錄的時候就會去讀取這些文件中的配置,從而實現該用戶的一些功能。
想讓別名對當前用戶永久生效,就把別名寫入 ~/.bashrc
在寫入之前,小編需要給同學們介紹一個編輯文件的工具 nano 要想對一個文件進行編輯,直接在命令行中輸入 nano 需要編輯的文件 即可:
nano ~/.bashrc

輸入完之後,按下回車鍵,就可以進行編輯。(註意哦~~這是修改當前用戶家目錄下的配置文件,若想修改指定用戶的家目錄下的配置文件,需要寫其他用戶家目錄的路徑)
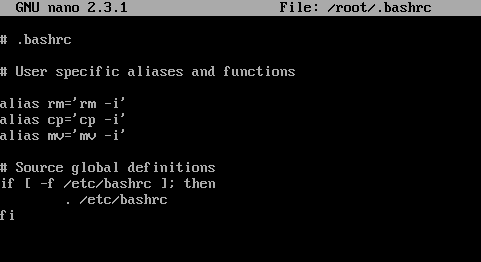
小編當前用戶為root,所以就是/root/.bashrc,出現這個界面,說明我們已經進來啦~~可以看到這個文件中已經有定義好的別名,但是比我們在命令行用 alias 查詢出來的要少很多,其他的在哪呢?其他的在 /etc/ 目錄下的配置文件中,小編等一下就會說到~~
現在,我們可以對該文件進行編輯啦~~若想添加一個別名,就把想定義的名字及命令寫在裏面就行啦~
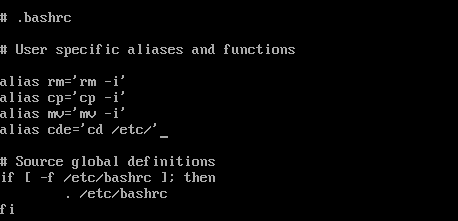
因為小編經常進入 /etc 目錄下,所以就索性設置一個別名~~
那麽,設置完之後要怎麽辦呢?怎麽保存??我們來看下面的這些選項

被高亮顯示的字符中的“^”實際上是我們鍵盤上面的 Ctrl 鍵,所以要退出,就按 Ctrl+x 就能退出啦~~那,保存呢?
我們按一下 Ctrl+x 試一下(吐槽:那不是退出嗎!!)
不要管那麽多啦,聽小編的沒錯,快按!

看,是不是提示了是否保存~~~其實 Ctrl+x 退出時,若文件已經修改,會詢問是否保存,這裏我們就按 Y 保存。

按了 y 選項之後,會直接跳出這個界面,這是要問我們保存的路徑,小編這裏不需要另存到其他地方,所以這裏就直接按回車確認啦~~~確認之後,我們就回到了命令行。
好啦~~別名對當前用戶永久生效的配置就完成啦,剛才設置的別名,會對root用戶永遠有效哦~~
對當前用戶永久生效的設置方法介紹完,那對所有用戶都生效該對哪個文件編輯呢?
/etc/bashrc

操作方法和上面的一樣,要對所有用戶都生效,把別名的設置寫入這個文件
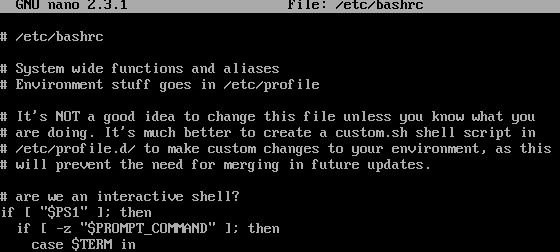
..額...這個文件的內容有點多,同學們可不要亂修改~~不然,會發生什麽小編也不好說~~
想要把別名寫入這個文件,我們還是把命令寫在文件的下面吧....

好啦~~~這樣就完成啦~~~之後的保存退出的操作,按照上面修改 ~/.bashrc 文件時候的操作就行啦,小編這裏就不說咯~~
現在,小編剛才設置的別名,系統上的所有用戶都能使用了。
別名設置完成了,那小編不想用這些別名了,想把這些別名取消怎麽辦呢??
小編上面講到設置別名可以統稱為兩種方法:
第一種:直接在命令行設置(僅對當前有效)
第二種:將別名寫入到配置文件中(永久有效)
那麽,對於第二種設置別名的方式,相信同學們已經知道,既然是寫入到配置文件中的,能夠寫入,就能夠刪除,所以,第二種設置別名的方式,直接編輯配置文件,把已經命名的別名刪除掉就可以啦~~
接下來,小編就針對於用第一種方法設置的別名如何取消:
unalias :取消別名
unalias name(別名的名字)
小編先查看一下當前正在使用哪些別名
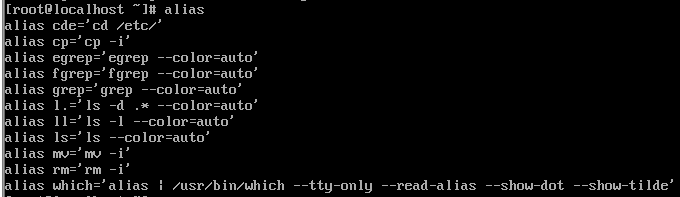
unalias name

unalias 後面輸入要取消的別名的名字,就可以取消指定的別名啦~~~
該命令還有一個選項 -a ,取消所有別名
unalias -a :取消所有別名(當前有效)

輸入完這個命令後,小編再來查看一下當前正在使用的別名

看,現在什麽別名都沒有啦~~~不過,這個命令也只有當前才有效哦~~重新登錄後,寫入配置文件中的別名還會自動生效的~~
好啦,小編給大家介紹了別名的概念之後,知道了 ls 命令之所以能對不同的文件類型染上不同的顏色,是因為設置了 ls=‘ls --color=auto‘ 這樣一個別名。
嘛~~這都不是重點啦~~(吐槽:講了這麽久!你居然告訴我這不是重點!!)..額...重點在後面嘛(吐槽:上次你也是這麽說的!)
好啦,這周就到這裏吧~~~
小編終於正經了一回,嚴肅地把課講完惹~~
唉??路人甲,怎麽了?不開心麽?

(↑還在為早上的事情賭氣的路人甲)
(突然想起原因的小編)..額...可..可能是學習太..太緊張了吧~~
嗯,一定是這樣,學習太緊張了。那,小編就給同學們唱首歌緩解一下壓力吧~~~
突然好想你
-小編大人
【最怕空氣突然安靜】
【最怕朋友突然的關心】(跑調)
【最怕回憶突然翻滾】
【絞痛著不停息】(破音)
【............】
本文出自 “13125850” 博客,請務必保留此出處http://13135850.blog.51cto.com/13125850/1955770
從零開始的linux 第五章
