vim操作匯總
阿新 • • 發佈:2017-08-17
ati xxx 技術分享 這也 eight replace 入門學習 win padding 



在vi中按u可以撤銷一次操作
u 撤銷上一步的操作
Ctrl+r 恢復上一步被撤銷的操作
Vim 有以下幾個模式:
- 正常(normal)模式,缺省的編輯模式;下面如果不加特殊說明,提到的命令都直接在正常模式下輸入;任何其它模式中都可以通過鍵盤上的 Esc 鍵回到正常模式。
- 命令(command)模式,用於執行較長、較復雜的命令;在正常模式下輸入“:”(一般命令)、“/”(正向搜索)或“?”(反向搜索)即可進入該模式;命令模式下的命令要輸入回車鍵(Enter)才算完成。
- 插入(insert)模式,輸入文本時使用;在正常模式下鍵入“i”(insert)或“a”(append)即可進入插入模式(也有另外一些命令,如“c”,也可以進入插入模式,但這些命令有其它的作用)。
- 可視(visual)模式,用於選定文本塊;可以在正常模式下輸入“v”(小寫)來按字符選定,輸入“V”(大寫)來按行選定,或輸入“Ctrl-V”來按方塊選定。
- 選擇(select)模式,與普通的 Windows 編輯器較為接近的選擇文本塊的方式;在以可視模式和選擇模式之一選定文本塊之後,可以使用“Ctrl-G”切換到另一模式——該模式很少在 Linux 上使用

編輯-->輸入:
i: 在當前光標所在字符的前面,轉為輸入模式;
a: 在當前光標所在字符的後面,轉為輸入模式;
o: 在當前光標所在行的下方,新建一行,並轉為輸入模式;
I:在當前光標所在行的行首,轉換為輸入模式
A:在當前光標所在行的行尾,轉換為輸入模式
O:在當前光標所在行的上方,新建一行,並轉為輸入模式;
輸入-->編輯:
ESC
編輯-->末行:
:
末行-->編輯:
ESC, ESC註:輸入模式和末行模式之間不能直接切換,默認處於編輯模式
關閉文件
末行模式關閉文件
:q 退出 :wq 保存並退出 :q! 不保存並退出 :w 保存 :w! 強行保存 :wq --> :x
編輯模式下退出
ZZ: 保存並退出
使用vim編輯多個文件

vim FILE1 FILE2 FILE3 :next 切換至下一個文件 :prev 切換至前一個文件 :last 切換至最後一個文件 :first 切換至第一個文件 :q退出當前文件 :qa 全部退出

yy|2yy 復制行 dd|2dd 刪除、剪切行 p粘貼到下一行 P粘貼到上一行 ^|$定位到行首,行尾 dG從當前行刪到文檔最後一行

w 下一個word W 下一個word(跳過標點符號) b 前一個word e 跳到目前word的尾端 0 跳到目前行的開頭 ^ 跳到目前行第一個非空白字元 $ 跳到行尾 /xxxx 搜尋xxxx # 往前搜尋目前遊標所在的字(word) * 往後搜尋目前遊標所在的字(word) fx 在目前行往後搜尋字元x gd 跳到目前遊標所在的字(word)的定義位置 :split 分割視窗(可加檔名順便開啟另一檔案) :diffsplit xxx 以分割視窗和檔案xxx做比較(diff) Ctrl-W p 跳到前一個分割視窗(在兩個分割窗來回切換) Ctrl-W j 跳到下面的分割窗 Ctrl-W h 跳到左邊的分割窗 Ctrl-W k 跳到上面的分割窗 Ctrl-W l 跳到右邊的分割窗

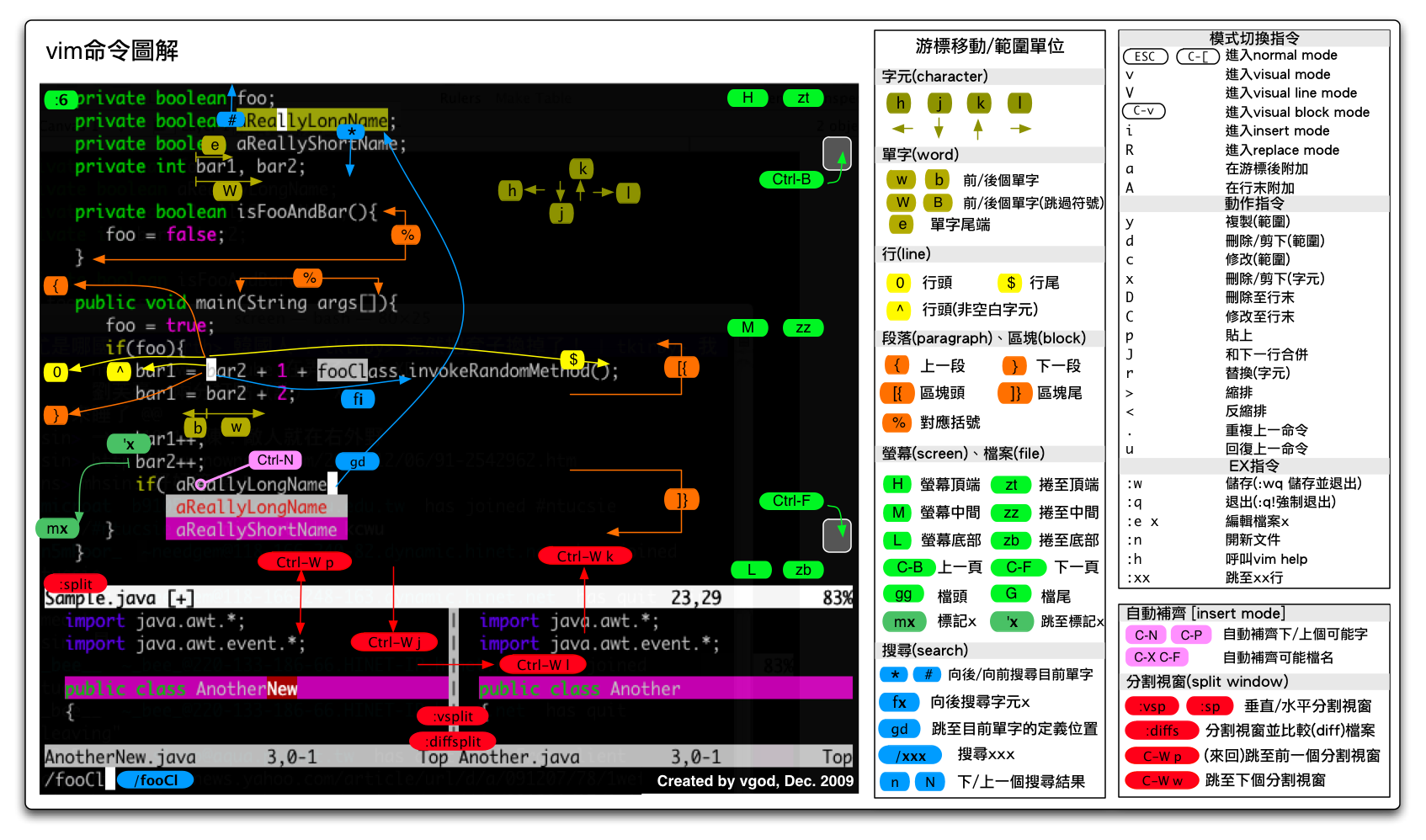
- 第一部份:一般模式可用的按鈕說明,光標移動、復制貼上、搜尋取代等牛肉板面的做法
| 移動光標的方法 | |
| h 或 向左箭頭鍵(←) | 光標向左移動一個字符 |
| j 或 向下箭頭鍵(↓) | 光標向下移動一個字符 |
| k 或 向上箭頭鍵(↑) | 光標向上移動一個字符 |
| l 或 向右箭頭鍵(→) | 光標向右移動一個字符 |
| 如果你將右手放在鍵盤上的話,你會發現 hjkl 是排列在一起的,因此可以使用這四個按鈕來移動光標。 如果想要進行多次移動的話,例如向下移動 30 行,可以使用 "30j" 或 "30↓" 的組合按鍵, 亦即加上想要進行的次數(數字)後,按下動作即可! | |
| [Ctrl] + [f] | 屏幕『向下』移動一頁,相當於 [Page Down]按鍵 (常用) |
| [Ctrl] + [b] | 屏幕『向上』移動一頁,相當於 [Page Up] 按鍵 (常用) |
| [Ctrl] + [d] | 屏幕『向下』移動半頁 |
| [Ctrl] + [u] | 屏幕『向上』移動半頁 |
| + | 光標移動到非空格符的下一列 |
| - | 光標移動到非空格符的上一列 |
| n<space> | 那個 n 表示『數字』,例如 20 。按下數字後再按空格鍵,光標會向右移動這一行的 n 個字符。例如 20<space> 則光標會向後面移動 20 個字符距離。 |
| 0 或功能鍵[Home] | 這是數字『 0 』:移動到這一行的最前面字符處 (常用) |
| $ 或功能鍵[End] | 移動到這一行的最後面字符處(常用) |
| H | 光標移動到這個屏幕的最上方那一行的第一個字符 |
| M | 光標移動到這個屏幕的中央那一行的第一個字符 |
| L | 光標移動到這個屏幕的最下方那一行的第一個字符 |
| G | 移動到這個檔案的最後一行(常用) |
| nG | n 為數字。移動到這個檔案的第 n 行。例如 20G 則會移動到這個檔案的第 20 行(可配合 :set nu) |
| gg | 移動到這個檔案的第一行,相當於 1G 啊! (常用) |
| n<Enter> | n 為數字。光標向下移動 n 行(常用) |
| 搜尋與取代 | |
| /word | 向光標之下尋找一個名稱為 word 的字符串。例如要在檔案內搜尋 vbird 這個字符串,就輸入 /vbird 即可! (常用) |
| ?word | 向光標之上尋找一個字符串名稱為 word 的字符串。 |
| n | 這個 n 是英文按鍵。代表『重復前一個搜尋的動作』。舉例來說, 如果剛剛我們執行 /vbird 去向下搜尋 vbird 這個字符串,則按下 n 後,會向下繼續搜尋下一個名稱為 vbird 的字符串。如果是執行 ?vbird 的話,那麽按下 n 則會向上繼續搜尋名稱為 vbird 的字符串! |
| N | 這個 N 是英文按鍵。與 n 剛好相反,為『反向』進行前一個搜尋動作。 例如 /vbird 後,按下 N 則表示『向上』搜尋 vbird 。 |
| 使用 /word 配合 n 及 N 是非常有幫助的!可以讓你重復的找到一些你搜尋的關鍵詞! | |
| :n1,n2s/word1/word2/g | n1 與 n2 為數字。在第 n1 與 n2 行之間尋找 word1 這個字符串,並將該字符串取代為 word2 !舉例來說,在 100 到 200 行之間搜尋 vbird 並取代為 VBIRD 則: 『:100,200s/vbird/VBIRD/g』。(常用) |
| :1,$s/word1/word2/g | 從第一行到最後一行尋找 word1 字符串,並將該字符串取代為 word2 !(常用) |
| :1,$s/word1/word2/gc | 從第一行到最後一行尋找 word1 字符串,並將該字符串取代為 word2 !且在取代前顯示提示字符給用戶確認 (confirm) 是否需要取代!(常用) |
| 刪除、復制與貼上 | |
| x, X | 在一行字當中,x 為向後刪除一個字符 (相當於 [del] 按鍵), X 為向前刪除一個字符(相當於 [backspace] 亦即是退格鍵) (常用) |
| nx | n 為數字,連續向後刪除 n 個字符。舉例來說,我要連續刪除 10 個字符, 『10x』。 |
| dd | 刪除遊標所在的那一整列(常用) |
| ndd | n 為數字。刪除光標所在的向下 n 列,例如 20dd 則是刪除 20 列 (常用) |
| d1G | 刪除光標所在到第一行的所有數據 |
| dG | 刪除光標所在到最後一行的所有數據 |
| d$ | 刪除遊標所在處,到該行的最後一個字符 |
| d0 | 那個是數字的 0 ,刪除遊標所在處,到該行的最前面一個字符 |
| yy | 復制遊標所在的那一行(常用) |
| nyy | n 為數字。復制光標所在的向下 n 列,例如 20yy 則是復制 20 列(常用) |
| y1G | 復制遊標所在列到第一列的所有數據 |
| yG | 復制遊標所在列到最後一列的所有數據 |
| y0 | 復制光標所在的那個字符到該行行首的所有數據 |
| y$ | 復制光標所在的那個字符到該行行尾的所有數據 |
| p, P | p 為將已復制的數據在光標下一行貼上,P 則為貼在遊標上一行! 舉例來說,我目前光標在第 20 行,且已經復制了 10 行數據。則按下 p 後, 那 10 行數據會貼在原本的 20 行之後,亦即由 21 行開始貼。但如果是按下 P 呢? 那麽原本的第 20 行會被推到變成 30 行。 (常用) |
| J | 將光標所在列與下一列的數據結合成同一列 |
| c | 重復刪除多個數據,例如向下刪除 10 行,[ 10cj ] |
| u | 復原前一個動作。(常用) |
| [Ctrl]+r | 重做上一個動作。(常用) |
| 這個 u 與 [Ctrl]+r 是很常用的指令!一個是復原,另一個則是重做一次~ 利用這兩個功能按鍵,你的編輯,嘿嘿!很快樂的啦! | |
| . | 不要懷疑!這就是小數點!意思是重復前一個動作的意思。 如果你想要重復刪除、重復貼上等等動作,按下小數點『.』就好了! (常用) |
- 第二部份:一般模式切換到編輯模式的可用的按鈕說明
| 進入插入或取代的編輯模式 | |
| i, I | 進入插入模式(Insert mode): i 為『從目前光標所在處插入』, I 為『在目前所在行的第一個非空格符處開始插入』。 (常用) |
| a, A | 進入插入模式(Insert mode): a 為『從目前光標所在的下一個字符處開始插入』, A 為『從光標所在行的最後一個字符處開始插入』。(常用) |
| o, O | 進入插入模式(Insert mode): 這是英文字母 o 的大小寫。o 為『在目前光標所在的下一行處插入新的一行』; O 為在目前光標所在處的上一行插入新的一行!(常用) |
| r, R | 進入取代模式(Replace mode): r 只會取代光標所在的那一個字符一次;R會一直取代光標所在的文字,直到按下 ESC 為止;(常用) |
| 上面這些按鍵中,在 vi 畫面的左下角處會出現『--INSERT--』或『--REPLACE--』的字樣。 由名稱就知道該動作了吧!!特別註意的是,我們上面也提過了,你想要在檔案裏面輸入字符時, 一定要在左下角處看到 INSERT 或 REPLACE 才能輸入喔! | |
| [Esc] | 退出編輯模式,回到一般模式中(常用) |
- 第三部份:一般模式切換到指令列模式的可用的按鈕說明
| 指令列的儲存、離開等指令 | |
| :w | 將編輯的數據寫入硬盤檔案中(常用) |
| :w! | 若文件屬性為『只讀』時,強制寫入該檔案。不過,到底能不能寫入, 還是跟你對該檔案的檔案權限有關啊! |
| :q | 離開 vi (常用) |
| :q! | 若曾修改過檔案,又不想儲存,使用 ! 為強制離開不儲存檔案。 |
| 註意一下啊,那個驚嘆號 (!) 在 vi 當中,常常具有『強制』的意思~ | |
| :wq | 儲存後離開,若為 :wq! 則為強制儲存後離開 (常用) |
| ZZ | 這是大寫的 Z 喔!若檔案沒有更動,則不儲存離開,若檔案已經被更動過,則儲存後離開! |
| :w [filename] | 將編輯的數據儲存成另一個檔案(類似另存新檔) |
| :r [filename] | 在編輯的數據中,讀入另一個檔案的數據。亦即將 『filename』 這個檔案內容加到遊標所在行後面 |
| :n1,n2 w [filename] | 將 n1 到 n2 的內容儲存成 filename 這個檔案。 |
| :! command | 暫時離開 vi 到指令列模式下執行 command 的顯示結果!例如 『:! ls /home』即可在 vi 當中察看 /home 底下以 ls 輸出的檔案信息! |
| vim 環境的變更 | |
| :set nu | 顯示行號,設定之後,會在每一行的前綴顯示該行的行號 |
| :set nonu | 與 set nu 相反,為取消行號! |
特別註意,在 vi 中,『數字』是很有意義的!數字通常代表重復做幾次的意思! 也有可能是代表去到第幾個什麽什麽的意思。舉例來說,要刪除 50 行,則是用 『50dd』 對吧! 數字加在動作之前~那我要向下移動 20 行呢?那就是『20j』或者是『20↓』即可。
OK!會這些指令就已經很厲害了,因為常用到的指令也只有不到一半!通常 vi 的指令除了上面鳥哥註明的常用的幾個外,其他是不用背的,你可以做一張簡單的指令表在你的屏幕墻上, 一有疑問可以馬上的查詢呦!這也是當初鳥哥使用 vim 的方法啦!
vim操作匯總
