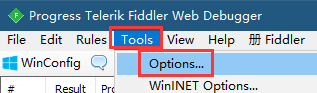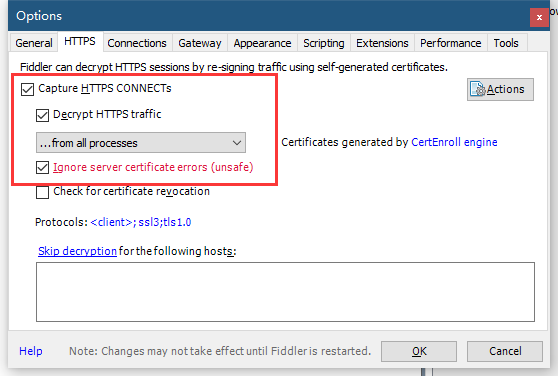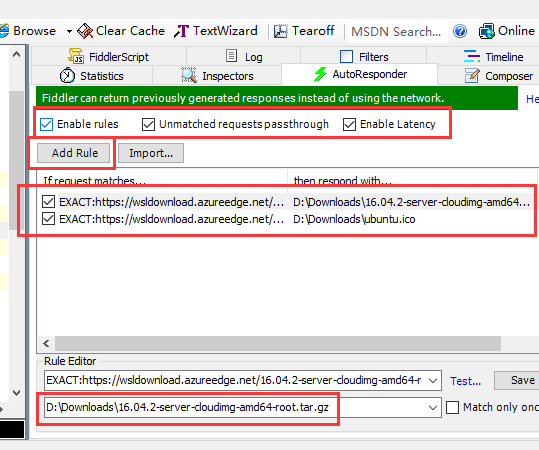有關 Windows 10 中“適用於 Linux 的 Windows 子系統(Beta)”
1、如何啟用?(未來應該可從應用商店中直接安裝)
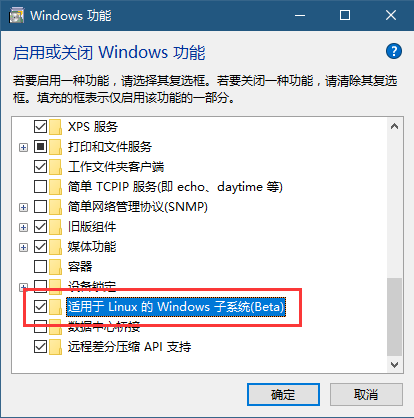
在“控制面板”的“啟用或關閉 Windows 功能”中進行勾選安裝。(安裝完成後需要重新啟動)
2、然後呢?
然後打開“命令提示符”或“PowerShell”輸入 bash 命令,會提示需要確認接受條款,按 y 接受。
唔,這裏會出一些問題,可能因為眾所周知的原因,下載過程可能會很漫長,或者根本下載不了。
可以利用 Fiddler 軟件(下載地址:https://www.telerik.com/download/fiddler/fiddler4)對請求資源進行攔截。
這裏是 Fiddler 的使用教程:(參考自:http://blog.csdn.net/pujiaolin/article/details/73557219)
下載安裝後,使用前需要先打開 Fiddler 對 https 協議數據包的支持
在 Tools 菜單中,打開 Options
如圖所示,打開其對 https 的捕獲,確定回到主界面。
然後重新輸入 bash 按 y 接受條款開始下載
在監視列表中找到疑似相關鏡像的數據包,右鍵 Copy 選 Just Url,將復制出來的 Url 放到迅雷之類的下載工具中下載
下載完成後,回到 Fiddler 中,還是在剛剛的選中數據包,軟件右側會有很多功能界面,找到其中的 Auto Responder
將上面的三個選項都勾上,然後點下面的 Add Rule 添加規則,會自動將當前的請求地址放進來
然後 Respond 需要自己動手在最下面選擇下載好的文件,這樣就相當於以後所有的請求都直接用這個下載好的文件來返回
嗯,再回去重新輸入 bash 按 y 接受條款,開始下載,速度棒棒噠~
在下載過程中遇到的資源問題都可以這樣來解決(1個鏡像+1個圖標),或者要是能直接FQ更好。。。是吧
後面就根據提示輸入用戶名就真的安裝成功了。
3、裝到哪裏了?
唔… 就在 %LOCALAPPDATA%\lxss 裏面,自己打開看吧~
4、沒了?
沒了。
有關 Windows 10 中“適用於 Linux 的 Windows 子系統(Beta)”