OpenStack之安裝4網卡ubuntu-14.04及網絡詳細配置
四個網卡:
網絡1:物理機與虛擬機連接,為host-only類型,主要用來管理網絡,它的dhcp off。
網絡2:Open vSwitch占用網絡,也是Host-only類型
網絡3:OpenStack中有一些存儲組件,這些存儲組件會傳遞大量的數據,而這些數據傳輸最好單獨使用一個網絡進行傳輸(真實環境中也建議這樣做),其類型也是Host-only
網絡4:專門為了連接Internet網絡,為NAT類型
首先下載VirtualBox(與Vmware Workstation相比VitualBox更加輕便,且功能齊全),如下我選擇的是比較穩定的order builds
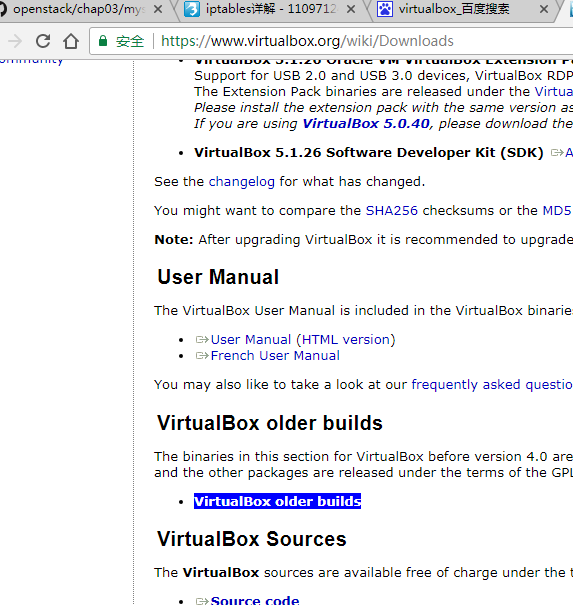
選擇下載4.3
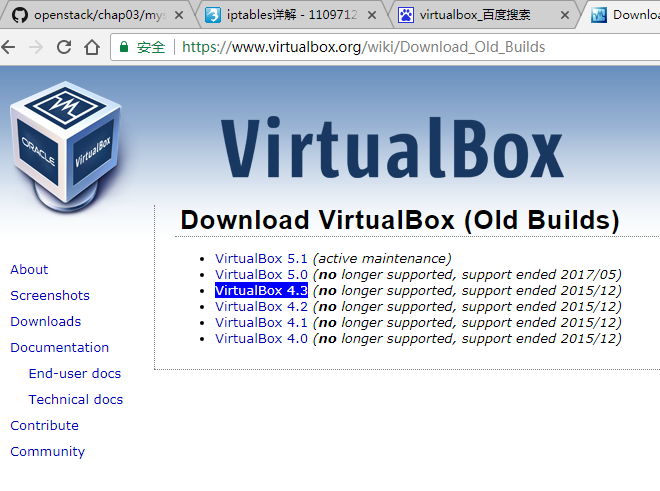
安裝後點擊管理—>全局設定
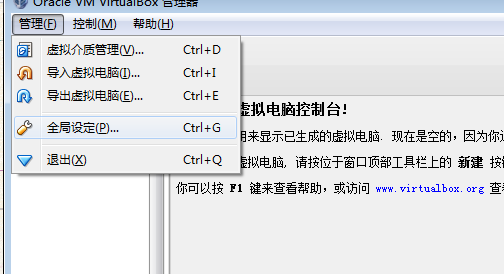
點擊網絡,添加網絡
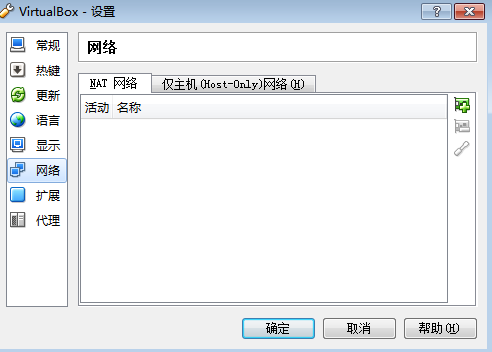
點擊右邊的+號
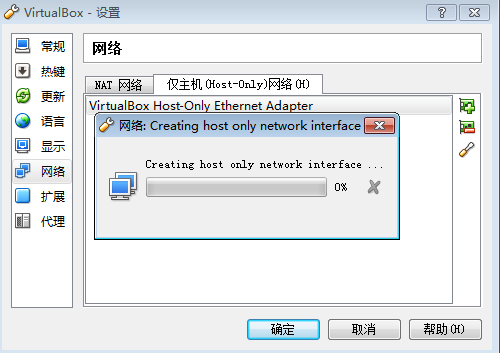
網絡1
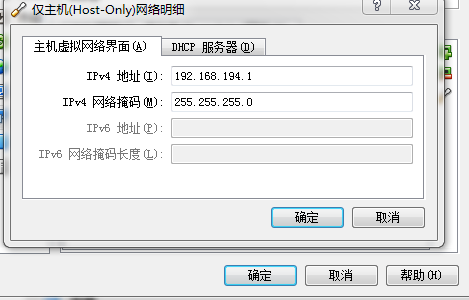
dhcp off
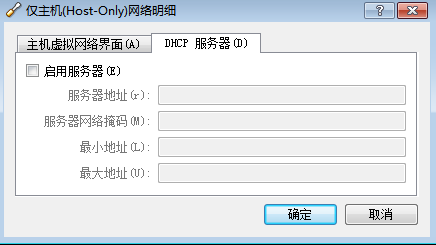
網絡2
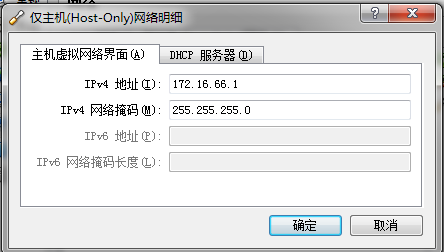
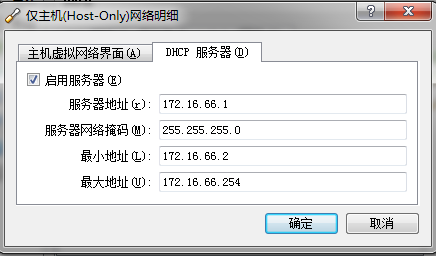
網絡3

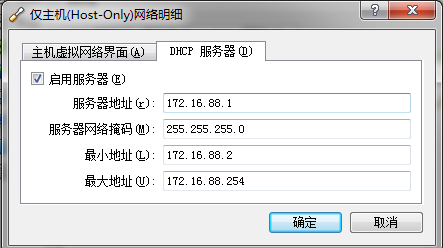
前面3個host-only網絡添加完畢
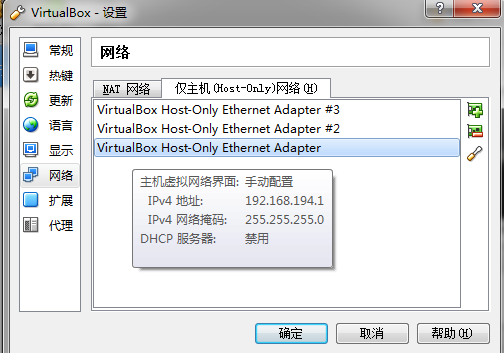
網絡4(為NAT類型)
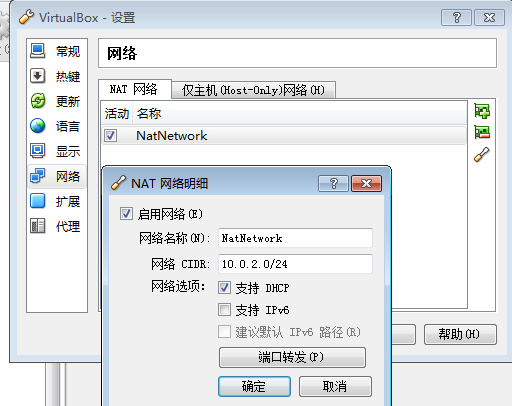
這是在windows的更改網絡適配器中看到生成了3個host-only的網卡

cmd -->ipconfig /all
註意一定要保證每個Host-only的IP是首選的
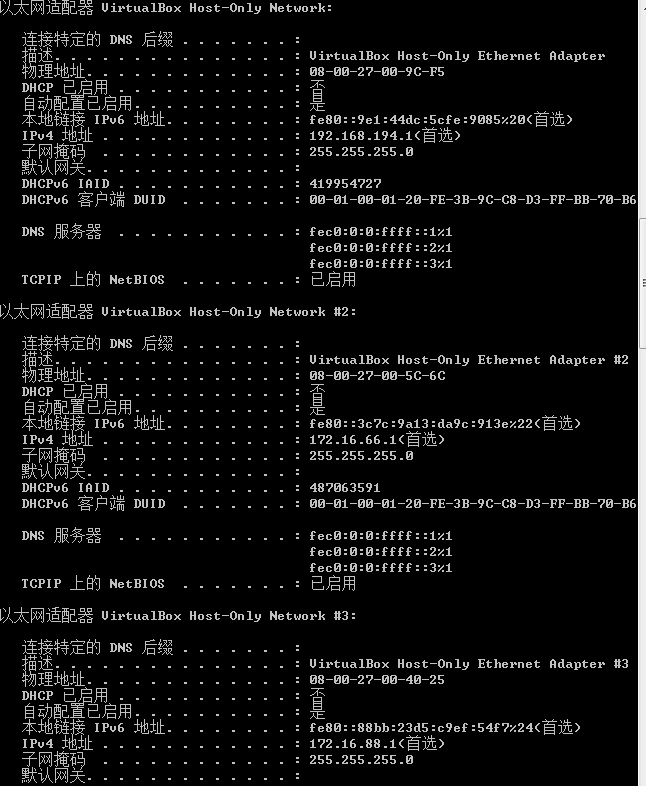
然後點擊新建創建虛擬機
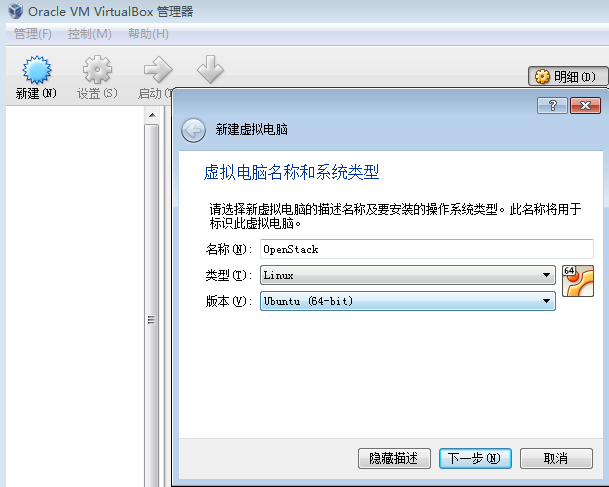
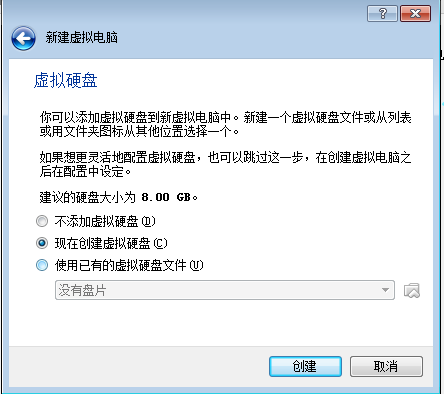
內存根據你的電腦配置設置
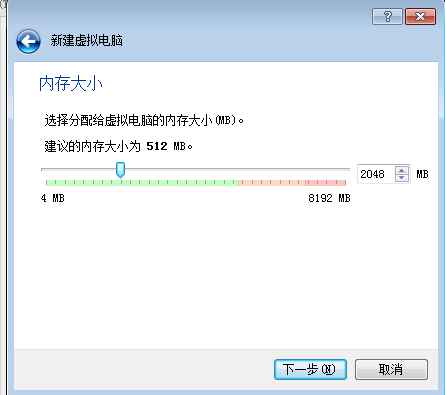
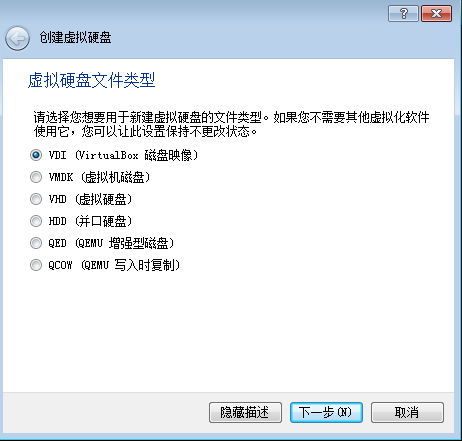
采用動態分配,則磁盤空間是用多少占多少
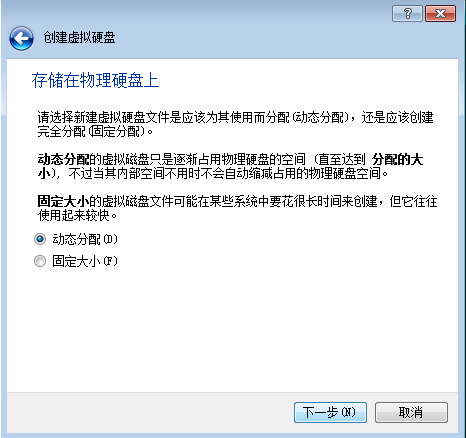
動態分配200G,則最多使用200G的空間

然後點擊存儲,添加虛擬光驅

為虛擬光驅添加鏡像(即你下載的iso系統安裝鏡像)

選擇ubuntu-14.04-server-amd64.iso鏡像添加進虛擬光驅
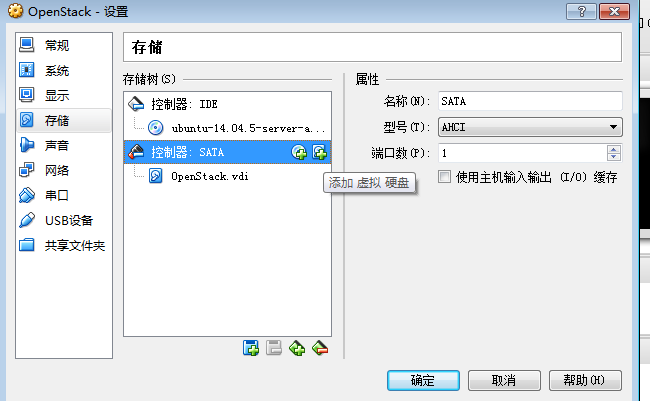
然後添加硬盤,選擇創建一個新的
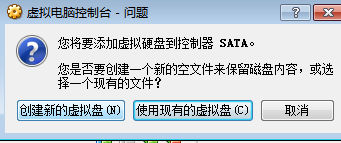
大小設置為100G也是動態分配的
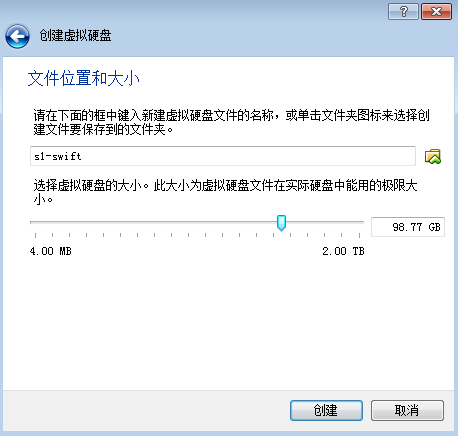
在添加一塊100G的硬盤
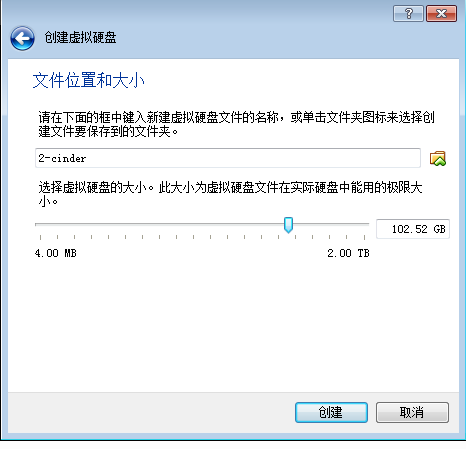
添加完畢,這是我們就有課三塊硬盤
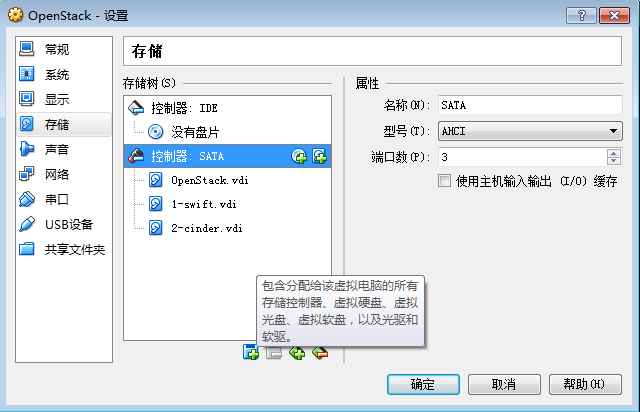
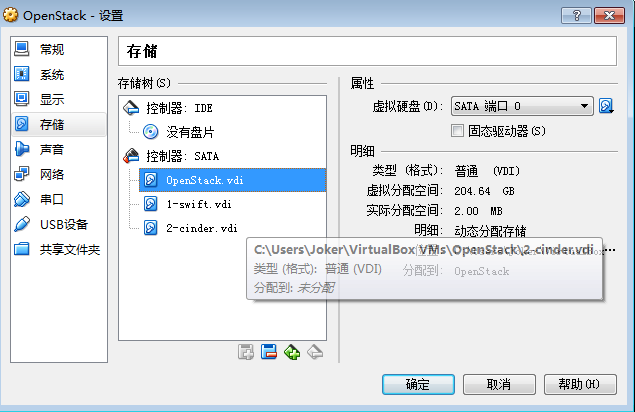
這樣磁盤添加完畢,下面設置網絡
網卡1/2/3全部為host-only,選擇不同的界面名稱,並允許全部

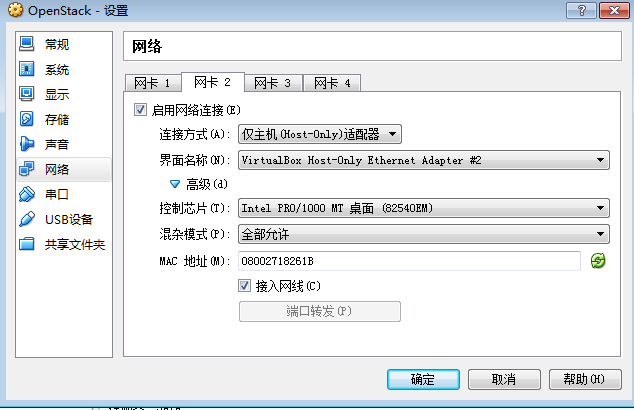
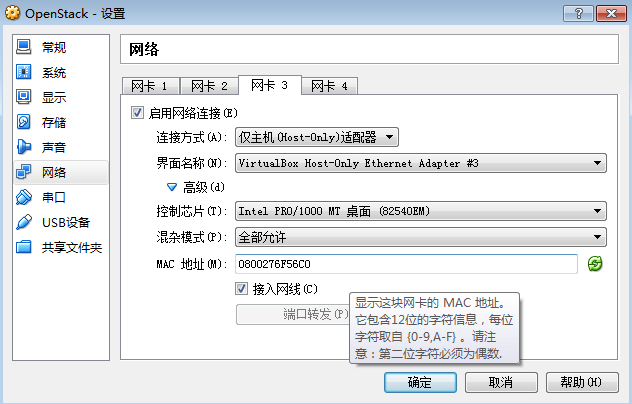
網卡3選擇NAT網絡,允許全部
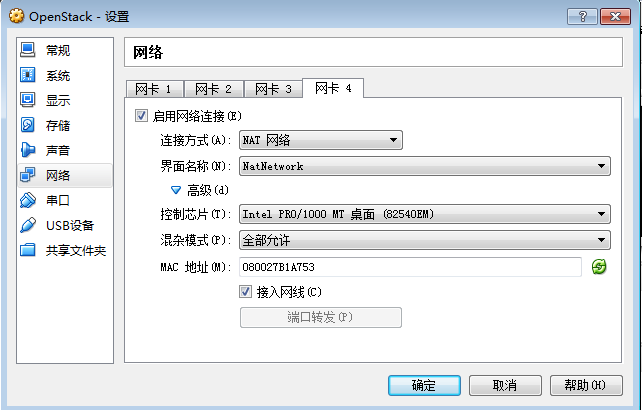
至此虛擬機的網絡,存儲設置完畢,下面啟動虛擬機進行安裝,前面的語言鍵盤這些直接選擇 us 便可
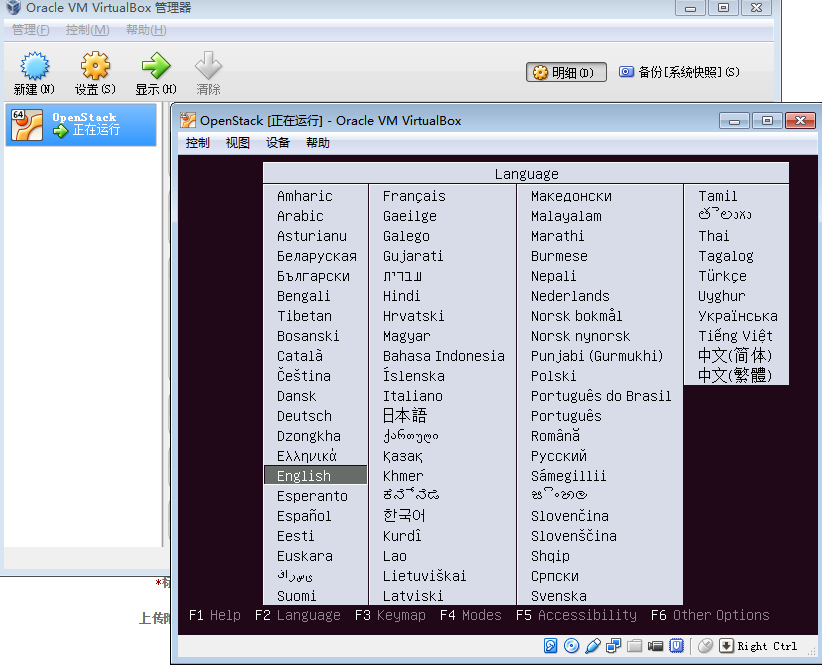
在這裏選擇第一個網卡
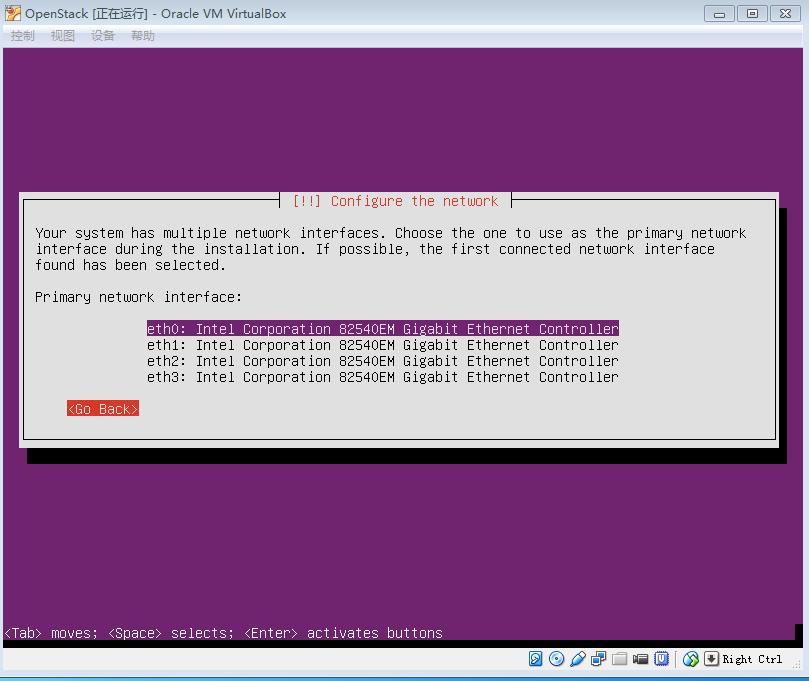
但是dhcp配置失敗了(因為第一個網卡eth0的dhcp是off的),其實也可以繼續安裝,網絡可以最後通過配置文件重新設置的。。。
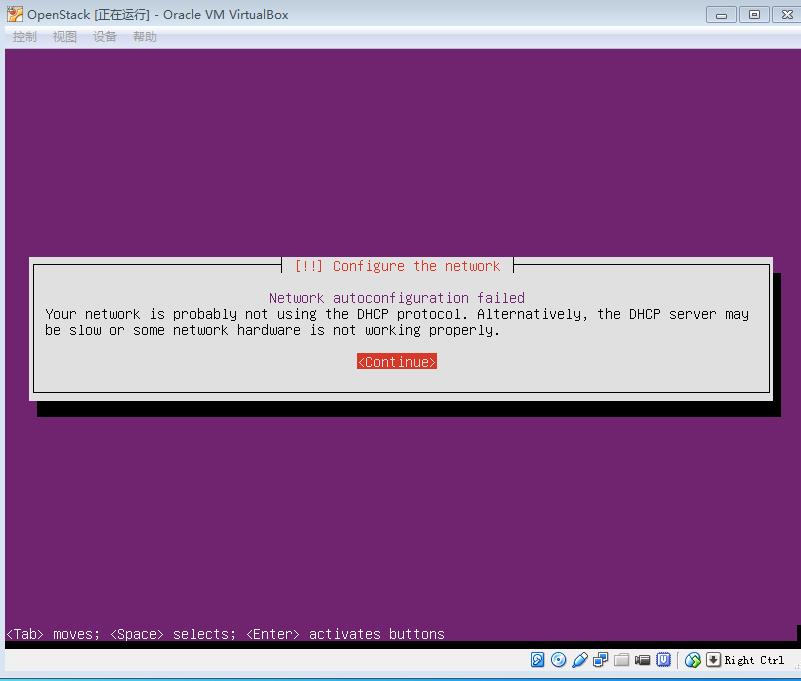
選擇eth1安裝
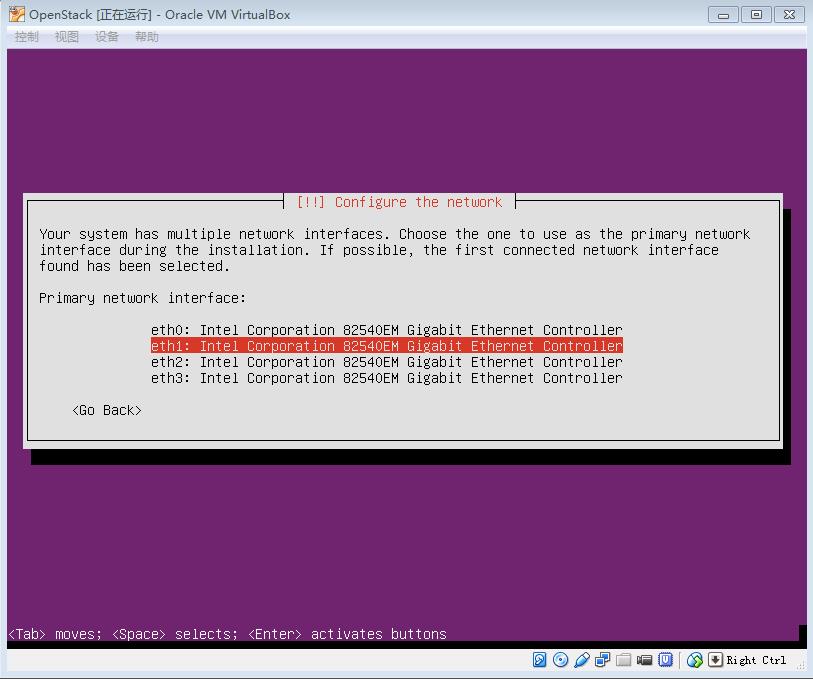
dhcp配置成功,但是提示說默認的路由沒有設置這樣連不上外網的,沒關系,安裝完可以改的
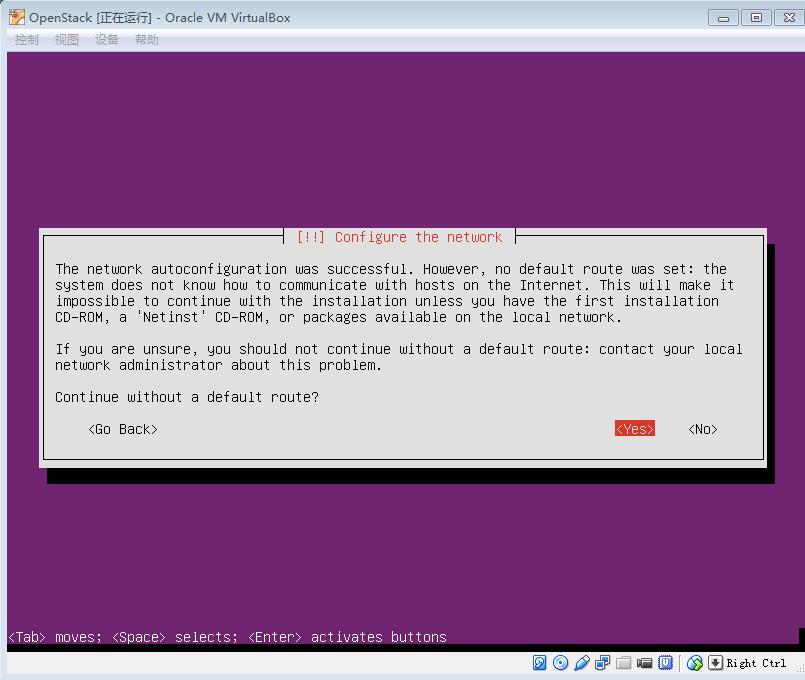
跳過繼續
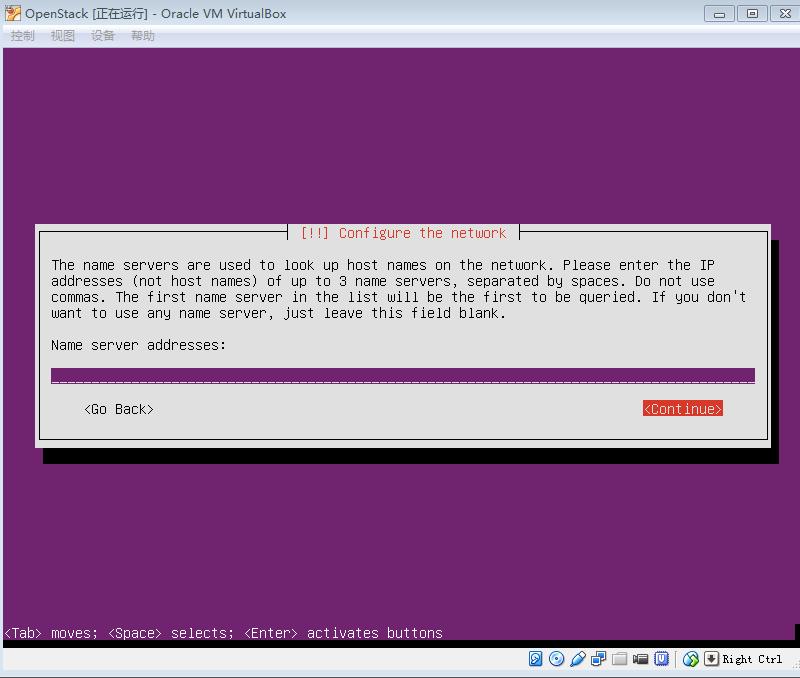
添加虛擬機主機名稱
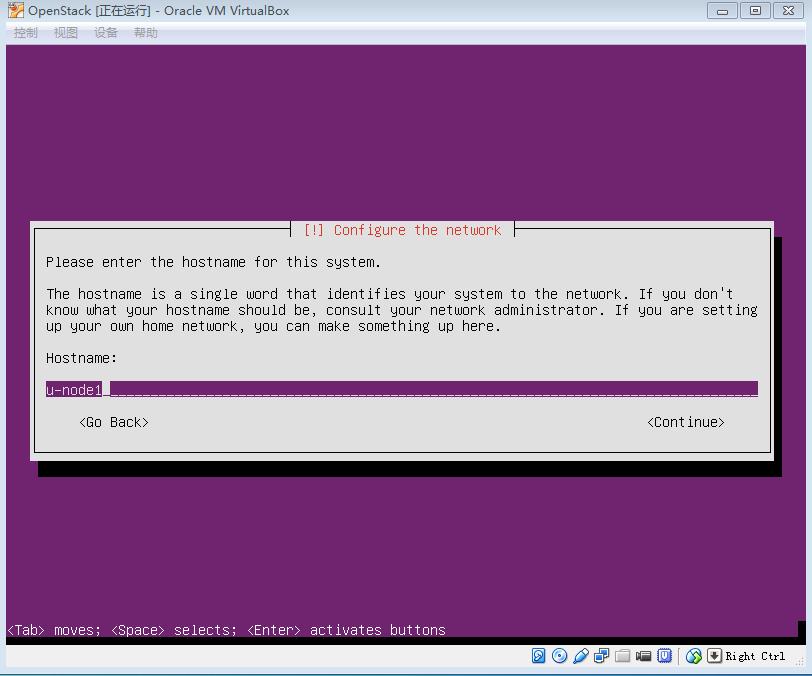
添加一個user
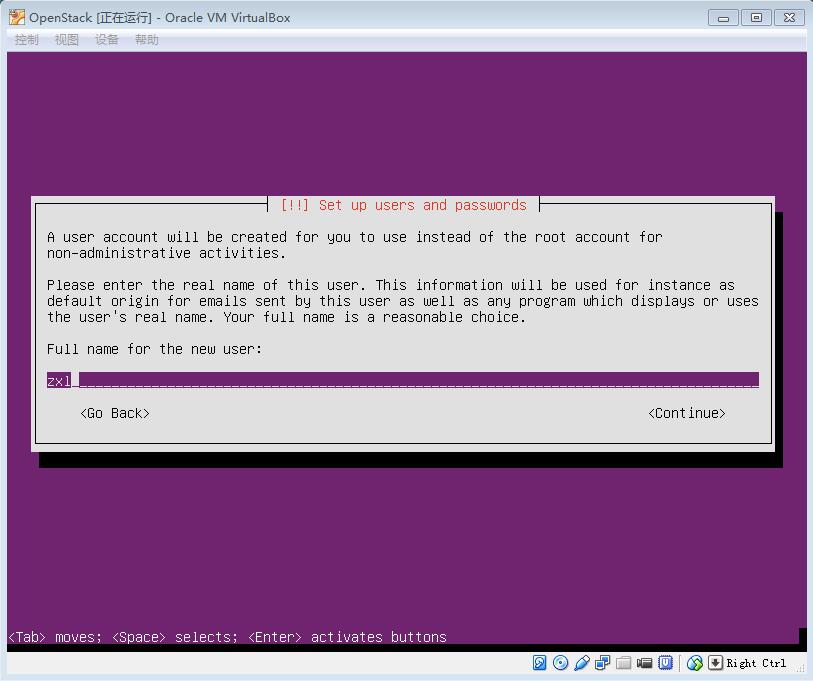
設置密碼
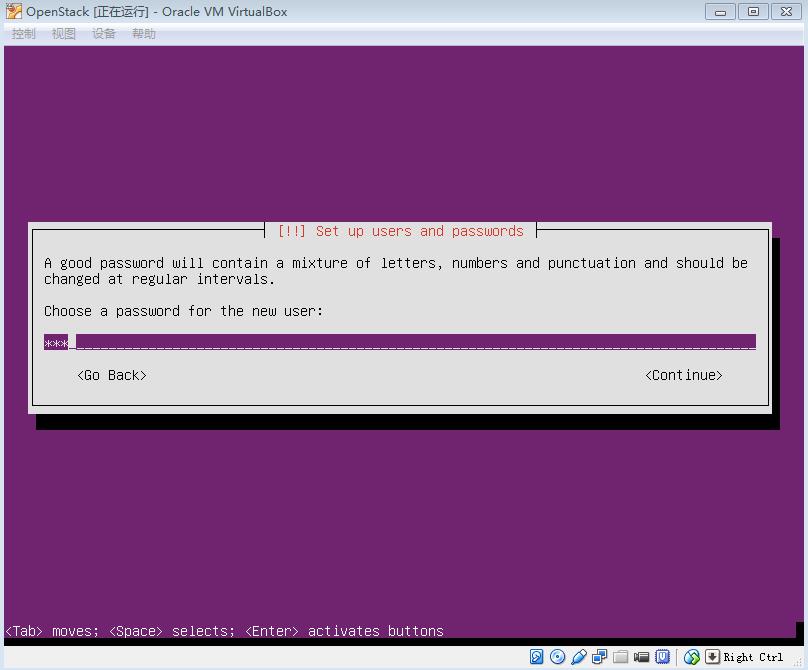
問是否加密你的home目錄,選擇no繼續
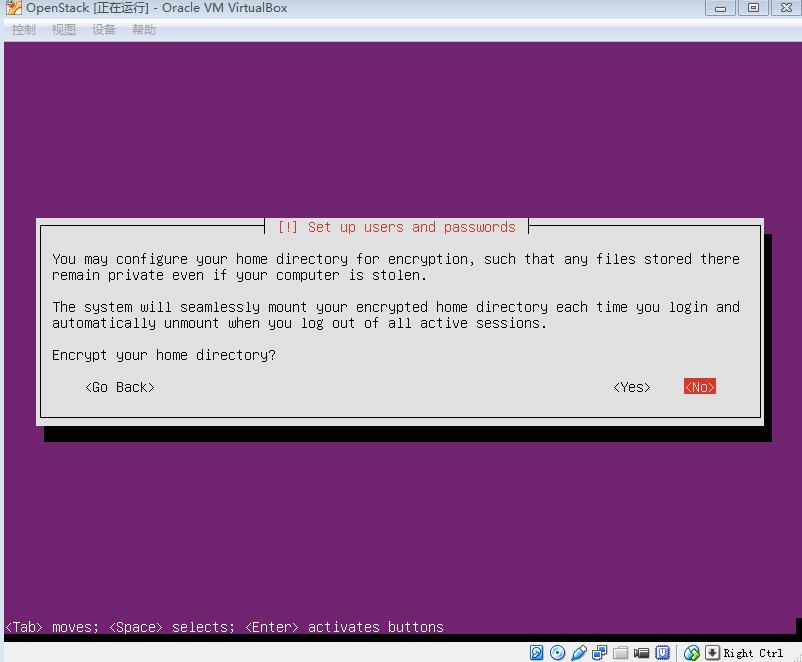
分別為:使用整塊磁盤,使用整塊磁盤並配置LVM,使用整塊磁盤並配置加密的LVM,手動分區
這裏直接選擇第一個繼續
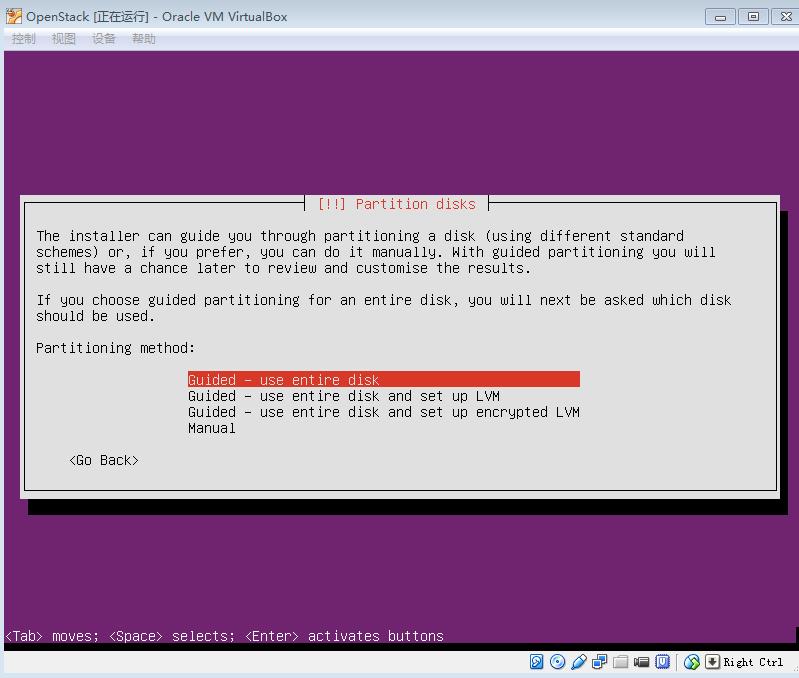
選擇安裝在第一塊磁盤上即sda上
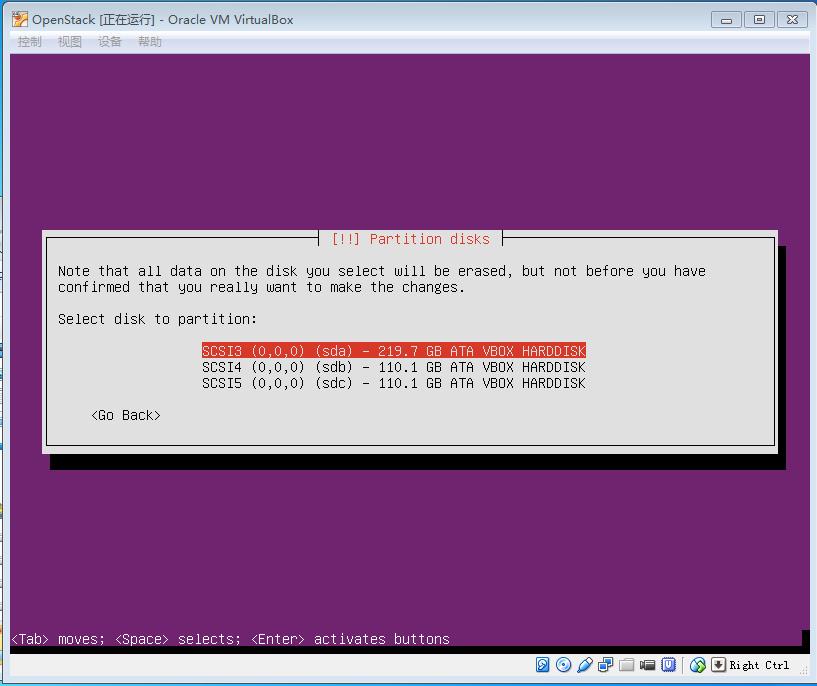
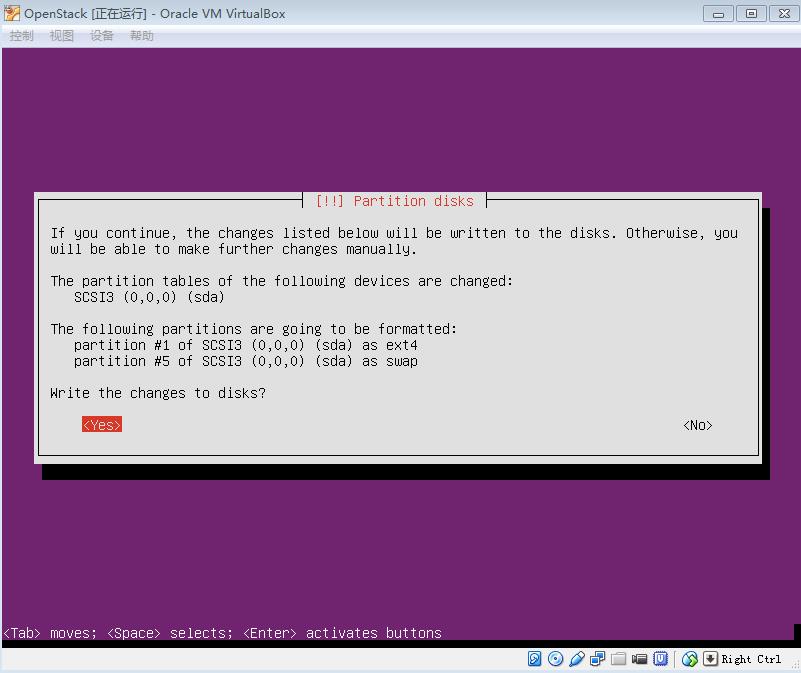
這裏不需要提供代理,直接跳過
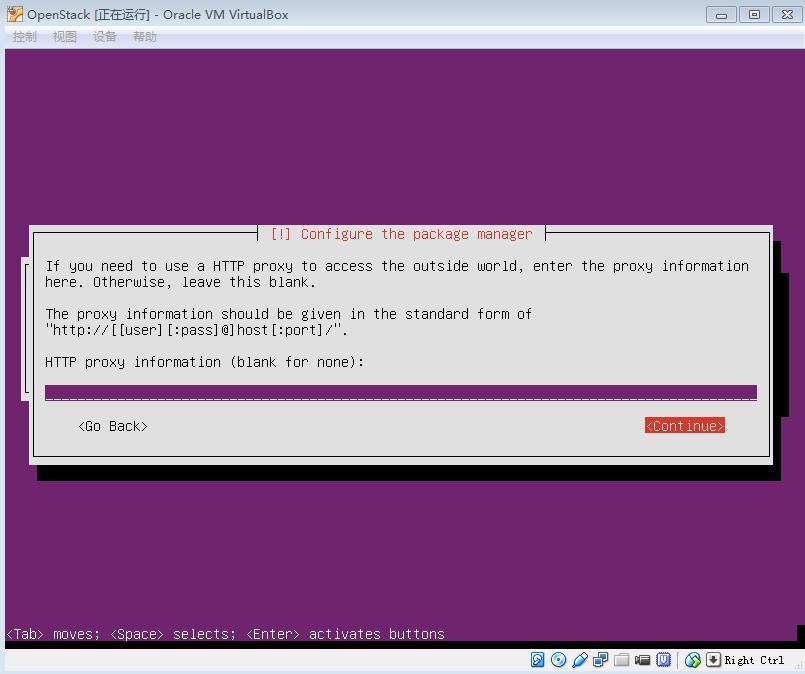
選不自動更新
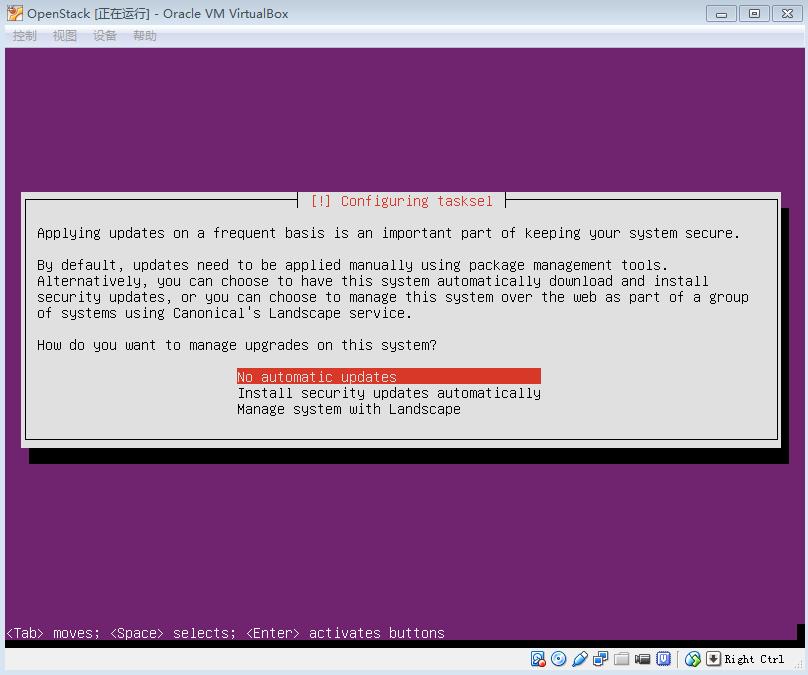
這裏選擇要安裝的軟件包,我們選擇OpenSSH server 遠程桌面軟件包,其他包以後可以慢慢裝
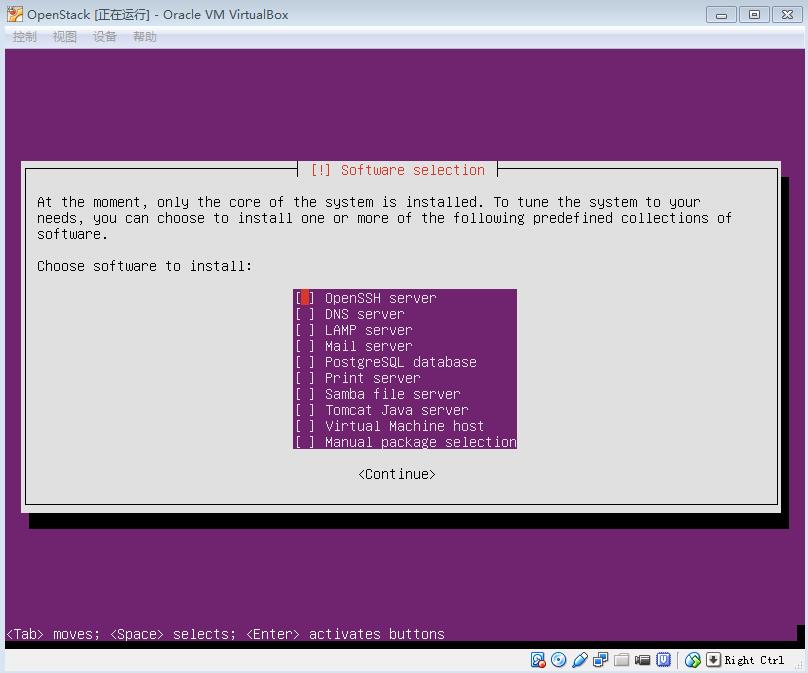
安裝grub引導,裝載程序的主引導記錄
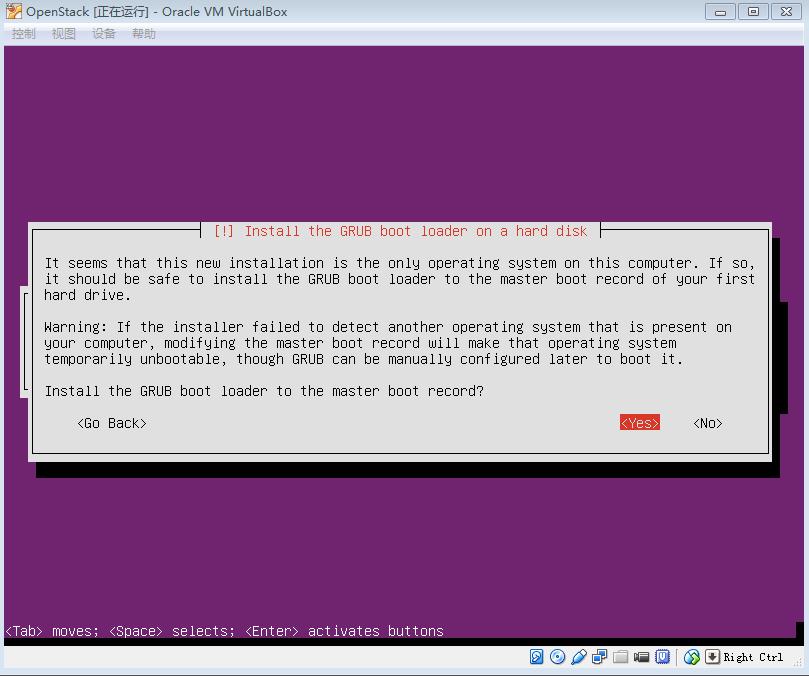
安裝完成,選擇繼續則重啟
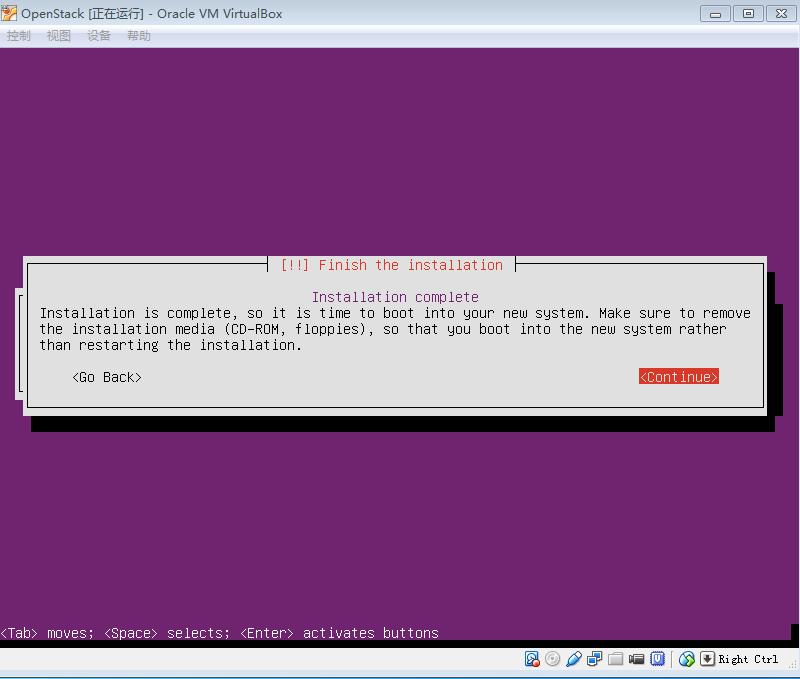
重啟後配置網絡
配置網絡文件/etc/network/interfaces如下,eth0為static,eth1和eth2為dhcp,eth3為static
註意eth0和eth3的靜態IP盡量設置的大一些

然後保存退出,執行reboot重啟系統

在重啟的過程中因為要重新配置網絡,所以可能會等超過60秒的時間,慢慢等哈(*^▽^*)
重啟後登陸,用putty連接立馬可以看到4個網卡配的IP
192.168.194.180為eth0的IP
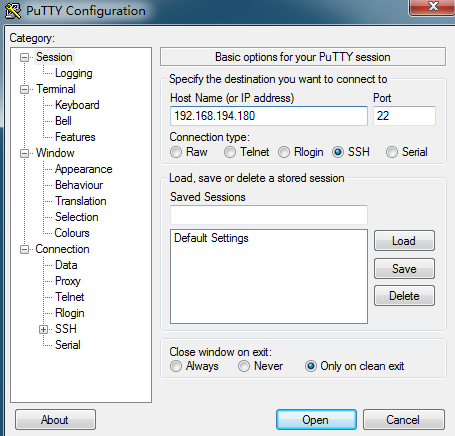
我們通過putty遠程連接eth0的地址登陸(eth0就是為了管理網絡,連接物理機和虛擬機),從而控制虛擬機,以下為在putty中的操作
重啟後登陸,立馬可以看到4個網卡配的IP
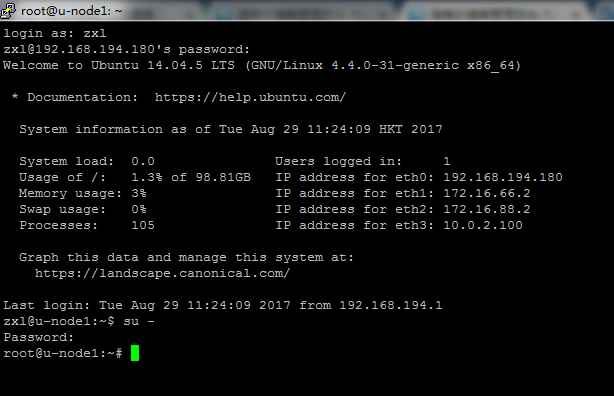
(註意如果IP配置正確,仍然連接不上去,那麽在本地登錄,然後配置路由可連外網後,重新裝一下openssh-server,剛才裝機的時候可能忘了選擇安裝)
將默認路由改為 route add default gw 10.0.2.1 eth3,便可以通過eth3訪問internet
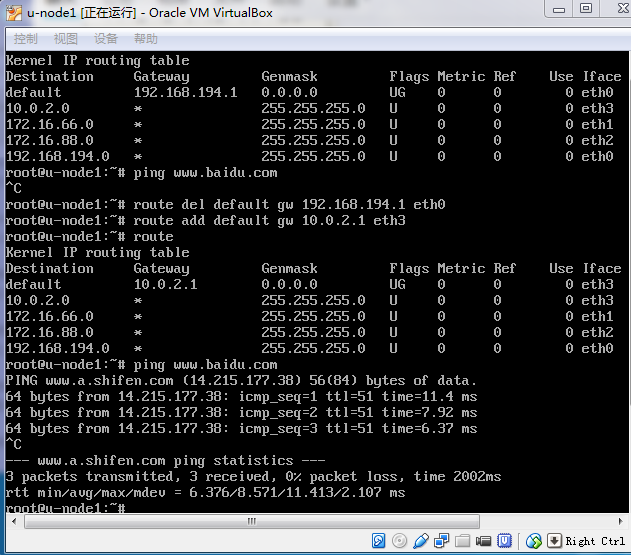
以下為4個網卡的詳細信息
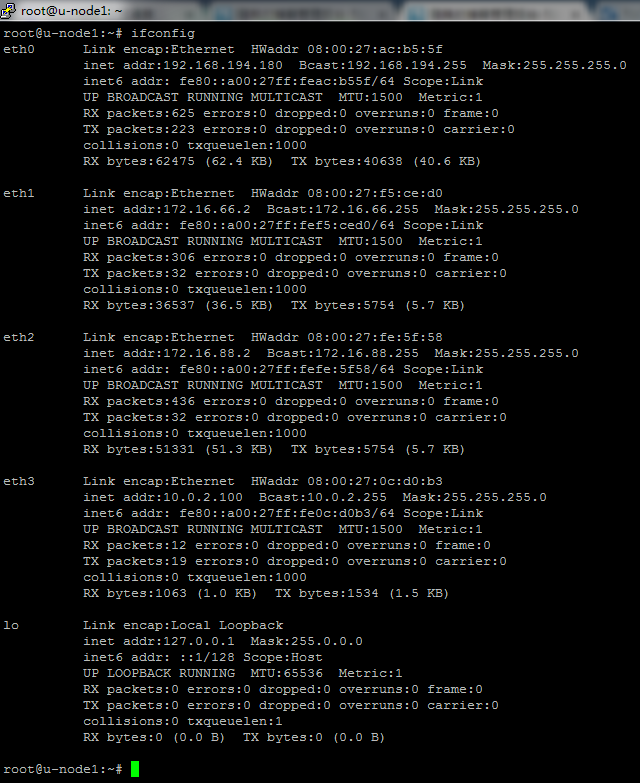
至此我們安裝在VirtualBox中安裝為學習OPenStack準備的虛擬機就安裝成功了,其有4塊不同作用的網卡,3塊磁盤,且可以連接外網
在進行遠程連接是最好只使用eth0地址,雖然eth1和eth2地址也可以遠程登錄,但是這兩個網卡是留給其他組件使用的。
eth1是給open vSwich使用的
eth2是保留給OpneStack的其他組價內使用的
接下來配置apt-get源,剛安裝玩apt源為ubuntu在美國的源,替換為中國的,這樣裝程序快啊!
[email protected]:~# vim /etc/apt/sources.list

註釋掉與security相關的,因為每次update要花許多時間

添加國內的sohu源。。。aliyun,163也可以
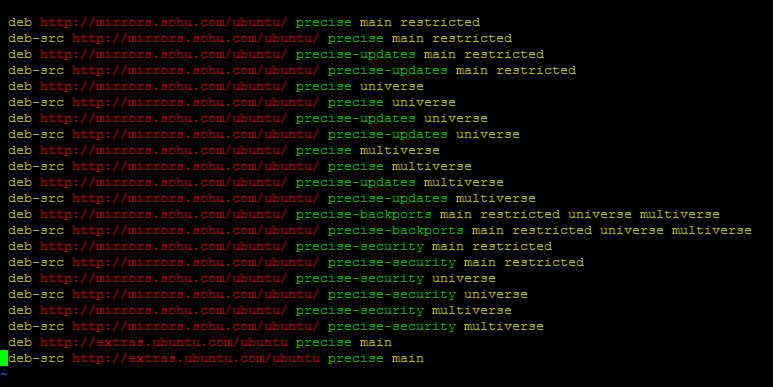
執行update
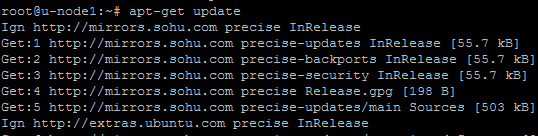
配置網絡中遇到的問題:
剛開始我在設置VirtualBox Host-Only Ethernet Adapter #2 和 VirtualBox Host-Only Ethernet Adapter #3的IP的IP時,設置的IP分別為192.168.60.1和192.168.61.1,即分別向eth1和eth2兩個網卡dhcp自動分發192.168.60.2-192.168.60.254和192.168..61.2.-192.168.61.254網段的IP,即這兩個網卡既是eth1和eth2的網關也是它們的DHCP-Server地址
但是這樣設置後在創建或者重新啟動虛擬機時,會立馬彈出窗口提示windows檢測IP與某臺主機的沖突(註意這可不是你安裝的其他的虛擬機,而是你所處環境的整個局域網中有人的IP和你沖突,這是本人在換了VirtualBox Host-Only Ethernet Adapter #2 和 VirtualBox Host-Only Ethernet Adapter #3的IP不下20次後得出的結論,各種不同網段的私有IP網段都設置了,實在找不到不沖突的,最後萬幸,在公司的配置中找到了172.16.66.1和172.16.88.1網段可以使用,而本實驗就是在公司成功配置的基礎上做的。
但是此時本人在家裏配置時就沒這麽幸運了,仍然沒有解決IP沖突,最後只能把VirtualBox Host-Only Ethernet Adapter #2 和 VirtualBox Host-Only Ethernet Adapter #3的IP的Dhcp off掉,讓它只做eth1和eth2的網關,並在開啟虛擬機後在/etc/network/interfaces中靜態配置這兩個網卡的IP(家裏的局域網IP看來被占光了。。畢竟做dhcp需要分配的是一整個網段的IP,而不只是獲得一個單個IP。
當你配置的Host-only網卡在cmd中運行ipconfig /all由剛開始的下圖
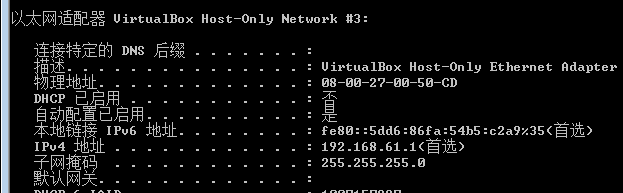
突然變成這樣時,那說明IP沖突了,首選IP是windows給你重新配置的微軟自己的網段169.254.0.0的IP,而原有的Ip成了復制! 這樣你的虛擬機的eth1和eth2是ping不同自己的網關的
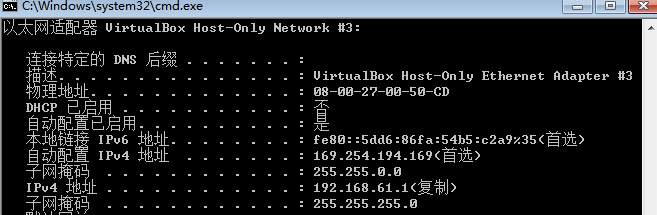
本來想嘗試能不能關閉windows的ip自動配置,在網上也搜了主要是下面的類似方法:
解決自動配置ipv4的方法(win7系統):
以管理員身份運行cmd.exe
輸入:netsh winsock reset catalog 按回車
輸入:netsh int ip reset reset.log 按回車
重新啟動
然後填寫ip地址、子網掩碼、網關,確定即可
然而並沒有什麽卵用,設置好後重新啟動,配好Ip後,一啟動虛擬機,又要為eth1和eth2重新分配ip,還是會沖突,還是會自動配置;還有一種是在控制面板中直接關閉windows的dhcp服務,但一想這要是關了肯定連上網都是問題,所以實在解決不了先設置為靜態吧,估計沒人比我背^_^。
感受就是VirtualBox確實比Vmware Workstation使用起來簡單,小巧,裝個系統從配置到安裝完10分鐘搞定^_^
本次實驗結束,下次將直接進行OpenStack的組件安裝
截了這麽多圖。。累。。。
本文出自 “11097124” 博客,請務必保留此出處http://11107124.blog.51cto.com/11097124/1960774
OpenStack之安裝4網卡ubuntu-14.04及網絡詳細配置
