Linux系統VMware-Tools安裝手冊
VMware-Tools安裝手冊
一、安裝概述:
在Linux操作系統中安裝VMware-Tools是一個為後續的操作提供輔助性的幫助,通過成功掛載安裝這個以後,用戶就可以直接從Windows桌面拖拽到Linux系統中去,這樣也比較節省時間。同時安裝好以後,用戶就可以直接設置好Windows與Linux操作系統的“文件共享”,一個文件夾裏面的內容供兩個操作系統使用。
本次安裝是作者本人摸索安裝使用的,僅供初學者參考,如有不妥的地方可以留言。謝謝!
二、安裝步驟:
1、啟動好自己安裝好的虛擬機以後,在虛擬機標簽中點擊安裝“VMware-Tools”,系統會自動在左面彈出一個文件夾。
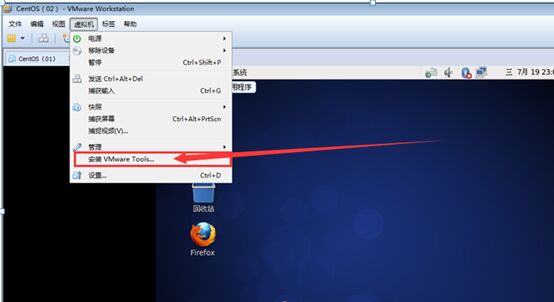
2、此時雙擊打開這個光碟。
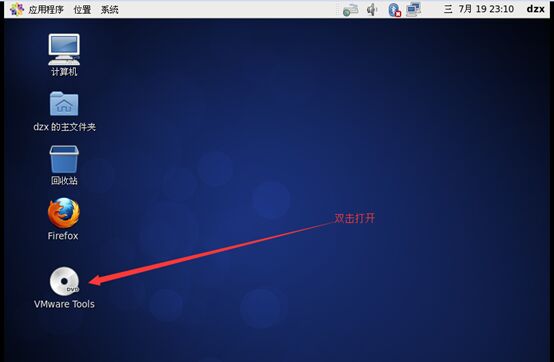
3、在VMware-Tools文件夾下,就可以看到一個以“.gz”結尾的文件壓縮包。
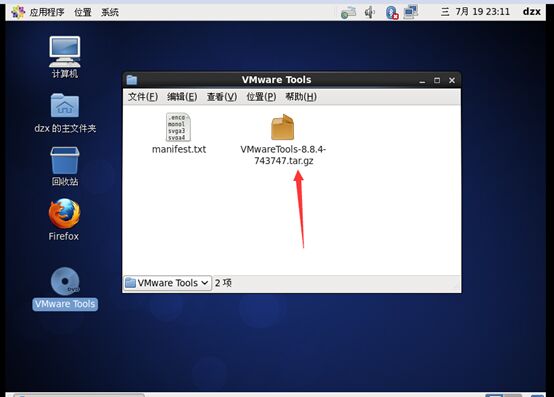
4、將VMware-Tools文件壓縮包復制到系統中的“tmp”文件夾下,這個文件夾就可以是一個掛載點。
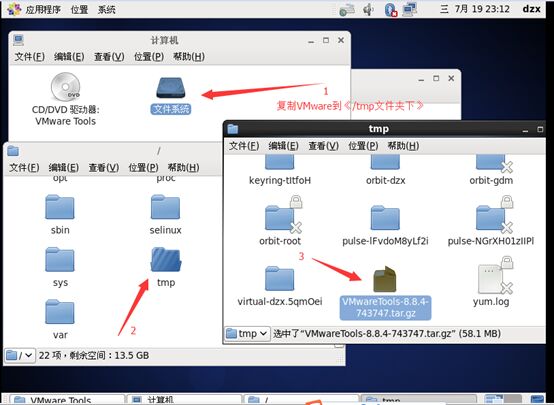
5、復制在tmp文件夾下以後,我們啟動桌面終端,進入到命令界面,使用su 切換到root用戶,root用戶才能操作相應的文件,也是權限是最高的用戶。輸入的密碼是安裝系統時候的密碼。

6、使用“cd”進入到存放VMware-Tools的tmp文件夾下。
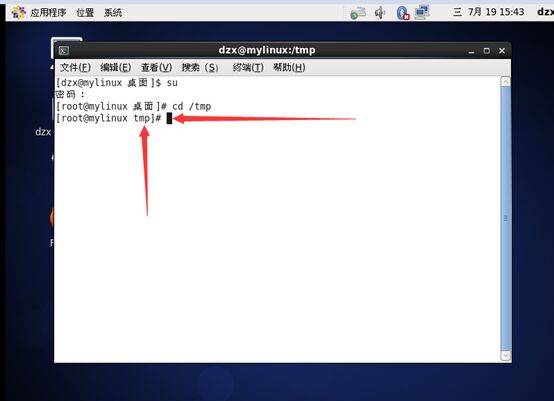
7、使用“ls”查看tmp文件夾下面的所有文件。就可以查看到文件包
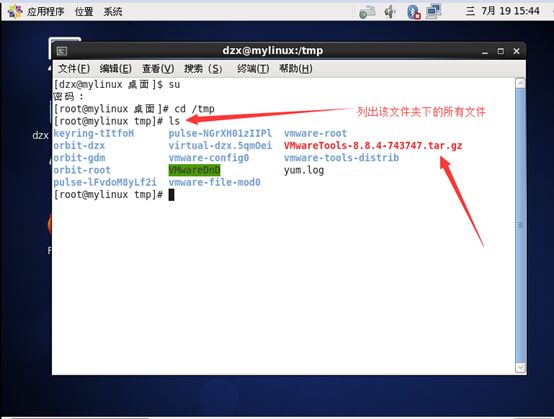
8、使用“tar .zxvf +文件包名”解壓這個文件夾。註意輸入的文件包名一定要正確。
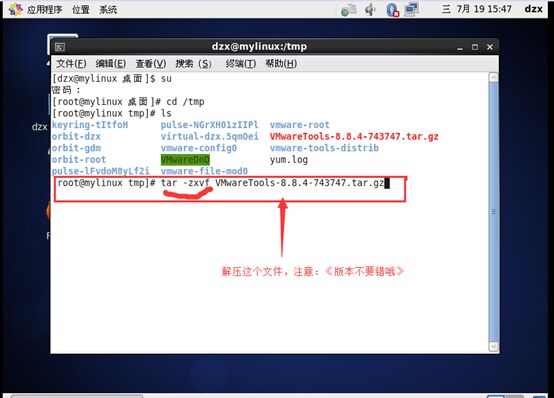
9、“回車”以後就開始解壓這個文件包
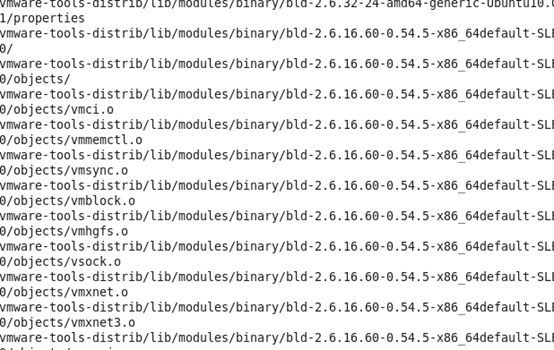
10、當再次彈出tmp文件路徑的時候,就證明已經解壓完畢。
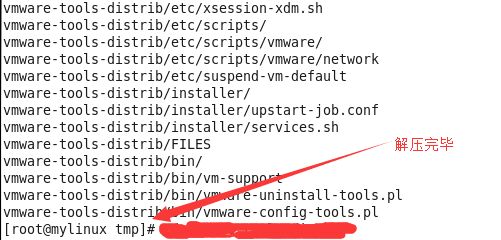
11、進入到VMware-Tools的解壓文件包,“cd vmware-tools-distrib”文件夾下。

12、使用“ls”查看相應的文件。

13、使用“./文件名”進行安裝程序。

14、然後一直按“Ent”鍵安裝。
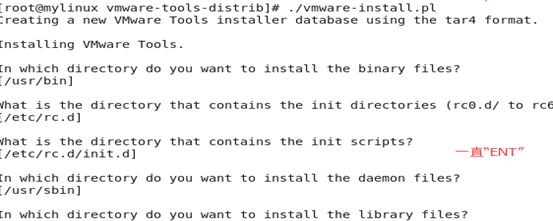
15、到這一步的時候輸入“yes”回車繼續。
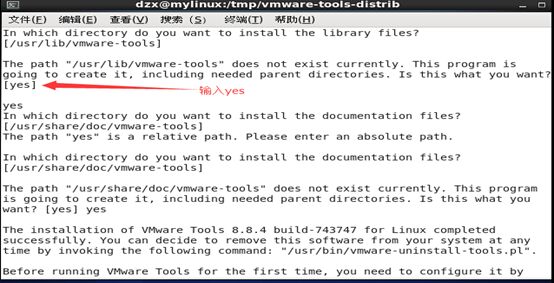
16、出現這個選擇的時候按住“空格鍵+no”回車繼續。這裏要等待一下。
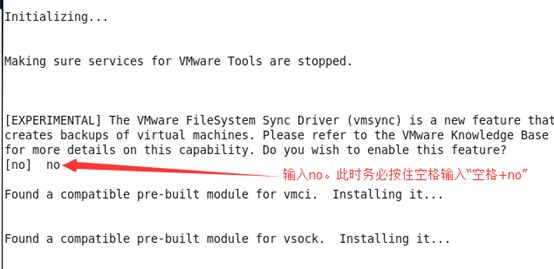
17、當再次出現文件時就說明已經安裝好了。直接關閉終端,退出。關機重啟以後,就可以直接拖拽文件到Linux操作系統中去了。同時,設置一下文件的共享就可以了。
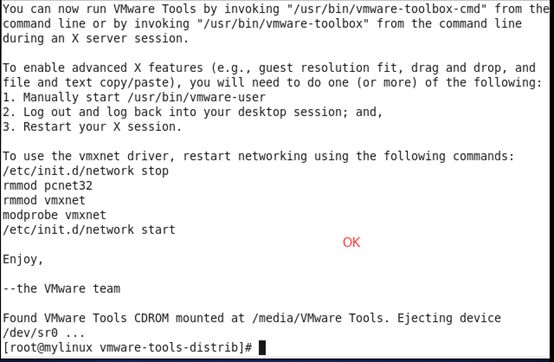
三、結束語:
這篇博文是我自己摸索安裝的,節約了很多時間,希望對你有用。同時,文中可能有一些步驟還不夠具體,你也可以借鑒一下別人的一些博文。謝謝!
本文出自 “孤獨一夜” 博客,謝絕轉載!
Linux系統VMware-Tools安裝手冊
