Hyper-V 2016 系列教程32 StartWind 虛擬NFS,iSCSI軟件
大家在學習Hyper-V的過程中,如果企業有用來測試用iSCSI或者NFS類型存儲器的話,這是最好不過的了,如果沒有條件購買的話,我們這時可以用第三方模擬軟件來滿足我們實驗的目的,iSCSI模擬軟件一般有StarWind,還有就是Windows Server 2016自帶了模擬iSCSI和NFS的功能,大家有興趣可以測試一下,如果要使用微軟的iSCSI服務器的話,可以參考本博客中的關於配置Windows Server 2016作為iSCSI服務器的完整過程的文章。
這裏我們推薦是StarWind和FreeNAS第三方軟件,這裏我們StarWind為例(官方網址為:https://www.starwindsoftware.com

圖13-28設定iSCSI Initiator服務為自動
下面分享一下StartWind的安裝和配置步驟,因為安裝比較簡單,默認不用修改的步驟都省略了,我會介紹幾步比較重要的步驟。
(1)雙擊下載好的Setup.EXE安裝文件,直接單擊Next,如圖13-29所示。
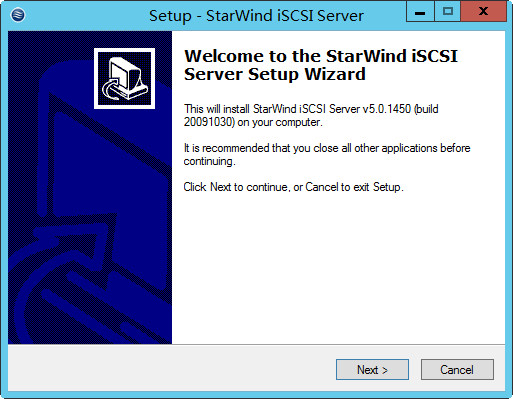
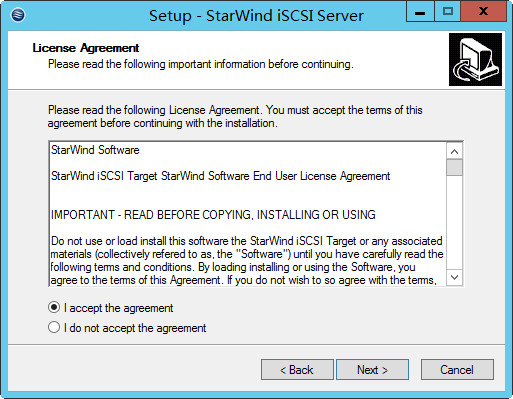
圖13-29 StarWind安裝向導 圖13-30 Select Components對話框
(2)在Select Components對話框中,要選擇Full installation(完全安裝),如圖13-30所示。
(3)在“你想安裝這個設備軟件嗎?”對話框中,一定要選擇“安裝(I)”,此步驟是在系統中安裝一個虛擬的硬件,如圖13-31所示。
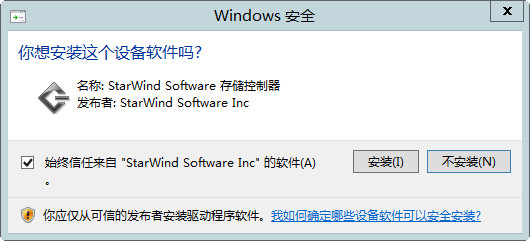
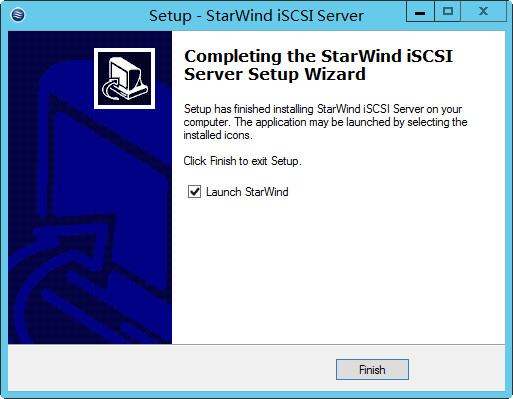
圖13-31 “安裝虛擬的硬件”對話框 圖13-32 “完成安裝”對話框
(4)安裝的最後一步,單擊Finish按鈕完成安裝,如圖11-32所示。
(5)打開StarWind Management Console軟件,右鍵服務器Li,選擇菜單Connect,如圖13-33所示。
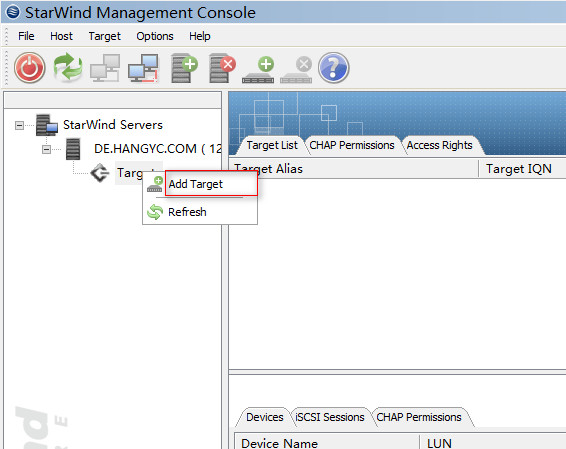
圖13-33 StarWind軟件窗口
(6)在彈出登陸對話框中,輸入默認用戶名為:root,默認密碼為starwind,如圖13-34所示。

圖13-34 登陸對話框
(7)連接成功後,鼠標右鍵Targets,選擇Add Target菜單,如圖13-35所示。
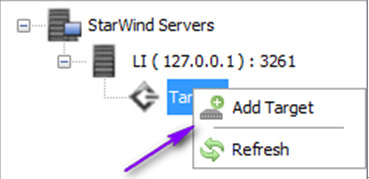
圖13-35 Add Target菜單
(8)在 Common target parameters對話框中,我們輸入Target Alias,如果想改Target Name的話,勾選Targt Name,下面的名稱就可以更改了,如圖13-36所示。
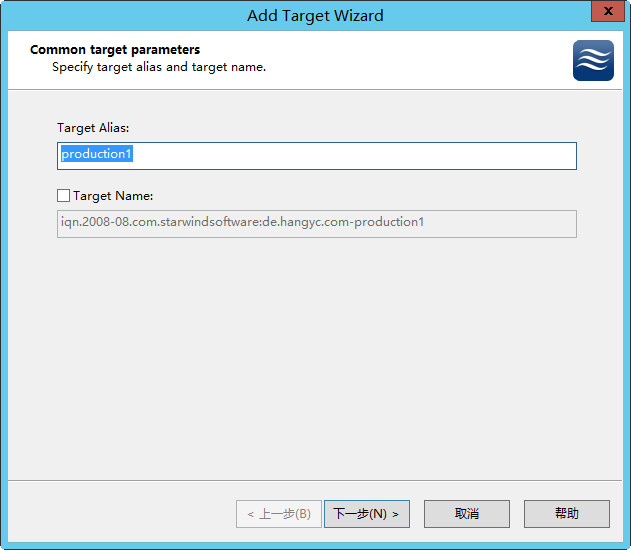
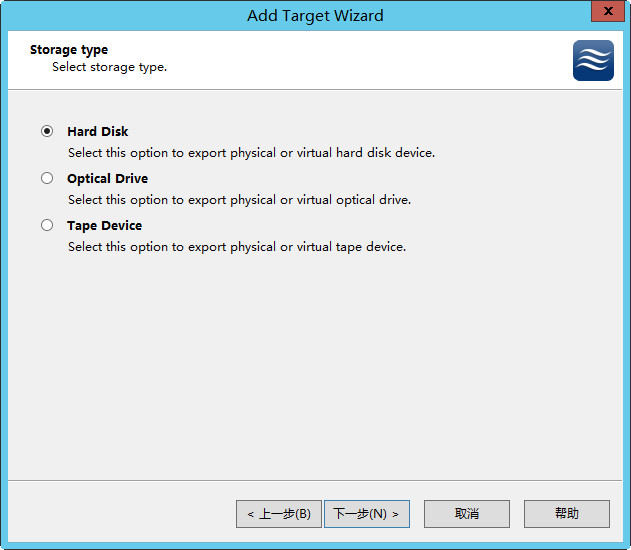
圖13-36 Common targetparameters對話框 圖13-37 Storage type對話框
(9)在Storage type對話框中,選擇Hard Disk,然後再單擊“下一步”按鈕,如圖13-37所示。
(10)在Device type對話框中,選擇Basic Virtual,然後再單擊“下一步”按鈕,如圖13-38所示。
(11)在Device type對話框中,選擇Image File device,然後再單擊“下一步”按鈕,如圖13-39所示。
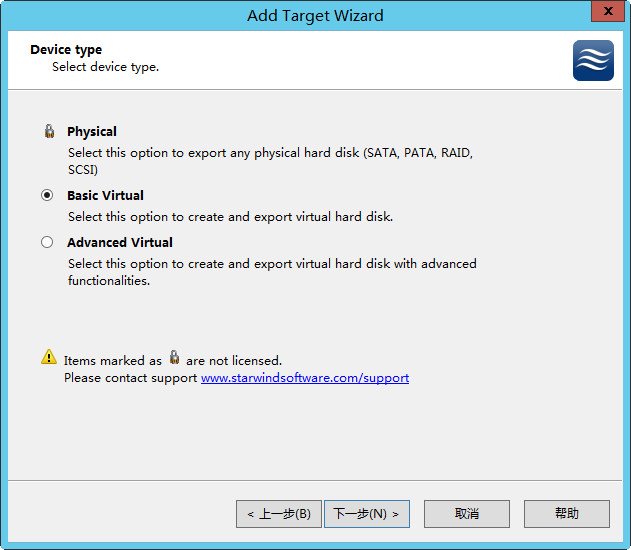
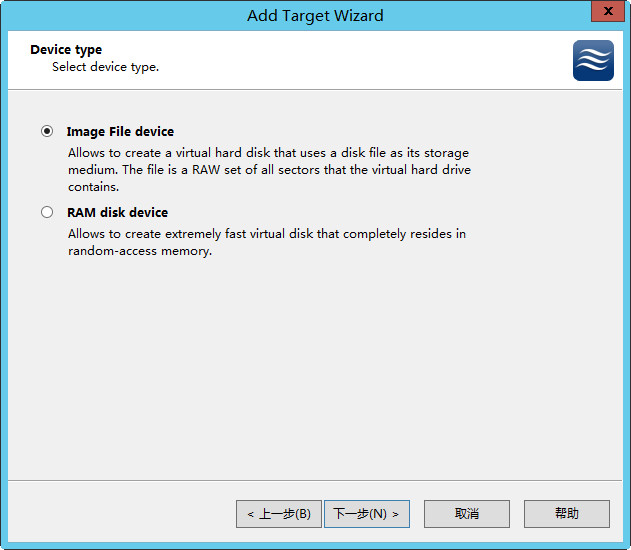
圖11-38 Device type 對話框 圖11-39 Device type 對話框
(12)在Device creation method對話框中,選擇Create new virtual disk,然後單擊“下一步”,如圖13-40所示。
(13)在Virtual disk parameters對話框中,選擇img文件存放在硬盤位置,建議文件size填大點,以便以後測試,不過如果空間不夠用的話,以後還可以動態增加的,如圖13-41所示。
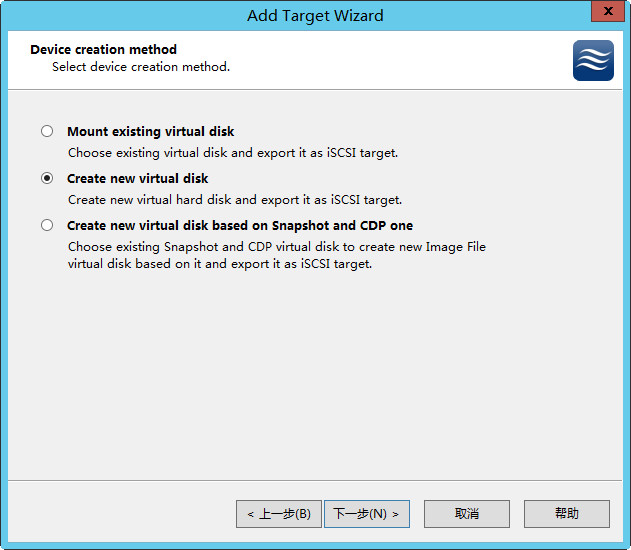
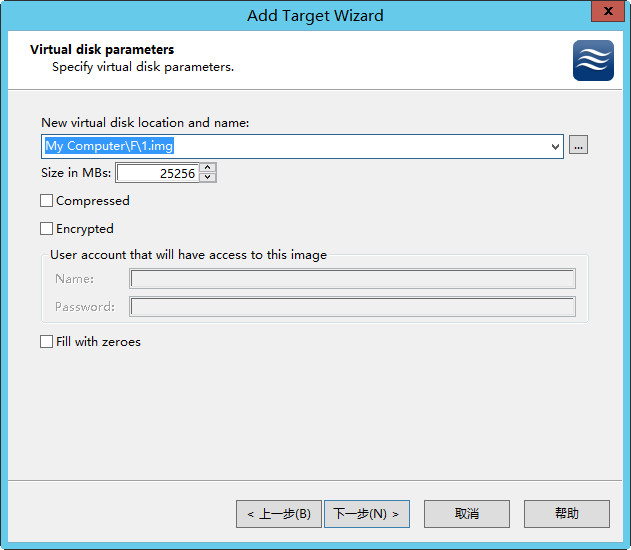
圖13-40 Device creationmethod 對話框 圖13-41 Virtual disk parameters 對話框
(14)在Image File device parameters對話框中,一定要勾選Allow multiple concurrent iSCSI connections(clustering)。此項意義是讓資源池中多個XenServer可以同時連接到此虛擬iSCSI盤中,然後單擊“下一步”按鈕,如圖13-42所示。
(15)在Image File device cache parameters對話框中,Cache Mode使用默認值即可以,如圖13-43所示。
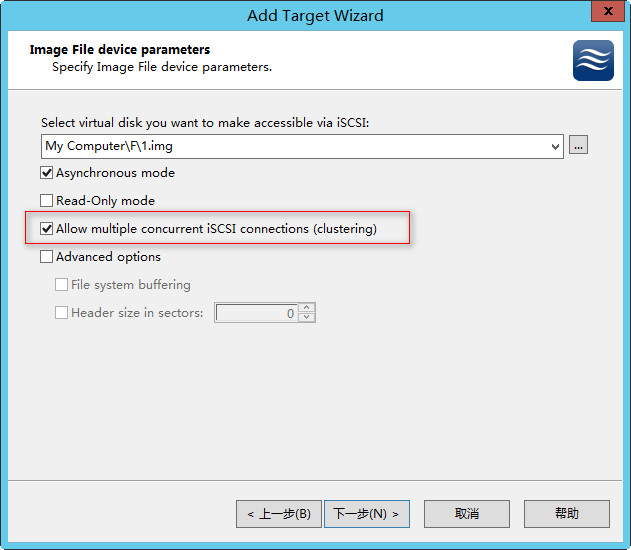
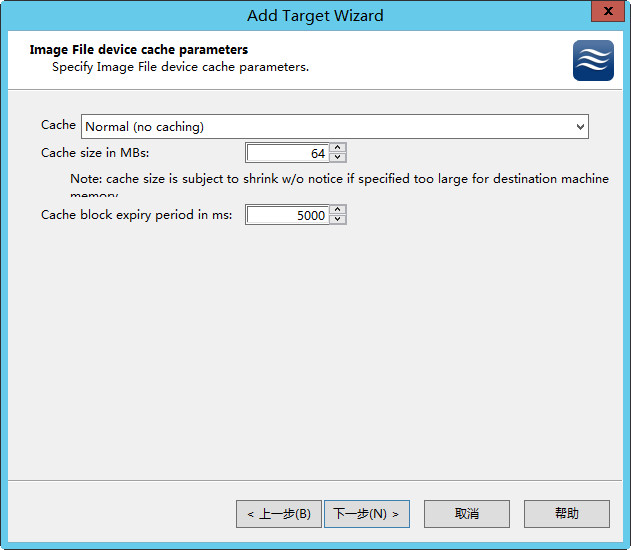
圖13-42 Image File device parameters 圖 13-43 Add Target Wizard
(16)在Add Target Wizard對話框中,會顯示前幾個步驟所有的設定值列表,單擊“下一步”,如圖13-44所示。
(17)在Add Target Wizard對話框中,會顯示剛才新建好的Target name,單擊“完成”按鈕,即完成iSCSI盤的配置,如圖13-45所示,然後我們回到StarWind軟件主界面,可以看到Targets裏面已經有我們剛才新建的目標lan0308了,如圖13-46所示。
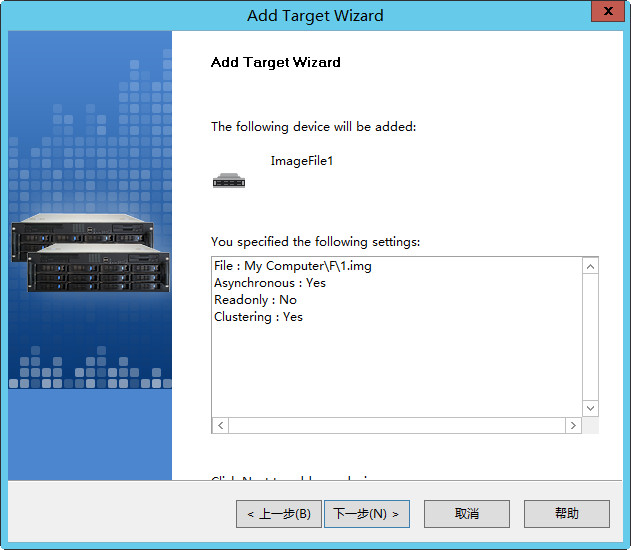

圖 13-44 “完成前確認框” 圖 13-45 “完成”對話框

圖13-46 Target主界面
至此新建Target的步驟已經完成。
本文出自 “成杭 的技術博客” 博客,請務必保留此出處http://hangyc.blog.51cto.com/427521/1965711
Hyper-V 2016 系列教程32 StartWind 虛擬NFS,iSCSI軟件
