一、Citrix XenServer 6.2安裝
阿新 • • 發佈:2017-10-16
安裝 citrix 2.5進入安裝存儲位置界面,選擇需要安裝的存儲位置(註:如果已對該服務器映射LUN
2.7進入支持包安裝選擇界面,選擇NO
1.安裝準備
1.1官網下載地址
https://www.citrix.com/downloads/
1.2確認需要安裝XenServer 6.0 的物理服務器硬件型號和配置,並檢查是否在XenServer 硬件兼容性列表範圍之內。
http://hcl.vmd.citrix.com
1.3修改BIOS配置
2.安裝XenServer步驟
2.1插入ISO鏡像或者光盤
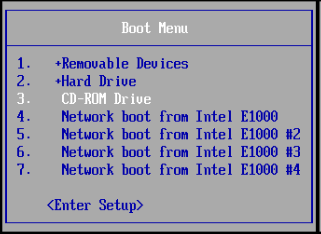
2.2進入XenServer 安裝界面,選擇鍵盤類型為us

2.3進入License 聲明界面,選擇Accept EULA
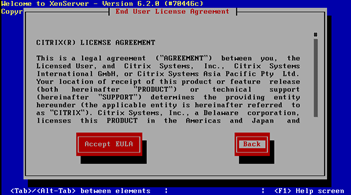
2.4如果系統提示System Hardware 未開啟虛擬化技術(VT 或AMD-v),表示BIOS 中尚未開啟VT 或AMD-v
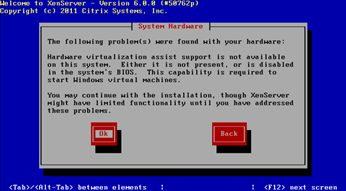
2.5進入安裝存儲位置界面,選擇需要安裝的存儲位置(註:如果已對該服務器映射LUN
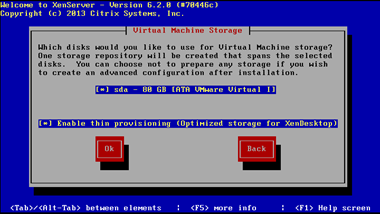
2.6進入安裝源選擇界面,選擇Local Media(註:如果要采用網絡安裝方式或者PXE 方式安裝)
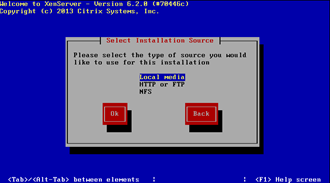
2.7進入支持包安裝選擇界面,選擇NO
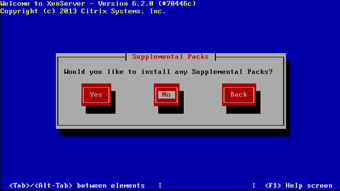
2.8進入介質檢測界面,選擇Skip Verification,TAB 到OK,回車,跳過安裝介質檢測(註:如果需要檢測介質,請選擇Verify installation source )
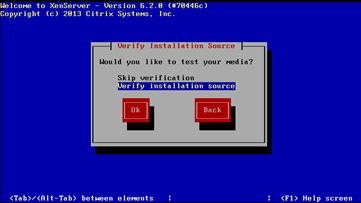
2.9進入設置密碼界面,輸入XenServer 的訪問密碼
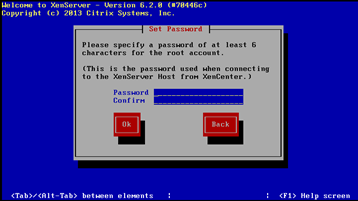
2.10進入到管理網絡網卡選擇界面,默認選擇eth0
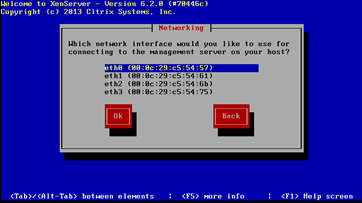
2.11進入網絡信息配置界面,TAB 到Static configuration,空格選中,並輸入XenServer 所對應的IP 地址192.168.80..100、子網掩碼255.255.255.0、網關192.168.80.1 等信息
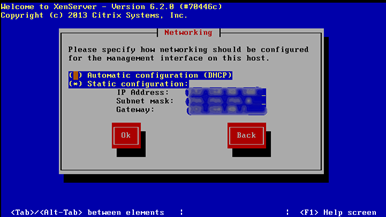
2.12進入主機名和DNS 服務器配置界面,輸入主機名稱XS01.test.com,和DNS 服務器地址192.168.80.120
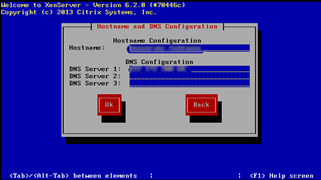
2.13進入時區選擇界面,選擇地理區域為Asia
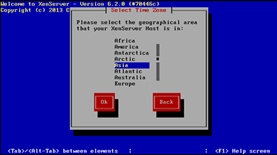
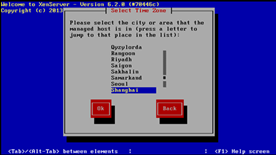
2.14進入時間配置界面,選擇Using NTP
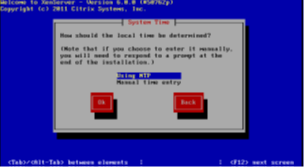
2.15進入NTP 配置界面,輸入NTP 服務器IP 地址(註:必須要保證多臺XS 之間時間同步,指向同一NTP 服務器,如果無與用NTP 服務器,可以指向AD 服務器,也可以采用以下NTP 服務器)
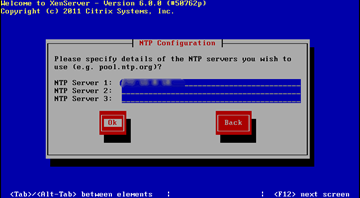
2.16進入安裝界面,選擇Install XenServer
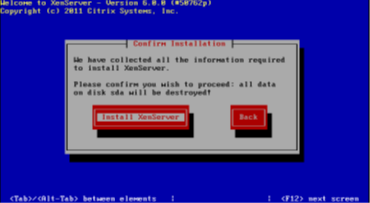
2.17進入安裝完成界面,選擇OK
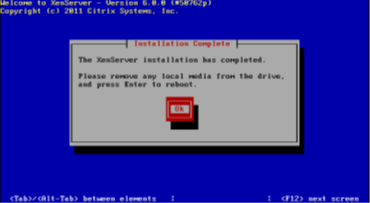
一、Citrix XenServer 6.2安裝
