2017-10-16 1周1次課
2017-10-16 1周1次課
1.1 學習之初
1.2 約定
1.3 認識Linux
1.4 安裝虛擬機
1.5 安裝centos7
已經完成
筆記如下:
一開始,阿銘老師給大家提出了幾個問題給大家思考:學這個課程的目的是什麽?學完之後要做的職位是什麽?學完之後要在哪個城市發展?何時學完?何時跳槽?第一份工作薪資?一年後薪資多少?兩年後?之後帶領大家認識Linux,目前比較流行的Linux有很多種,Redhat,CentOS,Ubuntu,Debain 等.最常用的是CentOS因為這個版本的Linux在中國來說用在服務器上的最多,而且它和Redhat是一樣的。另外,最主要的原因是因為阿銘在後續章節中所做的所有實驗都是在
安裝虛擬機
當前流行的虛擬機有好多種,阿銘老師上課用的是vmware10虛擬機,安裝虛擬機的好處就是,可以直接把鏡像文件當成光盤使用。
1. 創建安裝Linux的虛擬機
打開vmware workstation軟件,點擊“創建新的虛擬機”-“典型”, “下一步” –> 選“稍後安裝操作系統”,“下一步” –> 客戶機操作系統選“Linux(L)”、版本選“CentOS 64位”, “下一步” –> 虛擬機名稱譬如“aminglinux01”,位置(存放系統的位置,建議放在較大容量磁盤空間的盤符裏)“下一步” –> 最大磁盤空間大小默認是20G,阿銘老師選
2. 配置虛擬光驅
打開“編輯虛擬機設置”–>“硬件”點“CD/DVD(IDE)”、“連接”點“使用ISO映像文件” –>瀏覽–>找到已經下載好的CentOS 7.3 鏡像文件 –>“確定”。
3. 開始安裝CentOS
點“開啟此虛擬機”–>
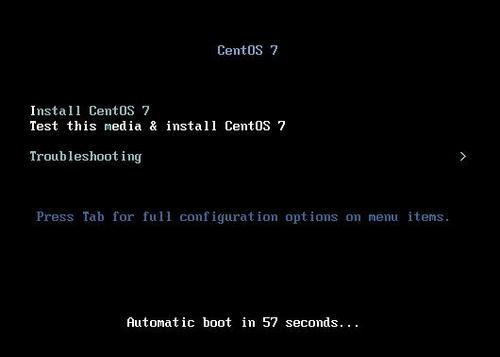
第一個選項是安裝
第二個選項是測試光盤、光驅
第三個選項是排除問題
這裏我們選擇第一個選擇安裝,按回車鍵,再按回車鍵。
等到出現以下界面

選“中文”-“簡體中文”–>繼續
安裝信息摘要 “日期和時間”選“亞洲/上海 時區”,“鍵盤”選“漢語”,“語言支持”選“簡體中文(中國)”。
軟件 “安裝源”選“本地介質”,“軟件選擇”選“最小安裝”。
系統 點擊“安裝位置”,在其他存儲選項 選“我要配置分區 ”。
4. 分區
(1) /boot分區分200M (2) swap分區分2G (3) 剩余劃分給 /分區。
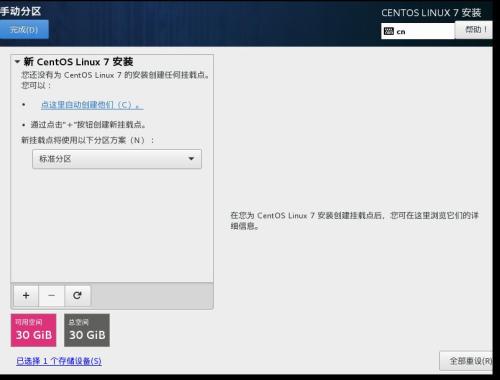
選標準分區 ,
按“+” –>“掛載點”/boot ,“期望容量”200,點“添加掛載點”。
按“+” –>“掛載點”/swap ,“期望容量”2048,點“添加掛載點”。註意:swap(交換分區),期望容量一般是選物理內存的2倍,如果物理內存大於4G, 期望容量最大是寫8192(8G)。
按“+” –>“掛載點”/ ,“期望容量”,點“添加掛載點”。點擊“完成”。出現“更改摘要”–>點“接受更改”–>“開始安裝”–> “配置”-“用戶配置”(root賬戶的密碼)–>填入“123456”,確認“123456”,註意:弱密碼,系統會有提示,需要點擊兩次“完成”來確認。
安裝完畢後,點擊“重啟”。
重啟後,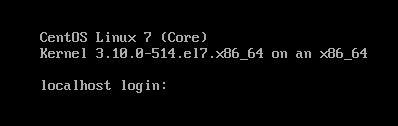
輸入“root”回車。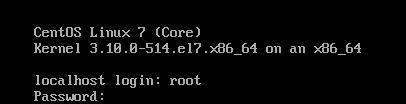
輸入密碼“123456”回車即可。
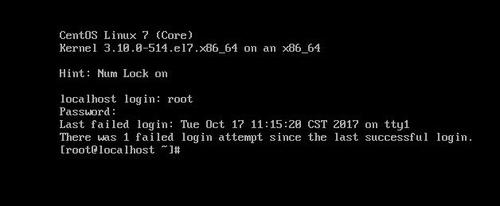
2017-10-16 1周1次課
