Python搭建環境
介紹完python之後,相信大家對這門編程語言有一定的了解了吧。那麽接下來我們就要為自己的計算機裝上python,然後就開始我們愉快的python學習之路咯。
Python是一門跨平臺語言,它可以在我們熟悉的windows上運行,也可以在mac和Linux系統上運行,安裝完成後你可以通過終端窗口輸入 "python" 命令來查看本地是否已經安裝Python以及Python的安裝版本。
我們現在的教程用的是Python2.7的版本,目前Python的版本已經更新到3.6多了。為什麽我們要學2.7的版本呢,因為python2.7的版本是目前企業選用的版本,但是過一段時間會向3.0以上的python版本發展,而且python是一個比較特別的版本,它是一個Python的一個過渡版本,python在發行版本的時候,直接從2的版本升上去3了,2跟3用法和功能上有一定的差別,所以Python就發布了Python2.7這個版本,是為了幫助一些老Python的使用者盡快的向python3.0的版本過渡。
在Windows上安裝Python
建議去python官網上面下載,Python官網:http://www.python.org/,在Download裏面選擇2.7的版本下載。
特別要註意選上pip和Add python.exe to Path,然後一路點“Next”即可完成安裝。
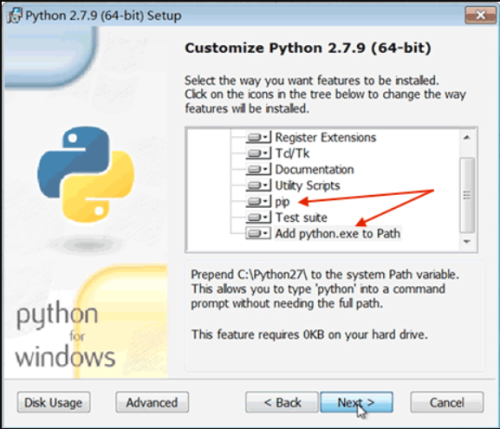
看到以上下畫面,就是Python安裝成功。

如果出現‘python’不是內部或外部命令,也不是可運行的程序或批處理文件。那就是你安裝的時候沒勾上Add python.exe to Path。解決辦法:把Python安裝程序重新運行一遍,記得勾上Add python.exe to Path。
或者在系統中添加環境變量
右鍵點擊"計算機",然後點擊"屬性"
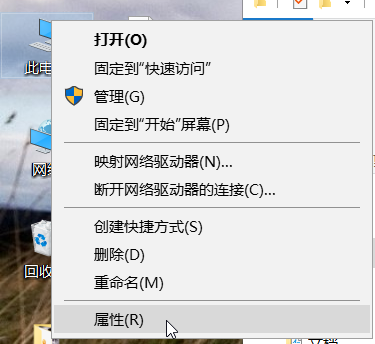
然後點擊"高級系統設置"
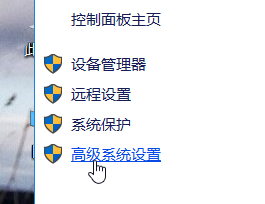
選擇"系統變量"窗口下面的"Path",雙擊即可!
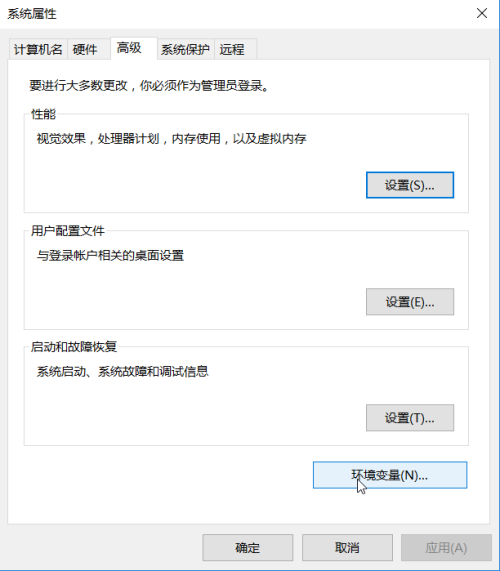
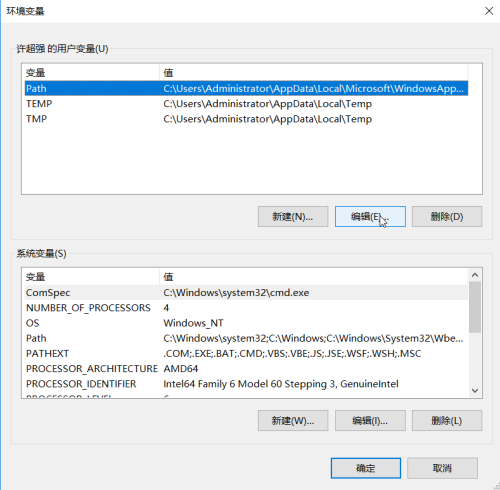
然後在"Path"行,添加python安裝路徑即可(我的E:\Python27),所以在後面,添加該路徑即可。

最後設置成功以後,在cmd命令行,輸入命令"python",就可以有相關顯示。
在Mac上安裝Python
系統是OS X 10.8或者最新的10.9 Mavericks,恭喜你,系統自帶了Python 2.7。如果你的系統版本低於10.8,請自行備份系統並免費升級到最新的10.9,就可以獲得Python 2.7。
在Linux系統上安裝Python
現在已經有些Linux系統是自帶Python2.7版本的,例如Redhat7.0以上的版本。
我們可以在Linux上通過命令行界面輸入 whereis python 查看系統有沒有裝上Python
如果沒有的話,我們可以自行在Linux上安裝Python2.7版本
1.準備編譯環境gcc
2.去官網下載要安裝的對應版本的python的源代碼
下載地址:https://www.python.org/downloads/source/
你可以選擇你要下載的版本,用wget指令來下載相應的源代碼
3.解壓下載的代碼包(例如我們是下載的Python2.7.13版本的)
tar -zxvf Python-2.7.13.tgz cd Python-2.7.13
4.配置
1)查找configure文件
find . -name configure cd 搜索結果(一般就在Python文件根目錄下)
2)進行配置
./configure
5.編譯
make make install (如果沒有其他特殊需求,安裝就到此結束了,輸入pythonx.x即可以進入你剛剛安裝的python開發環境)
6.替換以前的python默認版本(創建新的軟連接)
cd /usr/bin/ rm -rf python ln -s /usr/local/Python-x.x.x/bin/python ./python (這樣,你直接輸入python就是你最新安裝的python新版本啦,要想用以前的版本,可以輸入pythonx.x來啟動)
本文出自 “Xuuuuuu” 博客,請務必保留此出處http://xuuuuuu.blog.51cto.com/13393740/1974276
Python搭建環境
