自建SS服務器教程
2017年10月31日對教程細節方面進行補充,方便新手。
自建ss/ssr教程很簡單,整個教程分三步:
第一步:購買VPS服務器
第二步:一鍵部署VPS服務器
第三步:一鍵加速VPS服務器(谷歌BBR加速,推薦)
第一步:購買VPS服務器
VPS服務器需要選擇國外的,首選國際知名的vultr,速度不錯、穩定且性價比高。
vultr註冊地址:http://www.vultr.com/?ref=7048874(全球15個服務器位置可選,KVM框架)
雖然是英文界面,但是現在的瀏覽器都有網頁翻譯功能,鼠標點擊右鍵,選擇網頁翻譯即可翻譯成中文。
註冊並郵件激活賬號,充值後即可購買服務器。充值方式是paypal或支付寶(
2.5美元/月的服務器配置信息:單核512M內存20G SSD硬盤100M帶寬500G流量/月
5美元/月的服務器配置信息:單核1G內存25G SSD硬盤100M帶寬1000G流量/月
10美元/月的服務器配置信息:單核2G內存40G SSD硬盤100M帶寬2000G流量/月
20美元/月的服務器配置信息:2cpu 4G內存60G SSD硬盤100M帶寬3000G流量/月
40美元/月的服務器配置信息:4cpu 8G內存100G SSD硬盤100M帶寬4000G流量/月
vultr實際上是折算成小時來計費的,比如服務器是5美元1個月,那麽每小時收費為5/30/24=0.0069美元會自動從賬號中扣費,只要保證賬號有錢即可。如果你部署的服務器實測後不理想,你可以把它刪掉(destroy),重新換個地區的服務器來部署,很方便。溫馨提醒:同樣的服務器位置,不同的寬帶類型和地區所搭建的賬號的FQ速度會不同,所以最好親測一下。
計費從你開通服務器開始算的,不管你有沒有使用,即使服務器處於關機狀態仍然會計費,如果你沒有開通服務器就不算。比如你今天早上開通了服務器,但你有事情,晚上才部署,那麽這段時間是會計費的。同理,如果你早上刪掉服務器,第二天才開通新的服務器,那麽這段時間是不會計費的。
如圖:
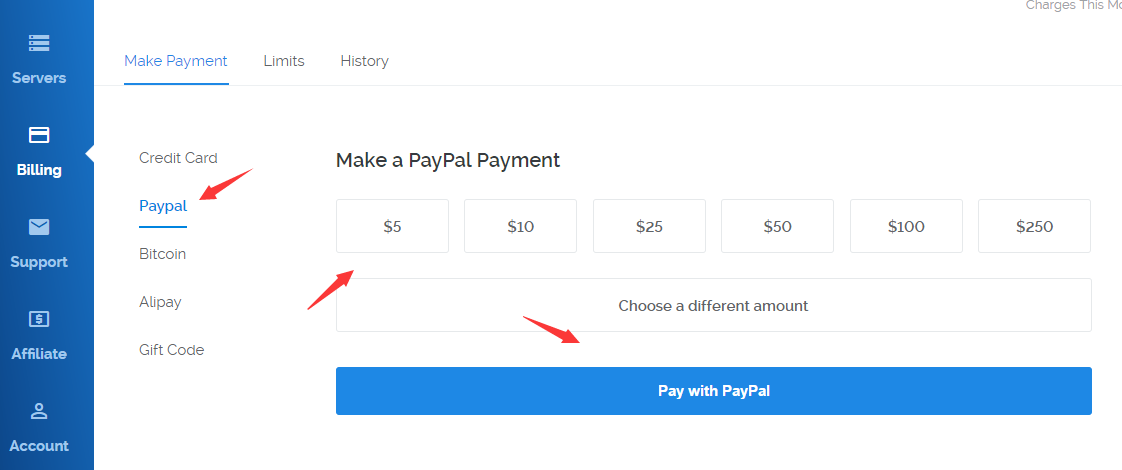
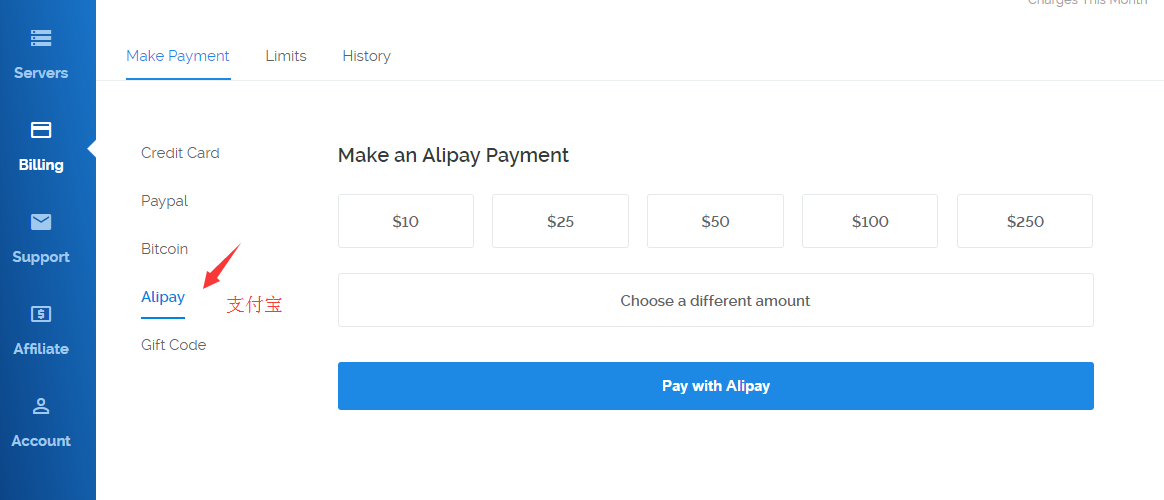
購買vps服務器時,服務器地址優先選擇:美國矽谷(Silicon Valley)、美國達拉斯(Dallas)等,近期不推薦用洛杉磯和日本的服務器,因為這兩個地區近期能夠開到的好ip的可能性很低。推薦選擇CentOS 6.X64位的系統(系統版本不要選的太高,不要選centos7!centos7默認的防火墻可能會幹擾ssr的正常連接!)。完成購買後,找到系統的密碼記下來,部署服務器時需要用到。如圖:
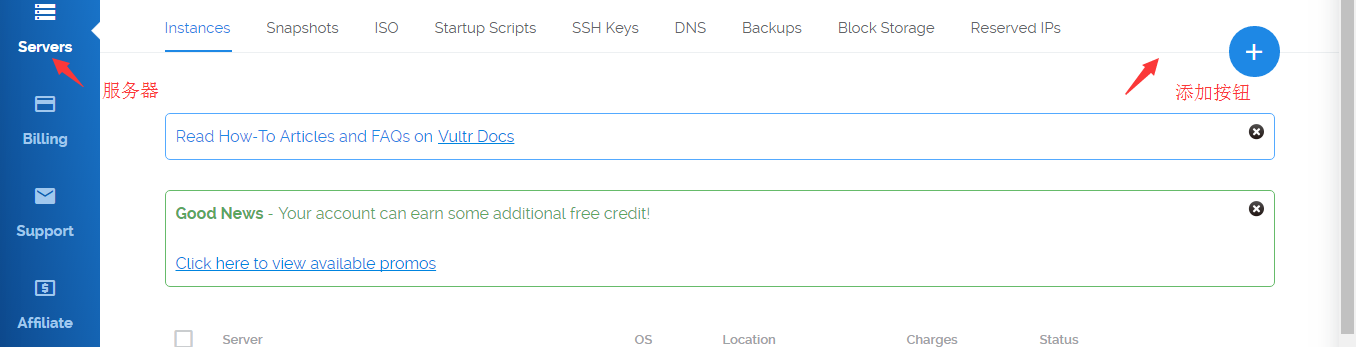
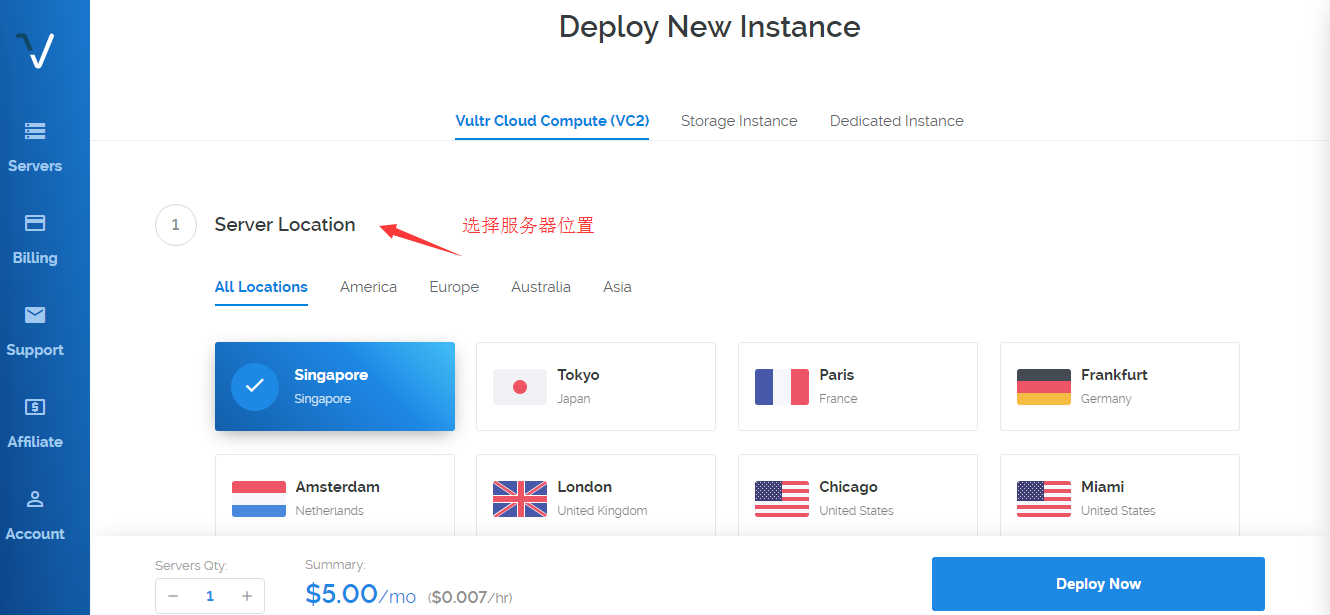
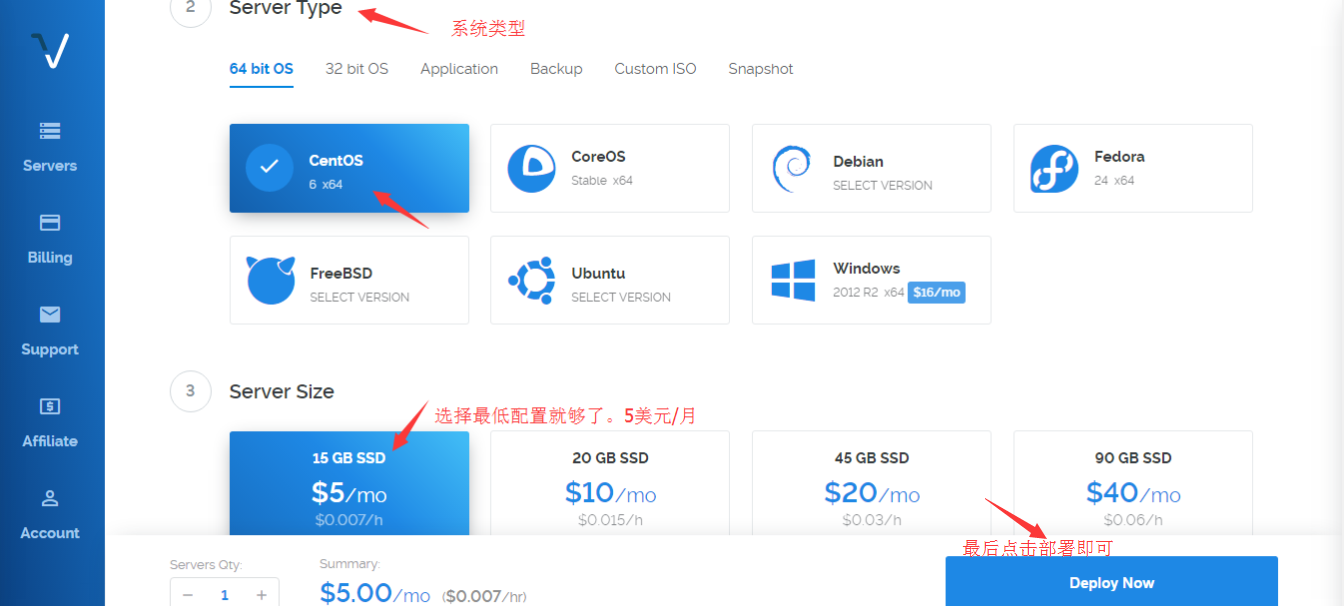
默認是centos7系統,點擊圖中的CentOS幾個字,會彈出centos6,然後選中它!vps操作系統不要選cento7,因為選它很可能會影響ssr的正常連接。
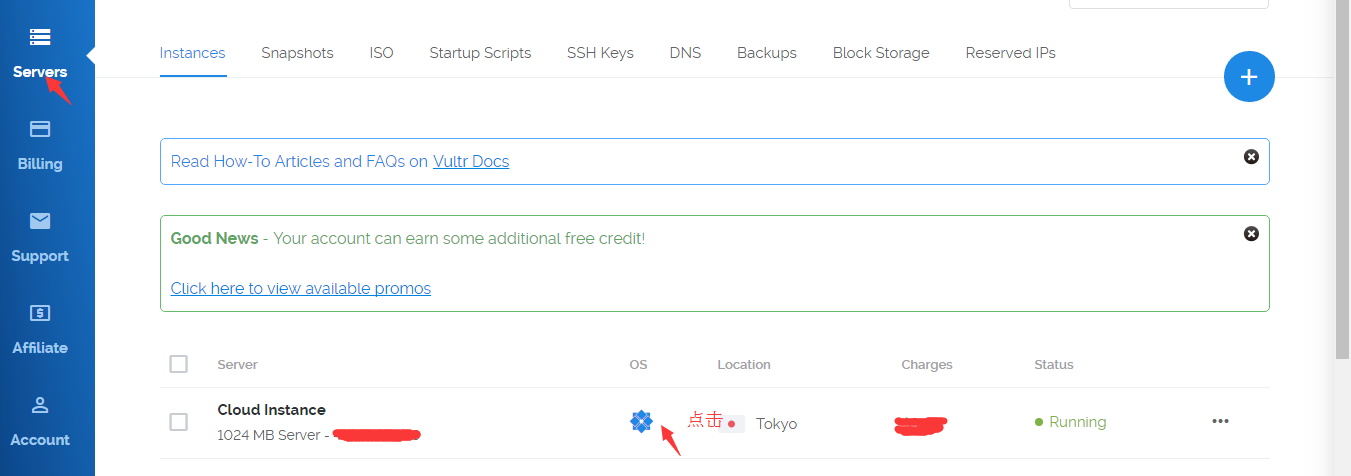
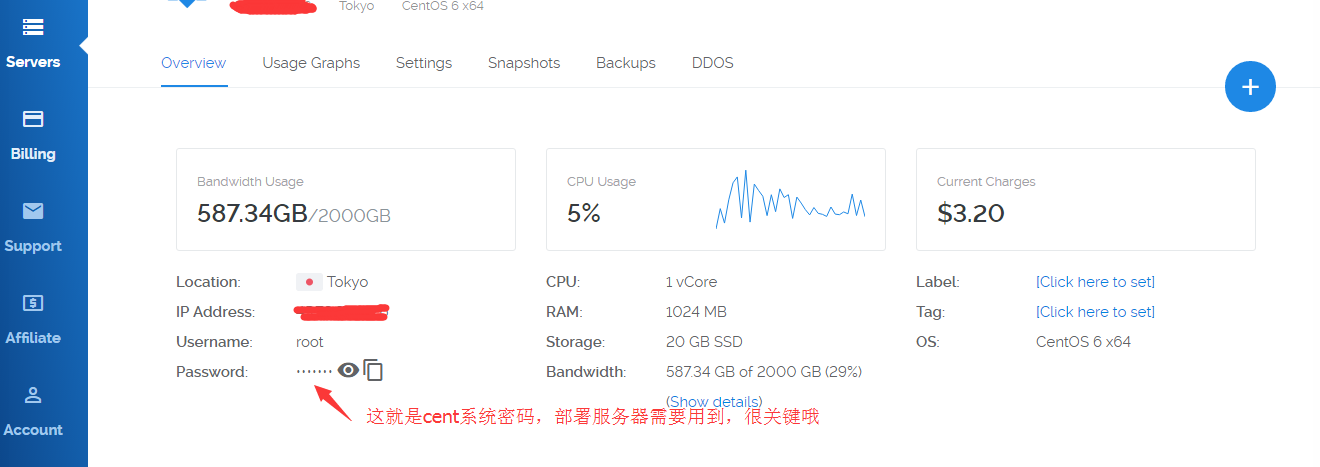
第二步:部署VPS服務器
購買服務器後,需要部署一下。因為你買的是虛擬東西,而且又遠在國外,我們需要一個叫Xshell的軟件來遠程部署。Xshell windows版下載地址:
國外雲盤下載提取密碼:666
百度軟件中心
如果你是蘋果電腦操作系統,請自行搜索並下載能遠程連接vps服務器的軟件的MAC版,關鍵詞可以這樣搜索“Mac OS X 平臺有哪些好用的SSH 客戶端"
部署教程:
下載xshell軟件並安裝後,打開軟件
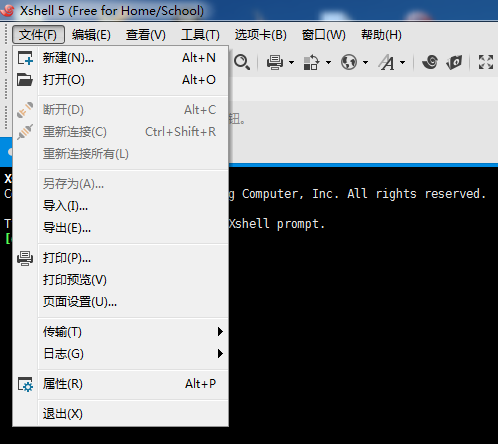
選擇文件,新建
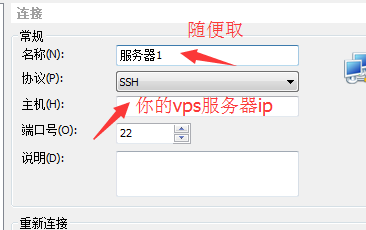
隨便取個名字,然後把你的服務器ip填上
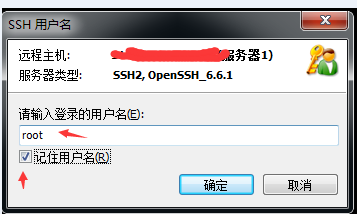
連接國外ip即服務器時,軟件會先後提醒你輸入用戶名和密碼,用戶名linux系統默認都是root,密碼是購買服務器後的cent系統的密碼。
如果開好了服務器,發現xshell死活連不上,多半是開的服務器ip被墻了,遇到這種情況,把服務器刪掉,重新開個新的服務器即可,可以是同地區的也可以選擇其它地區。
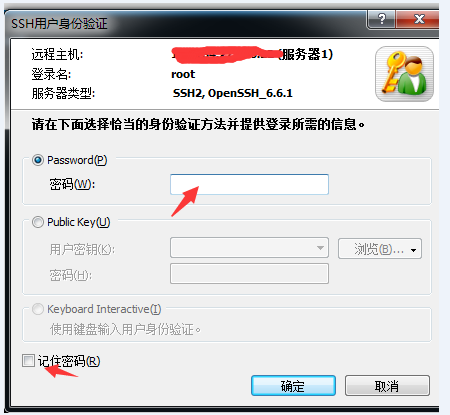
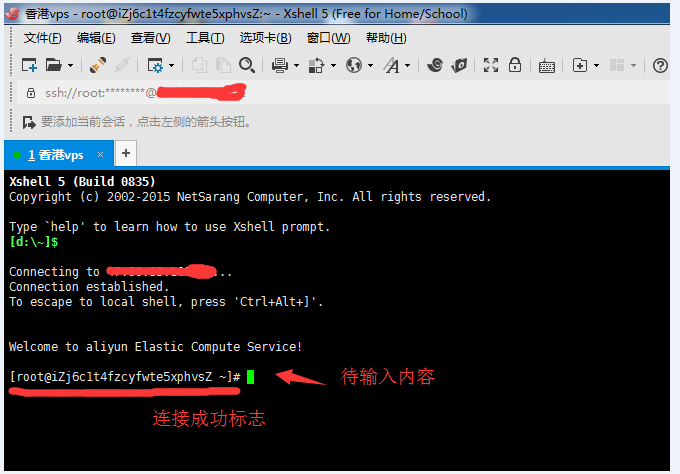
連接成功後,會出現如上圖所示,之後就可以復制粘貼代碼部署了。
分享兩個好用的代碼,選擇其中一個即可。建議兩個腳本先大致都看一下功能,然後再選擇。
【第1個一鍵部署ssr代碼】
yum -y install wget
wget --no-check-certificate https://raw.githubusercontent.com/teddysun/shadowsocks_install/master/shadowsocksR.sh
chmod +x shadowsocksR.sh
./shadowsocksR.sh 2>&1 | tee shadowsocksR.log
———————————————————代碼分割線————————————————
上面的代碼總共有4行(顯示5行),復制時要一起復制下來,以下腳本類似。如果要卸載直接輸入命令:./shadowsocks-go.sh uninstall
演示開始:復制代碼粘貼到vps服務器裏,按回車鍵,進入部署。
按照如下提示,輸入想設置的密碼,按回車鍵進入下一步( 密碼建議用字母,圖中的密碼只是作為演示用 )

按照如下提示,輸入想設置的端口(3~4位即可),按回車鍵進入下一步
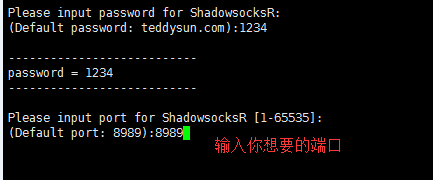
按照如下提示,選擇想設置的加密方式,括號裏面是默認的加密方式,想設置默認的話直接按回車鍵。這裏選擇數字2(和默認一樣)的aes-256-cfb的加密方式
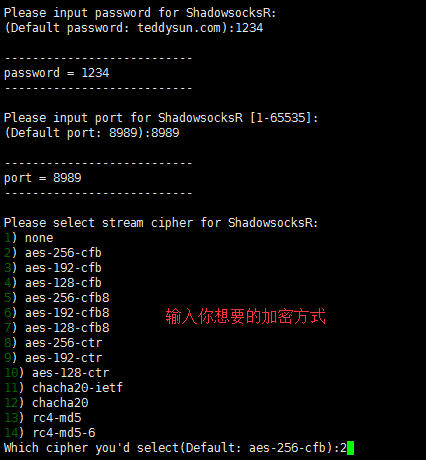
按照如下提示,選擇項設置的協議插件,默然的是origin(支持SS客戶端,不推薦),我們選擇SSR客戶端的協議插件:3
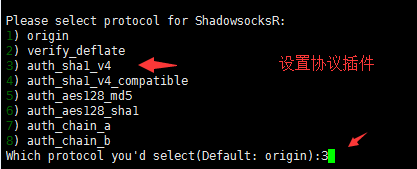
按照如下提示,選擇項設置的混淆插件,默然的是plain(支持SS客戶端,不推薦),我們選擇SSR客戶端的混淆插件:6
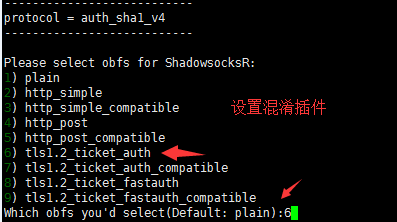
按照如下提示,按任意鍵進行自動部署
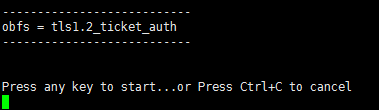
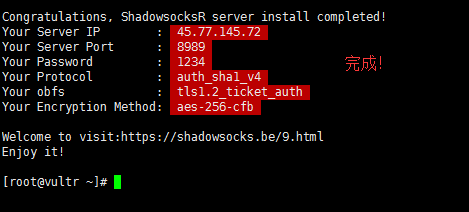
上圖表示部署成功。從上往下依次為SSR帳號??的IP、端口、密碼、協議插件、混淆插件和加密方式。
最後可以重啟服務器確保部署生效。重啟需要在命令欄裏輸入reboot ,輸入命令後稍微等待一會服務器就會自動重啟,一般重啟過程需要2~5分鐘,重啟過程中Xshell會自動斷開連接,等VPS重啟好後才可以用Xshell軟件進行連接。如果部署過程中卡在某個位置超過10分鐘,可以用xshell軟件斷開,然後重新連接你的ip,再復制代碼進行部署。
這個腳本的圖文演示就結束了,圖中的IP僅作演示用,教程發布後會失效。有人想了,我以後有想修改密碼或者端口的需求怎麽辦?這個腳本修改密碼和端口不是很方便,需要把最初的部署代碼重新輸入一遍,即從頭到尾部署一遍即可。
下面再分享第二個腳本,這個腳本裝一遍即可,方便以後想修改密碼、端口什麽的,而且功能更多。
【第2個一鍵部署ssr代碼】
CentOS/Debian/Ubuntu ShadowsocksR單/多端口一鍵管理腳本:
yum -y install wget
wget -N --no-check-certificate https://softs.fun/Bash/ssr.sh && chmod +x ssr.sh && bash ssr.sh
備用下載地址:
yum -y install wget
wget -N --no-check-certificate https://raw.githubusercontent.com/ToyoDAdoubi/doubi/master/ssr.sh && chmod +x ssr.sh && bash ssr.sh
———————————————————代碼分割線————————————————
復制上面的代碼到VPS服務器裏,安裝腳本後,以後只需要運行這個快捷命令就可以出現下圖的界面進行設置,快捷管理命令為:bash ssr.sh
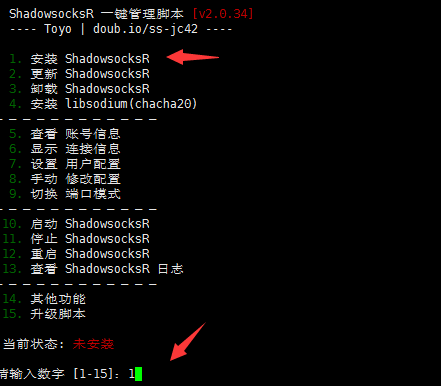
如上圖出現管理界面後,輸入數字1來安裝SSR服務端。如果輸入1後不能進入下一步,那麽請退出xshell,重新連接vps服務器,然後輸入快捷管理命令bash ssr.sh再嘗試。
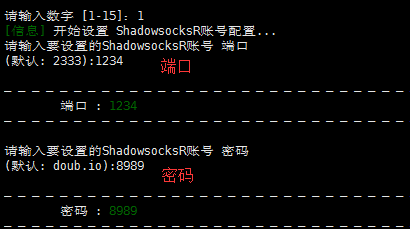
根據上圖提示,依次輸入自己想設置的端口和密碼 ( 密碼建議用字母,圖中的密碼只是作為演示用),回車鍵用於確認
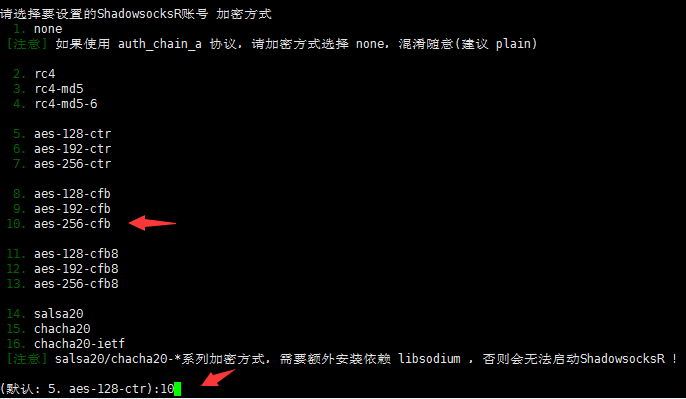
如上圖,選擇想設置的加密方式,比如10,按回車鍵確認
接下來是選擇協議插件,如下圖:
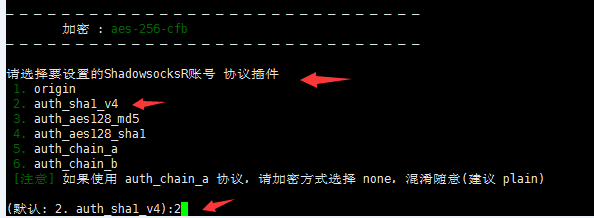

選擇並確認後,會出現上圖的界面,提示你是否選擇兼容原版,這裏的原版指的是SS客戶端,可以根據需求進行選擇,原則上不推薦使用SS客戶端,演示選擇n
之後進行混淆插件的設置,如下面
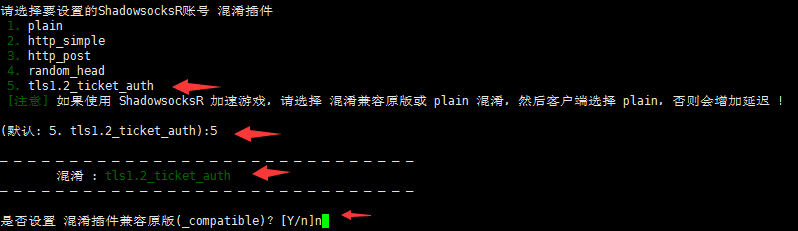
進行混淆插件的設置後,會依次提示你對設備數、單線程限速和端口總限速進行設置,默認值是不進行限制,個人使用的話,選擇默認即可,即直接敲回車鍵。
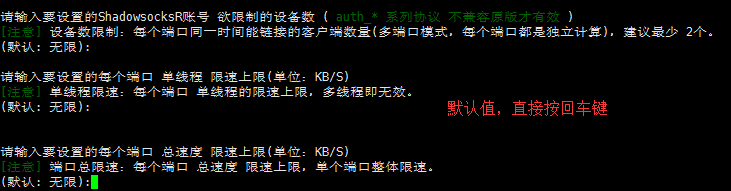
之後代碼就正式自動部署了,到下圖所示的位置,提示你下載文件,輸入:y
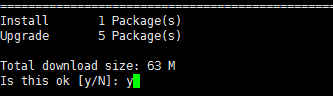
耐心等待一會,出現下面的界面即部署完成:
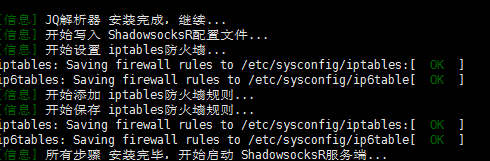
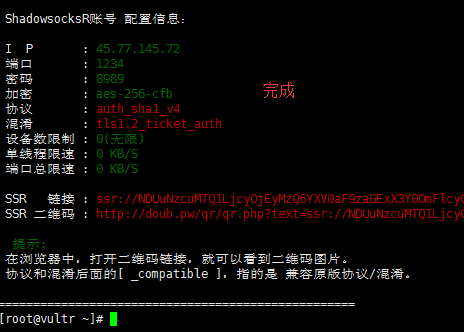
根據上圖就可以看到自己設置的SSR賬號信息,包括IP、端口、密碼、加密方式、協議插件、混淆插件。如果之後想修改賬號信息,直接輸入快捷管理命令:bash ssr.sh 進入管理界面,選擇相應的數字來進行一鍵修改。例如:
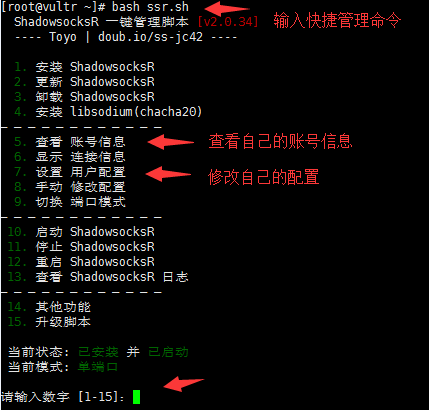
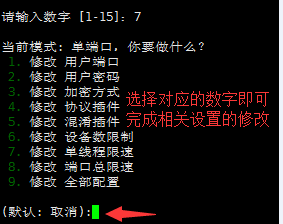
第2個腳本的演示結束。
第三步:一鍵加速VPS服務器
此加速教程為谷歌BBR加速,Vultr的服務器框架可以裝BBR加速,加速後對速度的提升很明顯,所以推薦部署加速腳本。該加速方法是開機自動啟動,部署一次就可以了。
按照第二步的步驟,連接服務器ip,登錄成功後,在命令欄裏粘貼以下代碼:
【谷歌BBR加速教程】
yum -y install wget
wget --no-check-certificate https://github.com/teddysun/across/raw/master/bbr.sh
chmod +x bbr.sh
./bbr.sh
把上面整個代碼復制後粘貼進去,不動的時候按回車,然後耐心等待,最後重啟vps服務器即可。
演示開始,如圖:
復制並粘貼代碼後,按回車鍵確認
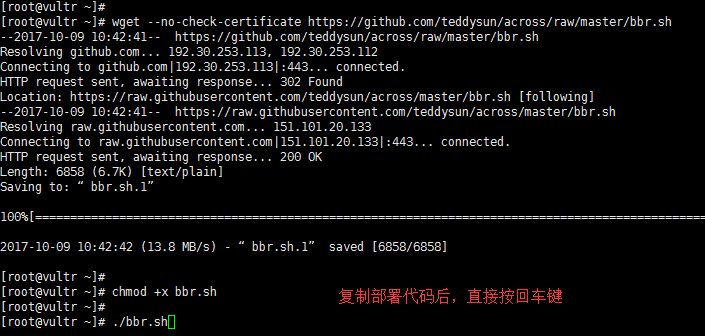
如下圖提示,按任意鍵繼續部署
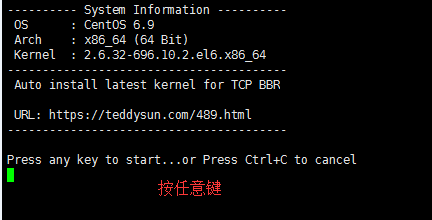
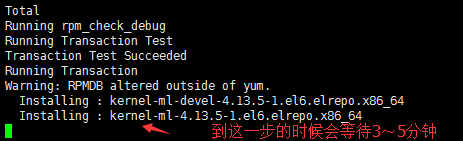
部署到上圖這個位置的時候,等待3~6分鐘
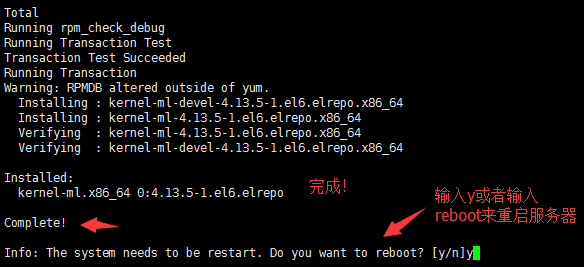
最後輸入y重啟服務器或者手動輸入代碼reboot來確保加速生效。
【SSR客戶端下載】
Windows SSR客戶端下載地址 備用下載地址
MAC SSR客戶端下載地址 備用下載地址
Linux客戶端一鍵安裝配置使用腳本(使用方法見註釋)或者采用圖形界面的linux ssr客戶端
安卓SSR客戶端下載地址 備用下載地址
蘋果手機SSR客戶端:Potatso Lite、Potatso、shadowrocket都可以作為SSR客戶端,但這些軟件目前已經在國內的app商店下架,請用美區的appid賬號來下載,網絡上有申請國外appid的教程或者淘寶購買。
有了賬號後,打開SSR客戶端,填上信息,這裏以windows版的SSR客戶端為例子:
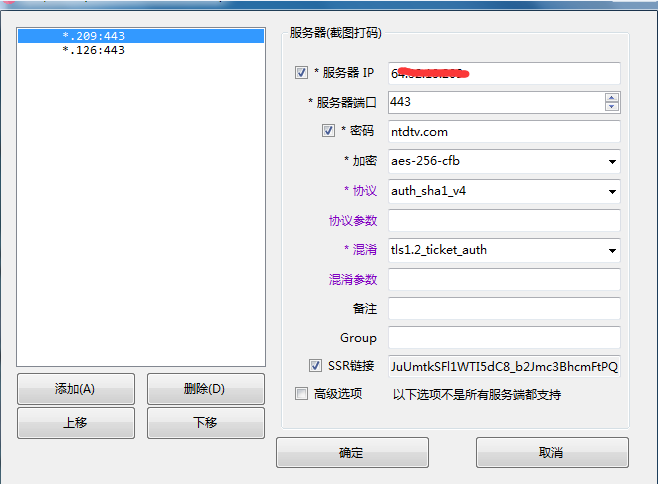
在對應的位置,填上服務器ip、服務器端口、密碼、加密方式、協議和混淆,最後將瀏覽器的代理設置為(http)127.0.0.1和1080即可。賬號的端口號就是你自己設置的,而要上網的瀏覽器的端口號是1080,固定的,谷歌瀏覽器可以通過SwitchyOmega 插件來設置。
啟動SSR客戶端後,右鍵SSR客戶端圖標,選擇第一個“系統代理模式”,裏面有3個子選項,選擇"全局模式“,之後就可以用瀏覽器設置好了的代理模式(http)127.0 .0.1和1080FQ,此模式下所有的網站都會走SSR代理。(適合新手)
如果想國外網站走SSR代理,國內網站不走SSR代理,那麽SSR客戶端可以設置為”PAC模式“,但是此時瀏覽器要設置為系統代理才行。
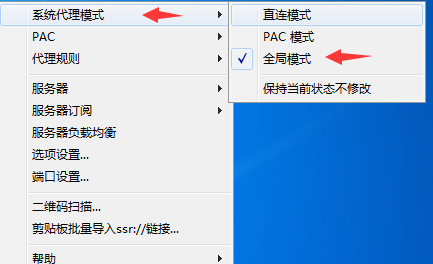
常見問題參考解決方法:
1、用了一段時間發現ssr賬號用不了了?
多半是被墻了,即ip失效。首先ping一下自己的ip,看看能不能ping的通,ping不通那麽就是ip被墻了,遇到這種情況重新部署一個新的服務器,新的服務器就是新的ip。關於怎麽ping ip的方法,可以自行網上搜索,很簡單。vultr服務商是折算成小時計費,且開通和刪除服務器非常方便(新服務器即新ip。大多數vps服務商都沒有這樣的服務,一般的vps服務商可能會提供更換1次ip的服務,如果你買的是別家的vps,一定要了解是否能夠更換ip,假如不能,那麽萬一你的ip不幸被墻,錢就打水漂了)。
2、剛搭建好的ssr賬號,ip能ping通,但是還是用不了?
首選,排除殺毒軟件的幹擾,尤其是國產殺毒軟件,包括但不限於360安全衛生、360殺毒軟件、騰訊管家、金山衛生等。這些東西很容易幹擾FQ上網,如果你的電腦安裝了這樣的東西,建議至少FQ時別用。其次,檢查下SSR信息是否填寫正確。瀏覽器的代理方式是否是ssr代理,即127.0.0.1 1080端口。如果以上條件都排除,還是用不了,那麽可以更換端口、加密方式、協議、混淆,或者更換服務器位置。
3、vps的服務器操作系統不要用的太高,太高可能會因為系統的防火墻問題導致搭建的SSR賬號連不上,如果你用的centos系統,建議用centos6,不要用centos7。如果你前面不小心裝了centos7系統,那麽只能重裝系統或者重新部署新的vps服務器。
4、小知識:vultr服務商提供的vps服務器是單向流量計算,有的vps服務商是雙向流量計算,單向流量計算對於用戶來說更實惠。因為我們是在vps服務器上部署SSR服務端後,再用SSR客戶端FQ,所以SSR服務端就相當於中轉,比如我們看一個視頻,必然會產生流量,假如消耗流量80M,那麽VPS服務器會產生上傳80M和下載80M流量,vultr服務商只計算單向的80M流量。如果是雙向計算流量,那麽會計算為160M流量。
5、如果你想把搭建的賬號給多人使用,不用額外設置端口,因為一個賬號就可以多人使用。一般10美元的服務器可以同時支持100人在線使用。如果你想額外的設置端口,采用第二個部署腳本,在管理界面輸入數字9,就可以設置多端口了。
自建SS服務器教程
