學習筆記十八
vim進入編輯模式
從一般模式進入編輯模式,只需按i、I、a、A、o、O、r和R中的某一個鍵即可,當進入編輯模式時,在屏幕的尾行顯示INSERT字樣(若支持中文,則顯示插入)。按Esc鍵,從編輯模式回到一般模式。
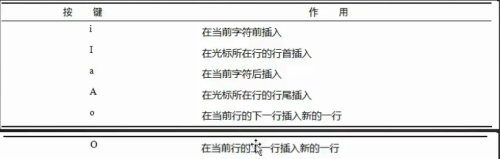
vim命令模式
在一般模式下,輸入:或者/即可進入命令模式。
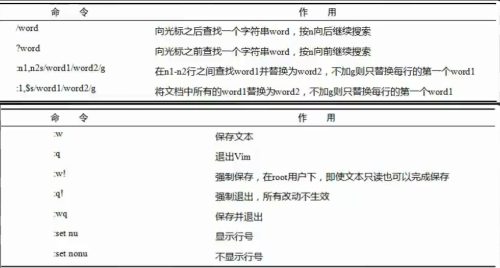
:nohl不高亮顯示
:x與:wq類似,如果在更改文件之後操作,兩者效果一樣;如果打開文件,沒有任何操作,:wq會更改mtime,但是:x不會。
vim擴展
文件加密
Linux用vim/vi給文件加密和解密
利用 vim/vi 加密:
優點:加密後,如果不知道密碼,就看不到明文,包括root用戶也看不了;
缺點:很明顯讓別人知道加密了,容易讓別人把加密的文件破壞掉,包括內容破壞和刪除;
vi編輯器相信大家都很熟悉了吧,vi裏有一個命令是給文件加密的,舉個例子吧:
首先在root主目錄/root/下建立一個實驗文件text.txt:
[root@www ~]# vim/vi text.txt
進到編輯模式,輸入完內容後按ESC,然後輸入:X(註意是大寫的X),回車;
這時系統提示讓你輸入密碼,2次,如下所示:
輸入密碼: *******
請再輸入一次: *******
保存後退出,現在這個文件已經加密了;
用cat或more查看文件內容,顯示為亂碼;用 vim/vi 重新編輯這個文件,會提示輸入密碼,如果輸入的密碼不正確,同樣會顯示為亂碼!
註意:文件加密後,千萬別忘了密碼!
解密用vi加密的文件(前提是你知道加密的密碼):
用 vim/vi 打開文件如text.txt,要輸入正確的密碼,然後在編輯時,將密碼設置為空,方法是輸入下面的命令:
:set key=
然後直接回車,保存文件後,文件已經解密了。
或者這樣也行:
在正確打開文件後用 “:X” 指令,然後給一個空密碼也可以。保存用“wq!”保存。
vim中常用的幾個快捷鍵
註釋所有的行:ctrl+v j/k+ shift +i
查看光標當前的man手冊 shift+k
d+f+字符
選中面積 v+t+字符
在vim裏面刪除光標後的所有字符 shift+d
刪除當前光標上的單詞 d+i+w
選中當前光標上的單詞 v+i+w
vim編輯器裏面一些不為人知的操作
1.vim編輯器的替換模式與可視模式
在一般模式下按鍵盤上的r和R進入替換模式。如果按小r那麽這時候就進入了替換模式,你下一個輸入的字符會把你當前光標所在處的字符替換,然後自動退出替換模式。如果你按的是大R那麽你下面輸入的所有字符會把後面的字符依次替換,直到按退出替換模式。
在一般模式下按鍵盤上的v和V進入可視模式。如果是按小v那麽這時候就時入了視圖模式,這時候你移動光標會把你光標所在處到光標結尾處的所有字符選中,這時候可以進行復制,刪除等操作。如果是按大V同樣也是進入了視圖模式,這時候移動光標會把光標所在行到光標結尾的行的所有內容選中,也可以進行復制,刪除等操作。
註意:使用在一般模式使用“ctrl+v”組合鍵可以進入塊操作模式
在這個模式下和可視模式差不多,但是選擇的內容不同,大家可實際操作看看
2.刪除從光標所在處到行尾字符
在一般模式下輸入大寫“D”或者輸入“d$”
3.刪除從光標所在處到行首字符
在一般模式下輸入大寫“d^”
4.刪除從光標所在行到文件末尾行
在一般模式下輸入大寫“dG”
5.刪除指定範圍內所有行
例:刪除10到15行的所有內容
在一般模式下輸入“:10,15d”回車
6.把正在編輯的文件另存為新文件
例:把正在編輯的文件另存為到“/root/”下面並保存為1.txt
在一般模式下輸入“:w /root/1.txt”
例:把正在編輯的文件的第10行到第15行另存為1.txt並保存到root目錄下在一般模式下輸入“:10,15 w /root/1.txt”
7.把其它文件的內容導入到正在編輯的文件的光標所在處
例:把“/root/1.txt” 文件的內容,導入到下在編輯的文件的第10行下面
首先在一般模式下按“10G”把光標定位到第10行
然後按“o”小寫,當前行的下面另起一行,並進入插入模式
最後按鍵盤上的返回到一般模式,再輸入“:r /root/1.txt”回車
8.正在編輯文件時,不退出文件仍可以運行linux命令
例:我下在編輯一個文件,但這時候我想查看“/root/1.txt” 文件的內容,但是我不想退出我正在編輯的文件,那麽我們可以這樣
在編輯模式下輸入“:! cat /root/1.txt”
9.把命令的執行結果導入到正在編輯的文件的光標所在處
這題我們可以結合上面兩題,在一般模式下輸入“:r ! cat /root/1.txt”
10.查找替換的功能使用
例:在10到15行的行首增加“#”
在一般模式下輸入“:10,15s/^/#/”
例:在10到15行的行首去掉“#”
在一般模式下輸入“:10,15s/^#//”
例:在10到15行的行首增加“//”
在一般模式下輸入“:10,15s/^/\/\//”或者“:10,15s@^@//@”或者“:10,15s#^#//#”
註意:在上面所有命令的最後面都可以加g或者c一起配合使用,g的意思是行中出現的所有指定字符都替換,但是如果加了g那麽前面就不能出現位置定義字符,反之前面出現的位置定義字符,那麽後面就不可以出現g。在後面加c可以跟用戶交互,在查找到符合命令的字符提示用戶是否替換,需要用戶確認,否則不需要確認
11.把輸入的指定字符替換為指定的字符
例:在編輯一個文檔的時候,我要頻繁的輸入“abcdefghijklmnopqrstuvwxyz”這樣的連續字符串,這時候我想只輸入一個或者一串指定字符就可以替換為剛才的字符,比如我指定輸入“aming”系統就會自動把“aming”替換成“abcdefghijklmnopqrstuvwxyz”
在一般模式下輸入“:ab aming abcdefghijklmnopqrstuvwxyz”然後回車,再進入編輯模式,當你輸入“aming”的時候就會發現自動替換成了“abcdefghijklmnopqrstuvwxyz”
12.快捷鍵的定義
例:我想在一般模式下按鍵盤上的ctrl+b快捷鍵,會自動在光標所在行的行首插入“#”號,然後自動退出到一般模式
在一般模式下輸入“:map ctrl+v ctrl+b I # ”然後回車,這時候在一般模式按鍵盤上的ctrl+b的時候就會在光標所在的行首插入“#”號了
註意:命令中ctrl+v和ctrl+b是鍵盤上的組合鍵,不是輸入進去的字符,是需要按的組合鍵,其中第一個ctrl+v就照按,第二個ctrl+b是要定義的快捷鍵,根據自己需要的設置按。然後“I”的意思就是一般模式下的“I”進入插入模式並將光標移動到行首,然後接著輸入“#”號,後面“”的意思是退出編輯模式
13.同進編輯兩個文件或者
例:我現正在編輯1.txt文件,然後我想再打開root目錄下的2.txt同時編輯,並把窗口上下水平分隔,一起顯示
在一般模式下輸入“:new /root/2.txt”
例:我現正在編輯1.txt文件,然後我想再打開root目錄下的2.txt同時編輯,並把窗口左右垂直分隔,一起顯示
在一般模式下輸入“:vsplit /root/2.txt”
註意:在一般模式下按“ctrl+w”組合鍵,再按左右,或者上下方向鍵,可以在不同窗口之間切換如果在一般模式下輸入“:only”那麽只保留當前正在編輯的窗口,其它全關閉
14.在vim查找關鍵字時不區分大小寫
在一般模式下輸入“:set ic”
如果想取消就輸入“:set noic”
15.如何把文件設置成只讀文件,只有強制保存時才能保存
在一般模式下輸入“:set readonly”
16.把文件恢復到打開時的狀態
在一般模式下輸入“:e!”
17.配置文件的使用
以上那麽多操作,像設置忽略大小寫,設定快捷鍵,設定自動替換,等一些操作,當電腦重啟後就沒有了。這時候我們可以把這些命令寫入配置文件,這樣電腦重啟後還是可以使用,我們有兩種方法
第一種:所有用戶都統一
修改“/etc/vimrc”文件,在末尾加入需要設置的命令,就是我紅色標註的部分
第二種:只對當前用戶
修改用戶家目錄下的“.vimrc”文件,註意有個點,這是隱藏文件,一般用戶家下沒有,需要自己手工創建
本文出自 “花生的博客” 博客,謝絕轉載!
學習筆記十八
