tomcat 遠程監控配置(JConsole)
tomcat 遠程監控配置
在生產環境下,使用top、vmstat等監控命令無法準確定位到單個tomcat應用服務的資源消耗情況;而JDK自帶的JConsole具備圖形化,可有效的監控服務狀態;
通過本地主機配置JDK環境,服務段修改tomcat啟動參數(即可實現無驗證訪問,也可實現遠程賬戶密碼訪問)
部署環境:監控端:JDK9.0.1(win10 64 位) 服務段:tomcat-8.0.47(Centos 7.0 64位 )
第一步:linux 系統下jdk安裝
(1)安裝wget命令 # yum install wget
(2)創建JDK安裝目錄 # mkdir /var/java
(3)下載jdk工具;
wget --no-cookies --no-check-certificate --header "Cookie: gpw_e24=http%3A%2F%2Fwww.oracle.com%2F; oraclelicense=accept-securebackup-cookie" "http://download.oracle.com/otn-pub/java/jdk/8u131-b11/d54c1d3a095b4ff2b6607d096fa80163/jdk-8u131-linux-x64.tar.gz"
(4)安裝JDK # tar -zxvf jdk-8u131-linux-x64.tar.gz /var/java
(5)設置JDK環境環境
使用工具(vi/vim)編輯文本 # vi /etc/profile
在文本最後一行插入:
#export JAVA_HOME=/var/java/jdk1.8.0_131
#export JRE_HOME=$JAVA_HOME/jre
#export PATH=$PATH:$JAVA_HOME/bin:$JRE_HOME/bin
#CLASSPATH=:$JAVA_HOME/lib/dt.jar:$JAVA_HOME/lib/tools.jar:$JRE_HOME/lib/dt.jar
#export JAVA_HOME JRE_HOME PATH CLASSPATH
(6)加載環境變量:source /etc/profile
(7) 查看java環境是否安裝完成: java --version
第二步:tomcat 的安裝
1.官網下載tomcat安裝包;https://tomcat.apache.org/download-80.cgi
下載穩定版本:8.0.47(tar.gz zip)格式 apache-tomcat-8.0.47.tar.gz(個人習慣 tar.gz格式)
2.使用工具(winSCP或者xhell工具上傳文件)
備註:小文件上傳可以使用 #rz命令(yum install lrzsz)

3.安裝tomcat:tar -zxvf apache-tomcat-8.0.47.tar.gz /var/java
4.安裝編譯環境 yum install gcc gcc-c++
第三步:本地JDK安裝
1,官網下載jdk:http://www.oracle.com/technetwork/java/javase/downloads/index.html
2.下載對應系統所需要的版本:
點擊Download JDK鏈接後,進入下載選擇界面,必須要勾選Accept License Agreement(接受服務條款)的單選按鈕才能下載,
3.安裝jdk:下載程序後,選擇默認點擊下一步,至完成安裝
4.配置環境變量:(電腦-屬性-高級系統設置-環境變量設置)
根據你的安裝路徑,添加相關的環境變量,(本人的安裝路徑C:\Program Files\Java\jdk9.0.1)如下表:(配置時必須使用英文輸入法)
變量值 | 環境變量 |
JAVA_HOME | C:\Program Files\Java\jdk9.0.1 |
| Path |
|
CLASSPATH | C:\Program Files\Java\jdk9.0.1\lib; C:\Program Files\Java\jdk9.0.1\lib\dt.jar; C:\Program Files\Java\jdk9.0.1\lib\tools.jar; |
5.檢查jdk 是否安裝正確 java -version (javac -version)

第四步服務器端配置
1.在tomcat文件下修改/bin/catalina.sh 文件
在----- Execute The Requested Command ----------------------------配置如下參數:
內容如下(其中5500為監控端口,若要更換端口請自己填寫):CATALINA_OPTS="$CATALINA_OPTS
-Dcom.sun.management.jmxremote //開啟遠程訪問
-Dcom.sun.management.jmxremote.port=5500 //監控端口(服務器上未使用端口)
-Djava.rmi.server.hostname=192.168.1.241 //服務器主機地址
-Dcom.sun.management.jmxremote.ssl=false // SL安全連接(否)
-Dcom.sun.management.jmxremote.authenticate=true //遠程鏈接方式(啟用)* 無需驗證設置為fasle 即可)
-Dcom.sun.management.jmxremote.password.file=/opt/config/jvmpassword.cfg //密碼文件
-Dcom.sun.management.jmxremote.access.file=/opt/config/jvmaccess.cfg" //用戶文件
2.配置用戶密碼文件
創建文件存放目錄: #mkdir /opt/config
創建用戶和密碼文件:#touch jvmpasswd.cfg jvmaccess.cfg
#vi jvmpasswd.cfg
內容:monitor a123456
controller a654321
abc 123456
#vi jvmaccess.cfg
monitor readonly
controller readwrite
abc readwrite
保存wq!重啟tomcat服務即可
外網遠程訪問:需要在tomcat/lib/下添加jmx remote.jar
wget http://archive.apache.org/dist/tomcat/tomcat-8/v8.5.2/bin/extras/catalina-jmx-remote.jar
遠程連接:
再jdk 安裝目錄bin下,找到JConsole.exe程序;點擊啟動
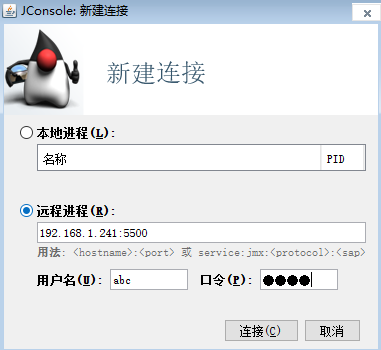

到此tomcat 遠程監控環境配置完成;
本文出自 “淡定人生” 博客,轉載請與作者聯系!
tomcat 遠程監控配置(JConsole)
