centOS6.6安裝圖解
centOS6.6安裝圖解
操作系統:CentOS 6.6 64位
IP地址:192.168.1.131
網關:192.168.1.1
DNS:192.168.1.1 114.114.114.114
備註:
CentOS 6.6系統鏡像有32位和64位兩個版本,這裏提供DVD版的。
4G內存以上使用x86_64位的系統。
附:CentOS 6.6下載地址
32位DVD版本:
http://vault.centos.org/6.6/isos/i386/CentOS-6.6-i386-bin-DVD1.iso
64位DVD版本:
http://vault.centos.org/6.6/isos/x86_64/CentOS-6.6-x86_64-bin-DVD1.iso
其他版本:
http://vault.centos.org/6.6/isos
安裝說明:
1、安裝CentOS 6.6系統的計算機內存必須等於或者大於628M(最小內存628M),才能使用圖形安裝模式。
2、CentOS 6.6的系統安裝方式分為:圖形安裝模式和文本安裝模式。
3、CentOS 6.6文本安裝模式不支持自定義分區,建議使用圖形安裝模式安裝。
5、CentOS 6.6系統運行方式分為:帶圖形界面、可以用鼠標操作的圖形化方式和不帶圖形界面、直接用命令行操作的文本方式。
一、安裝CentOS 6.6
用光盤成功引導系統,會出現下面的界面
界面說明:
Install or upgrade an existing system 安裝或升級現有的系統
Install system with basic video driver 安裝過程中采用 基本的顯卡驅動
Rescue installed system 進入系統修復模式
Boot from local drive 從本地硬盤啟動
Memory test 內存檢測
這裏選擇第一項,安裝或升級現有的系統,回車。
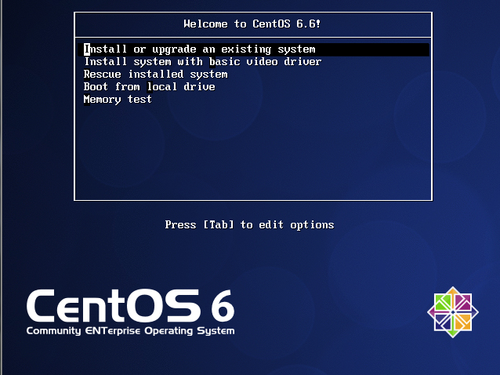
出現是否對CD媒體進行測試的提問,這裏選擇“Skip”跳過測試(方向鍵控制移動)。
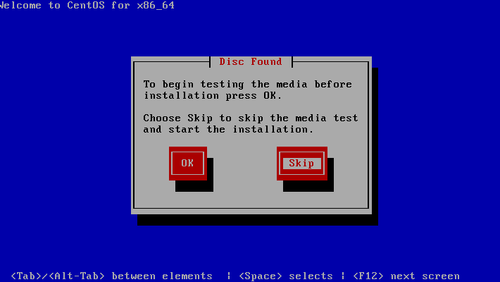
出現下面的界面,Next下一步
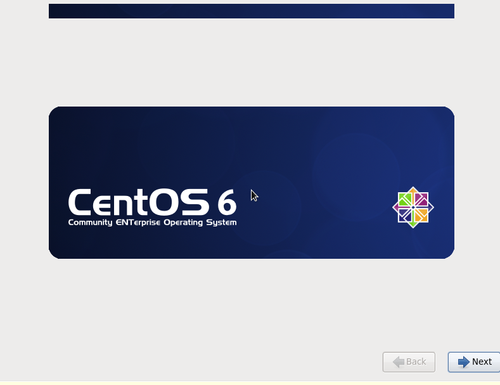
選擇語言為:English(English) #生產服務器建議安裝英文版本
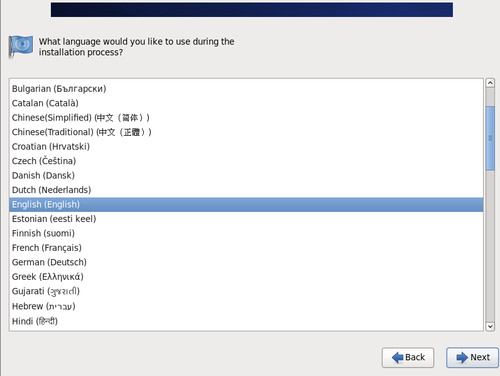
鍵盤選擇為:U.S.English
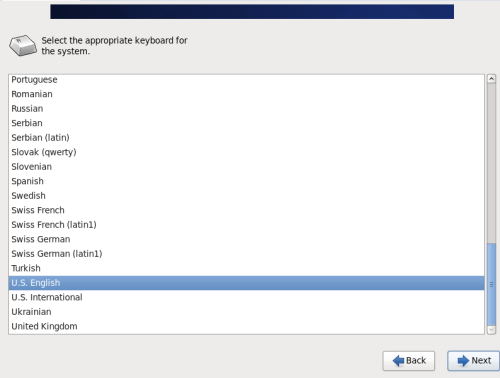
選擇第一項,基本存儲設備,下一步
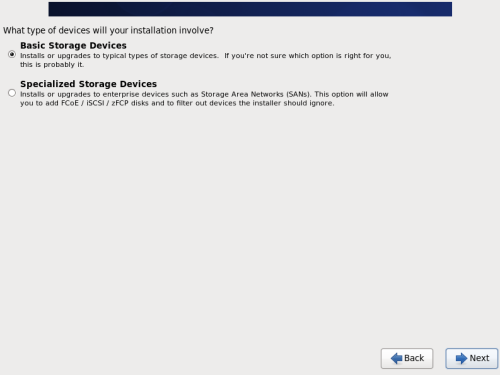
格式化,選擇第一項:Yes,忽略所有數據

設置主機名,這裏默認即可,安裝完成之後可以再修改
下一步

時區選擇:Asia/Shanghai"System clock user UTC" #取消前面打勾,不使用UTC時間

設置root密碼
註意:如果你使用的密碼過於簡單,系統會自動提示:您的密碼不夠安全,過於簡單化/系統化,選擇“Use Anyway" 無論如何都使用。
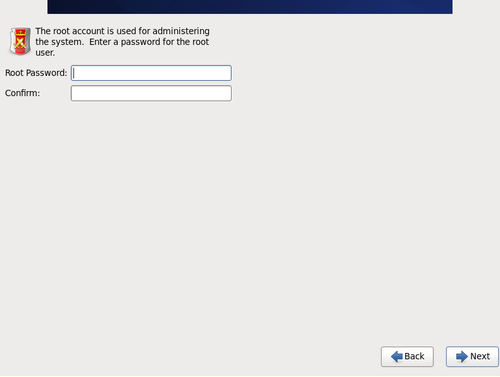
選擇最後一項,Create Custom Layout 創建自定義分區
使用說明:
which type of installation would you like? 你選擇哪種類型的安裝?
Use All space 使用所有空間(刪除設備所有分區)
Replace Existing Linux System(s) 替換現有Linux系統(只刪除之前linux安裝創建的)
Shrink Current System 縮小現有系統(縮小現有分區以便默認布局生存剩余空間)
Use Free space 使用剩余空間(保留現有分區數據且只使用設備中未分區空間)
Create Custom Layout 使用自定義分區
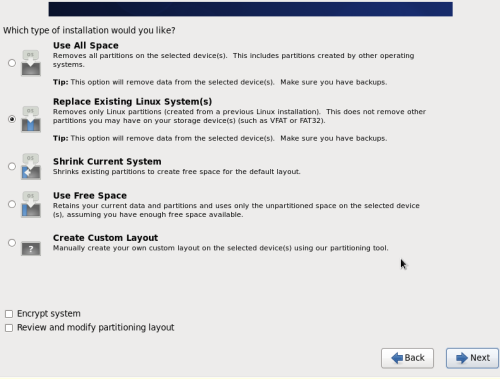
可以看到硬盤的容量,我這裏顯示的是20G,現在自定義分區
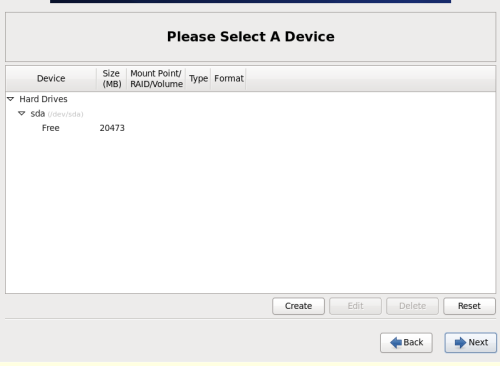
選中空閑分區Free,點創建Create
選擇標準分區Standard Partition,點創建Create
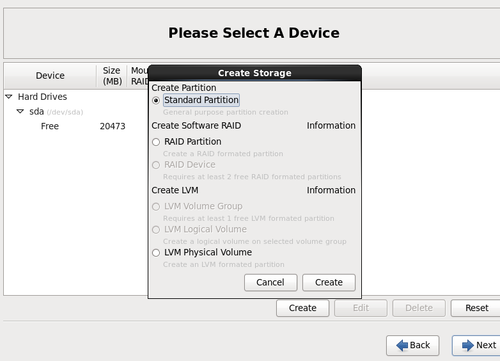
文件系統類型:swap(虛擬內存)
設置大小Size:2048(內存小於2G時,設置為內存的2倍;內存大於或等於2G時,設置為2G)
其他選項默認即可
確定 OK
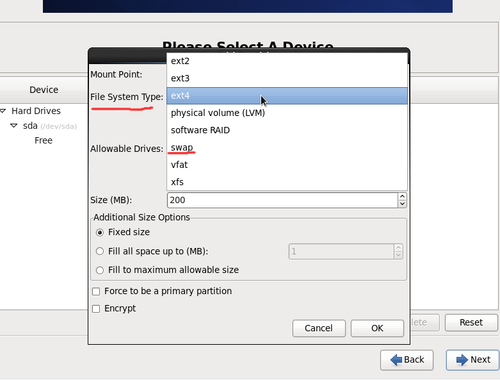
繼續選中空閑分區Free,點創建Create
選擇標準分區Standard Partition,點創建Create
掛載點:/
文件系統類型:ext4
選中“使用全部可用空間”
其他選項默認即可
確定 OK
註意:生產環境建議單獨劃分一個date數據區,保證安全。
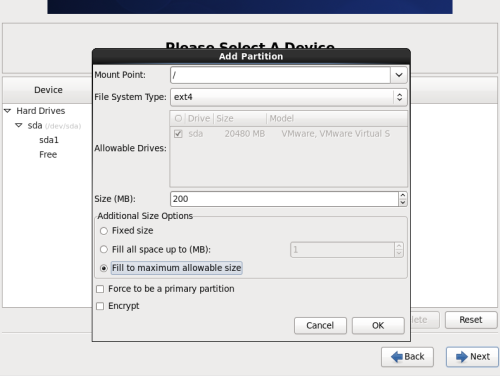
創建好分區之後,如下圖所示,然後點Next
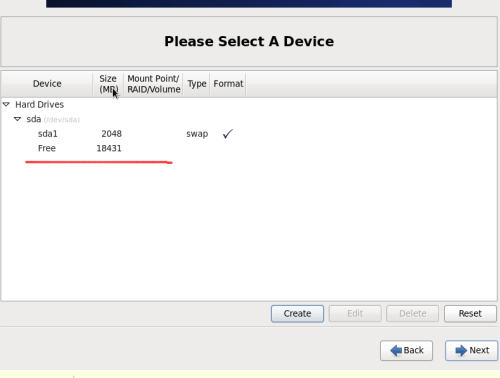
點“Format”格式化
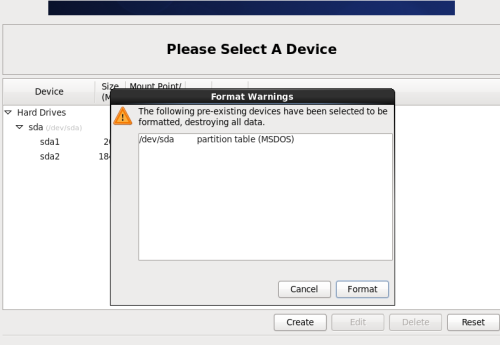
選擇“Write changes to disk”將修改寫入磁盤
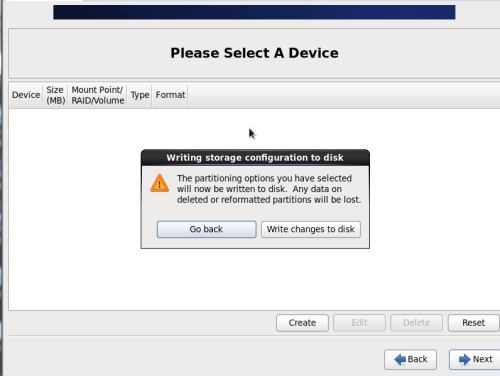
保持默認 Next
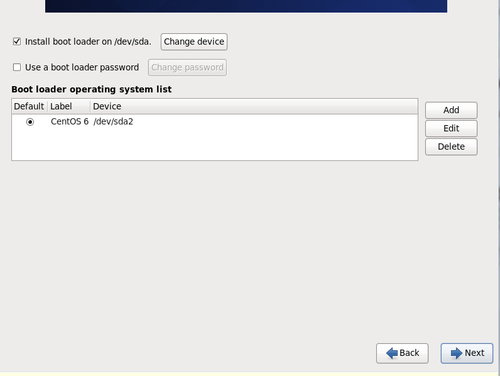
選擇Minimal(生產環境)
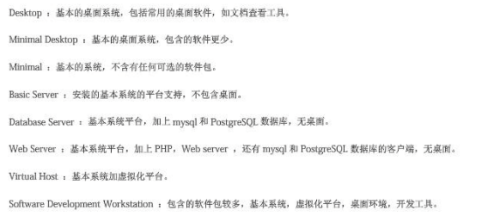
開始安裝
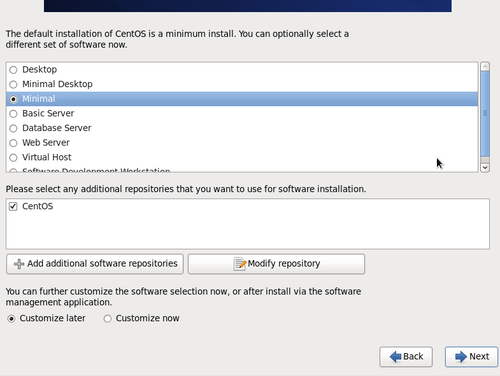

安裝完成,點“Reboot”重新引導,系統自動重啟
重啟之後,出現下面登錄界面

輸入賬號root和密碼(輸入密碼的時候是不顯示的),

成功登錄系統 如下圖

本文出自 “微信著傾聽” 博客,請務必保留此出處http://1200400cy.blog.51cto.com/13469105/1982171
centOS6.6安裝圖解
