Linux-CentOS7.4在VMware中的安裝
VMware中安裝CentOS7.4的安裝步驟及註意事項
(2017-11-19 08:16)
安裝前的準備:
VMware(支持正版,下一步下一步安裝)、CentOS7.4(各鏡像網站:http://mirrors.aliyun.com
http://mirrors.sohu.com
http://mirrors.163.com)
阿裏雲為例:
1.打開網頁
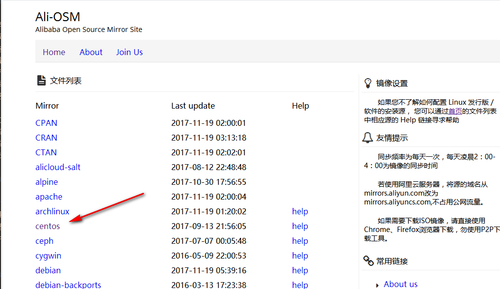
2.選擇相應版本
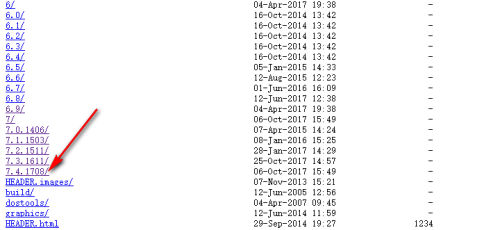
3.選擇系統項

4.選擇x86_64
5.選擇CentOS-7-x86-Everything-1708.iso
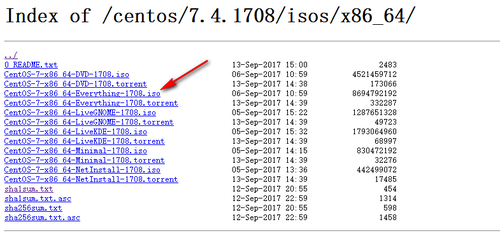
VMware中的準備步驟
1.創建虛擬機
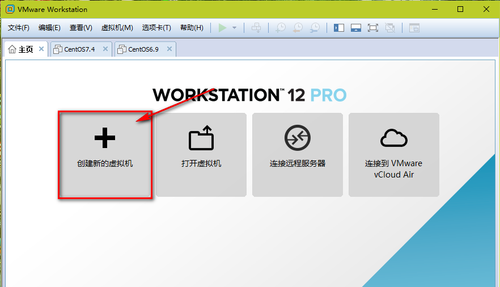
2.選擇配置類型

3.作為一個有理想的青年應該選這項
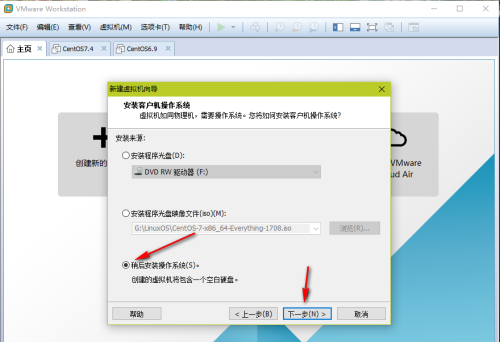
4.選擇安裝操作系統的相關類型

5.配置虛擬機的名稱(標簽上會顯示名稱),安裝的位置不必相同(建議選擇空間較大位置)
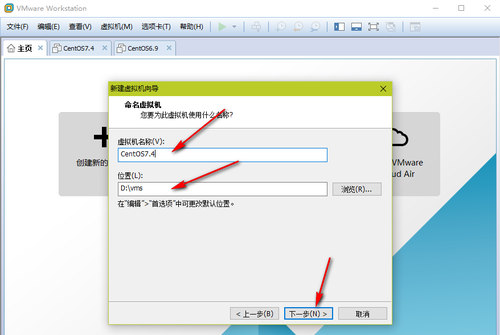
6.配置磁盤大小(大小無所謂,使用中逐漸增大不會立即分配出設定大小空間,大於實際空間無意義)
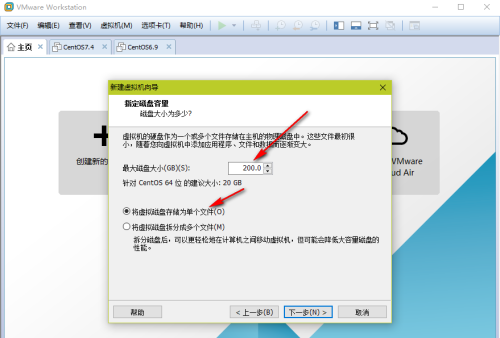
7.接下來完成
8.編輯虛擬機的一相關設置

9.內存可以設置稍大些(1.1G,2G)
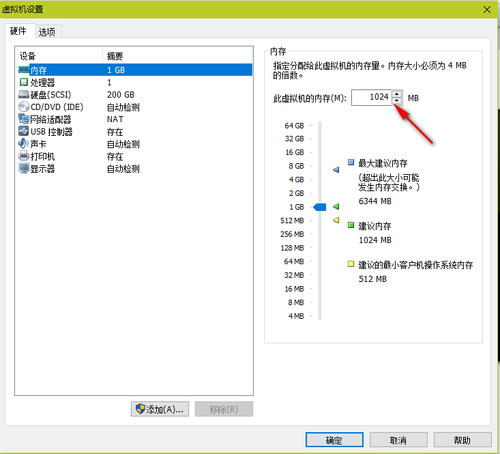
10.處理器的數量也可以選擇一下,但是核心數不要超過實際數量

11.CD/DVD(IDE),啟動時連接要勾上,安裝完成後如果想要安裝軟件包時掛載不上,可以查看這裏的選項是否勾選
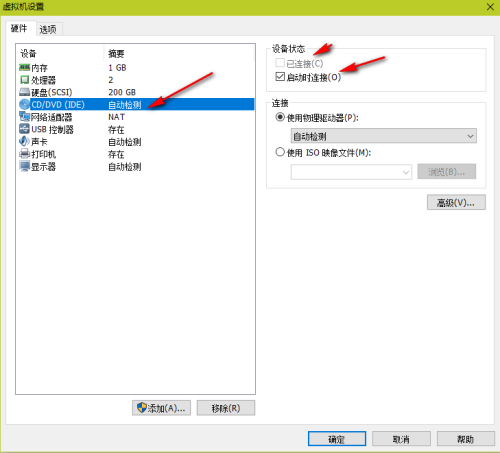
12.網絡適配器,剛開始,可以選擇僅主機模式,後面如果需要連接其它機器可以選擇橋接模式
僅主機模式:顧名思義只是在各虛擬主機之間自己玩,不能連接其它主機
橋接模式:共享了主機網卡,可以連接其它主機
NAT模式:NAT作為地址轉換,你可以連接到別人,但是別人連接不到你
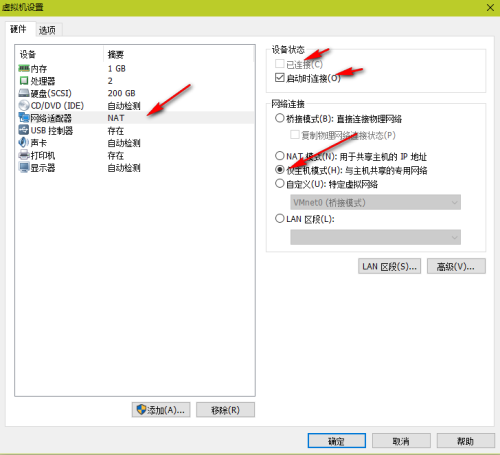
13.接下來點擊開啟虛擬機,進入到如下 頁面,點擊屏幕進入,上下鍵選擇第一項開始安裝(鼠標如果想退出按CTRL+ALT)
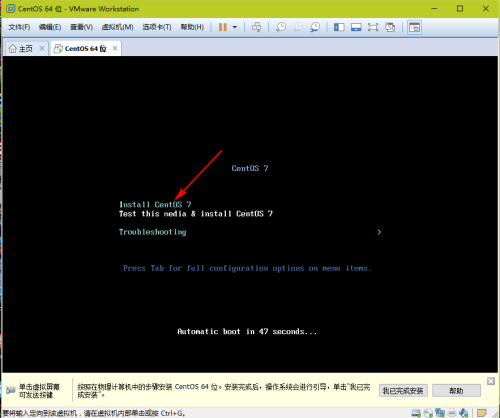
14.現在進入系統的一些配置,選擇語言,作為以此來謀生計的來說建議選擇英文,畢竟企業生產環境都是英文,以後如果我們有自己的操作系統了,我們毫不猶豫的選擇中文(現在還是在學習階段)

15.時間的設置
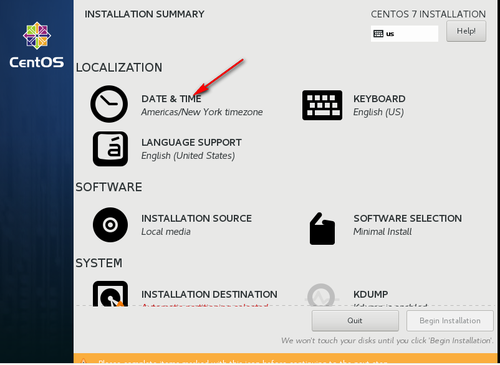
16.如果時間不好選擇,可以先在選擇框選擇,點Done
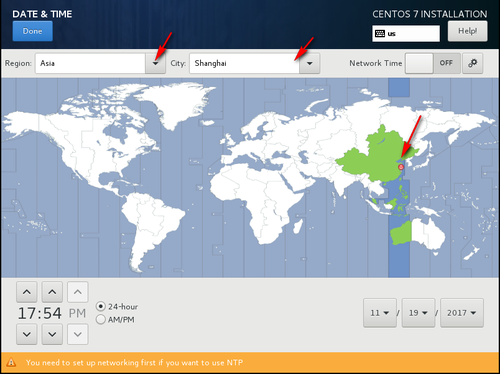
17.選擇安裝什麽類型的操作系統,剛開始學習選一個帶圖形界面的過渡下,應該是不錯的選擇(默認是最小化安裝,實際生產環境是選擇電小化安裝)
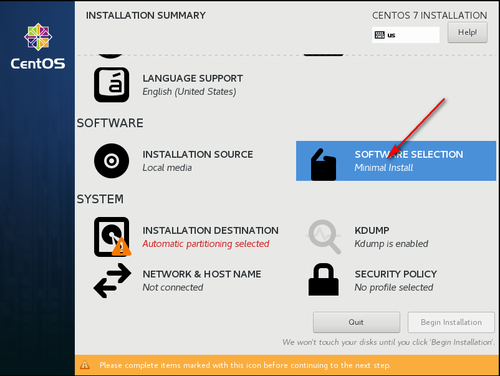
18.這裏可以選擇KDE,也可以選擇Gnome
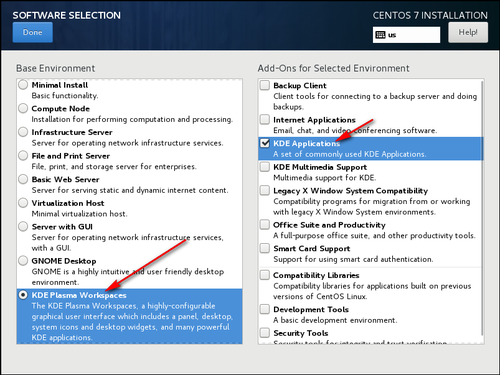
19.這裏是系統分區的一些設置,點擊進入
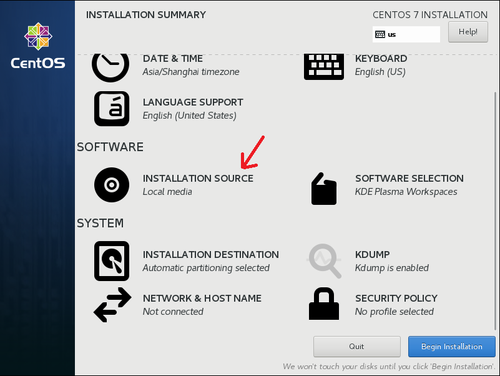
20.作為即將成長為大牛的小菜來說,果斷選擇此項

21.接下來掛載點,選擇Standard Partition(默認是LVM)
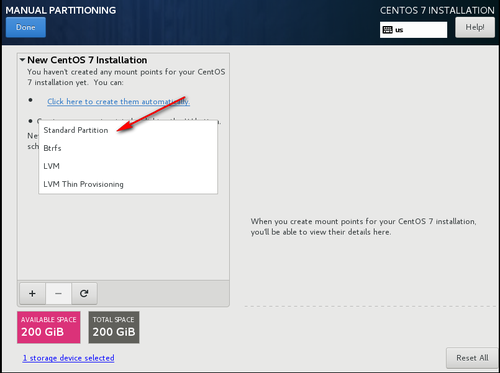
22.現在我們要設計一下我們的分區
/boot: 系統的引導分區,不必過大1G即可(獨立一個分區)
/ : 根系統要安裝在這裏可以稍大些50G(獨立一個分區)
/swap: 交換分區(是內存的兩倍即可,這裏如果內存占用完了,可以用到這裏)(獨立一個分區)
/app : 我們自己的一個安裝程序分區20G
23.下面我們根據我們的設計的分區依次來完成實際分區

24.在Mount Point 選擇/boot,Desired Capacity:1G
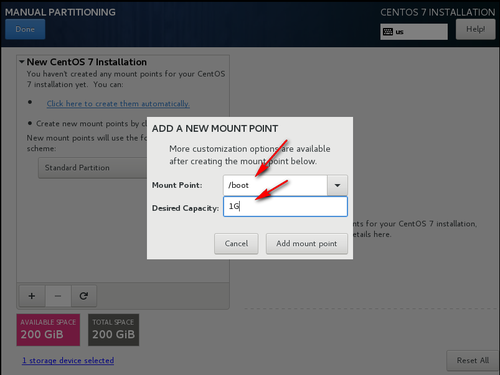
25.在Mount Point 選擇/,Desired Capacity:50G
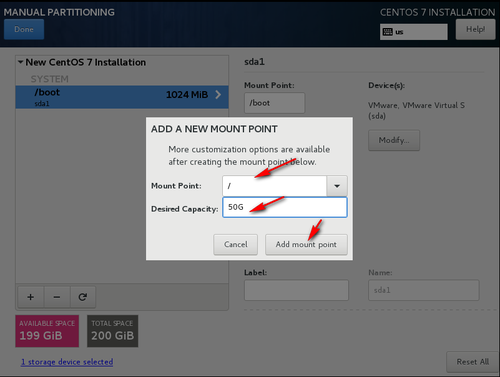
26.在Mount Point 選擇/swap,Desired Capacity:2G
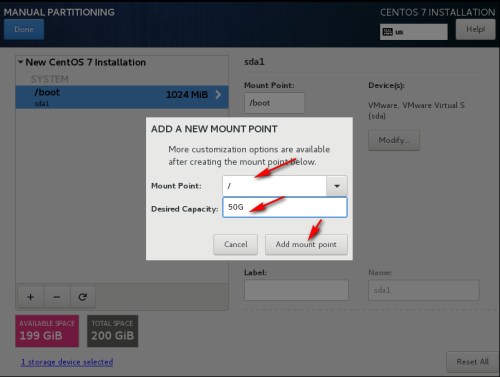
26.在Mount Point 選擇/app,Desired Capacity:20G

27.到此分區完成,Done
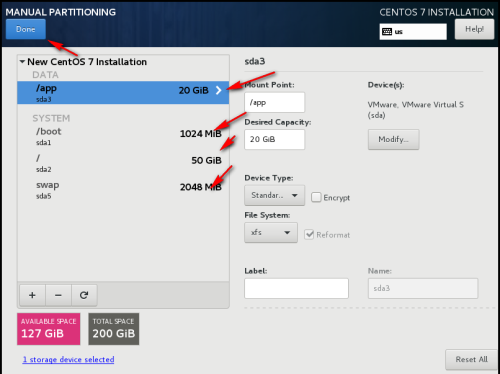
28.配置一下網絡
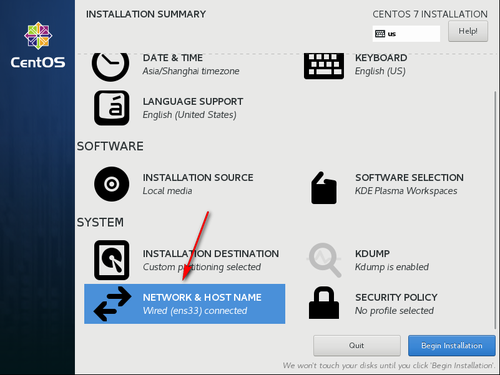
29.把網絡打開,設置一下Host name(主機名),位置比較隱秘,不經意就過去了
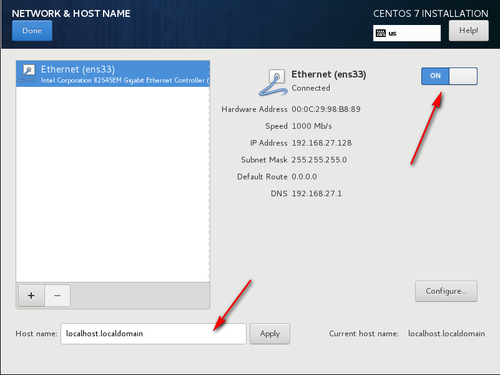
30.接下來進行期待已久的時時刻Installation,出發!
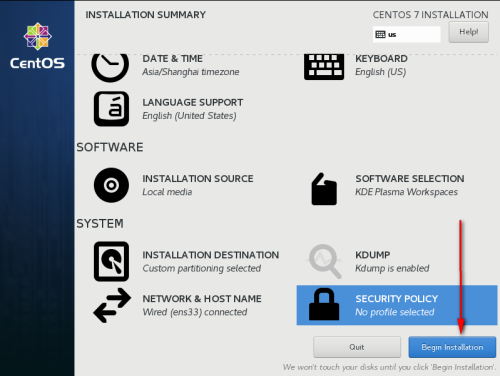
至此CentOS7.4,已經配置完成,成長第一步開始
本文出自 “Linux風采” 博客,請務必保留此出處http://9406344.blog.51cto.com/9396344/1983238
Linux-CentOS7.4在VMware中的安裝
