Linux虛擬機學習環境搭建—虛擬機安裝
接上一篇的Linux虛擬機學習環境搭建—虛擬機創建“ 點擊“開啟此虛擬機”,進入系統安裝界面。

Tab鍵可以調整選項,直接選擇第一項,回車。備註:鼠標點擊進入虛擬機,要跳出虛擬機回到主機控制,按下Ctrl+Alt。
出現Disc Found界面,用Tab鍵,選擇到Skip選項,回車。備註:此操作是校驗安裝文件是否有損壞,現在是安裝學習測試機,跳過校驗。
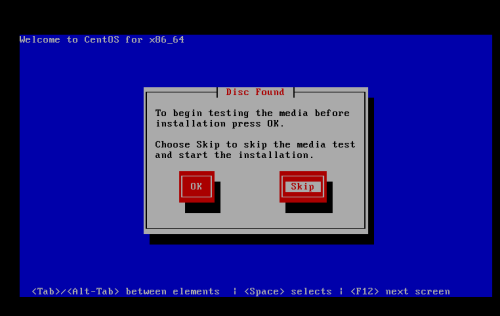
進入到圖標界面,單擊 “下一步”
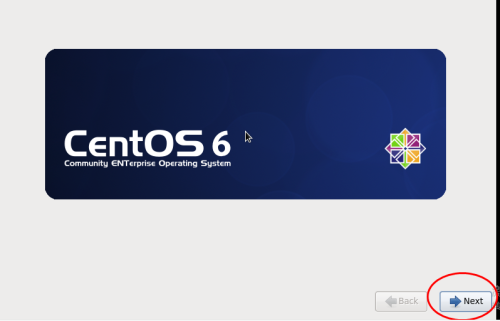
進入到語言選擇界面,此處選擇“English”,單擊下一步。也可以選擇中文。

進入到鍵盤選擇“U.S English”,下一步。

進入磁盤選項,選擇“Basic Storage Devices”,下一步。備註:將系統安裝到之前創建的虛擬磁盤,選擇基本類型。
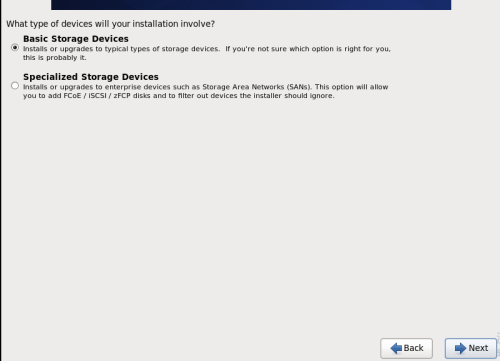
下一個界面會提醒:是否丟棄虛擬磁盤的數據,選擇“Yes”。
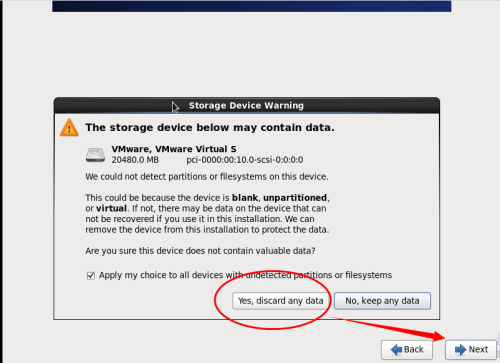
下一步,進入到設置主機名稱界面:選擇默認,下一步。
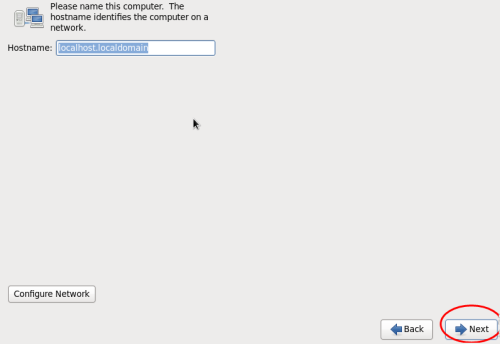
進入到時區選擇,這裏選擇了“Asia/Shanghai”。可以在地圖上勾選。
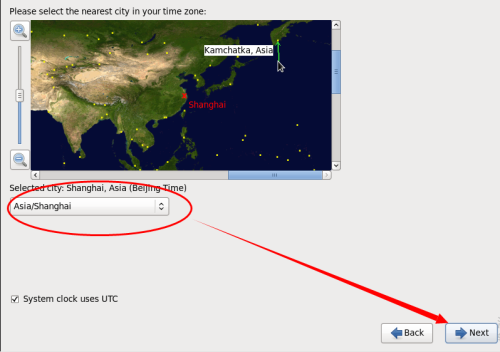
下一步進入到設置密碼界面。
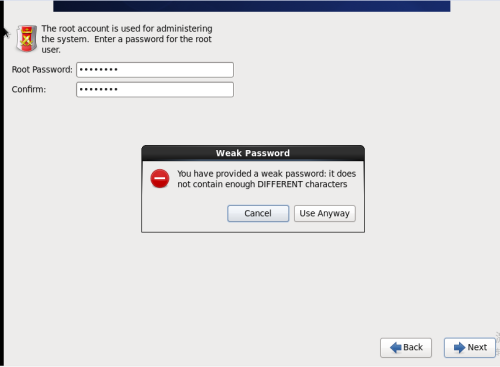
此處設置系統“Root”賬戶的密碼,如果設置簡單會出現提醒,則選擇“Use Anyway”即可。下一步。
進入到磁盤分區的界面,這裏選擇自定義。
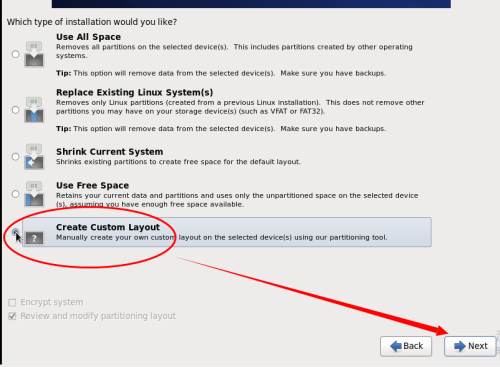
下一步可以看到可用磁盤是20G,依次選擇:選中Free一行→點擊“Create”→選中“Standard Partition”→點擊“Create”。
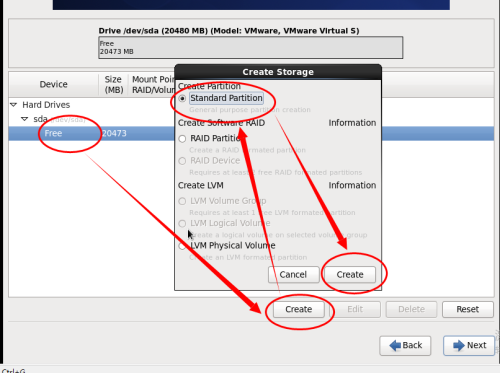
創建“/Boot”分區,具體參數如下圖。點擊OK

進入到磁盤分區主界面,再次選中“Free”一行→點擊“Create”→選中“Standard Partition”→點擊“Create”
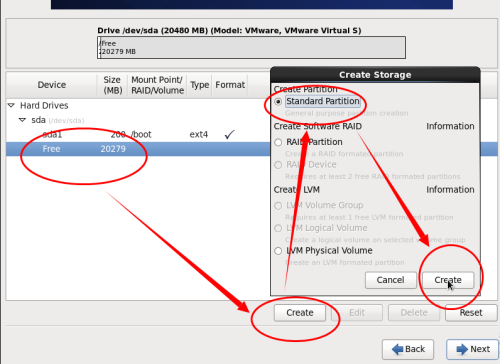
創建“swap”分區,具體參數如下圖。點擊OK。說明:swap選項是在第二行勾選。
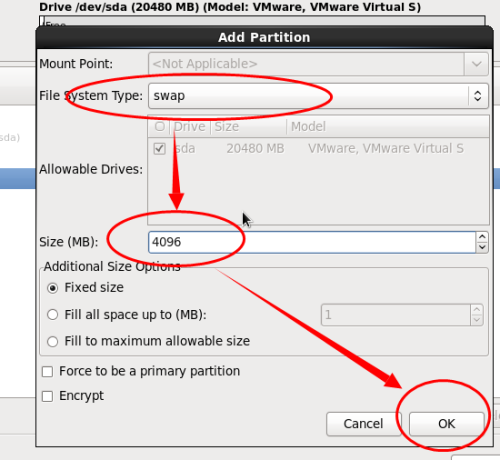
以上操作分配了boot分區和swap分區,接下來將剩余的磁盤空間,分配給根分區。
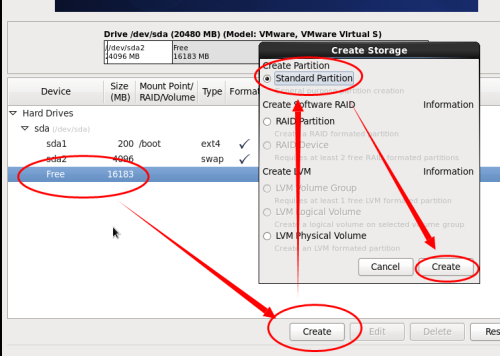
選中“/”即根分區的標識,並勾選“Fill to maximum allowable size”選項,即將剩余的所有空間分配給根分區。
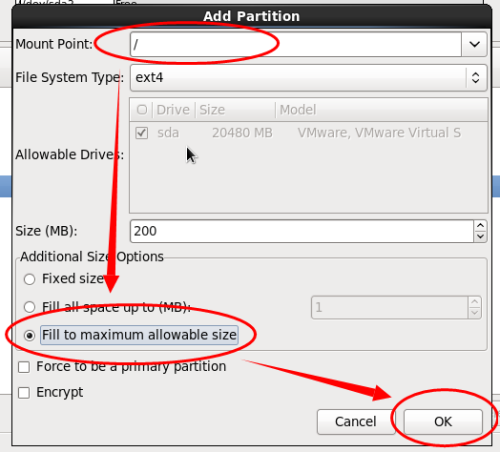
點擊“OK”最終的分區
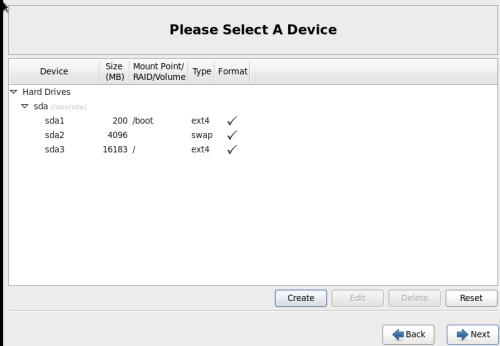
點擊“next”,會出現格式化提醒,選擇“Format”,
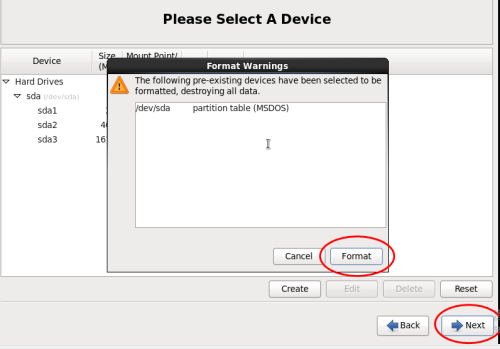
“next”會有,確認寫入磁盤的提醒,點擊“Write changes to disk ”。
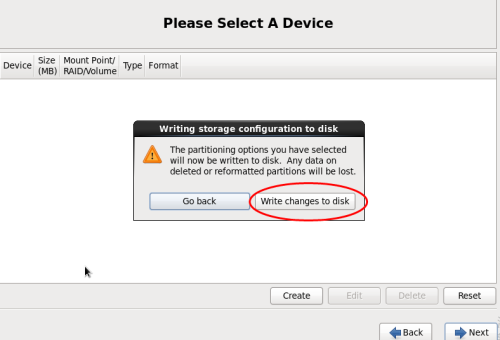
“next”到選擇安裝服務器類型引導頁面。學習環境此處選擇“desktop”桌面類型安裝並勾選“Customize later”。備註:如有特殊軟件需要安裝,可以進入“Customize now”,進行設置選擇安裝。

“next”會進入安裝包的安裝界面。等待安裝,需要等待幾十分鐘。等安裝完成,下一步會進入到重啟界面。

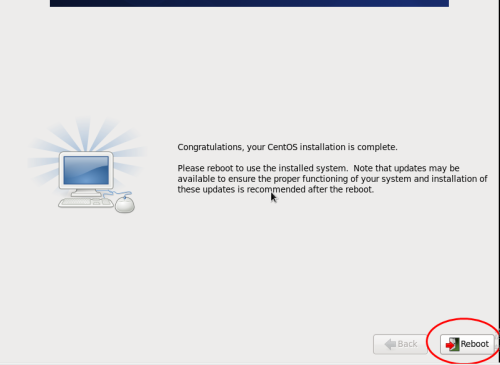
等待重啟後,進入初始化引導界面。
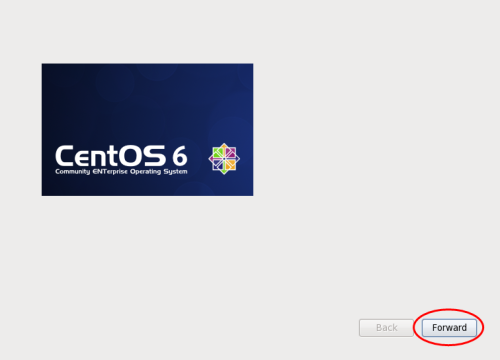
需要同意許可,選擇“Yes”,下一步
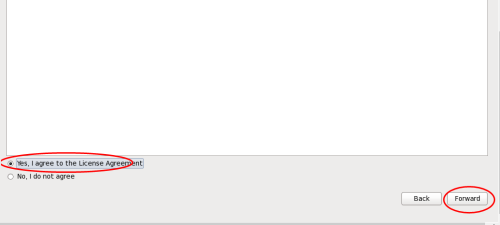
普通用戶創建界面,之前已經有root賬戶了,這個直接下一步,可以登錄系統後,再創建用戶。

出現提醒,直接點“yes”
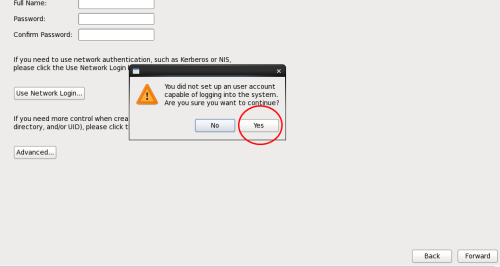
進入時間設置,都可以稍後設置,下一步。
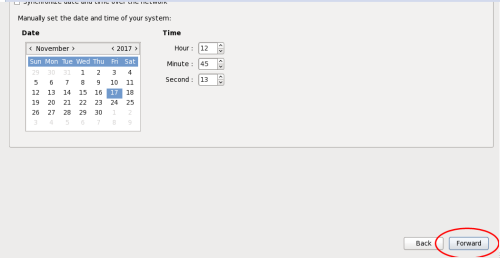
進入“kdump”設置,“內核崩潰機制”設置,因為是學習環境,選擇不啟用。

點擊“Finish”。
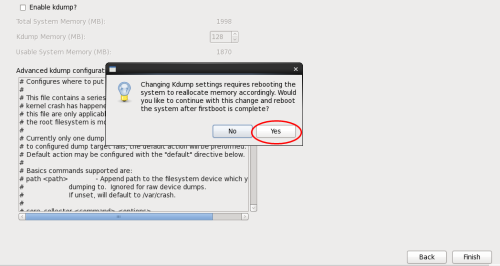
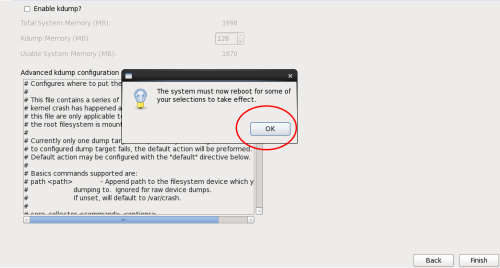
等待重啟後,進入登錄界面,選擇other,用戶名:root 密碼:之前個人設置的密碼。登陸進去,可以看到和windows類似的linux桌面環境。
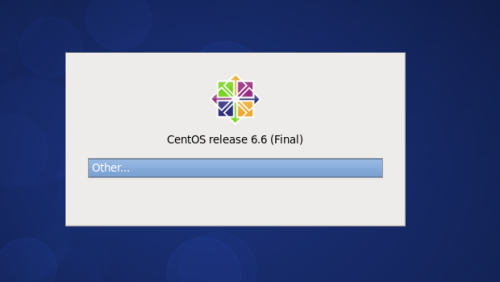
登錄會有一個超級用戶的安全提醒。
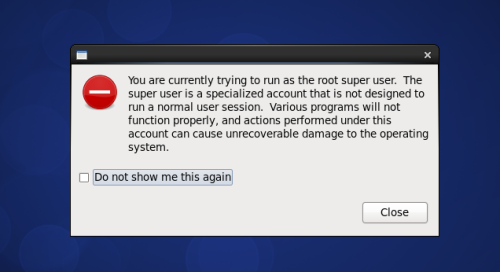
關閉即可。備註:當前是root用戶登錄,權限很大,修改刪除操作慎用。
虛擬機CentOS6.6,學習環境安裝完成,可以邊學習,邊操作。
本文出自 “在路上” 博客,請務必保留此出處http://9736476.blog.51cto.com/9726476/1983443
Linux虛擬機學習環境搭建—虛擬機安裝
