【轉】老毛桃裝機版制作啟動U盤圖文教程
摘要: U盤裝系統對大多數人都不陌生了,本文轉自老毛桃官網,主要作為日常記錄,方便出現問題以後查找。
本文介紹用老毛桃v9.3裝機版制作U盤啟動盤。作為準備工作,首先請到老毛桃官網下載 http://www.laomaotaoupan.cn/ 老毛桃v9.3裝機版u盤啟動盤制作工具,並安裝到電腦上。準備一個容量大在4G以上並能夠正常使用的u盤。
第一步,到老毛桃官網中下載老毛桃v9.3安裝包到系統桌面上,如圖是已經下載好的老毛桃安裝包:

第二步,鼠標左鍵雙擊運行安裝包,接著在“安裝位置”處選擇程序存放路徑(建議大家默認設置安裝到系統盤中),然後點擊“開始安裝”即可,如下圖所示:
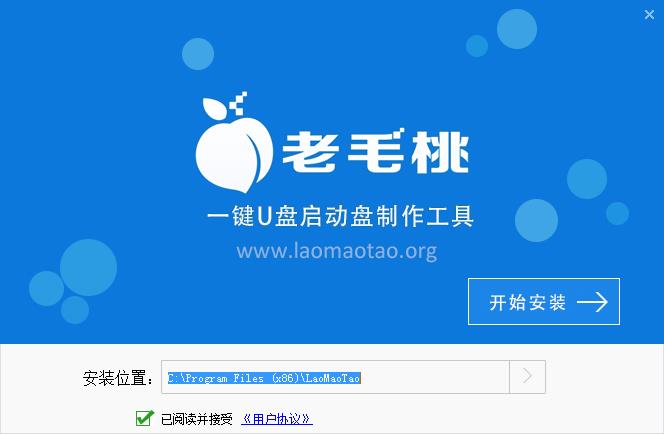
第三步,隨後進行程序安裝,我們只需耐心等待自動安裝操作完成即可,如下圖所示:

第四步,安裝完成後,點擊“立即體驗”按鈕即可運行u盤啟動盤制作程序,如下圖所示:
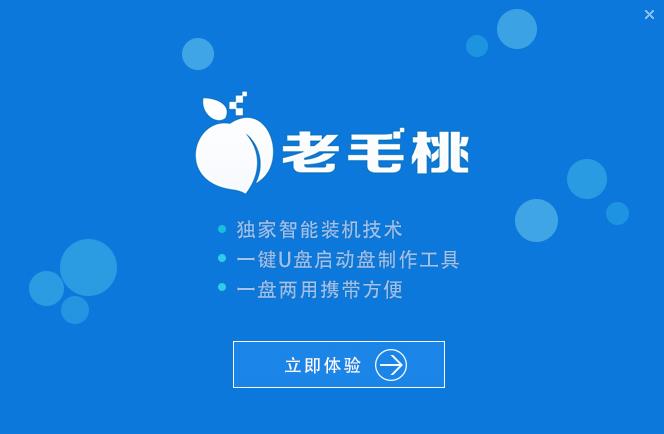
第五步,打開老毛桃u盤啟動盤制作工具後,將u盤插入電腦usb接口,程序會自動掃描,我們只需在下拉列表中選擇用於制作的u盤,然後點擊“一鍵制作”按鈕即可,如下圖所示:
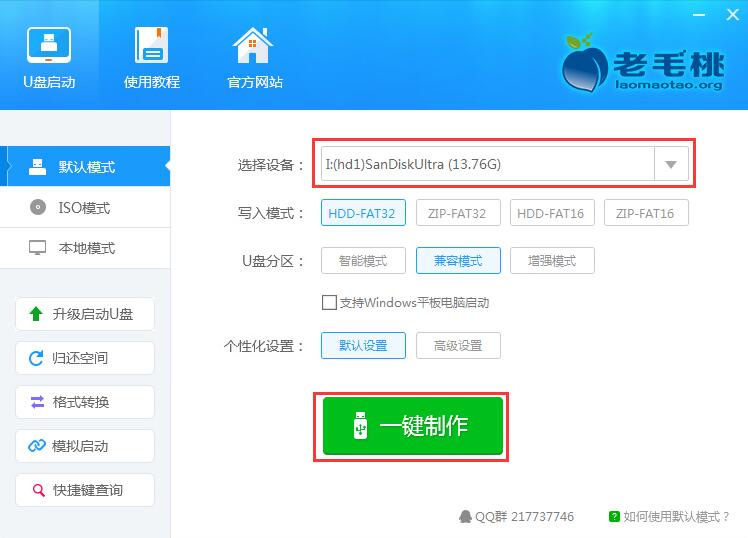
第六步,此時會彈出一個警告框,提示“警告:本操作將會刪除 I:盤上的所有數據,且不可恢復”。在確認已經將重要數據做好備份的情況下,我們點擊“確定”,如下圖所示:
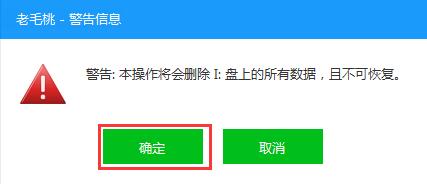
第七步,接下來程序開始制作u盤啟動盤,整個過程可能需要幾分鐘,大家在此期間切勿進行其他操作,如下圖所示:
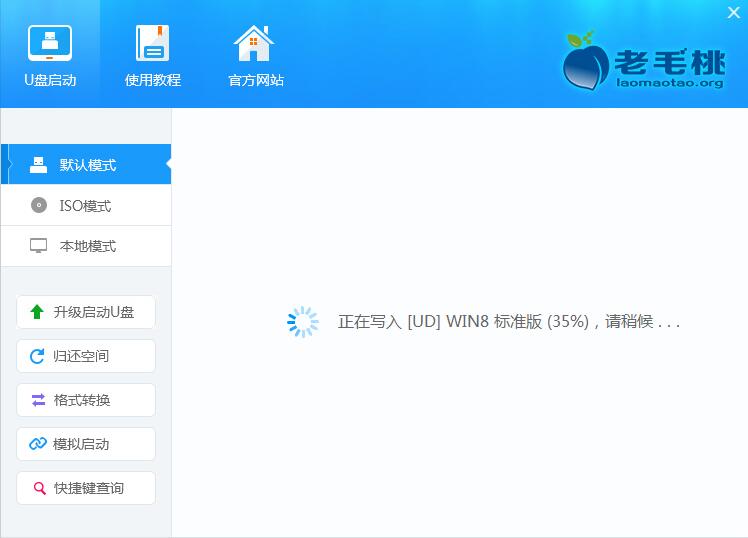
第八步,U盤啟動盤制作完成後,會彈出一個窗口,提示制作啟動U盤成功。要用“模擬啟動”測試U盤的啟動情況嗎?我們點擊“是”,如下圖所示:
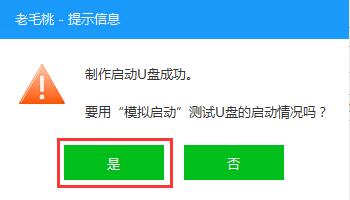
第九步,啟動“電腦模擬器”後我們就可以看到u盤啟動盤在模擬環境下的正常啟動界面了,按下鍵盤上的“Ctrl+Alt”組合鍵釋放鼠標,最後可以點擊右上角的關閉圖標退出模擬啟動界面,如下圖所示:
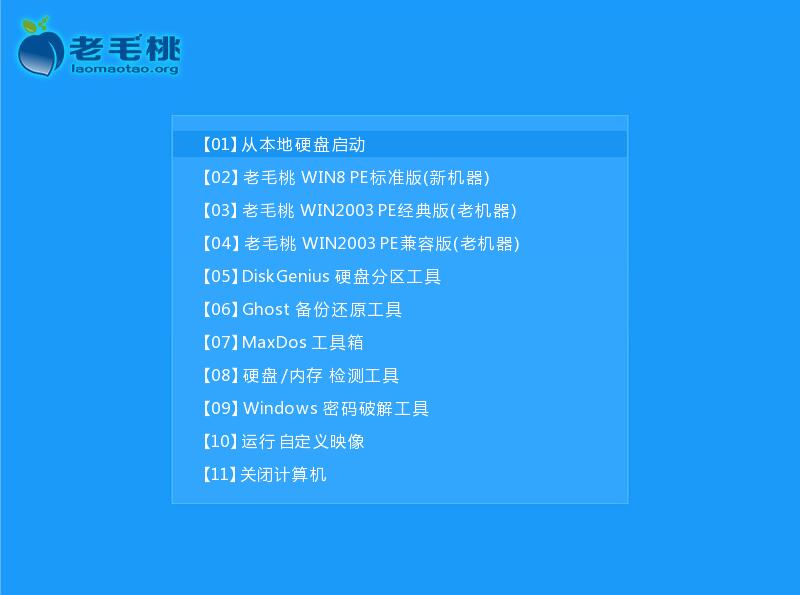
到此為止,老毛桃裝機版u盤啟動盤制作教程就跟大家介紹完了。如果有朋友電腦上使用的是BIOS接口模式,那可以按照上面的步驟制作一個老毛桃裝機版u盤啟動盤。另外,制作啟動盤占用了一小部分U盤空間,余下的可以正常空間。
【轉】老毛桃裝機版制作啟動U盤圖文教程
