ZBrushCore界面和導航介紹
ZBrush®簡體中文版ZBrushCore的強勢發布,吸引了一眾粉絲的高度關註,英語菜鳥們發出了由衷的感嘆:終於可以毫無壓力地使用ZBrush了。那麽ZBrushCore的界面和導航究竟是什麽樣子的呢?真的如你們所想的那樣嗎?接下來就一起來看看吧。
ZBrushcore軟件下載:http://wm.makeding.com/iclk/?zoneid=19419
ZBrushCore界面
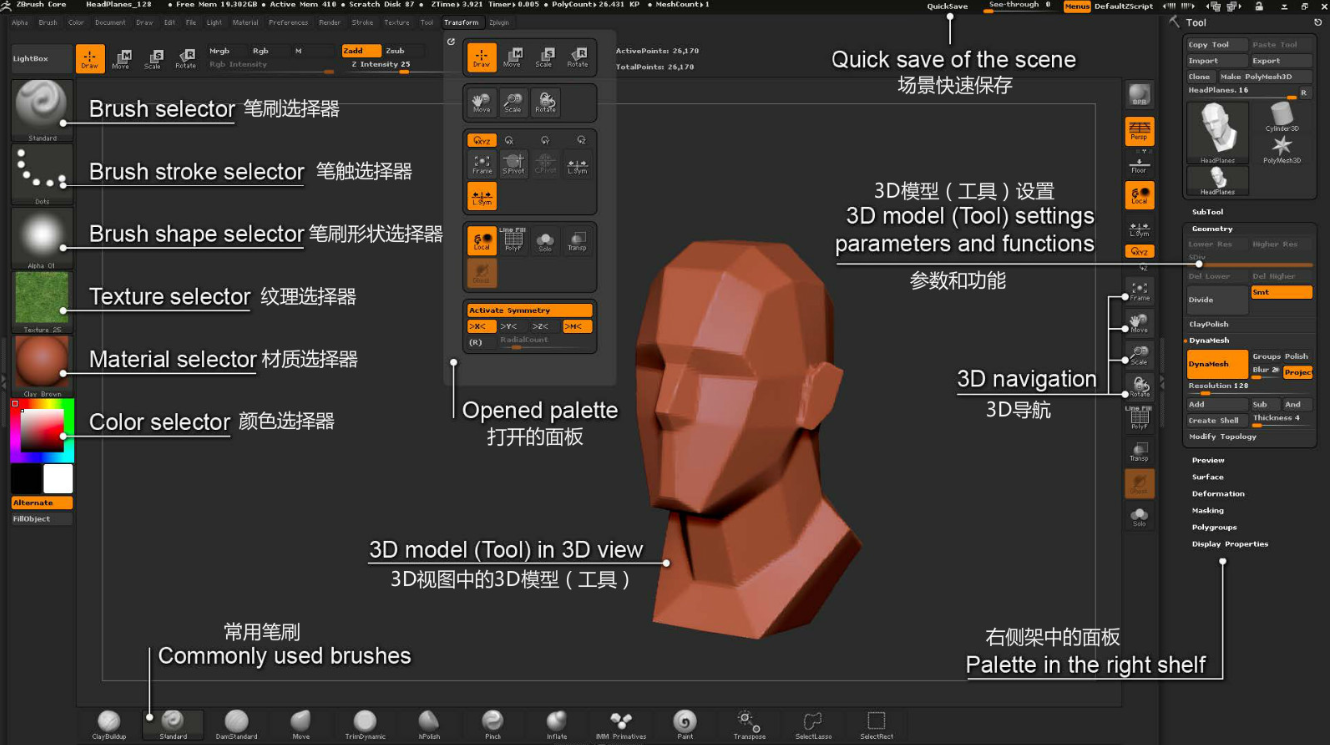
ZBrushCore界面的設計,讓你需要的一切都觸手可得。
? 界面左側是選擇器縮略圖,顯示當前選擇的選擇器,點擊縮略圖就會彈出一個窗口,可以修改所選的選擇器。
? 界面右側是導航和顯示按鈕。
? 界面頂部是模式按鈕和滑動條,再上面是主要面板按鈕。
? 界面底部是最常用的筆刷,顯示在右側的工具面板主要針對3D模型和模型創建工具,包括原始幾何體(可以修改的精確創建的形狀)和Z球。
LightBox
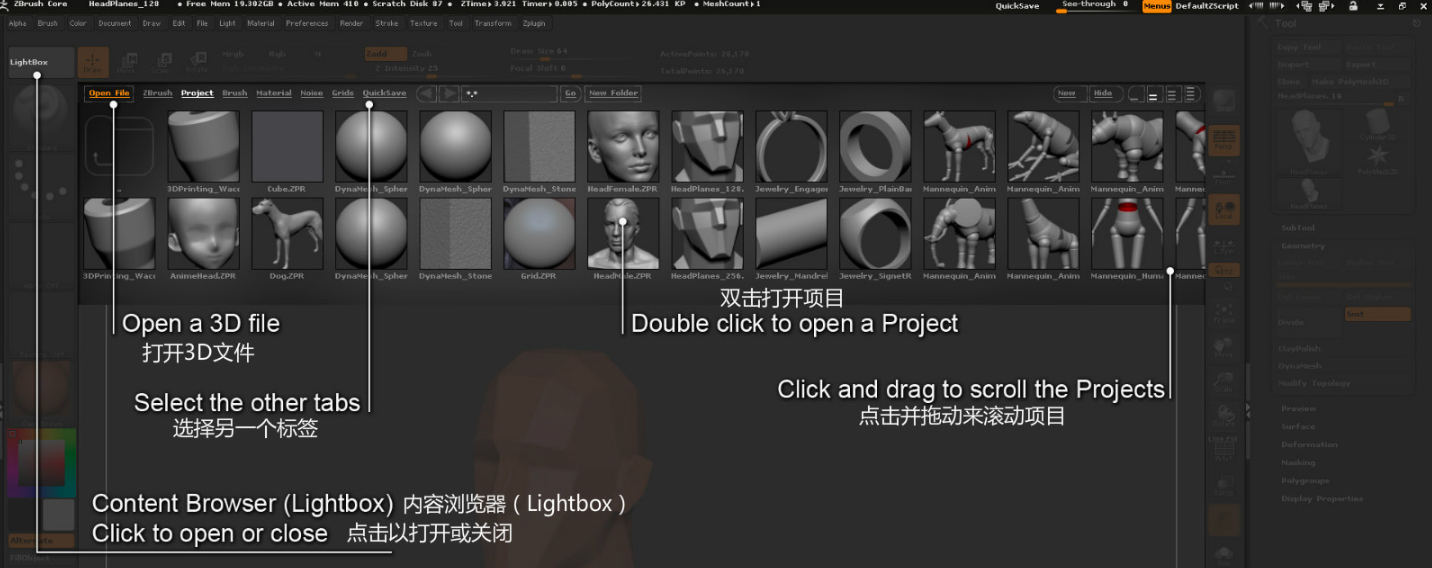
點擊LightBox按鈕,顯示或隱藏LightBox內容瀏覽器,不同的文件類型有單獨的標簽,雙擊其中一個縮略圖打開文件,若要導入一個3D文件,請點擊打開文件按鈕。
筆刷模式
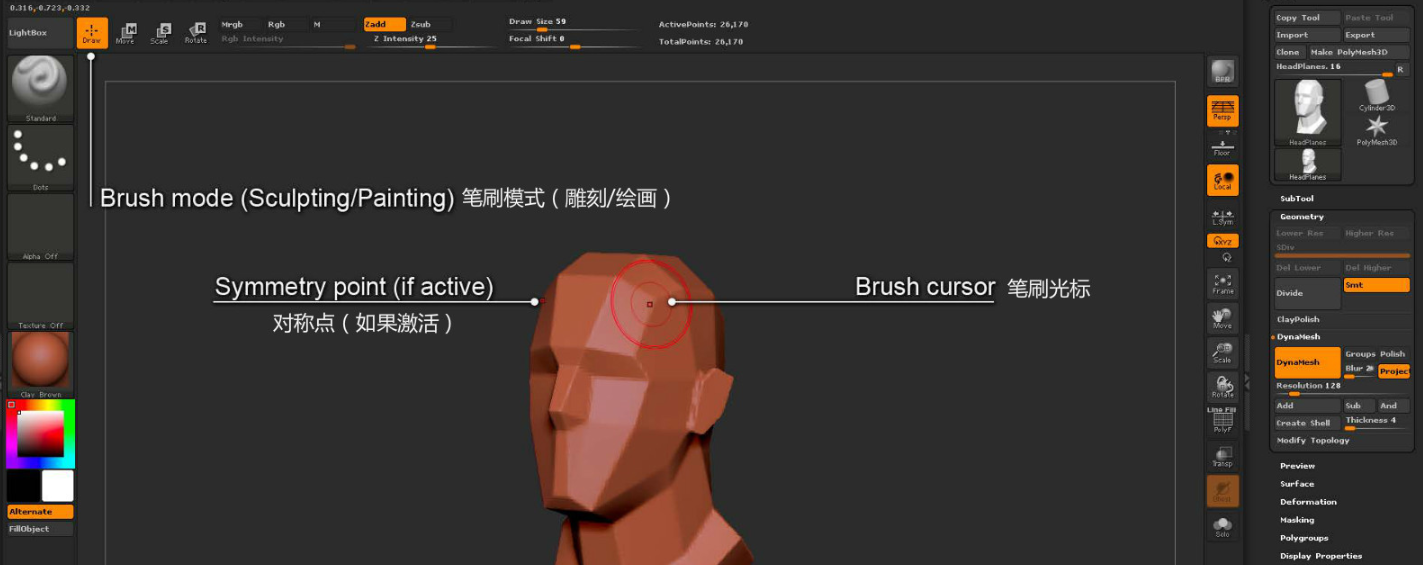
開始雕刻或畫畫之前,確保界面左上角的Draw按鈕是打開的,選擇Standard筆刷,就可以開始雕刻了。
通常,打開對稱會比較好,這樣你在模型的一邊進行操作的時候,另一邊也同時在進行,按X鍵打開對稱,或者在Transform面板裏使用選項來設置。
撤銷/重做
如果執行了錯誤的操作,可以按Ctrl+Z鍵進行撤銷,或者按Ctrl+Shift+Z鍵重做,撤銷/重做按鈕同樣可見於編輯面板中。
快速保存
ZBrushCore提供了一種簡單的方式來定期保存工作成果,在界面右上角按QuickSave按鈕即可保存工作,無需輸入文件名,將會創建一個新文件,之前快速保存的任何文件都不會被覆蓋(除非達到上限,可以在Preferences > QuickSave子面板中進行設置)。當然,還有一個AutoSave(自動保存)功能可以定期自動保存你的工作,和QuickSave的方式類似,可以在Preferences(偏好設置)中設置間隔時間。
導航
導航按鈕位於界面的右側,在其中一個按鈕裏點擊+拖動可以移動、縮放或旋轉模型,ZBrushCore同樣還有兩種使用熱鍵的導航方式:
1、右擊導航
? 移動—Alt+右擊&拖動(可以在模型上面)
? 縮放—Ctrl+右擊&拖動(可以在模型上面)
? 旋轉—右擊&拖動(可以在模型上面)
2、經典ZBrush導航
? 自由旋轉—點擊&拖動背景
? 移動—Alt+點擊&拖動背景
? 約束至90度旋轉—按住Shift的時候點擊+拖動
? 縮放—Alt+點擊,釋放Alt,拖動背景
? 圍繞Z軸旋轉—Shift、點擊、釋放Shift、拖動
有關ZBrushCore 3D圖形繪制軟件的更多信息,請點擊訪問ZBrush官網(www.zbrushcn.com),了解更多相關內容。
ZBrushCore界面和導航介紹
