創建並管理esxi網絡
阿新 • • 發佈:2018-01-12
plink 概述 適配 沒有 web 接入網 ffffff p地址 要求
虛擬網卡簡稱vNIC,每臺虛擬機都可以有多個虛擬網卡,用於連接虛擬交換機,確保互相之間的正常通信。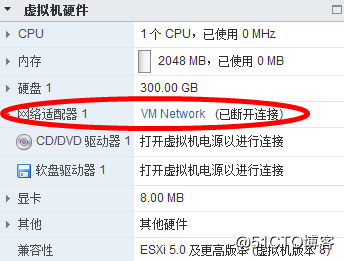 虛擬網卡簡稱vNIC,每臺虛擬機都可以有多個虛擬網卡,用於連接虛擬交換機,確保互相之間的正常通信。
虛擬網卡簡稱vNIC,每臺虛擬機都可以有多個虛擬網卡,用於連接虛擬交換機,確保互相之間的正常通信。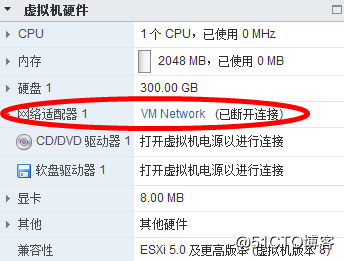 虛擬網卡簡稱vNIC,每臺虛擬機都可以有多個虛擬網卡,用於連接虛擬交換機,確保互相之間的正常通信。
虛擬網卡簡稱vNIC,每臺虛擬機都可以有多個虛擬網卡,用於連接虛擬交換機,確保互相之間的正常通信。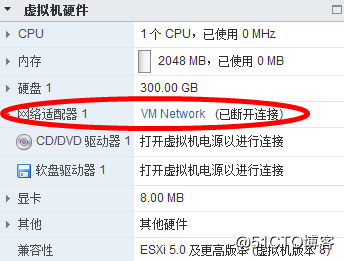 虛擬網卡簡稱vNIC,每臺虛擬機都可以有多個虛擬網卡,用於連接虛擬交換機,確保互相之間的正常通信。
虛擬網卡簡稱vNIC,每臺虛擬機都可以有多個虛擬網卡,用於連接虛擬交換機,確保互相之間的正常通信。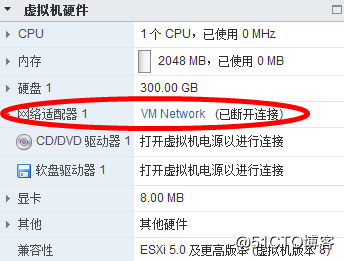 虛擬網卡簡稱vNIC,每臺虛擬機都可以有多個虛擬網卡,用於連接虛擬交換機,確保互相之間的正常通信。
虛擬網卡簡稱vNIC,每臺虛擬機都可以有多個虛擬網卡,用於連接虛擬交換機,確保互相之間的正常通信。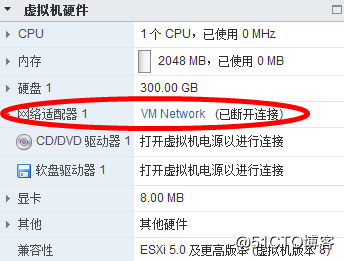 虛擬網卡簡稱vNIC,每臺虛擬機都可以有多個虛擬網卡,用於連接虛擬交換機,確保互相之間的正常通信。
虛擬網卡簡稱vNIC,每臺虛擬機都可以有多個虛擬網卡,用於連接虛擬交換機,確保互相之間的正常通信。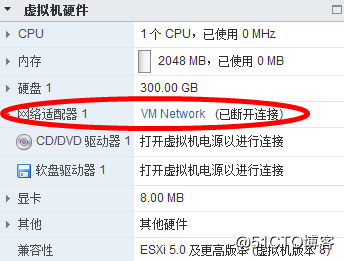
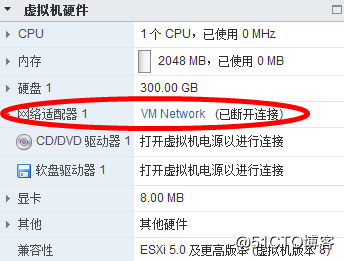 3)虛擬交換機:簡稱vswitch
3)虛擬交換機:簡稱vswitch
虛擬交換機簡稱vswitch,是由esxi內核提供的,用於確保虛擬機和管理界面之間的相互通信,並且有類似物理交換機的端口/端口組提供網絡連接。虛擬交換機分為3種:標準交換機、分布式交換機、第三方提供的交換機。
(1)標準交換機:標準交換機是由每臺esxi主機單獨管理的簡易交換機。標準交換機只能應用於一個物理主機,不具備靈活性,並且其他主機不能共享一個虛擬交換機。標準需要每臺esxi都要配置一遍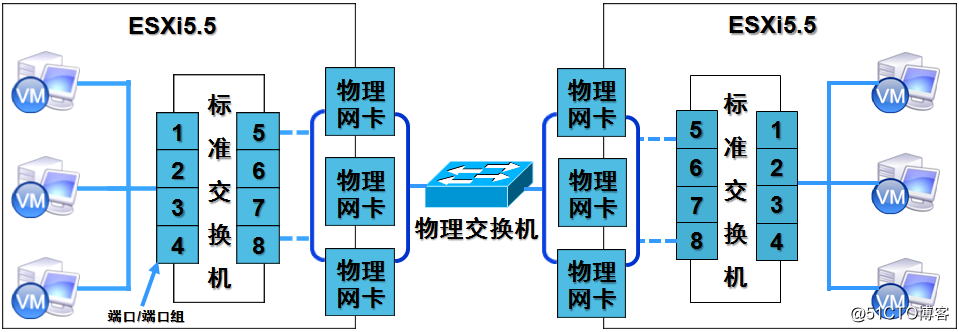 標準交換機有3種端口/端口組組成
標準交換機有3種端口/端口組組成
?虛擬機端口組。用於連接esxi上的虛擬機,使其能夠相互通信,也可以連接外部網絡,如果沒有接入vmnic,則只能在單臺esxi主機內部進行通信
?nic team。用於將多個vmnic同時接入同一個端口/端口組,增加吞吐量,並在出現故障時可以提供鏈路冗余
(2)分布式交換機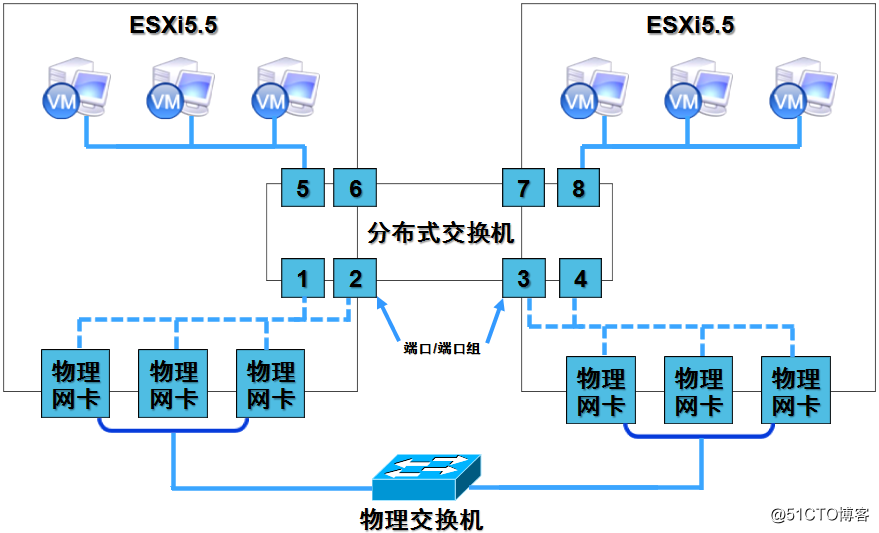 ?分布式交換機是可以對多個esxi進行集中管理的高級交換機。只需要在vcenter裏面配置一遍即可
?分布式交換機是可以對多個esxi進行集中管理的高級交換機。只需要在vcenter裏面配置一遍即可
?其可以對多個esxi統一管理成本、流量監控和控制、私有vlan等高級功能。分布式交換機提供一種分布式端口/端口組
?分布式端口組的成員是連接到esxi主機的vmkernel或nic的一種端口,可以為每個端口指定配置,但成員端口本身也可以更改部分配置
案例實施
案例環境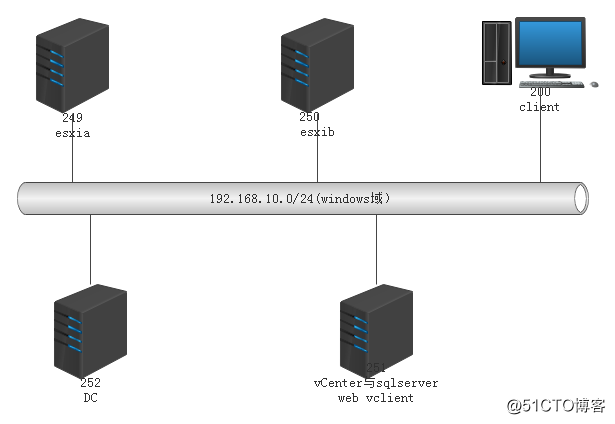 一、使用標準交換機建立網絡
一、使用標準交換機建立網絡
(一)在現有交換機上創建新的端口組
1.使用webvclient登錄vcenter,在導航欄依次單擊vcenter-主機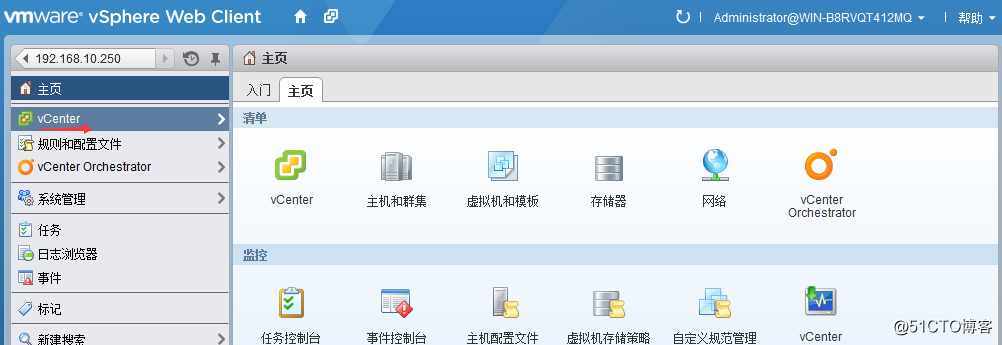 主機
主機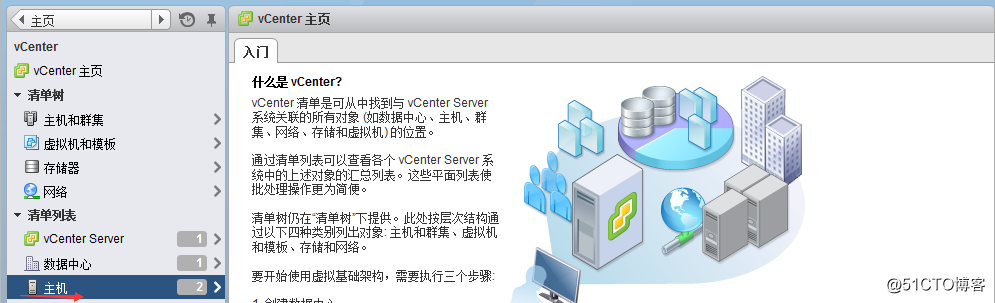 選擇192.168.10.250--單擊
選擇192.168.10.250--單擊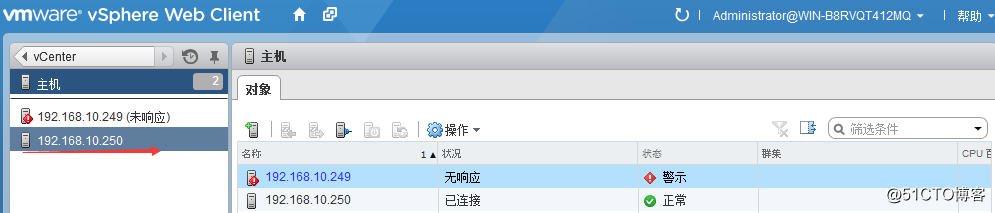 2.打開"管理"選項卡的"網絡"選項卡,然後單擊"虛擬交換機",可以看到安裝完esxi後默認創建一個標準交換機vswitch0,接入網絡網卡vmnic0,並且自動創建了兩個端口組,一個是虛擬機端口組,一個是用於管理esxi的vmkernel端口
2.打開"管理"選項卡的"網絡"選項卡,然後單擊"虛擬交換機",可以看到安裝完esxi後默認創建一個標準交換機vswitch0,接入網絡網卡vmnic0,並且自動創建了兩個端口組,一個是虛擬機端口組,一個是用於管理esxi的vmkernel端口
單擊i可以看到物理網卡、虛擬交換機、端口組等各個功能的屬性信息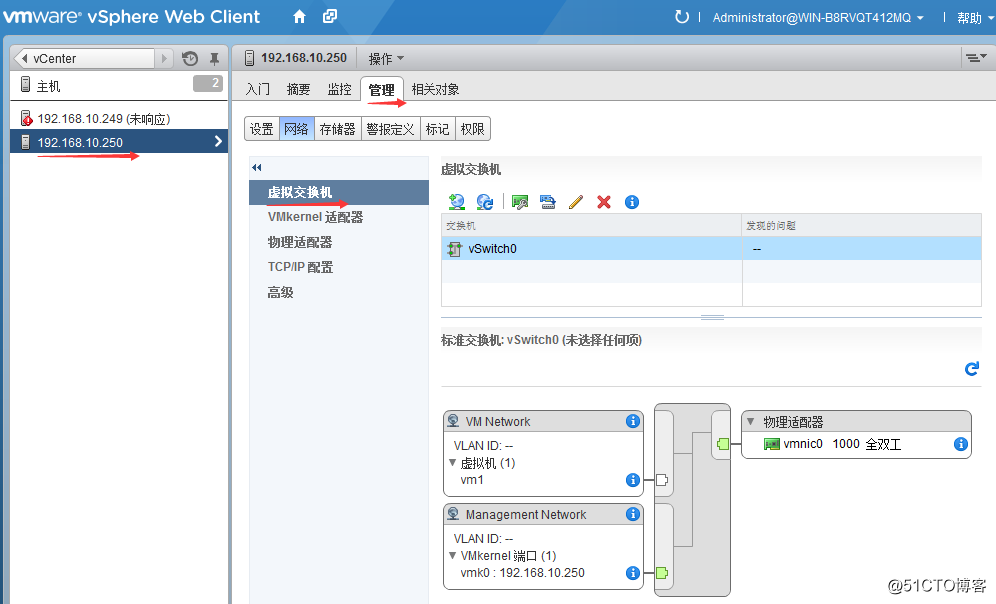 3.單擊"添加主機網絡"
3.單擊"添加主機網絡"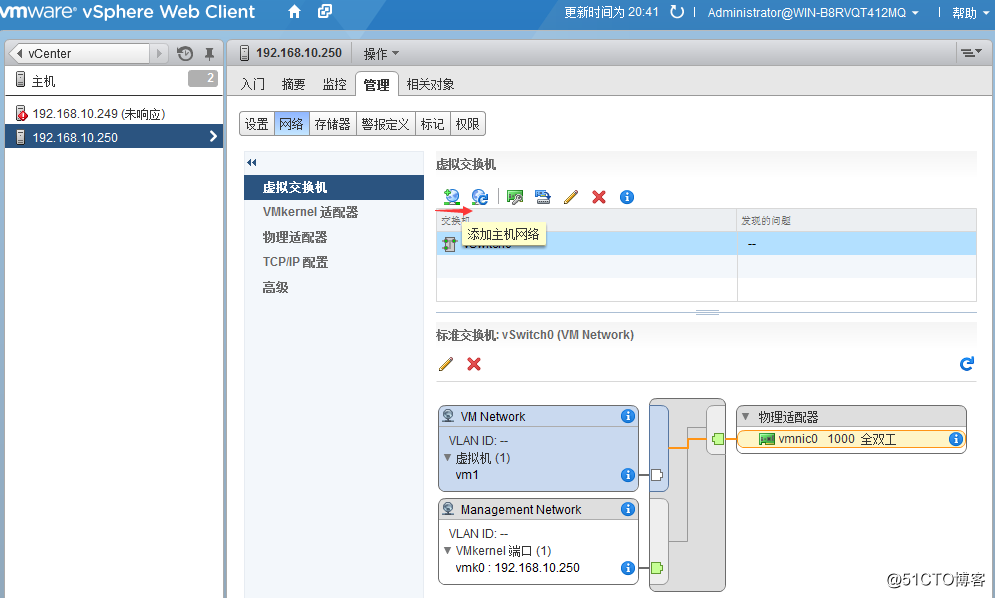 4.選擇"標準交換機的虛擬機端口組",單擊"下一步"
4.選擇"標準交換機的虛擬機端口組",單擊"下一步"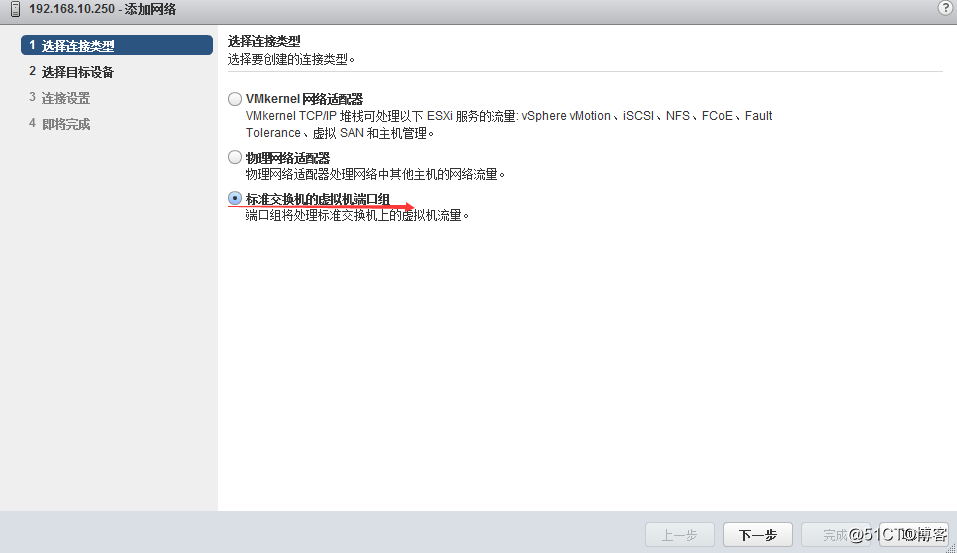 5.選擇第一項"選擇現有標準交換機"則在現有標準交換機上創建虛擬機端口組;選擇第二項“創建標準交換機"則創建新的標準交換機並在其上創建虛擬機端口組。因為esxi已經默認創建了一個標準交換機,所以本案例選擇"選擇現有標準交換機",單擊"下一步"按鈕
5.選擇第一項"選擇現有標準交換機"則在現有標準交換機上創建虛擬機端口組;選擇第二項“創建標準交換機"則創建新的標準交換機並在其上創建虛擬機端口組。因為esxi已經默認創建了一個標準交換機,所以本案例選擇"選擇現有標準交換機",單擊"下一步"按鈕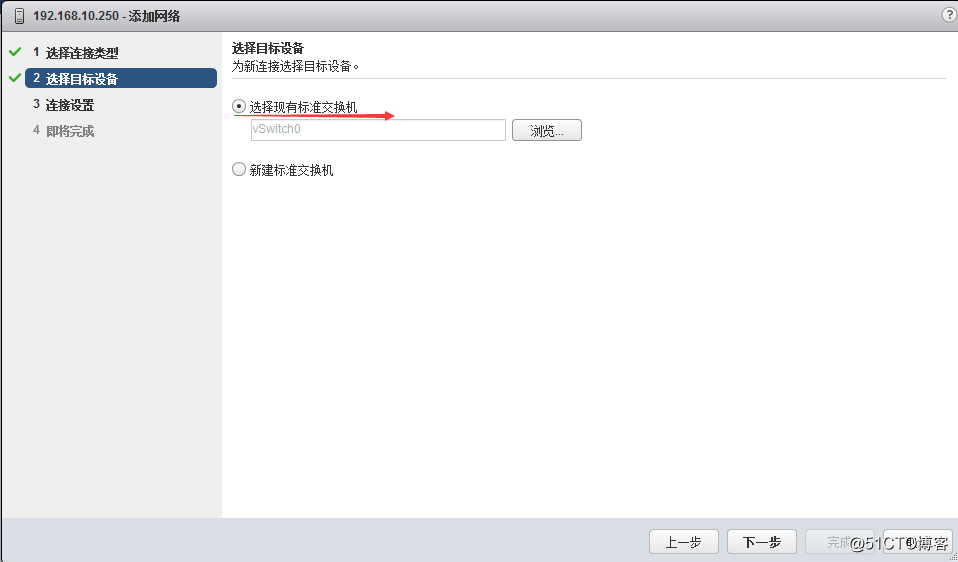 6.輸入端口組名稱和所屬vlanid,保持默認,單擊"下一步"按鈕。如果vlanid為0表示虛擬機不會收到與vlan關聯的流量;為4095表示虛擬機會收到來自任意vlan的流量;1~4094表示虛擬機只能收到id相同的流量
6.輸入端口組名稱和所屬vlanid,保持默認,單擊"下一步"按鈕。如果vlanid為0表示虛擬機不會收到與vlan關聯的流量;為4095表示虛擬機會收到來自任意vlan的流量;1~4094表示虛擬機只能收到id相同的流量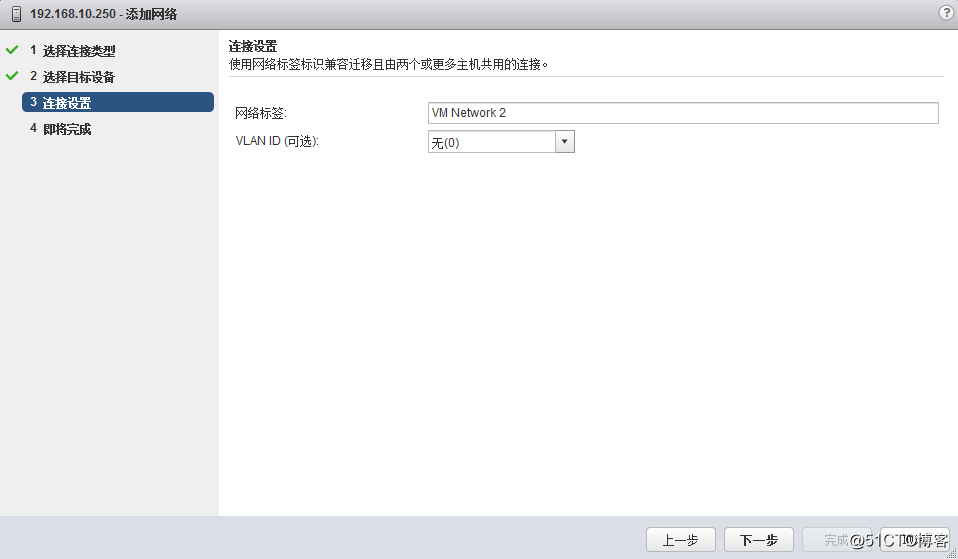 7.單擊完成虛擬機端口組的創建
7.單擊完成虛擬機端口組的創建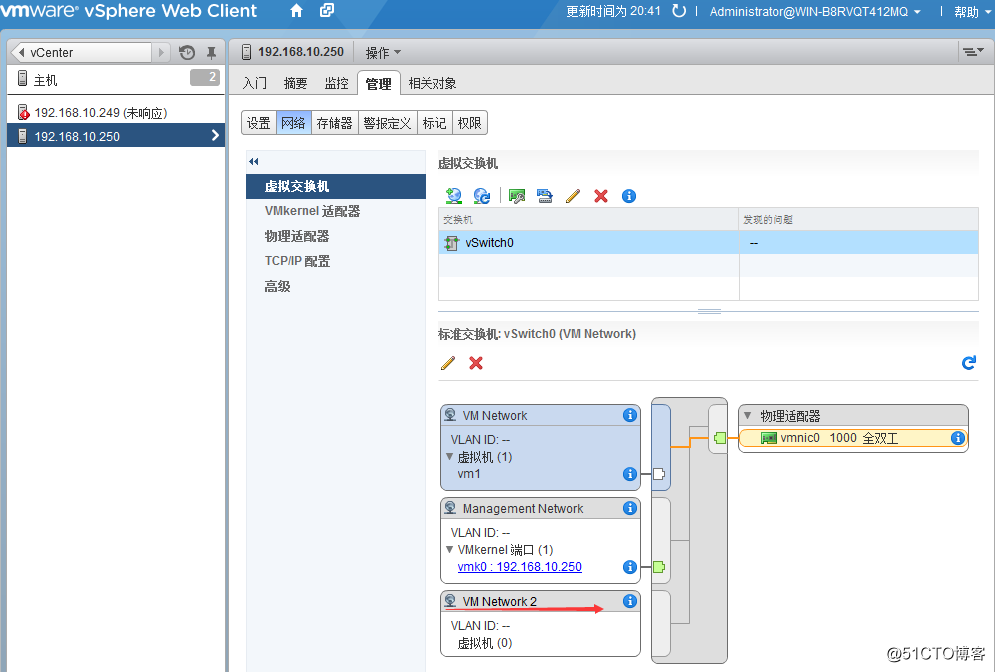 (二)組建NIC Team
(二)組建NIC Team
1.重復上面1~4步驟,在第4步中選擇"物理網絡適配器"組建NIC Team,單擊"下一步"按鈕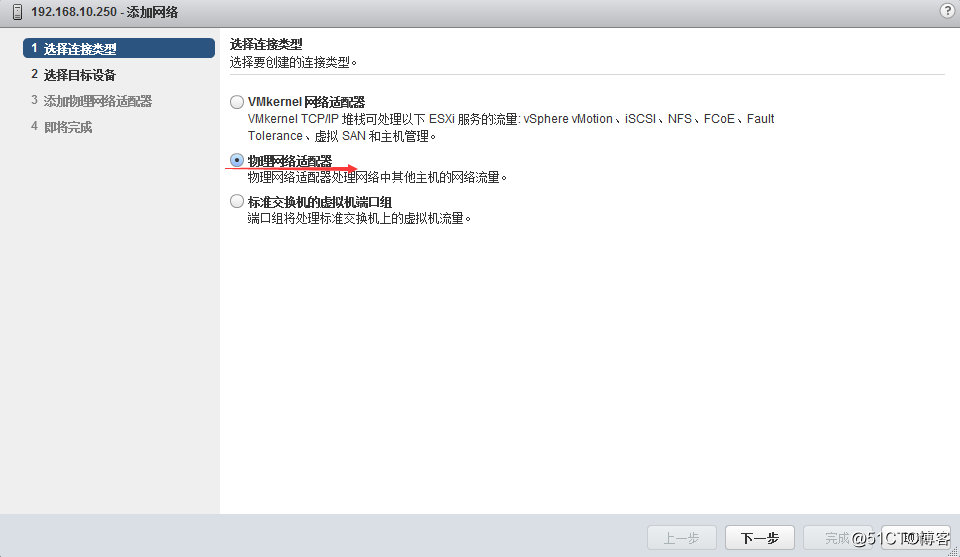 2.選擇現有交換機,單擊"下一步"按鈕
2.選擇現有交換機,單擊"下一步"按鈕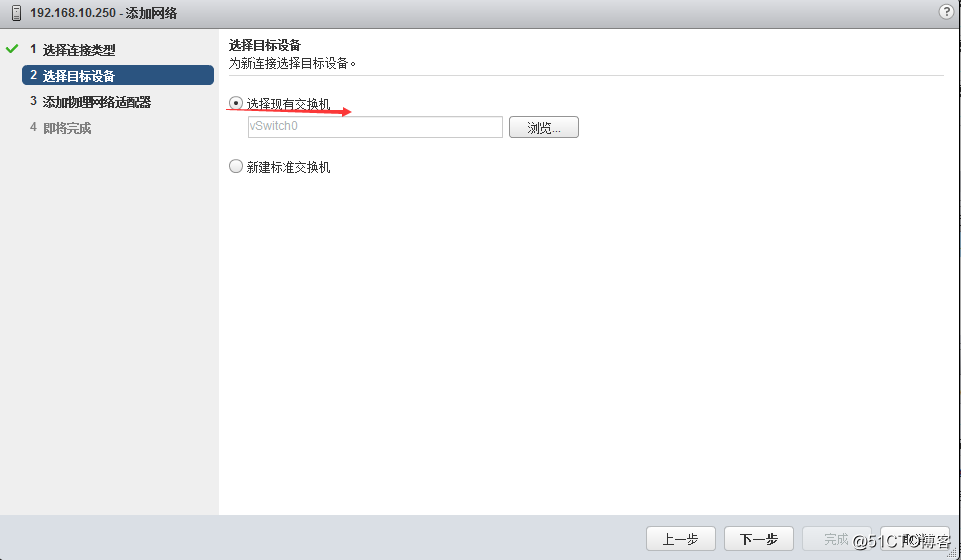 3.選擇"添加適配器"
3.選擇"添加適配器"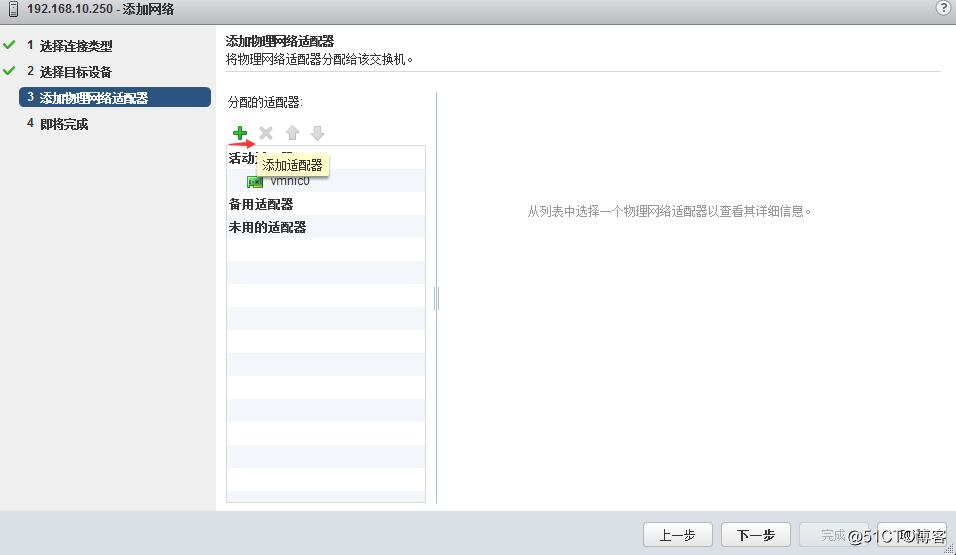 4.選擇1塊可用物理網卡,單擊"確定"按鈕
4.選擇1塊可用物理網卡,單擊"確定"按鈕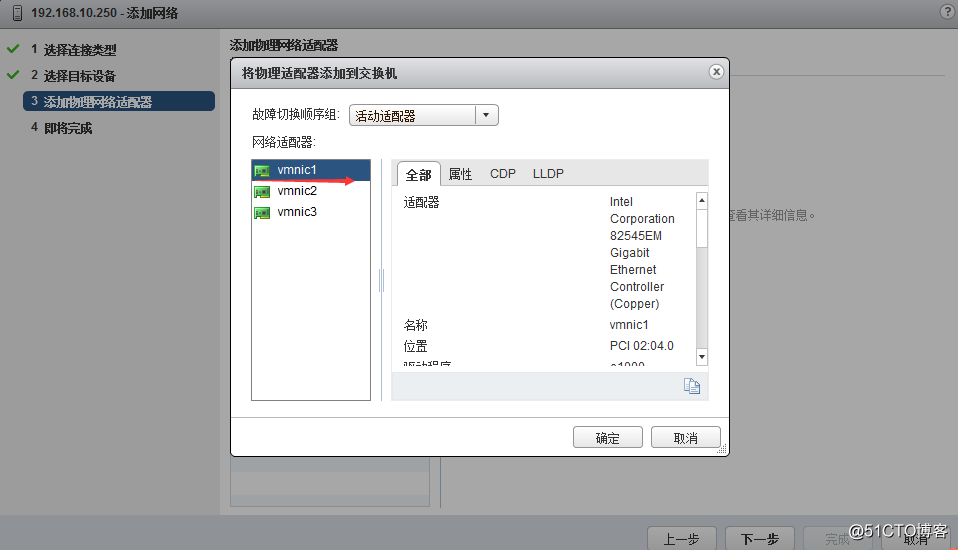 5..已經添加的新的適配器,單擊"下一步"按鈕
5..已經添加的新的適配器,單擊"下一步"按鈕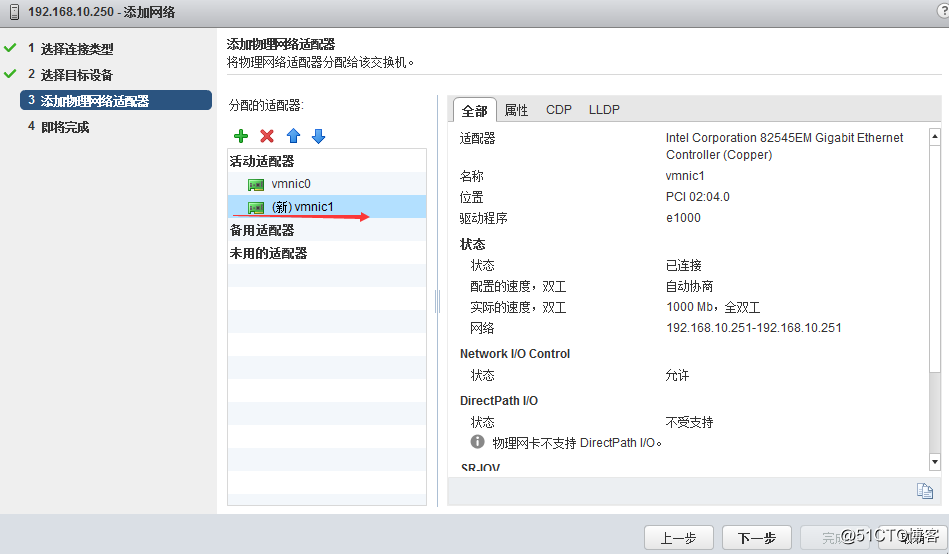 6..單擊"完成"按鈕,完成NIC Team創建
6..單擊"完成"按鈕,完成NIC Team創建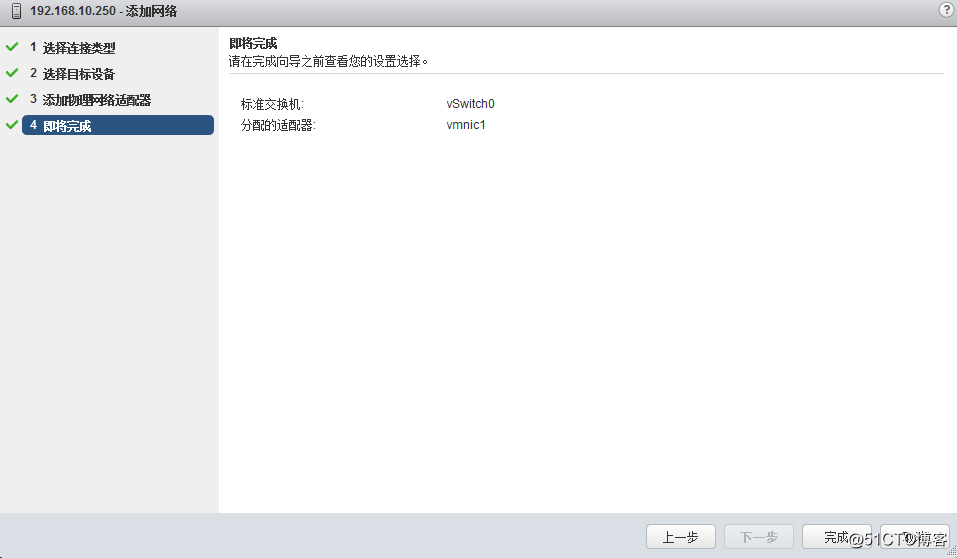 (三)、創建vmkernel網絡適配器
(三)、創建vmkernel網絡適配器
1.重復(一)中的1~4步,在第4步中選擇"vmkernel網絡適配器",單擊"下一步"按鈕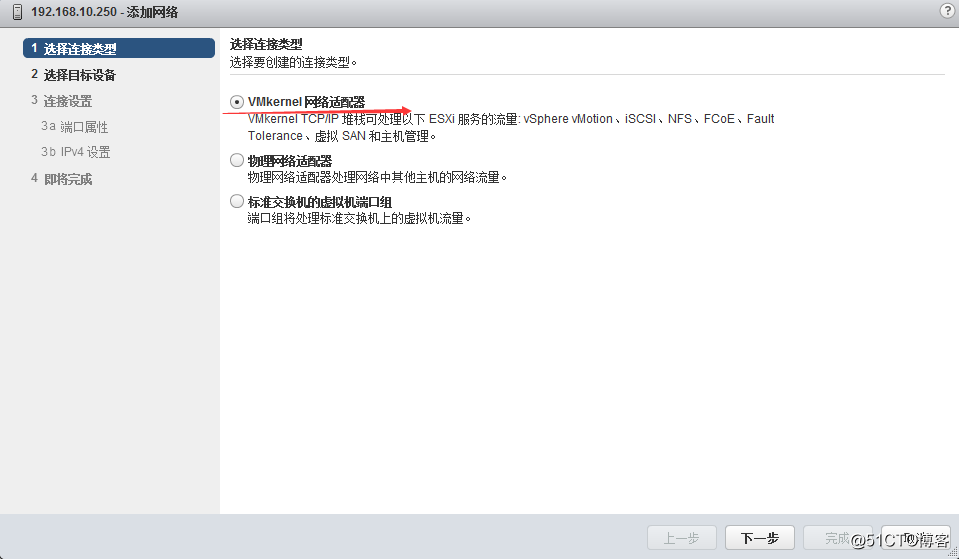 2.為了和虛擬機端口組區分開,選擇"新建標準交換機",單擊"下一步"
2.為了和虛擬機端口組區分開,選擇"新建標準交換機",單擊"下一步"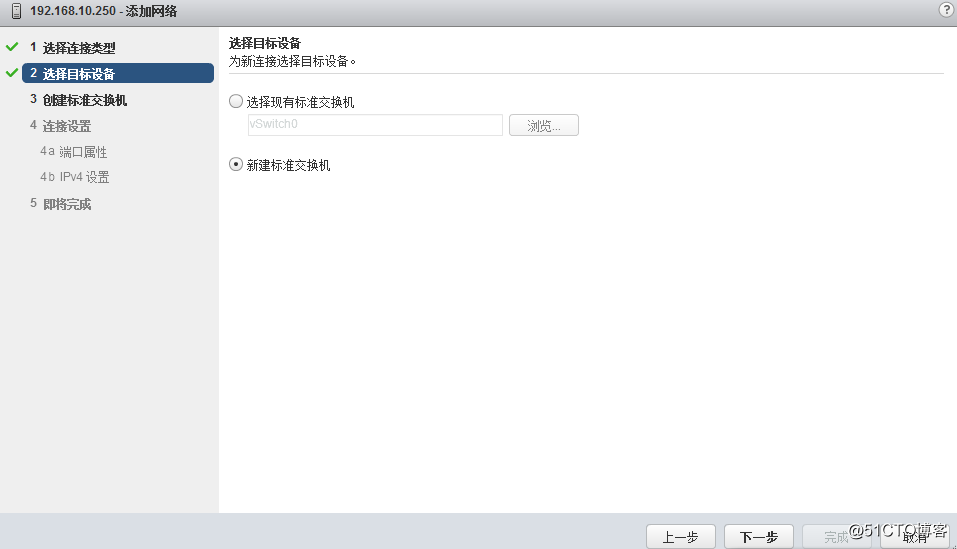 3.單擊"添加適配器"為交換機添加物理網卡,然後單擊"下一步"
3.單擊"添加適配器"為交換機添加物理網卡,然後單擊"下一步"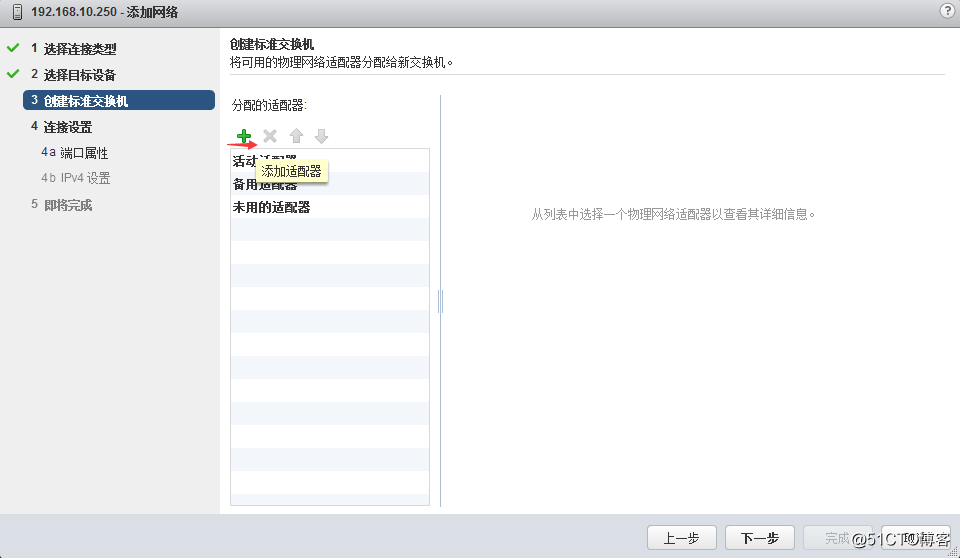
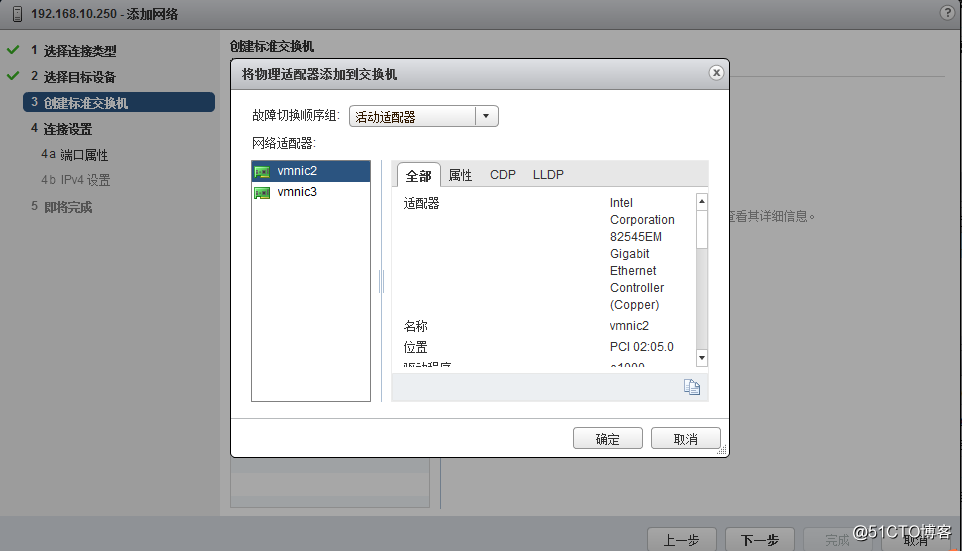
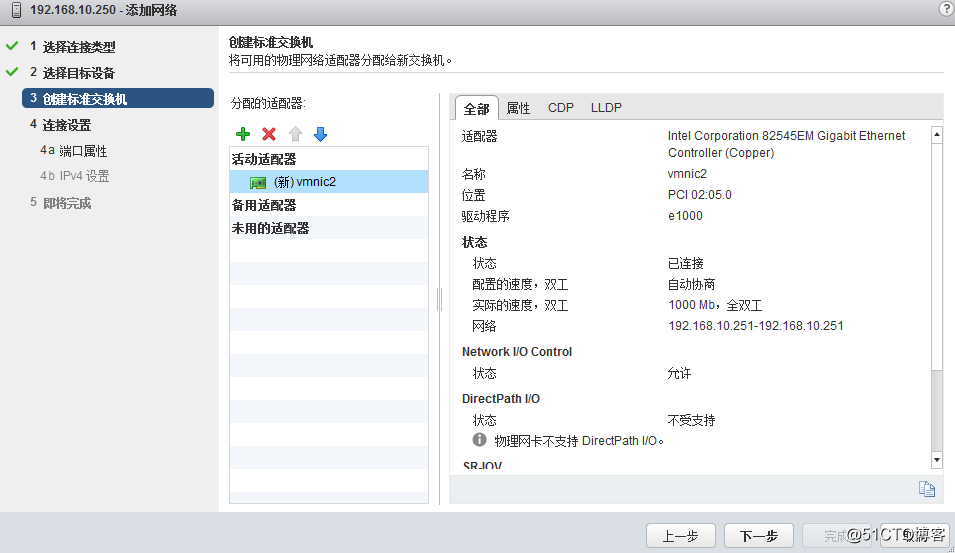 4.輸入vmkernel端口名稱"vmotion"作為標識,在啟動服務項勾選"vmotion流量",其他選項默認即可,單擊"下一步"按鈕
4.輸入vmkernel端口名稱"vmotion"作為標識,在啟動服務項勾選"vmotion流量",其他選項默認即可,單擊"下一步"按鈕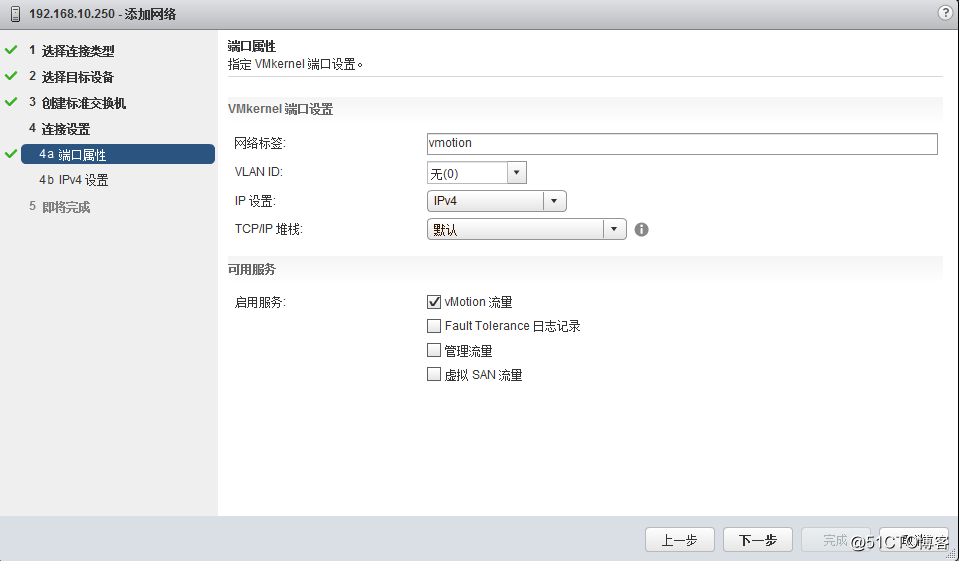 5.輸入ip地址,單擊"下一步"
5.輸入ip地址,單擊"下一步"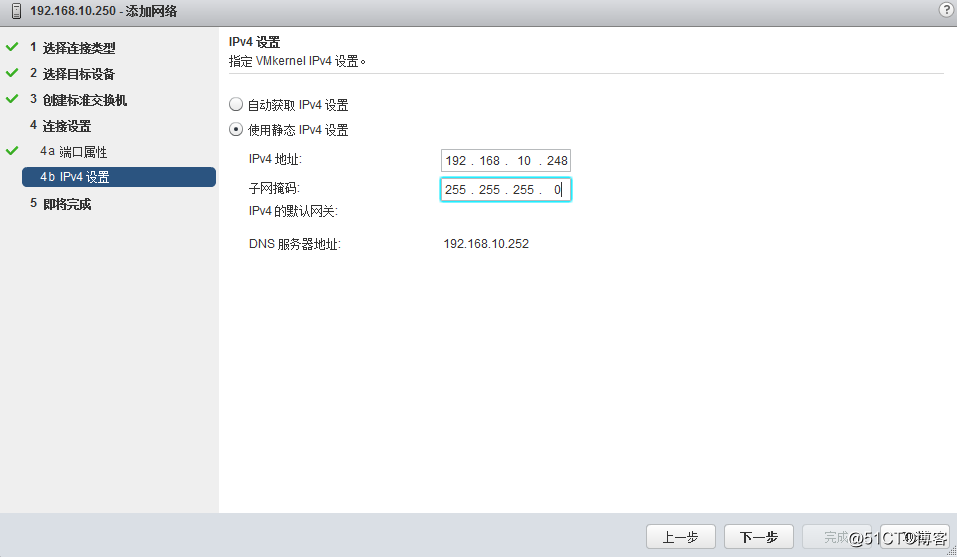
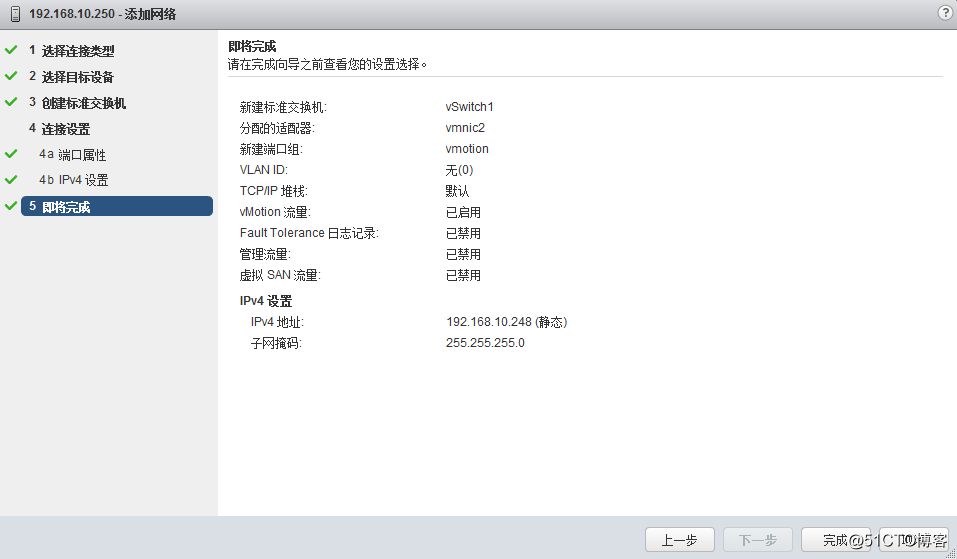 重復上面的步驟再創建iscsi端口組
重復上面的步驟再創建iscsi端口組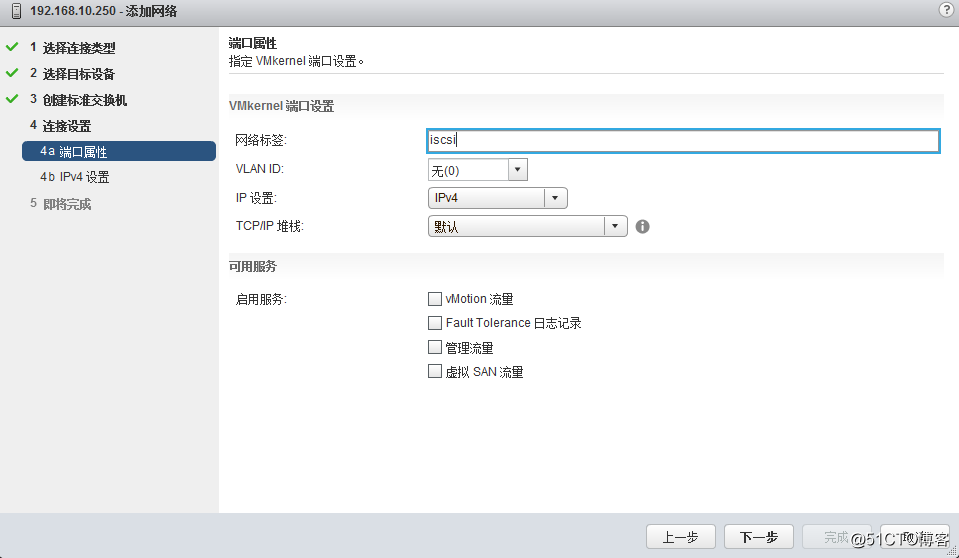 (四)、虛擬機的網絡適配器,將虛擬機的網卡更改為剛創建好的虛擬機端口組
(四)、虛擬機的網絡適配器,將虛擬機的網卡更改為剛創建好的虛擬機端口組
1.點擊編輯設置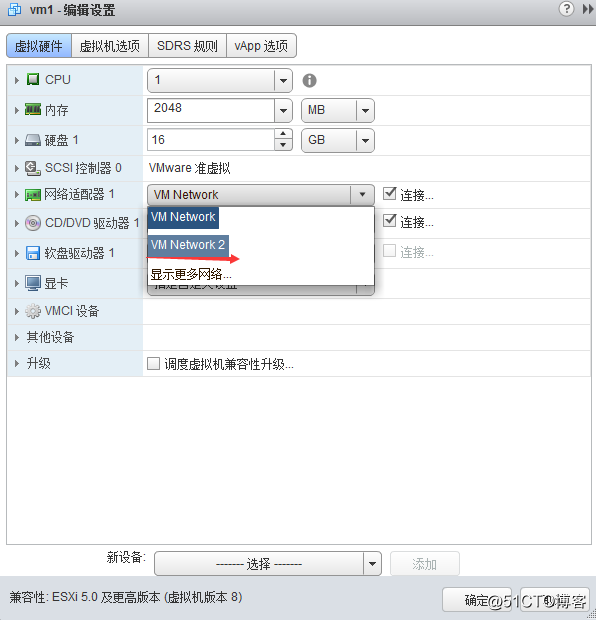 2.將虛擬機網絡適配器更改為vm network2,確定
2.將虛擬機網絡適配器更改為vm network2,確定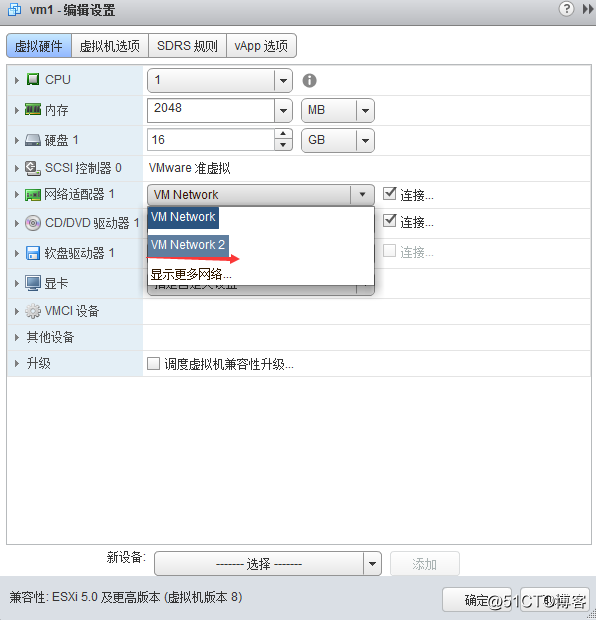 3.打開虛擬機,在真實機上ping通esxi和虛擬機即可
3.打開虛擬機,在真實機上ping通esxi和虛擬機即可
二、創建分布式交換機
1.導航到數據中心頁,右擊數據中心"datacenter",在彈出的菜單中單擊"新建Distributed Switch"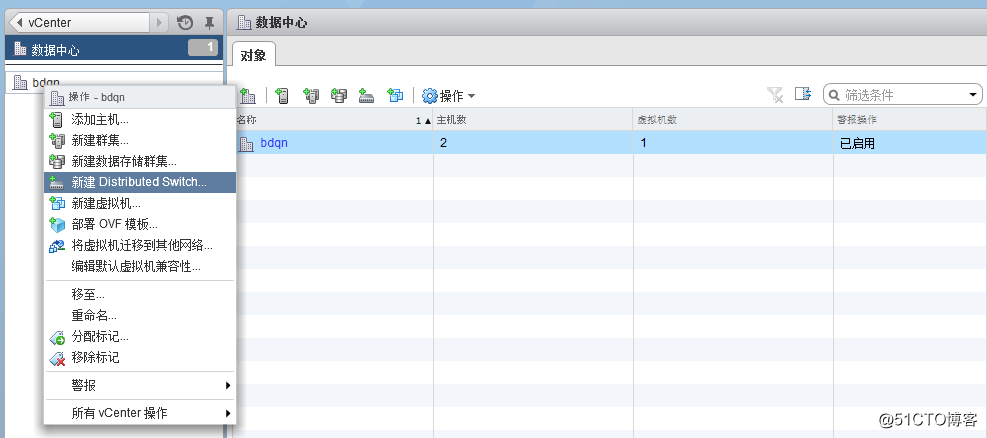 2.輸入分布式交換機的名稱"vDS",單擊"下一步"按鈕
2.輸入分布式交換機的名稱"vDS",單擊"下一步"按鈕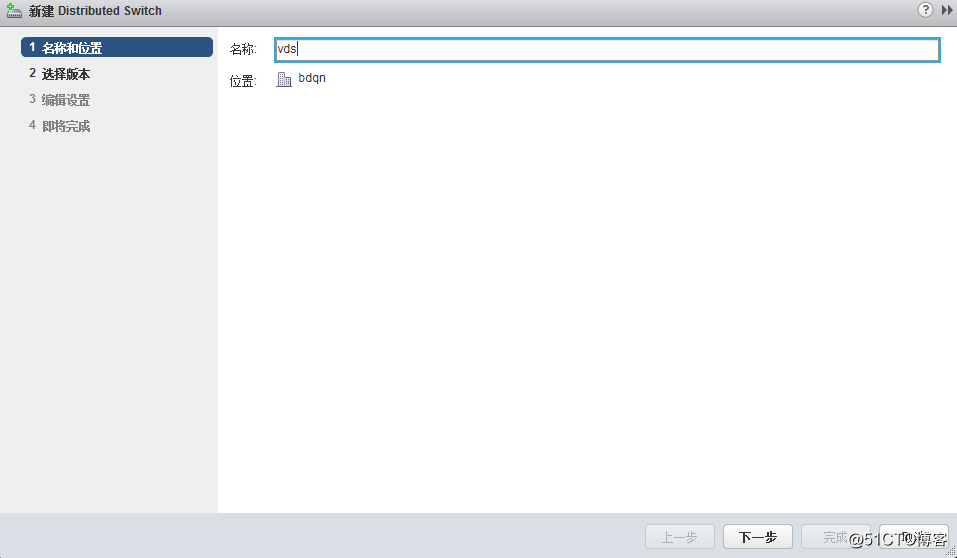 3.默認選擇最高的版本,單擊"下一步"按鈕
3.默認選擇最高的版本,單擊"下一步"按鈕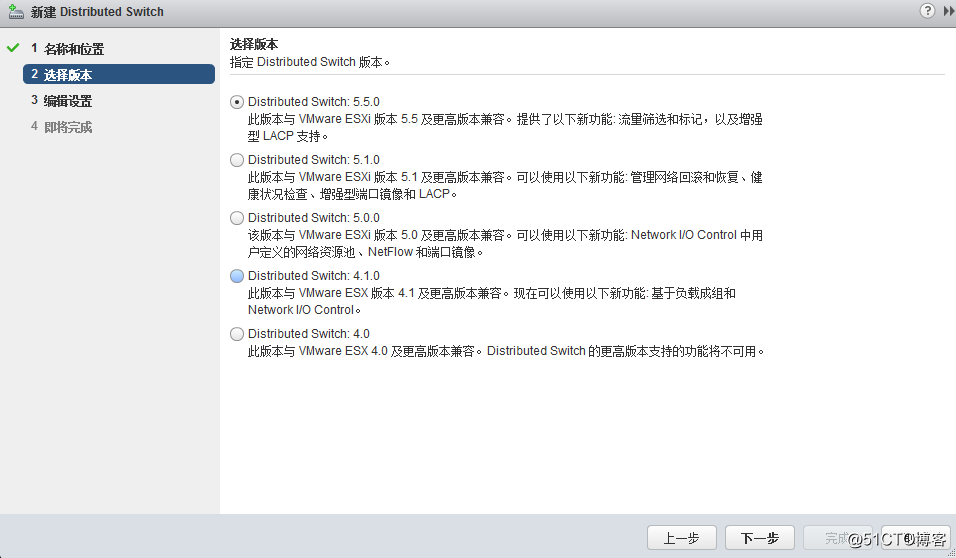 4.上行鏈路數是允許每臺esxi主機與distributed switch建立的最大物理連接數,網卡networkI/O可以監控整個網絡的I/O負載,並動態分配可用資源,本例保持默認,單擊"下一步"按鈕
4.上行鏈路數是允許每臺esxi主機與distributed switch建立的最大物理連接數,網卡networkI/O可以監控整個網絡的I/O負載,並動態分配可用資源,本例保持默認,單擊"下一步"按鈕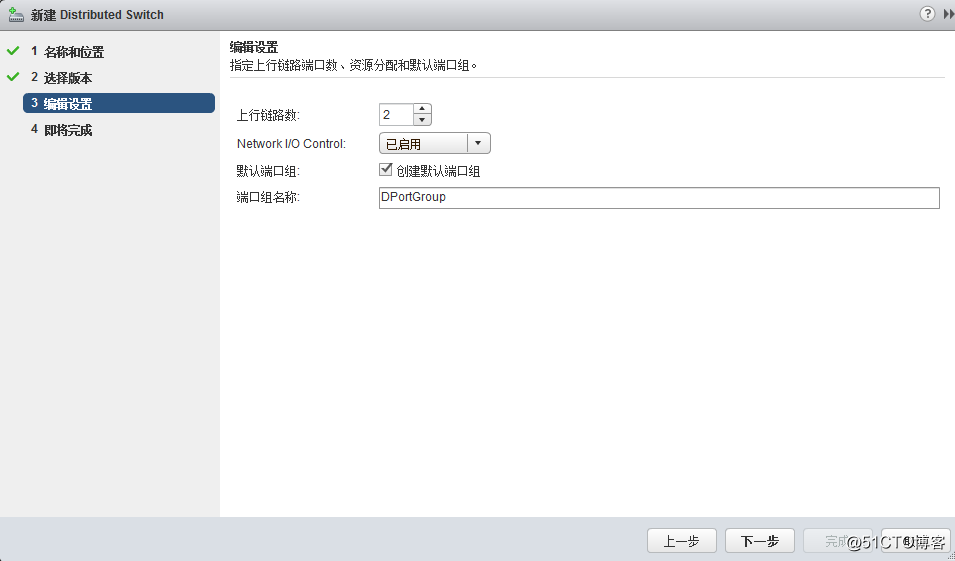 5.確認無誤後單擊"完成"按鈕,完成distributed switch的創建
5.確認無誤後單擊"完成"按鈕,完成distributed switch的創建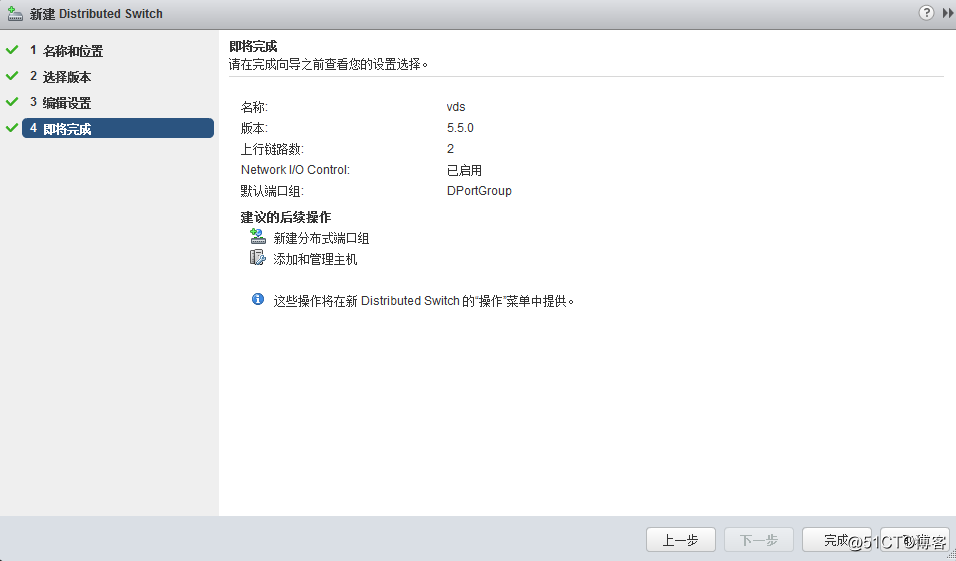 6."創建新的分布式端口組"按鈕
6."創建新的分布式端口組"按鈕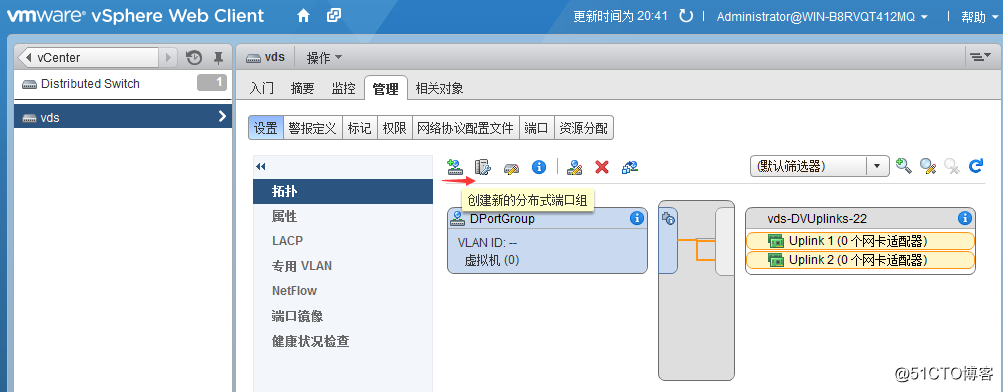 7.輸入端口組的名稱,單擊下一步
7.輸入端口組的名稱,單擊下一步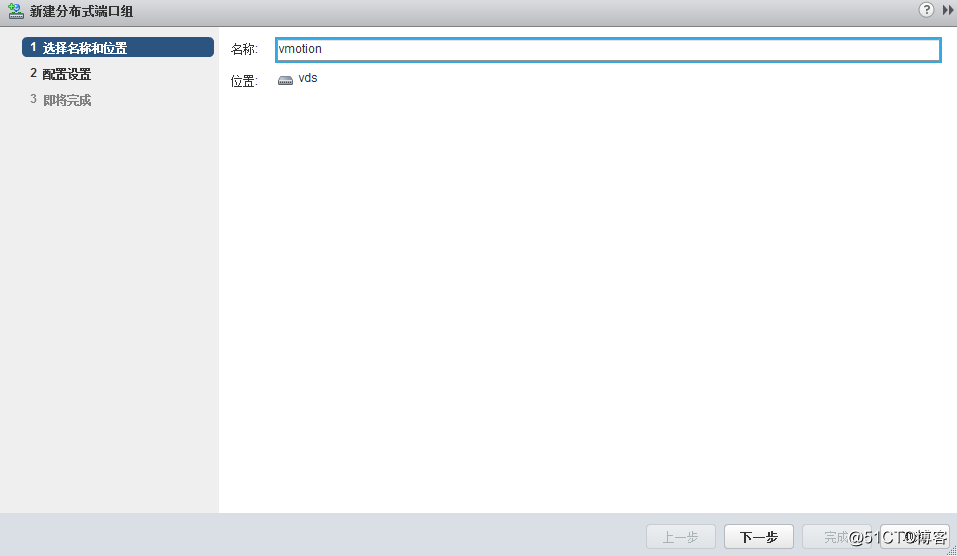 8.此處保持默認即可
8.此處保持默認即可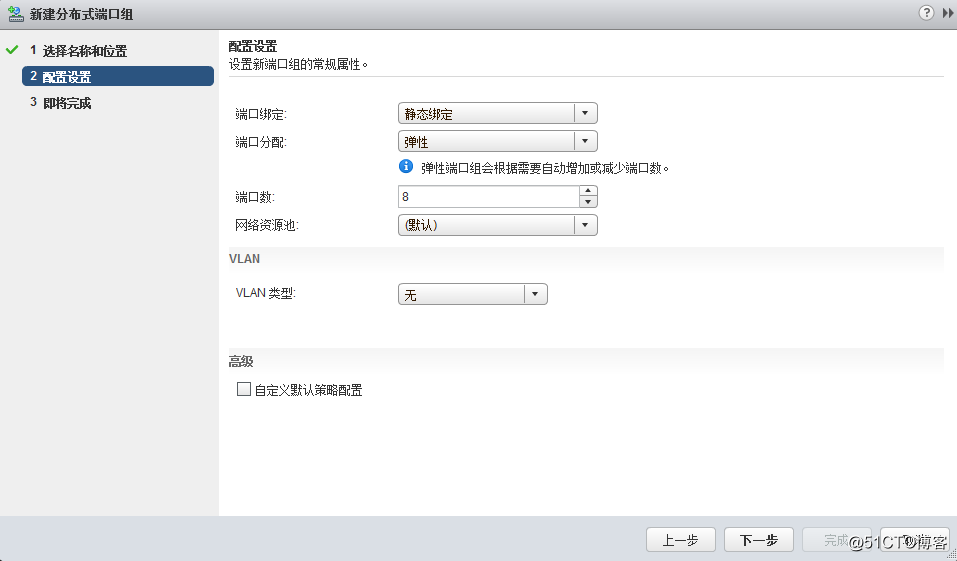 9.單擊將主機添加到此distributed switch並遷移物理網絡適配器或虛擬網絡適配器
9.單擊將主機添加到此distributed switch並遷移物理網絡適配器或虛擬網絡適配器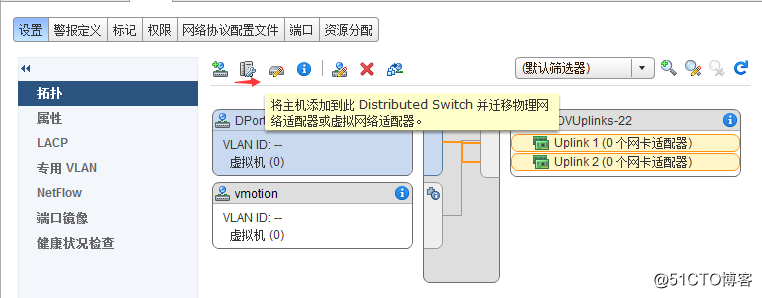 10.選擇添加主機並管理主機網絡(高級),單擊"下一步",按鈕
10.選擇添加主機並管理主機網絡(高級),單擊"下一步",按鈕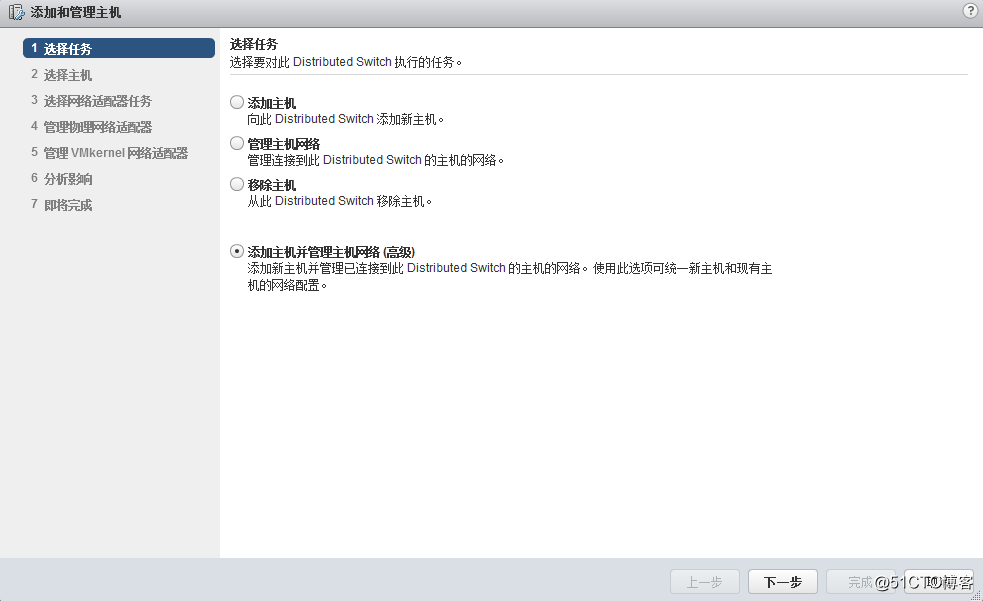 11.單擊"新主機",然後將esxi主機勾選並單擊"確定"按鈕
11.單擊"新主機",然後將esxi主機勾選並單擊"確定"按鈕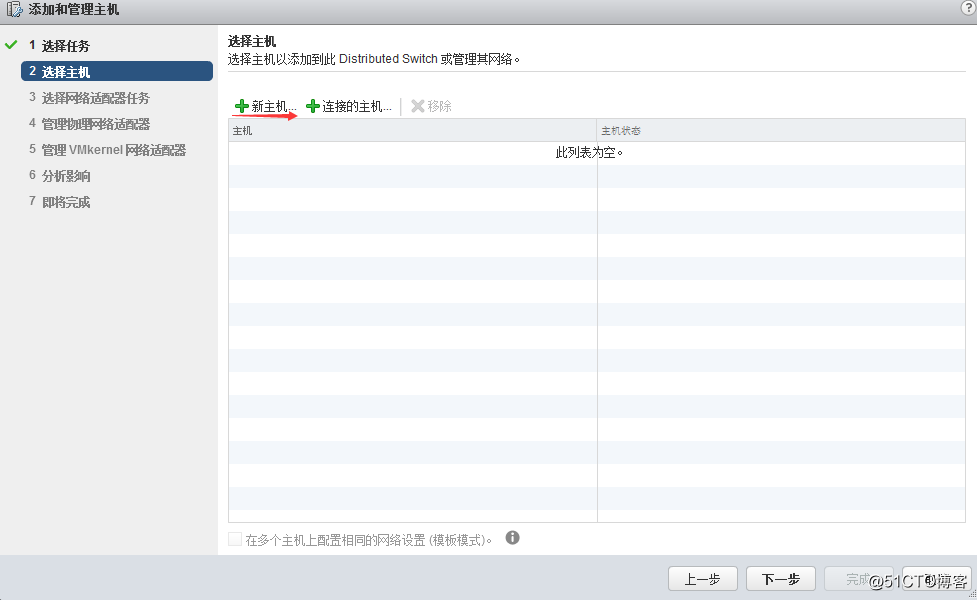
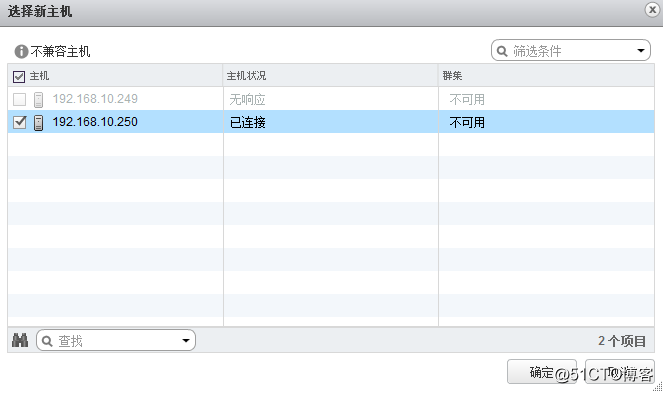 12.保持默認,單擊下一步
12.保持默認,單擊下一步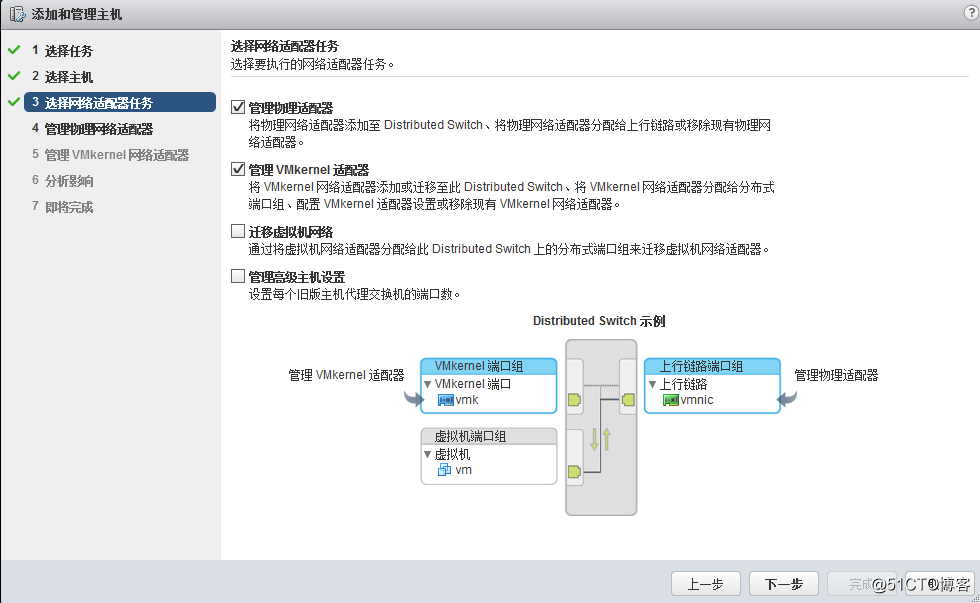 12.保持默認,單擊下一步
12.保持默認,單擊下一步
13.首先選擇處於標準交換機vswitch0正在是使用的vmnic0,單擊"分配上行鏈路",選擇上行鏈路"uplink1",其他網卡也按照此方法配置,vmnic1對應uplink2,以此類推,單擊"確定"按鈕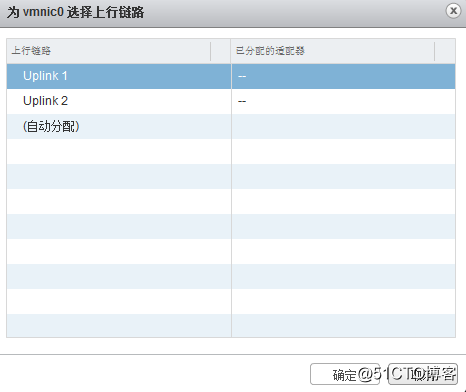
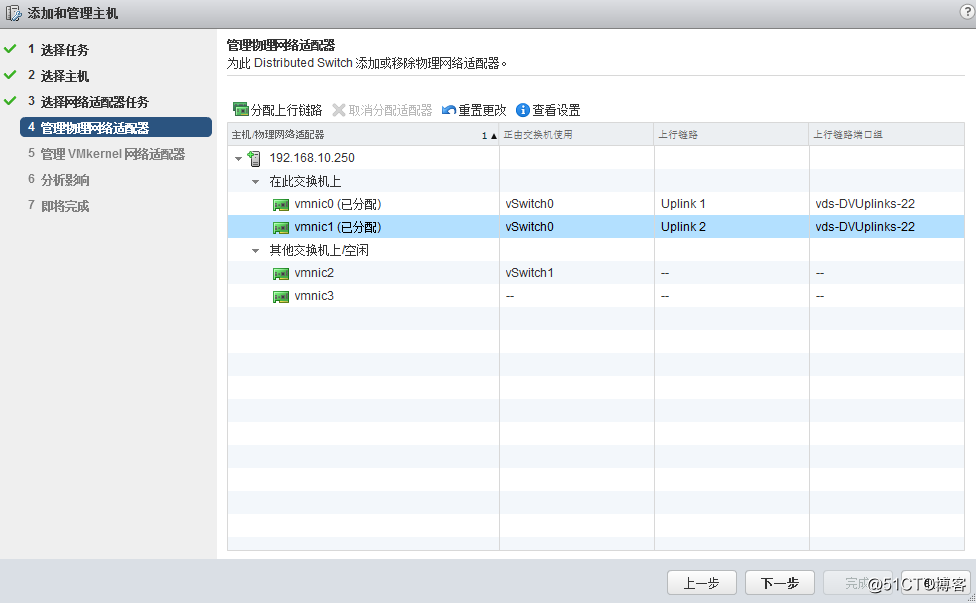 14.選擇vmk0,單擊,"分配端口組",選擇端口組DPortGroup"
14.選擇vmk0,單擊,"分配端口組",選擇端口組DPortGroup"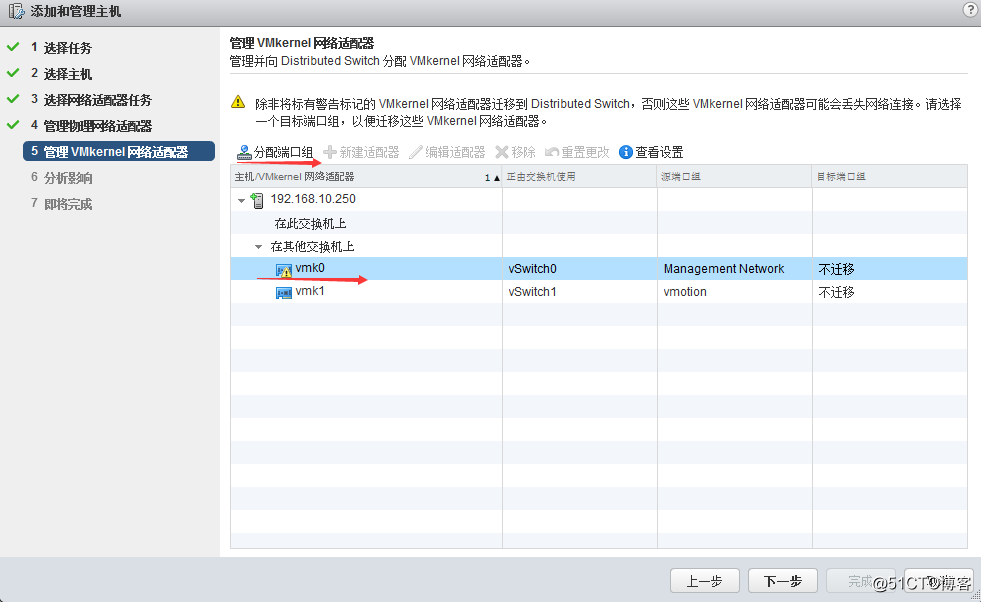
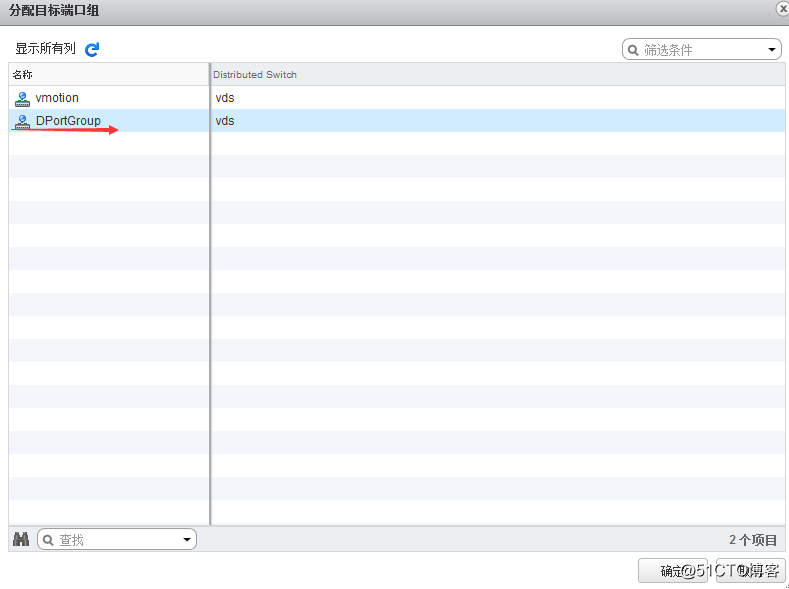 單擊"新建適配器"
單擊"新建適配器"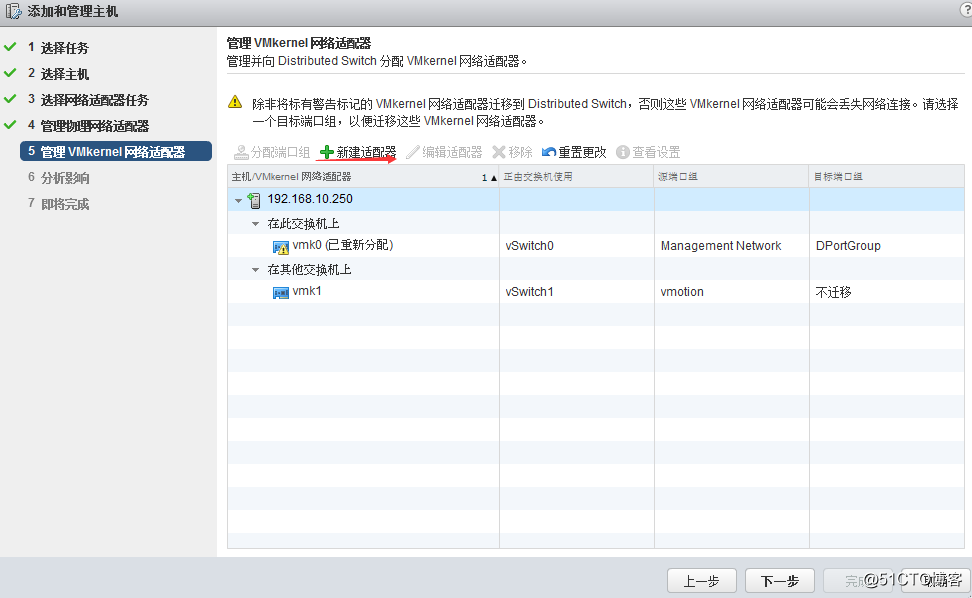 15單擊瀏覽找到剛創建好的另一個端口組"vmotion",
15單擊瀏覽找到剛創建好的另一個端口組"vmotion", 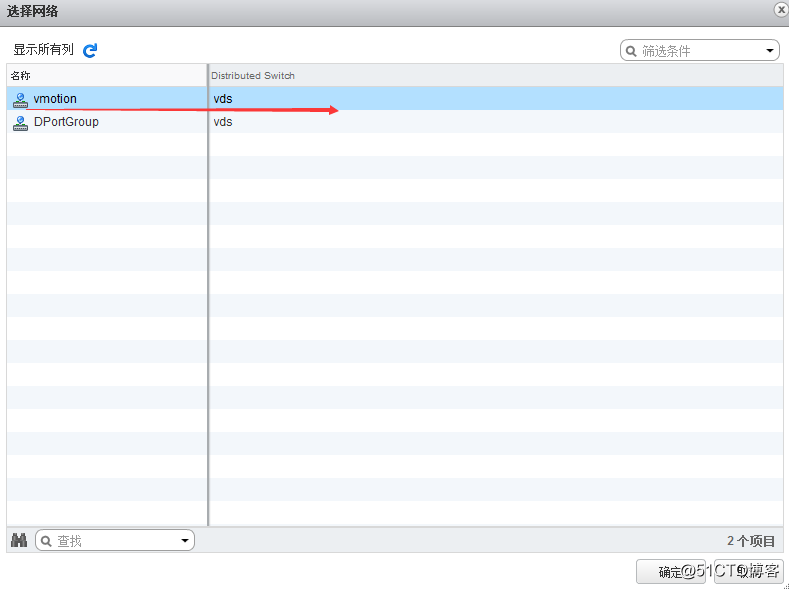
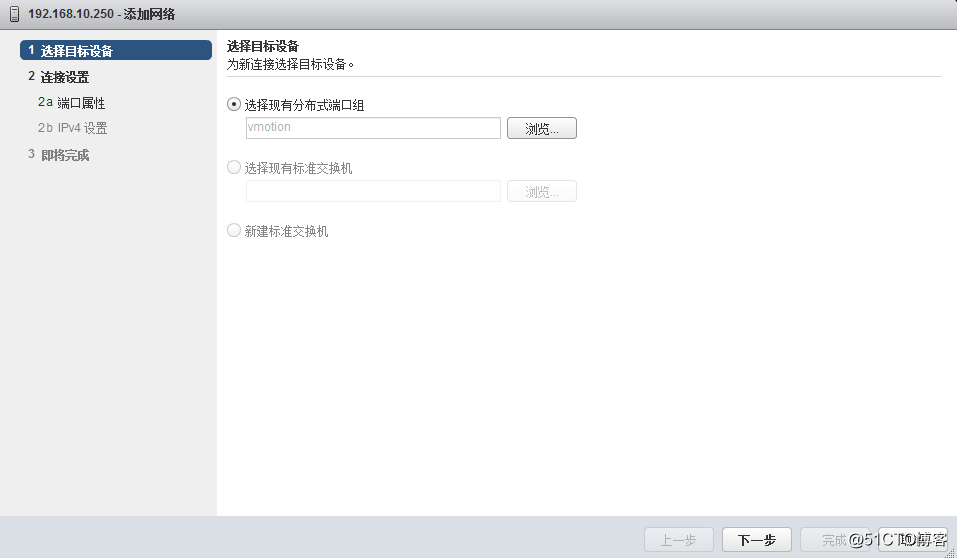
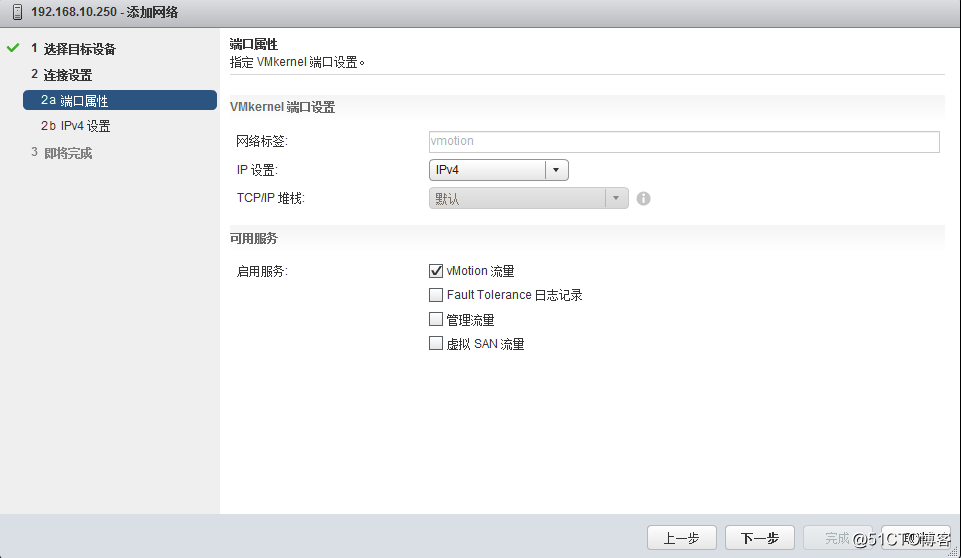
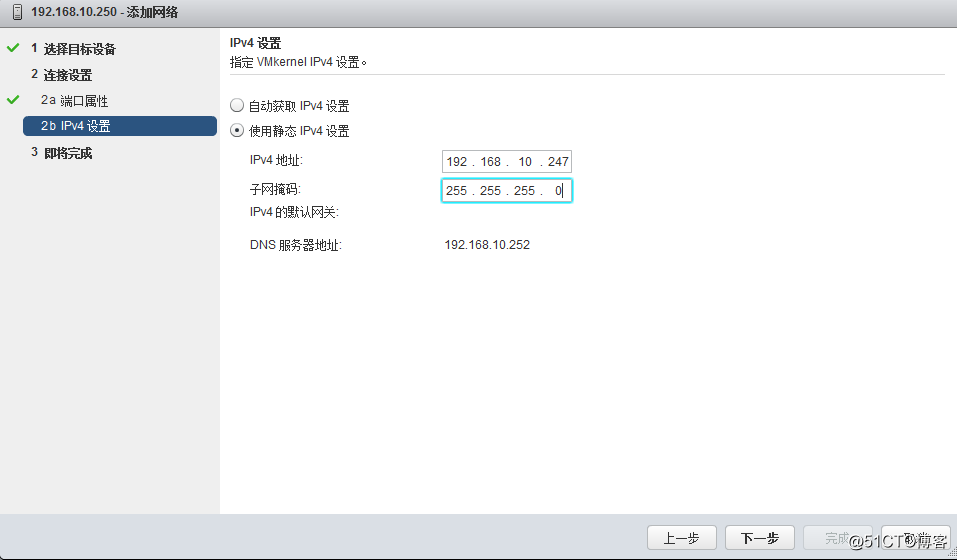
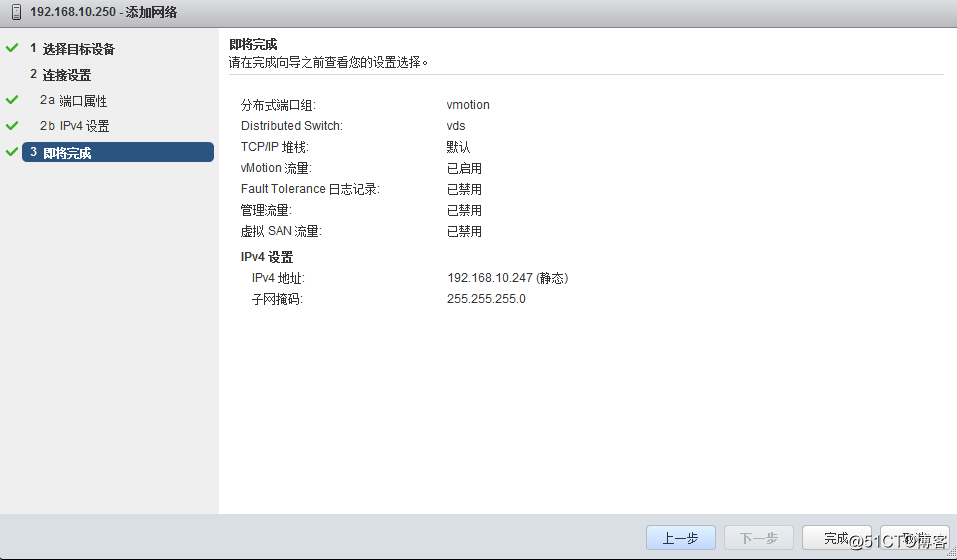
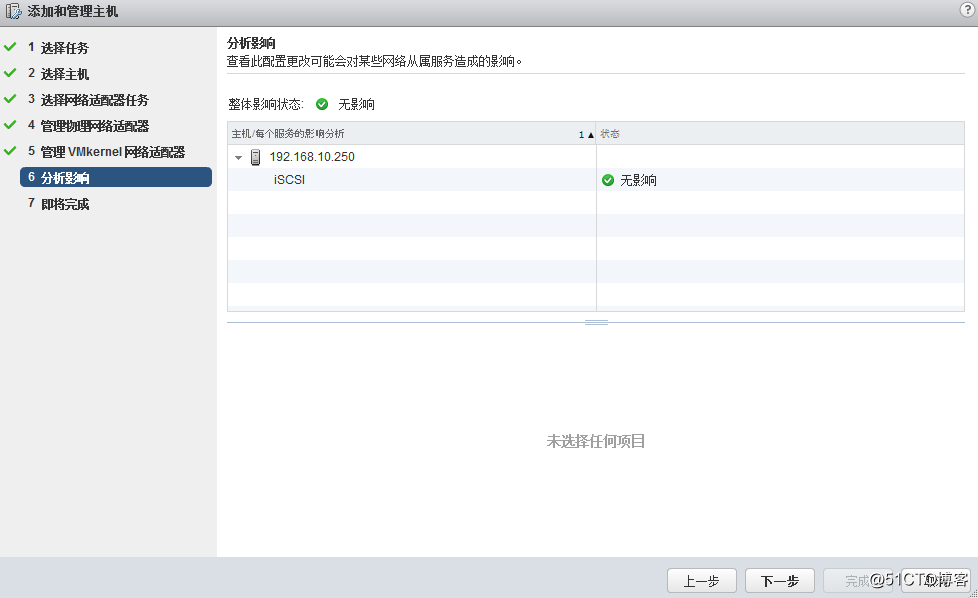
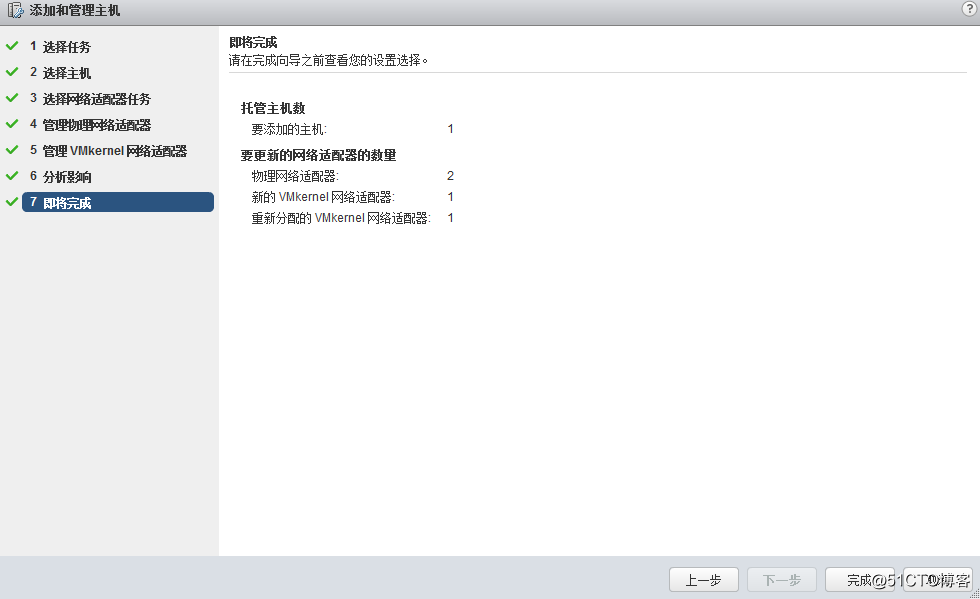
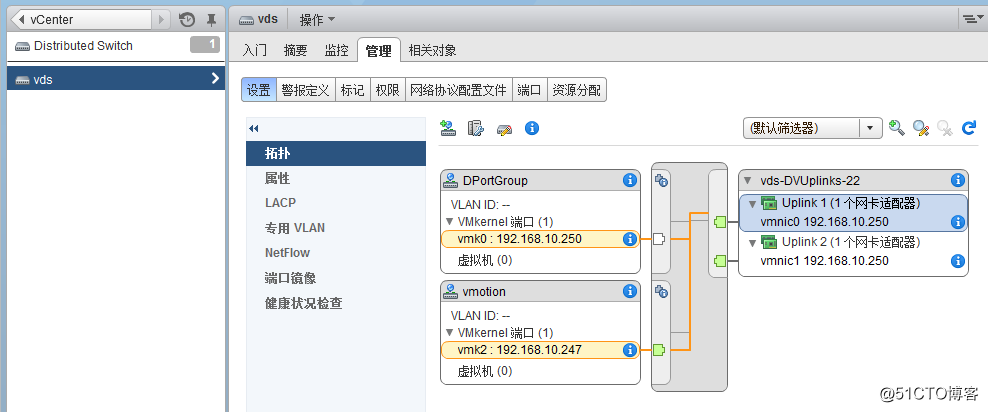 16編輯虛擬機設置
16編輯虛擬機設置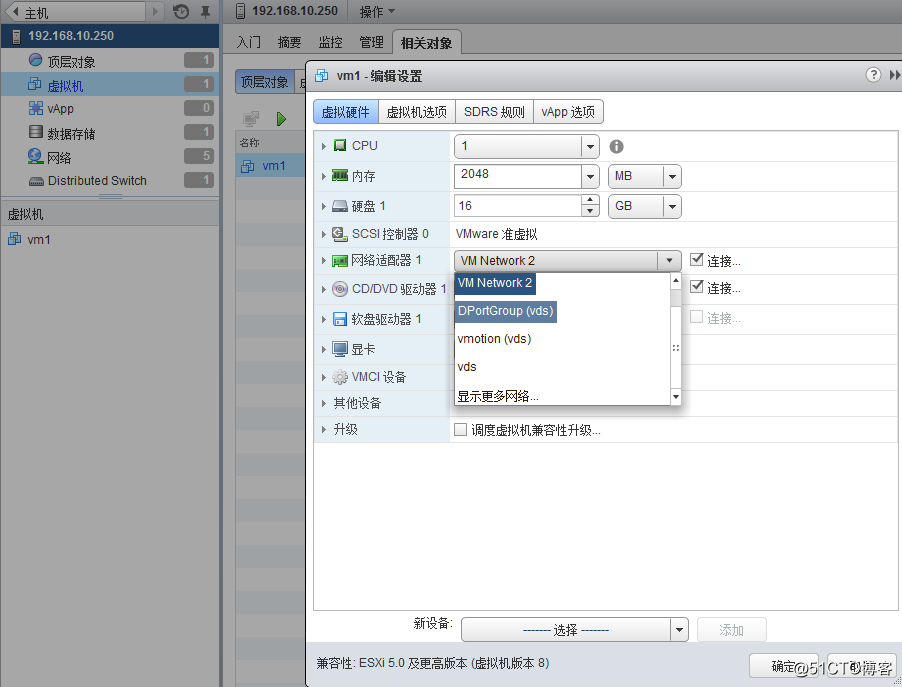 17打開虛擬機在真實機上ping esxi主機和vmkernel端口
17打開虛擬機在真實機上ping esxi主機和vmkernel端口
實驗要求:
一、管理標準交換機
1.在esxa和esxib上分別再添加4塊物理網卡
2.在原有的虛擬交換機vswitch0上創建一個新的端口組vm network2
3.為原有的虛擬交換機vswitch0上添加一個物理適配器vmnic1與原來的網卡組成一個NIC team
4.創建一個新的標準交換機vswitch1,添加一個vmotion端口組,並為此端口組分配一個物理網卡vmnic2
5.將vm1虛擬機連接到vmnetwork2端口組上
二、創建分布式交換機
1.新建分布式交換機bdqn,同時創建默認的端口組DPortGroup,並為分布式交換機分配兩個上行鏈路
2.將原來的兩臺esxi主機上的vmk0遷移到分布式交換機
3.創建一個用於vmotion的分布式端口組,名稱為vmotion
4.將vm1的vnic連接到DPortGroup端口組
網絡服務:是在esxi的虛擬機之間確保正常通信的基礎。通常在物理網絡中需要使用不同的物理網絡設備進行才能組建出穩定高效的網絡服務,而在虛擬網絡中,需要不同的虛擬設備為其提供服務
案例前置知識點
1.esxi網絡概述
1)物理網絡
物理網絡是為了使物理服務器之間能夠正常通信而建立的網絡。vsphere基礎物理架構的各個部分都要通過物理網絡進行連接,同時虛擬網絡在物理網絡之上,沒有物理網絡,虛擬網絡也就沒有價值
2)虛擬網絡
虛擬網絡是在esxi主機上運行的虛擬機之間為了互相通信而相互邏輯連接所形成的網絡。
2.exsi網絡組件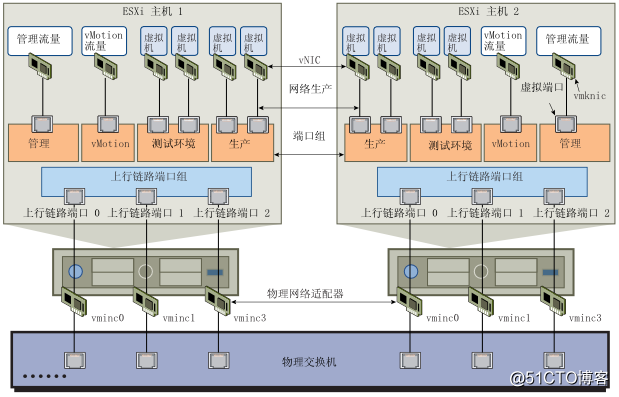 1)物理網卡
1)物理網卡
物理網卡簡稱vmnic,esxi內核的第1塊稱為vmnic0,第2塊稱為vmnic1,以此類推。esxi主機可以有多個連接不同物理網絡設備,如交換機、路由器、iscsi存儲等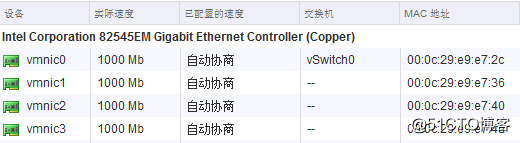
虛擬網卡簡稱vNIC,每臺虛擬機都可以有多個虛擬網卡,用於連接虛擬交換機,確保互相之間的正常通信。
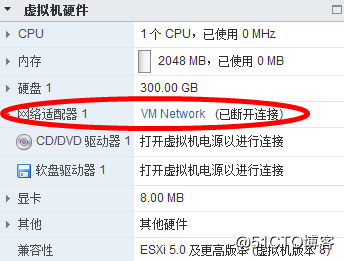 虛擬網卡簡稱vNIC,每臺虛擬機都可以有多個虛擬網卡,用於連接虛擬交換機,確保互相之間的正常通信。
虛擬網卡簡稱vNIC,每臺虛擬機都可以有多個虛擬網卡,用於連接虛擬交換機,確保互相之間的正常通信。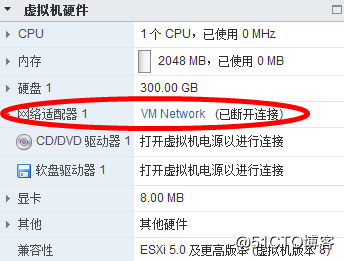 虛擬網卡簡稱vNIC,每臺虛擬機都可以有多個虛擬網卡,用於連接虛擬交換機,確保互相之間的正常通信。
虛擬網卡簡稱vNIC,每臺虛擬機都可以有多個虛擬網卡,用於連接虛擬交換機,確保互相之間的正常通信。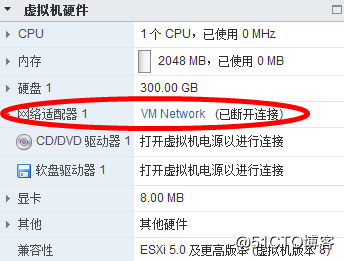 虛擬網卡簡稱vNIC,每臺虛擬機都可以有多個虛擬網卡,用於連接虛擬交換機,確保互相之間的正常通信。
虛擬網卡簡稱vNIC,每臺虛擬機都可以有多個虛擬網卡,用於連接虛擬交換機,確保互相之間的正常通信。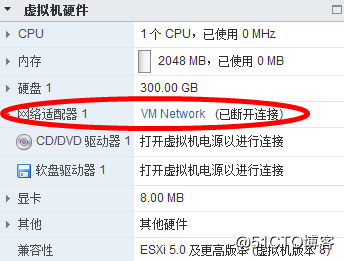 虛擬網卡簡稱vNIC,每臺虛擬機都可以有多個虛擬網卡,用於連接虛擬交換機,確保互相之間的正常通信。
虛擬網卡簡稱vNIC,每臺虛擬機都可以有多個虛擬網卡,用於連接虛擬交換機,確保互相之間的正常通信。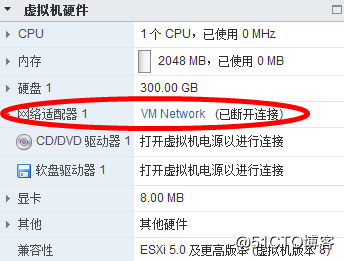 虛擬網卡簡稱vNIC,每臺虛擬機都可以有多個虛擬網卡,用於連接虛擬交換機,確保互相之間的正常通信。
虛擬網卡簡稱vNIC,每臺虛擬機都可以有多個虛擬網卡,用於連接虛擬交換機,確保互相之間的正常通信。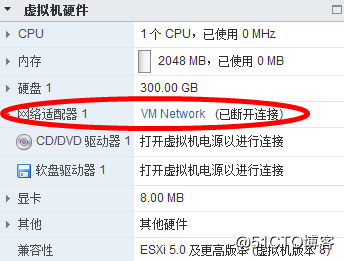
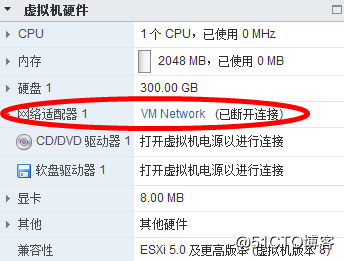 3)虛擬交換機:簡稱vswitch
3)虛擬交換機:簡稱vswitch虛擬交換機簡稱vswitch,是由esxi內核提供的,用於確保虛擬機和管理界面之間的相互通信,並且有類似物理交換機的端口/端口組提供網絡連接。虛擬交換機分為3種:標準交換機、分布式交換機、第三方提供的交換機。
(1)標準交換機:標準交換機是由每臺esxi主機單獨管理的簡易交換機。標準交換機只能應用於一個物理主機,不具備靈活性,並且其他主機不能共享一個虛擬交換機。標準需要每臺esxi都要配置一遍
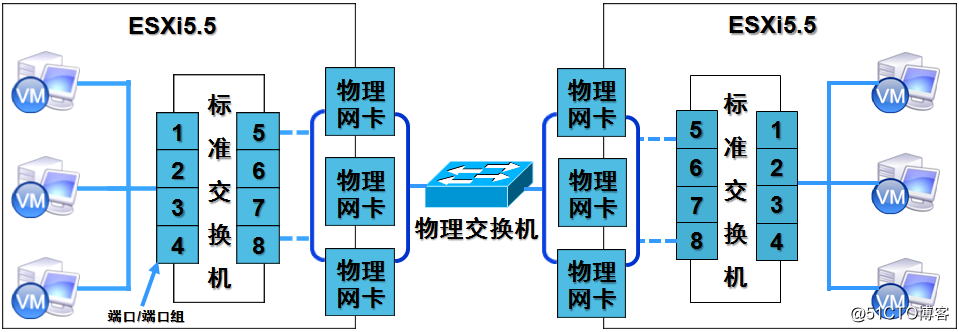 標準交換機有3種端口/端口組組成
標準交換機有3種端口/端口組組成?虛擬機端口組。用於連接esxi上的虛擬機,使其能夠相互通信,也可以連接外部網絡,如果沒有接入vmnic,則只能在單臺esxi主機內部進行通信
?nic team。用於將多個vmnic同時接入同一個端口/端口組,增加吞吐量,並在出現故障時可以提供鏈路冗余
(2)分布式交換機
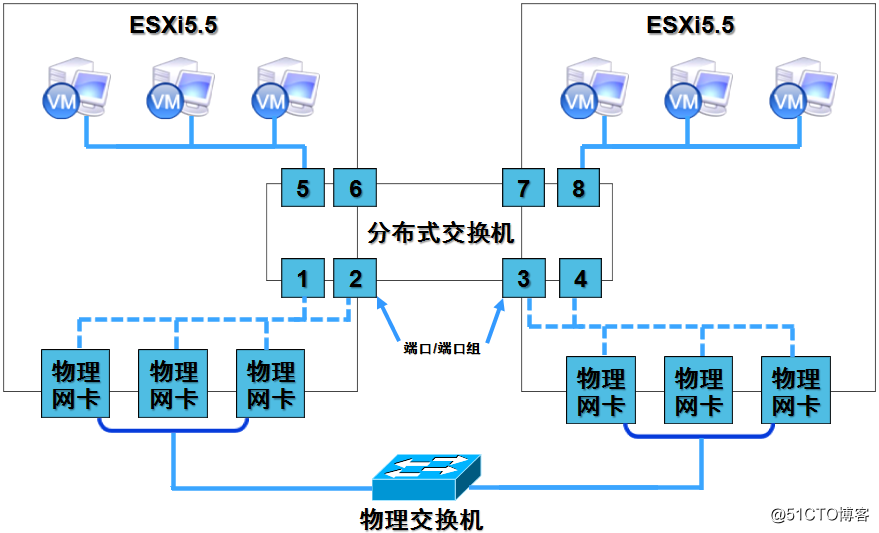 ?分布式交換機是可以對多個esxi進行集中管理的高級交換機。只需要在vcenter裏面配置一遍即可
?分布式交換機是可以對多個esxi進行集中管理的高級交換機。只需要在vcenter裏面配置一遍即可?其可以對多個esxi統一管理成本、流量監控和控制、私有vlan等高級功能。分布式交換機提供一種分布式端口/端口組
?分布式端口組的成員是連接到esxi主機的vmkernel或nic的一種端口,可以為每個端口指定配置,但成員端口本身也可以更改部分配置
案例實施
案例環境
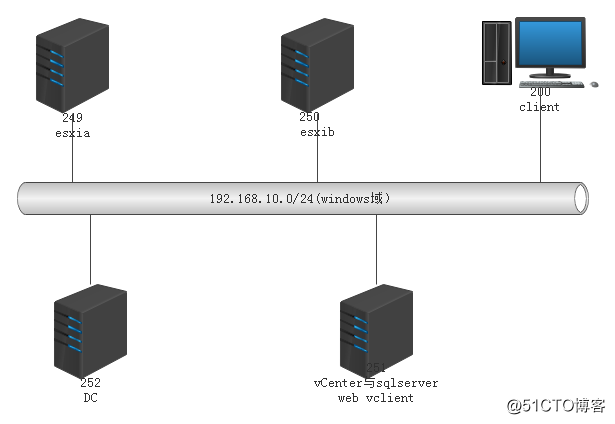 一、使用標準交換機建立網絡
一、使用標準交換機建立網絡(一)在現有交換機上創建新的端口組
1.使用webvclient登錄vcenter,在導航欄依次單擊vcenter-主機
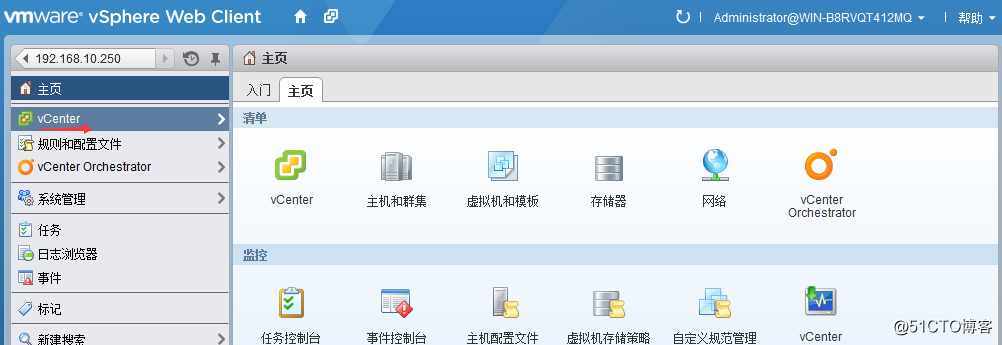 主機
主機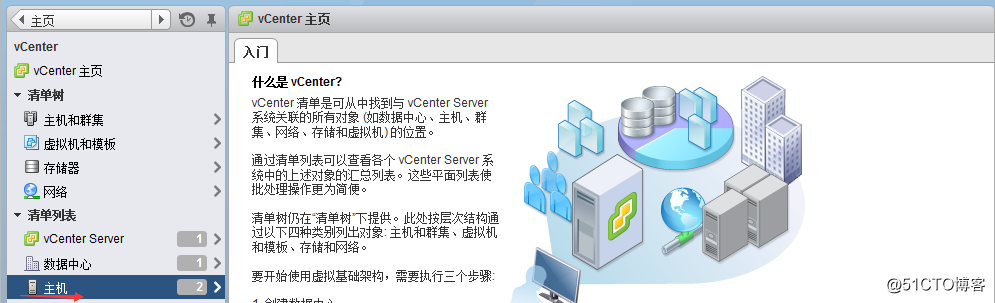 選擇192.168.10.250--單擊
選擇192.168.10.250--單擊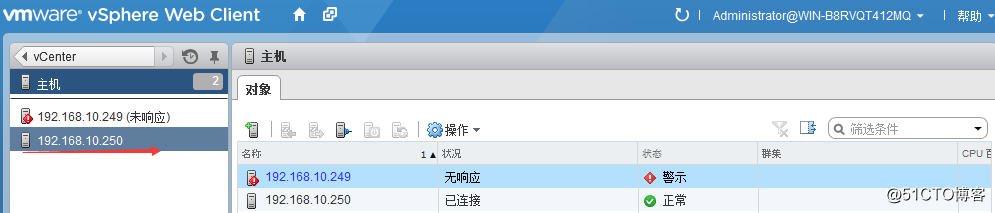 2.打開"管理"選項卡的"網絡"選項卡,然後單擊"虛擬交換機",可以看到安裝完esxi後默認創建一個標準交換機vswitch0,接入網絡網卡vmnic0,並且自動創建了兩個端口組,一個是虛擬機端口組,一個是用於管理esxi的vmkernel端口
2.打開"管理"選項卡的"網絡"選項卡,然後單擊"虛擬交換機",可以看到安裝完esxi後默認創建一個標準交換機vswitch0,接入網絡網卡vmnic0,並且自動創建了兩個端口組,一個是虛擬機端口組,一個是用於管理esxi的vmkernel端口單擊i可以看到物理網卡、虛擬交換機、端口組等各個功能的屬性信息
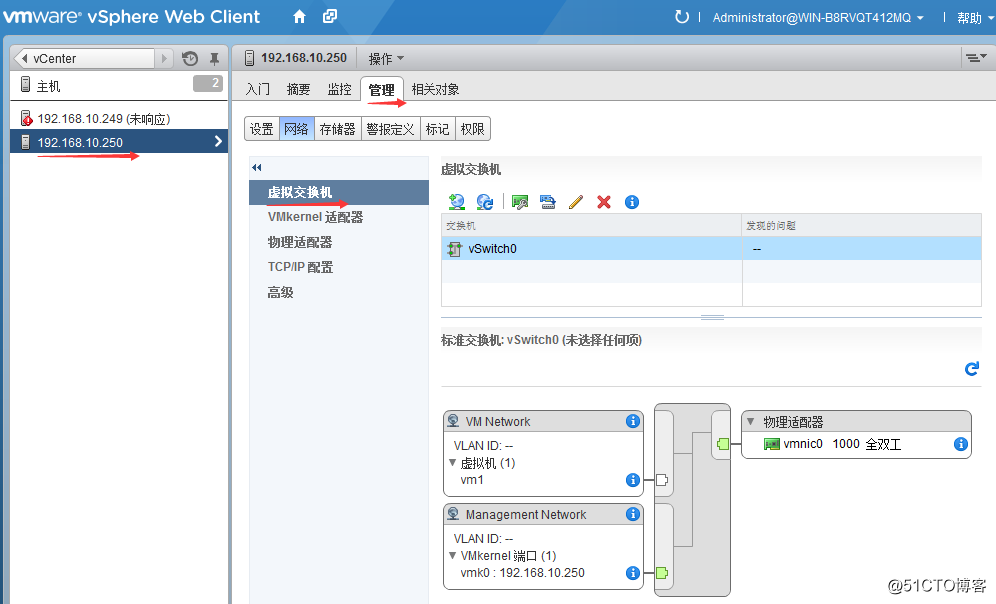 3.單擊"添加主機網絡"
3.單擊"添加主機網絡"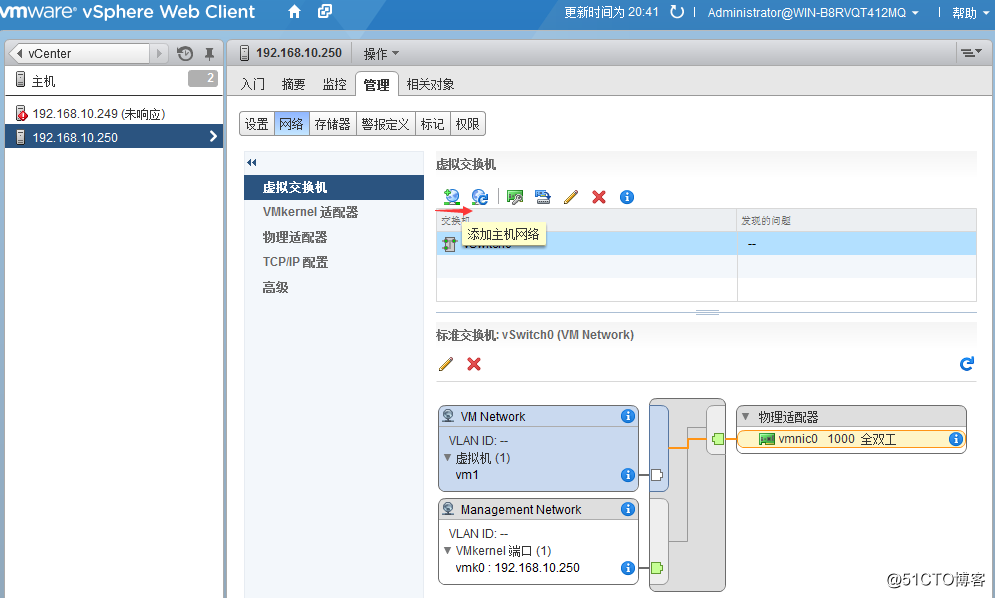 4.選擇"標準交換機的虛擬機端口組",單擊"下一步"
4.選擇"標準交換機的虛擬機端口組",單擊"下一步"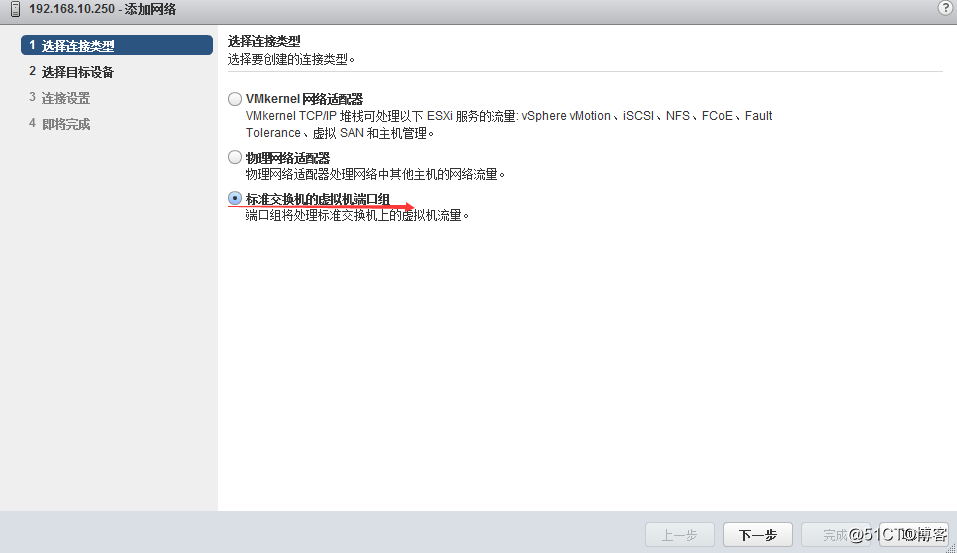 5.選擇第一項"選擇現有標準交換機"則在現有標準交換機上創建虛擬機端口組;選擇第二項“創建標準交換機"則創建新的標準交換機並在其上創建虛擬機端口組。因為esxi已經默認創建了一個標準交換機,所以本案例選擇"選擇現有標準交換機",單擊"下一步"按鈕
5.選擇第一項"選擇現有標準交換機"則在現有標準交換機上創建虛擬機端口組;選擇第二項“創建標準交換機"則創建新的標準交換機並在其上創建虛擬機端口組。因為esxi已經默認創建了一個標準交換機,所以本案例選擇"選擇現有標準交換機",單擊"下一步"按鈕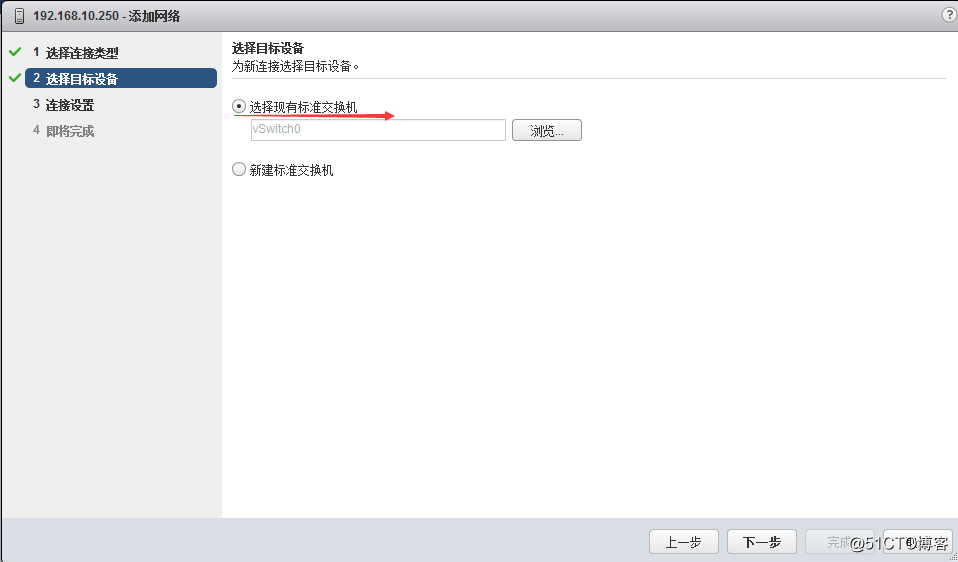 6.輸入端口組名稱和所屬vlanid,保持默認,單擊"下一步"按鈕。如果vlanid為0表示虛擬機不會收到與vlan關聯的流量;為4095表示虛擬機會收到來自任意vlan的流量;1~4094表示虛擬機只能收到id相同的流量
6.輸入端口組名稱和所屬vlanid,保持默認,單擊"下一步"按鈕。如果vlanid為0表示虛擬機不會收到與vlan關聯的流量;為4095表示虛擬機會收到來自任意vlan的流量;1~4094表示虛擬機只能收到id相同的流量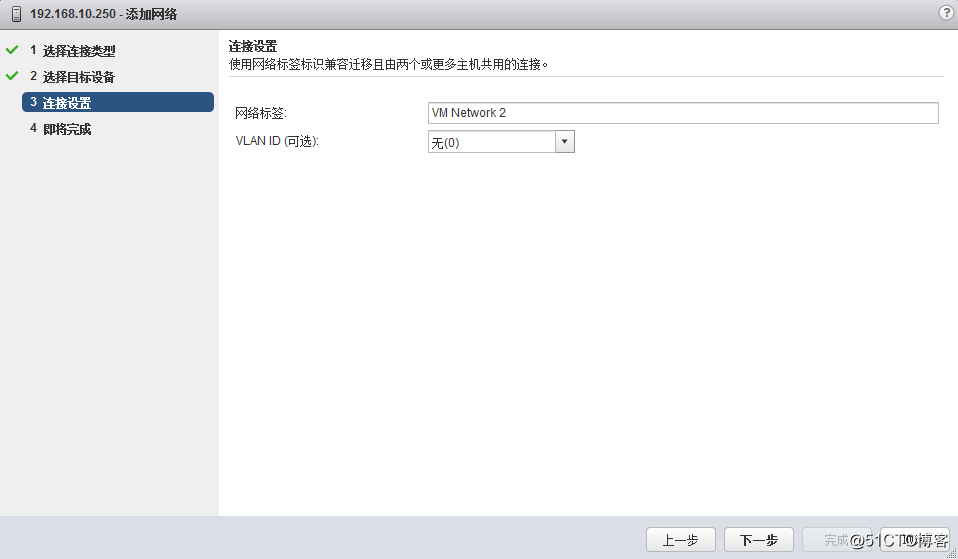 7.單擊完成虛擬機端口組的創建
7.單擊完成虛擬機端口組的創建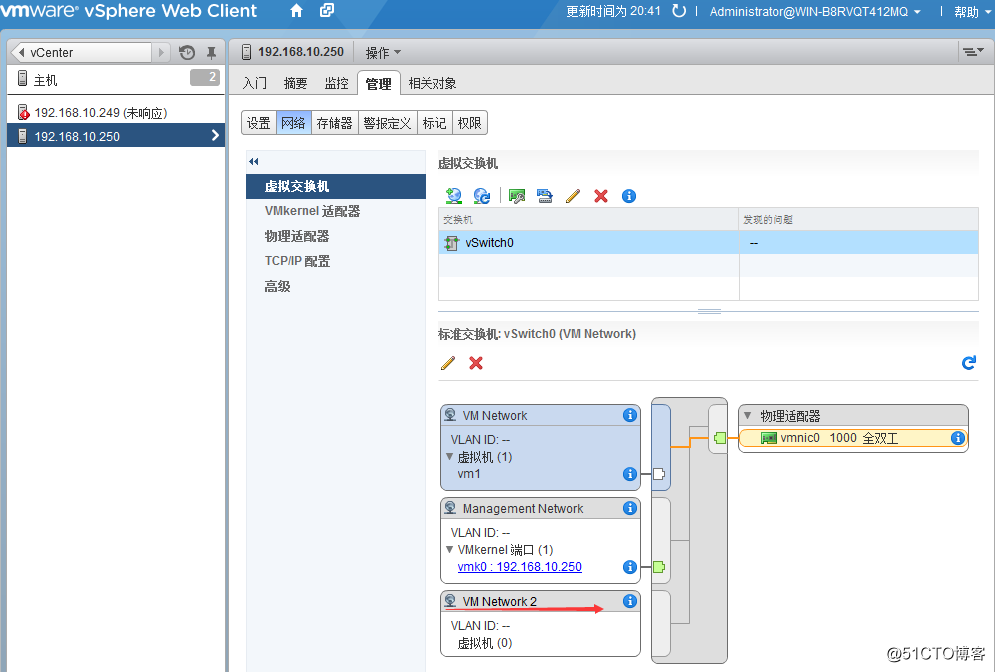 (二)組建NIC Team
(二)組建NIC Team1.重復上面1~4步驟,在第4步中選擇"物理網絡適配器"組建NIC Team,單擊"下一步"按鈕
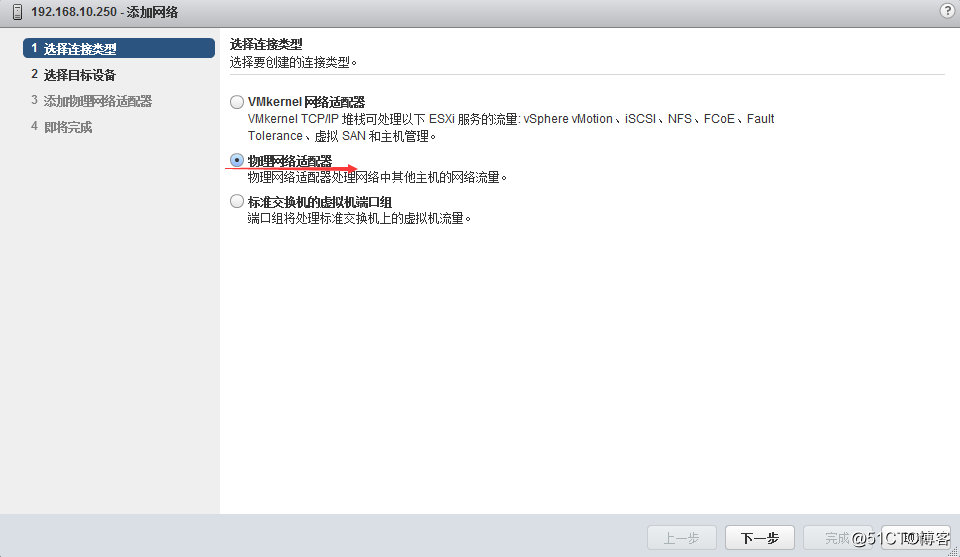 2.選擇現有交換機,單擊"下一步"按鈕
2.選擇現有交換機,單擊"下一步"按鈕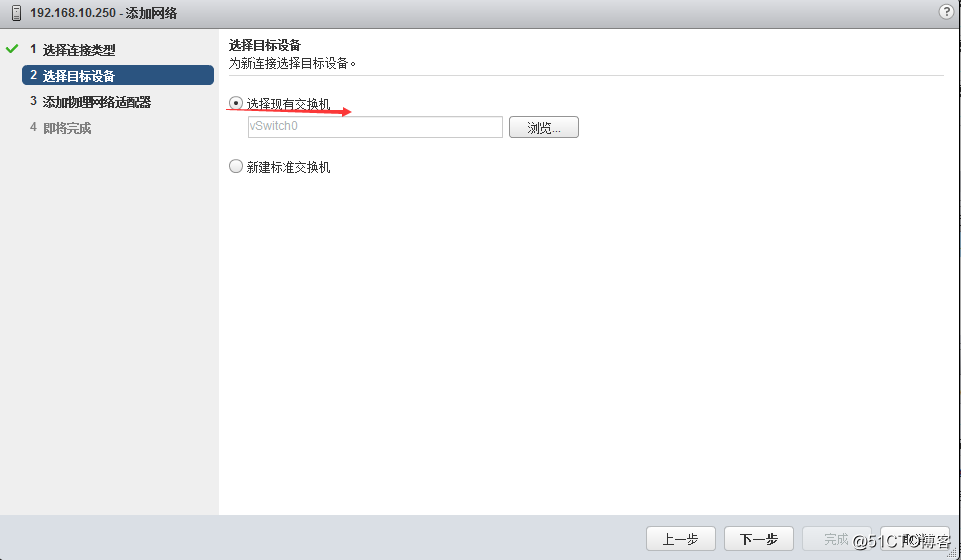 3.選擇"添加適配器"
3.選擇"添加適配器"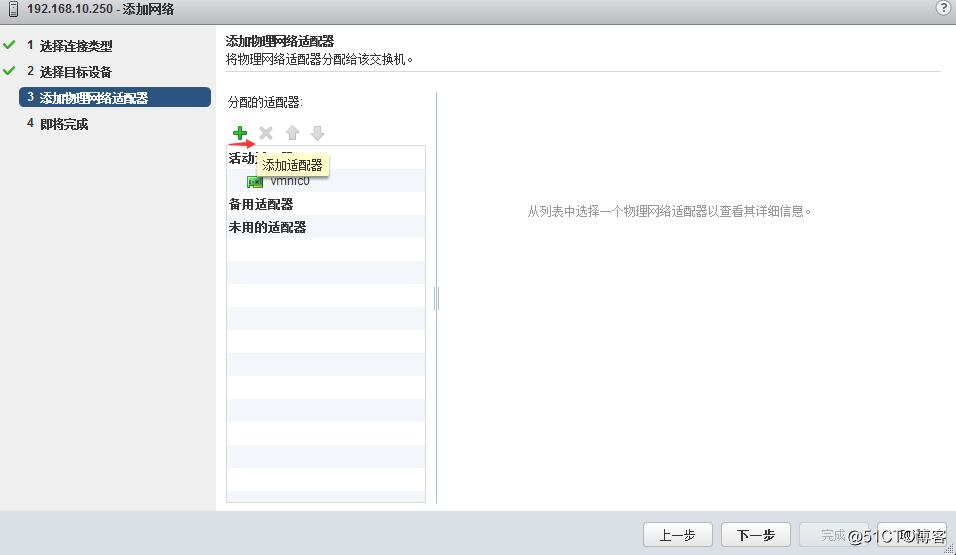 4.選擇1塊可用物理網卡,單擊"確定"按鈕
4.選擇1塊可用物理網卡,單擊"確定"按鈕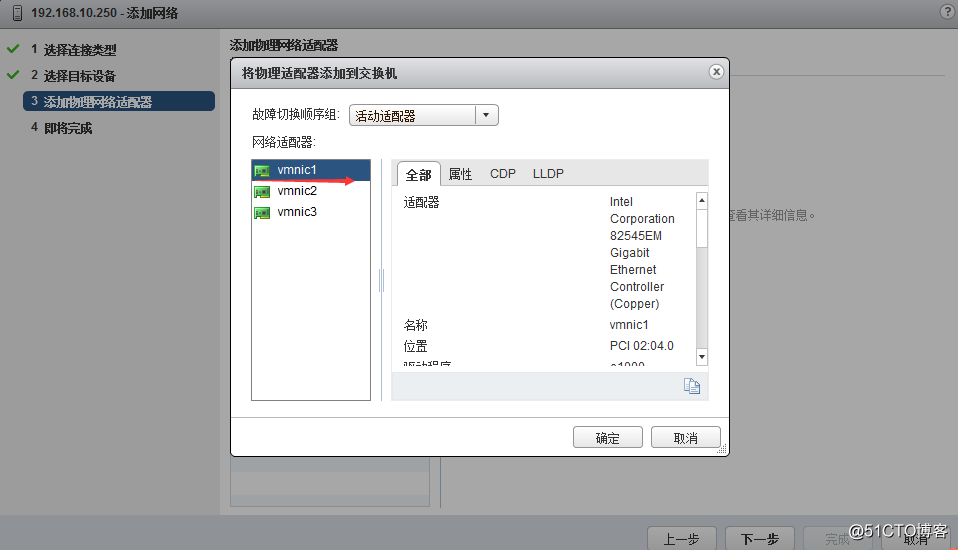 5..已經添加的新的適配器,單擊"下一步"按鈕
5..已經添加的新的適配器,單擊"下一步"按鈕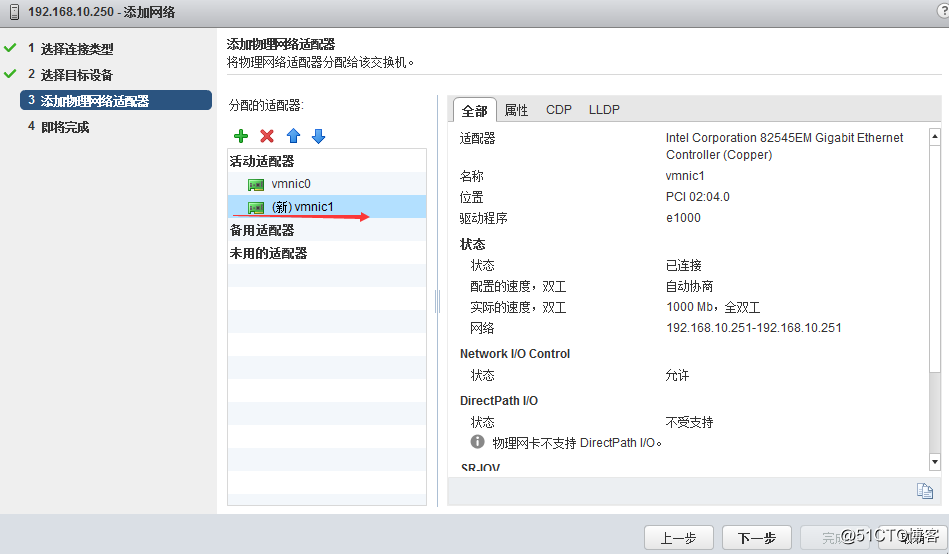 6..單擊"完成"按鈕,完成NIC Team創建
6..單擊"完成"按鈕,完成NIC Team創建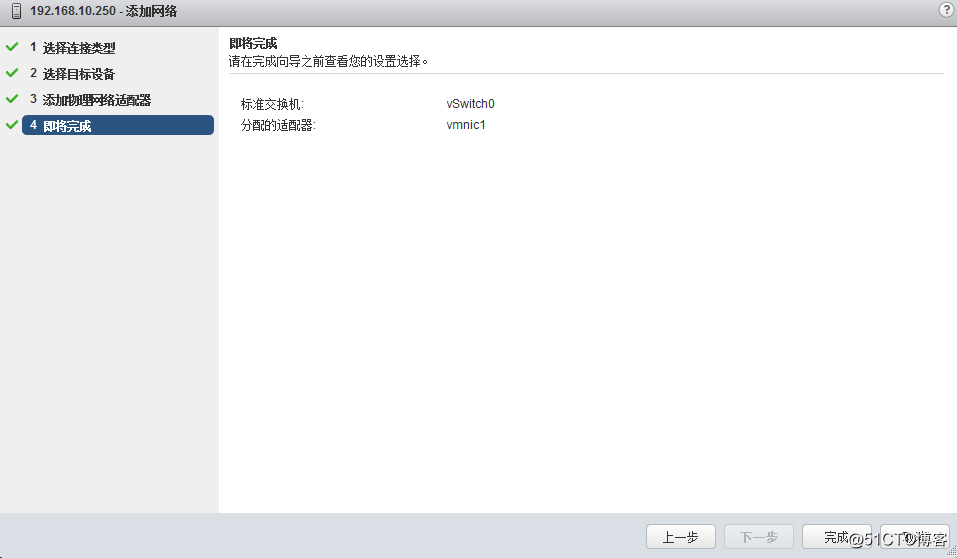 (三)、創建vmkernel網絡適配器
(三)、創建vmkernel網絡適配器1.重復(一)中的1~4步,在第4步中選擇"vmkernel網絡適配器",單擊"下一步"按鈕
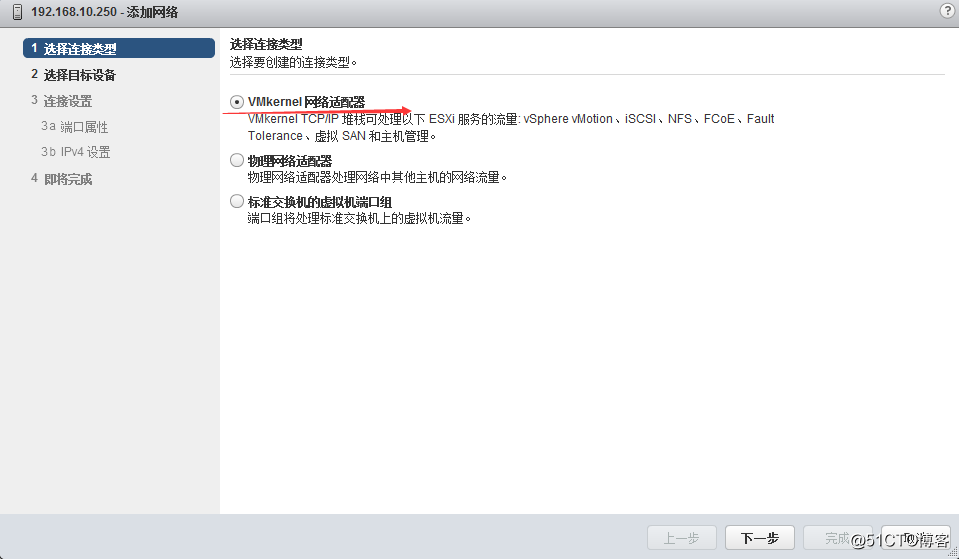 2.為了和虛擬機端口組區分開,選擇"新建標準交換機",單擊"下一步"
2.為了和虛擬機端口組區分開,選擇"新建標準交換機",單擊"下一步"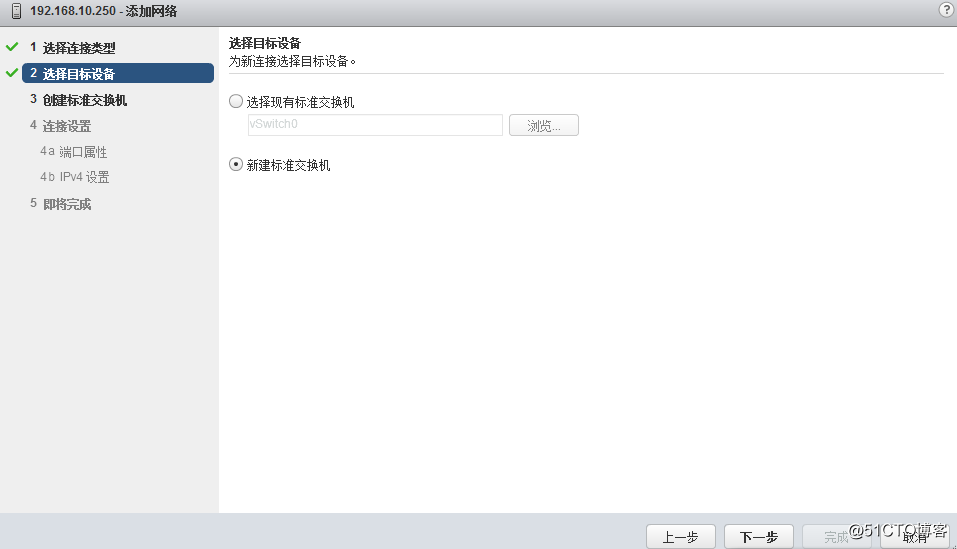 3.單擊"添加適配器"為交換機添加物理網卡,然後單擊"下一步"
3.單擊"添加適配器"為交換機添加物理網卡,然後單擊"下一步"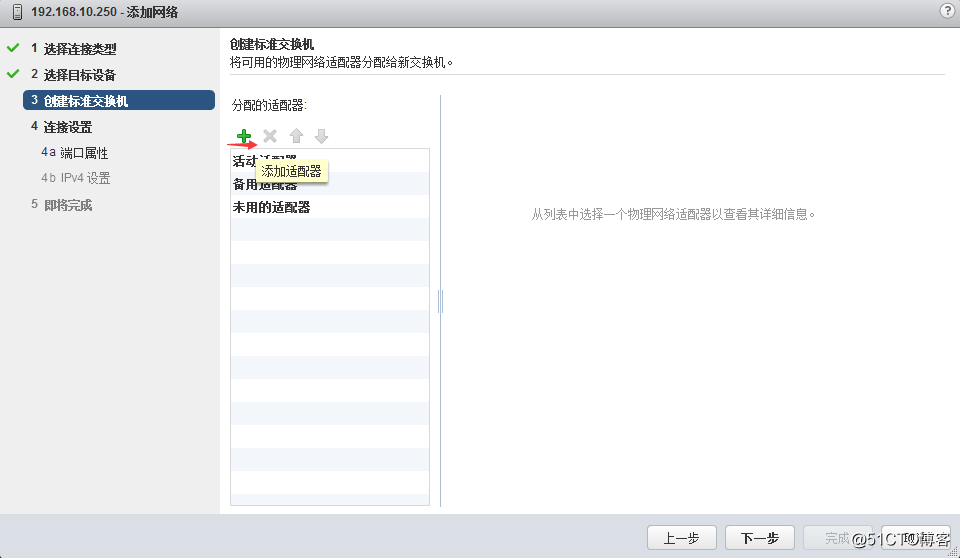
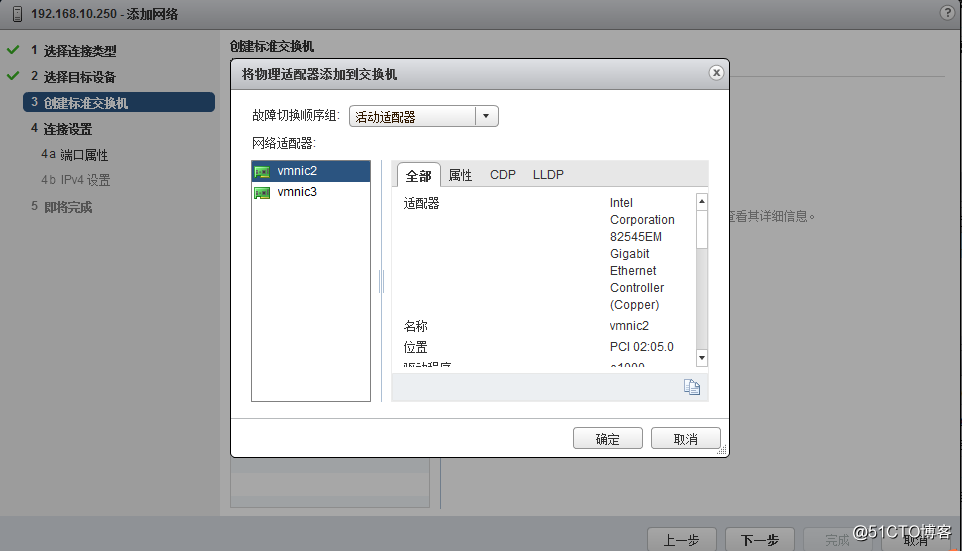
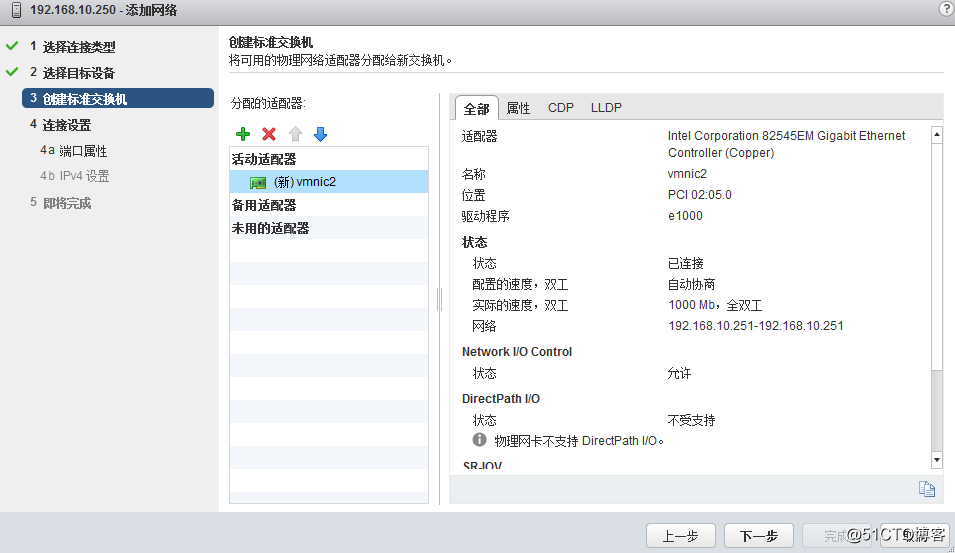 4.輸入vmkernel端口名稱"vmotion"作為標識,在啟動服務項勾選"vmotion流量",其他選項默認即可,單擊"下一步"按鈕
4.輸入vmkernel端口名稱"vmotion"作為標識,在啟動服務項勾選"vmotion流量",其他選項默認即可,單擊"下一步"按鈕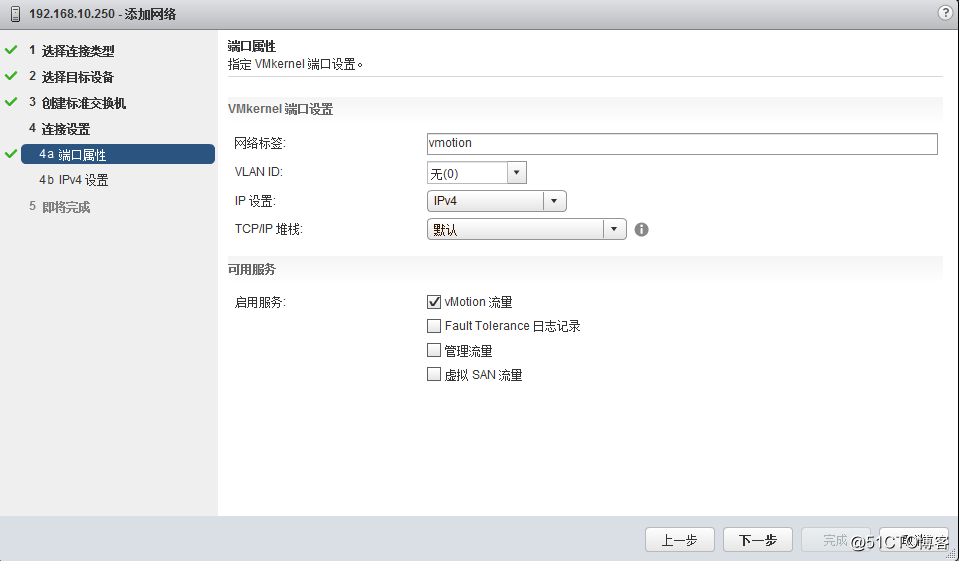 5.輸入ip地址,單擊"下一步"
5.輸入ip地址,單擊"下一步"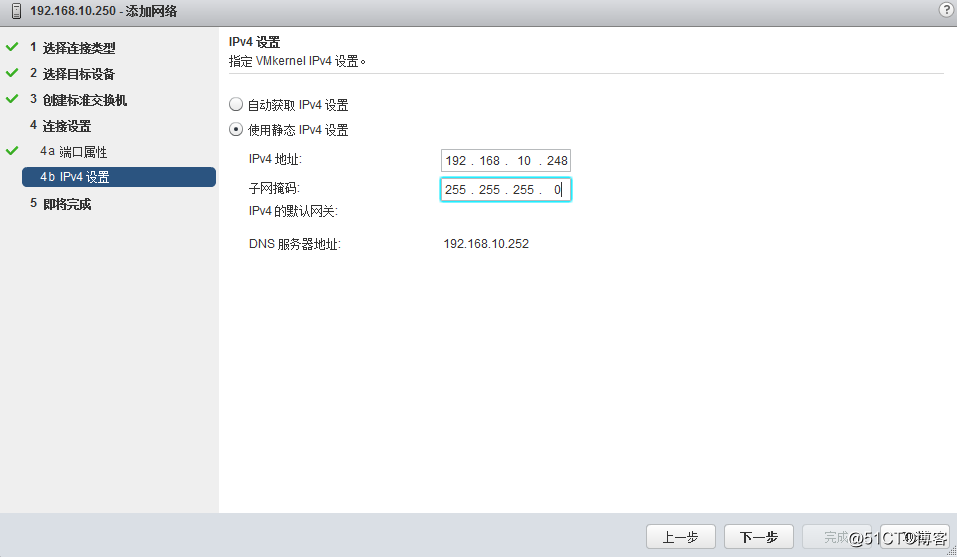
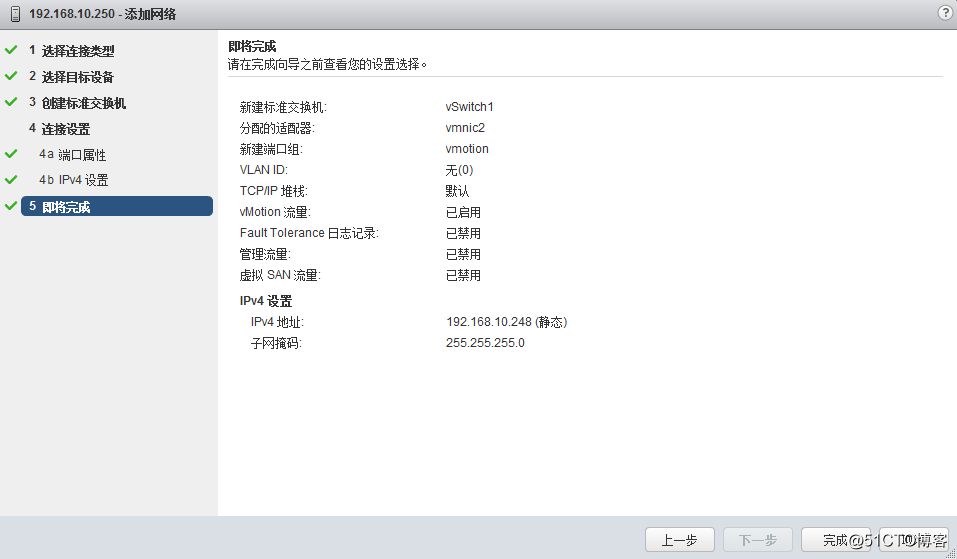 重復上面的步驟再創建iscsi端口組
重復上面的步驟再創建iscsi端口組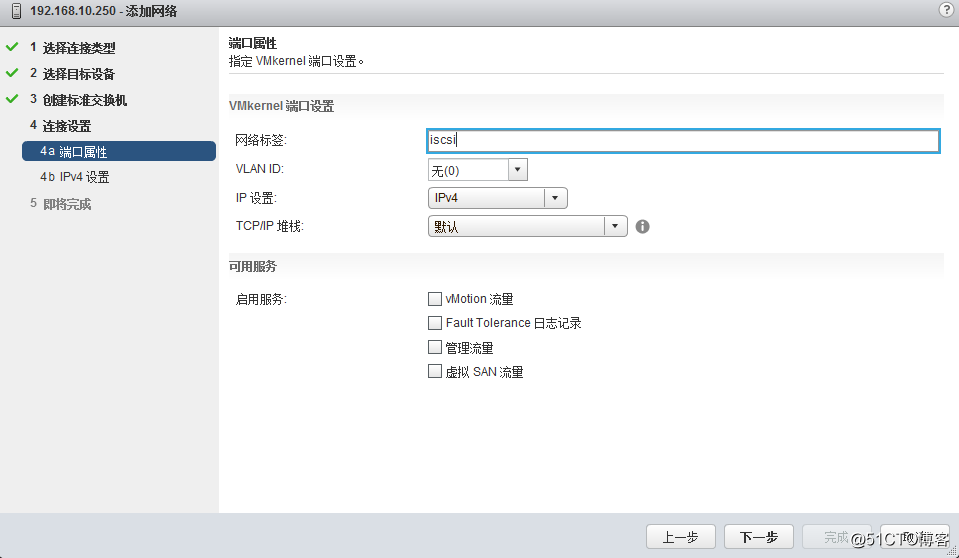 (四)、虛擬機的網絡適配器,將虛擬機的網卡更改為剛創建好的虛擬機端口組
(四)、虛擬機的網絡適配器,將虛擬機的網卡更改為剛創建好的虛擬機端口組1.點擊編輯設置
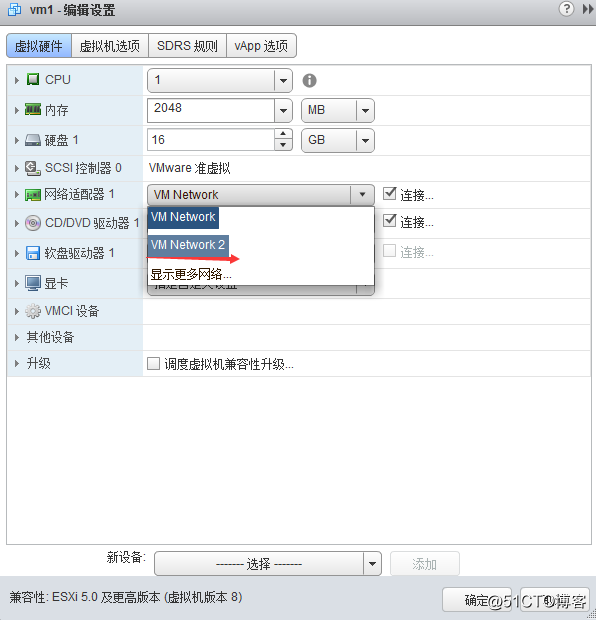 2.將虛擬機網絡適配器更改為vm network2,確定
2.將虛擬機網絡適配器更改為vm network2,確定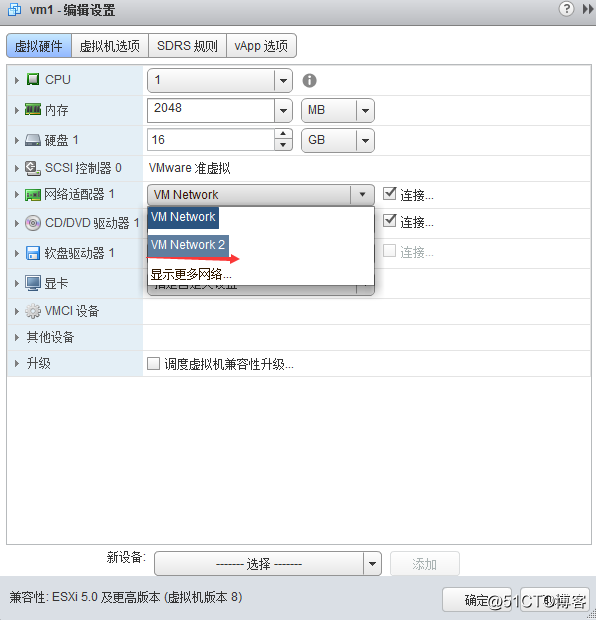 3.打開虛擬機,在真實機上ping通esxi和虛擬機即可
3.打開虛擬機,在真實機上ping通esxi和虛擬機即可二、創建分布式交換機
1.導航到數據中心頁,右擊數據中心"datacenter",在彈出的菜單中單擊"新建Distributed Switch"
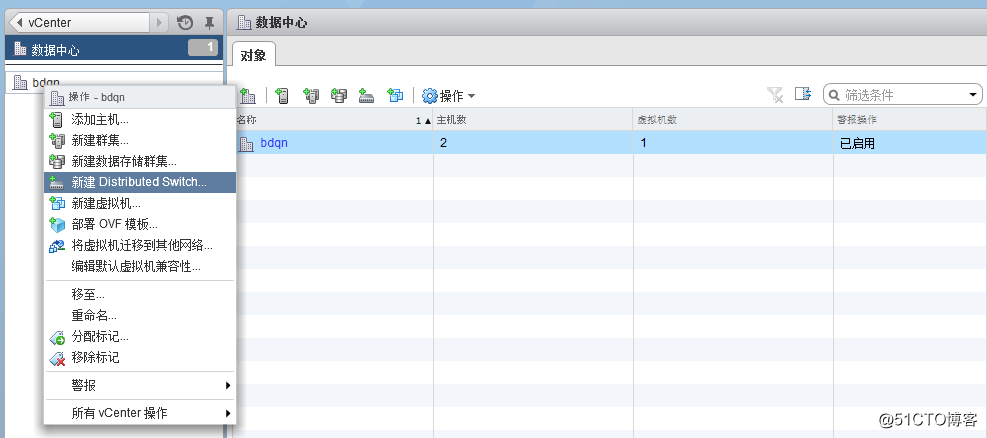 2.輸入分布式交換機的名稱"vDS",單擊"下一步"按鈕
2.輸入分布式交換機的名稱"vDS",單擊"下一步"按鈕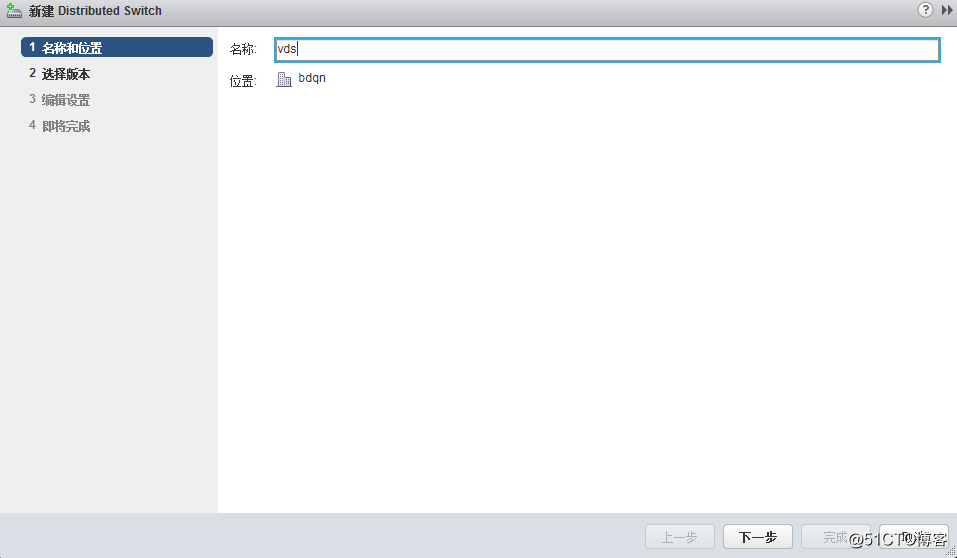 3.默認選擇最高的版本,單擊"下一步"按鈕
3.默認選擇最高的版本,單擊"下一步"按鈕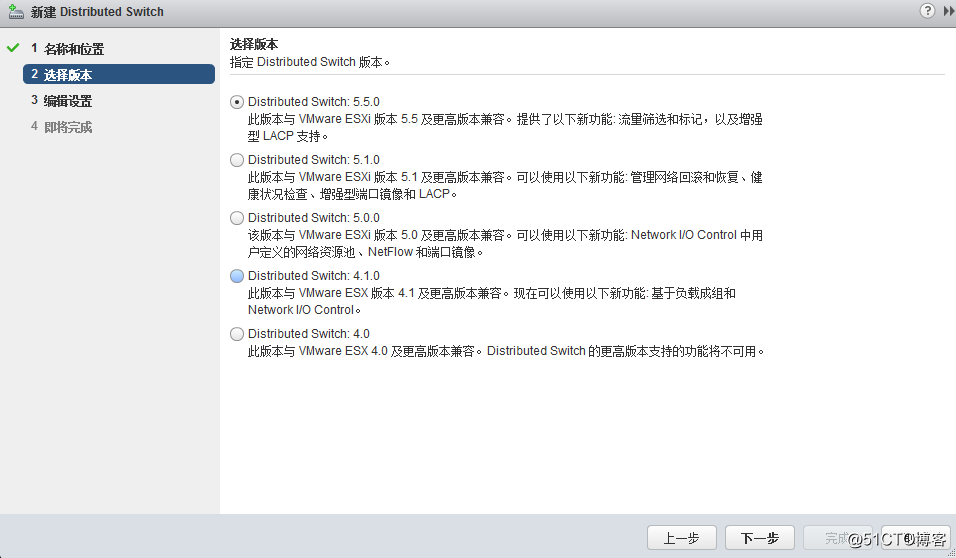 4.上行鏈路數是允許每臺esxi主機與distributed switch建立的最大物理連接數,網卡networkI/O可以監控整個網絡的I/O負載,並動態分配可用資源,本例保持默認,單擊"下一步"按鈕
4.上行鏈路數是允許每臺esxi主機與distributed switch建立的最大物理連接數,網卡networkI/O可以監控整個網絡的I/O負載,並動態分配可用資源,本例保持默認,單擊"下一步"按鈕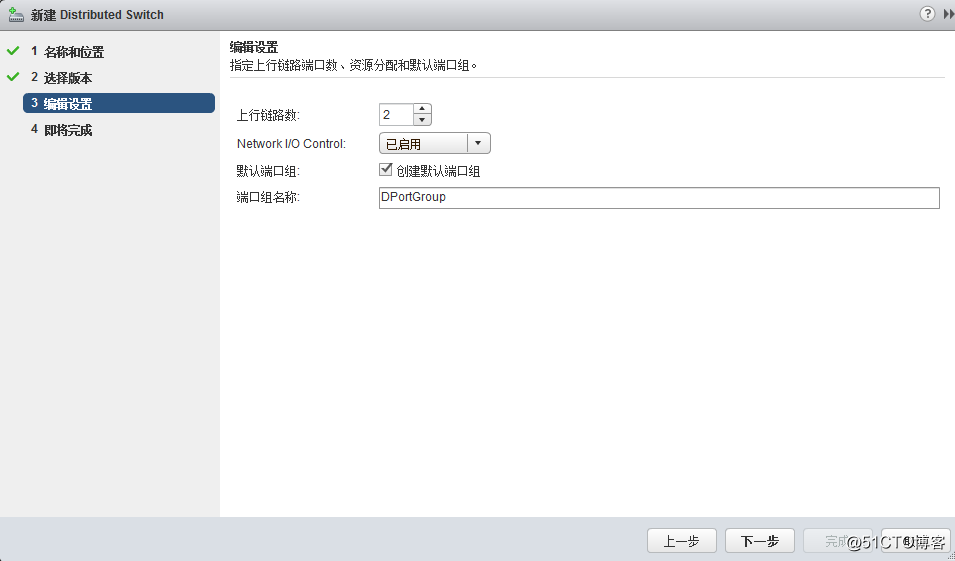 5.確認無誤後單擊"完成"按鈕,完成distributed switch的創建
5.確認無誤後單擊"完成"按鈕,完成distributed switch的創建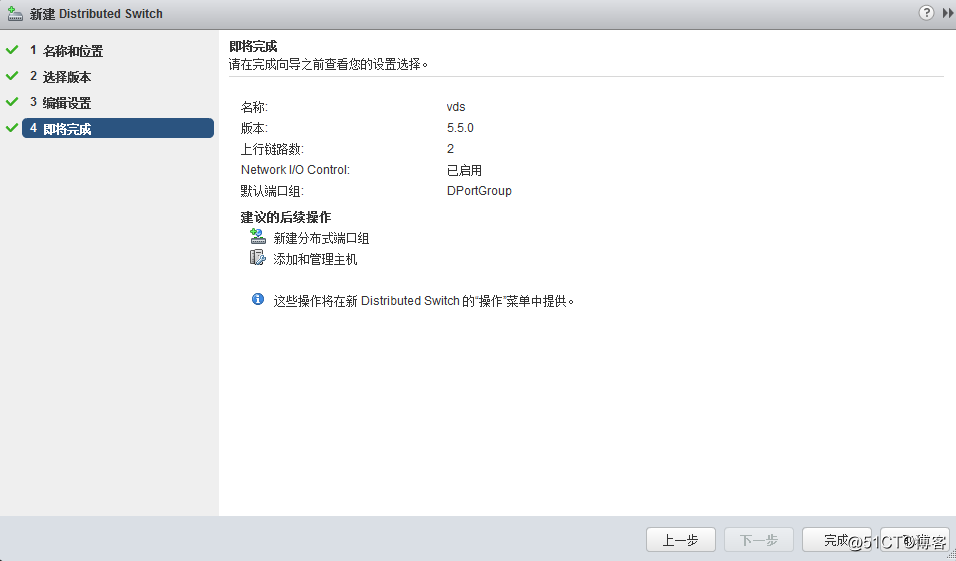 6."創建新的分布式端口組"按鈕
6."創建新的分布式端口組"按鈕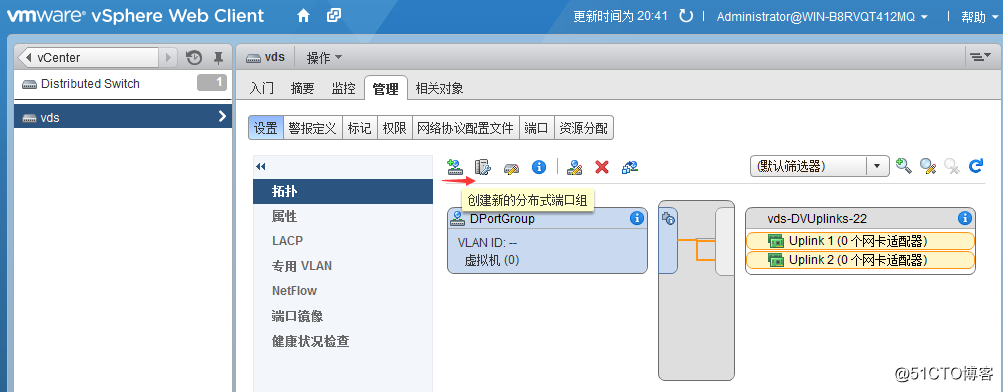 7.輸入端口組的名稱,單擊下一步
7.輸入端口組的名稱,單擊下一步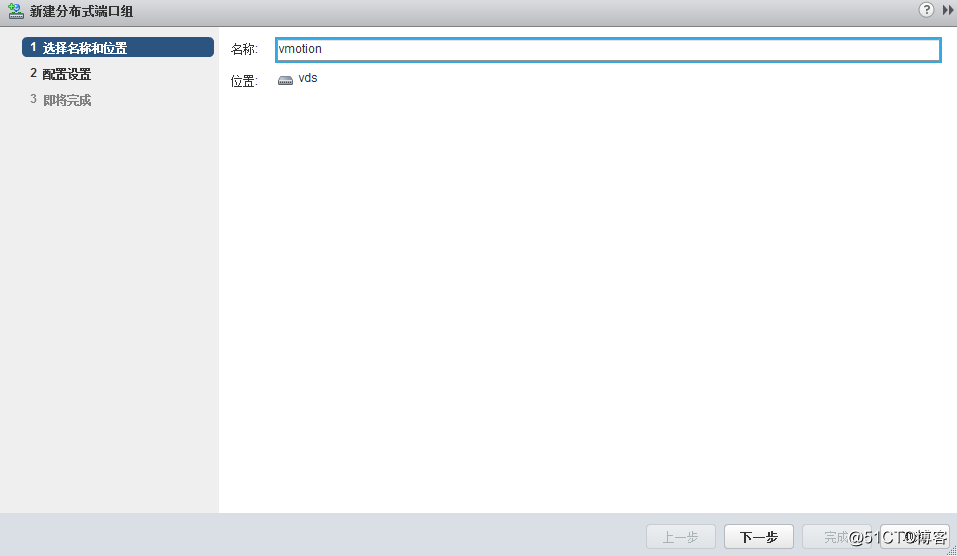 8.此處保持默認即可
8.此處保持默認即可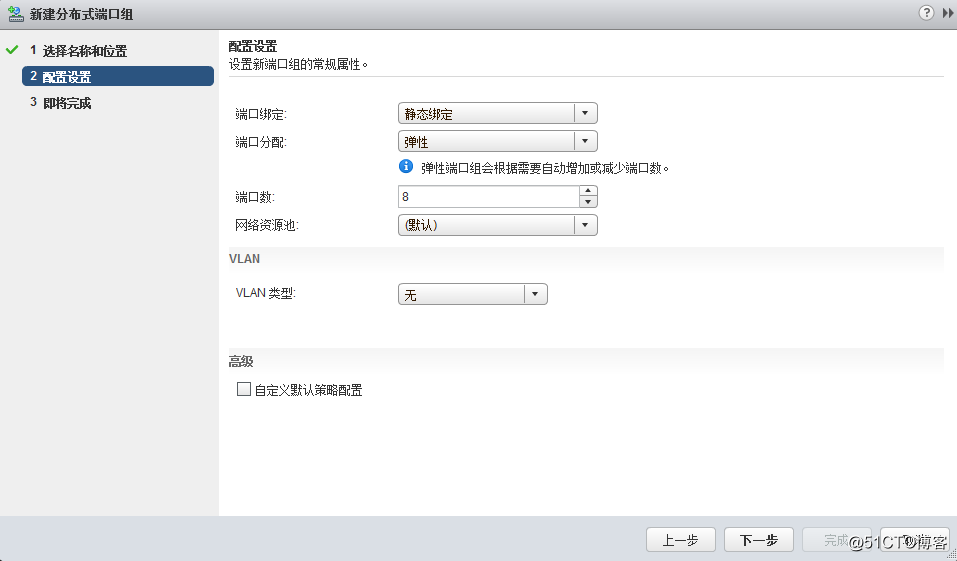 9.單擊將主機添加到此distributed switch並遷移物理網絡適配器或虛擬網絡適配器
9.單擊將主機添加到此distributed switch並遷移物理網絡適配器或虛擬網絡適配器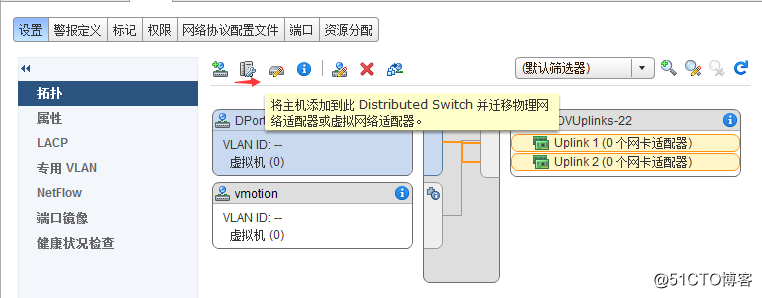 10.選擇添加主機並管理主機網絡(高級),單擊"下一步",按鈕
10.選擇添加主機並管理主機網絡(高級),單擊"下一步",按鈕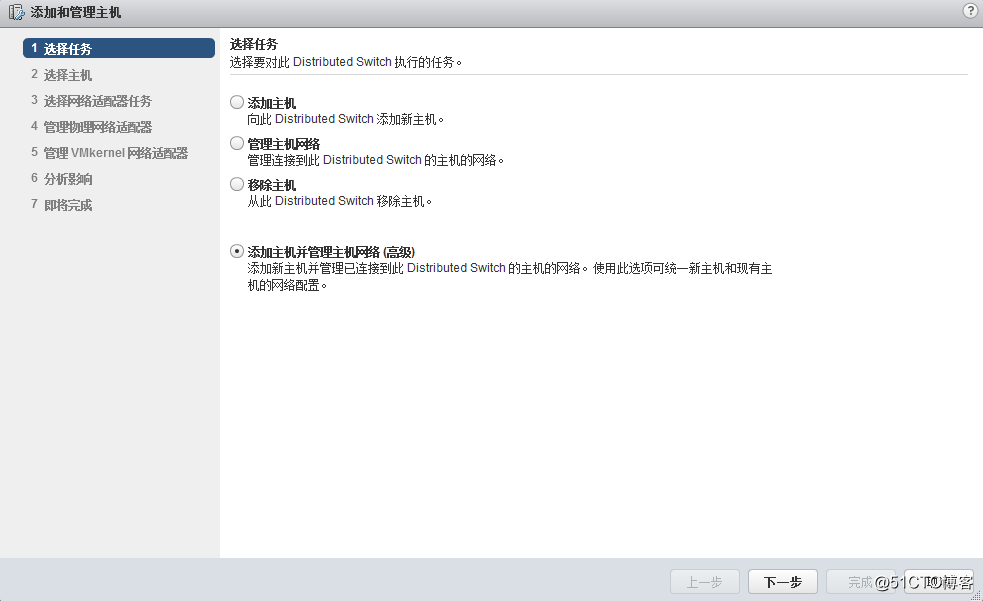 11.單擊"新主機",然後將esxi主機勾選並單擊"確定"按鈕
11.單擊"新主機",然後將esxi主機勾選並單擊"確定"按鈕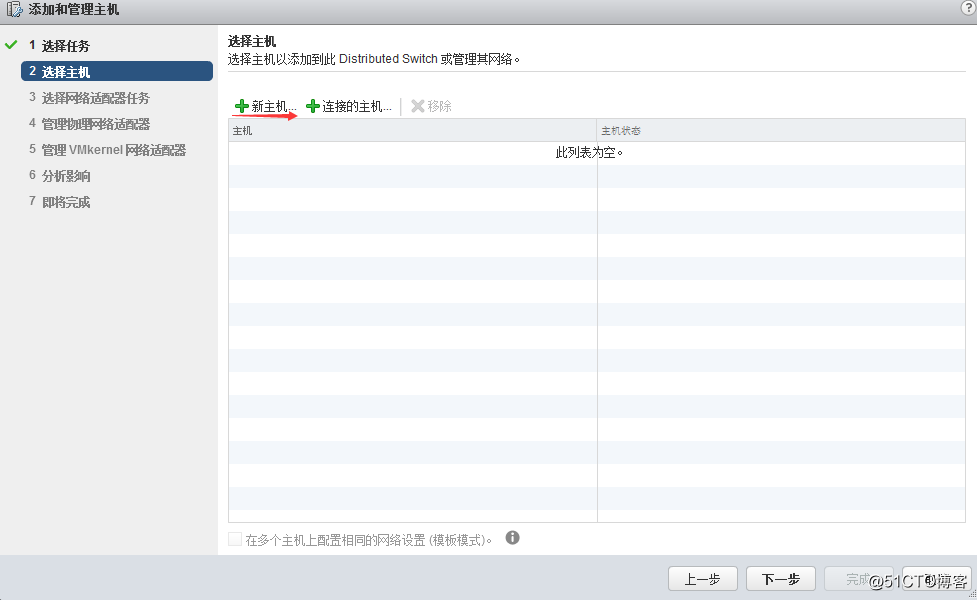
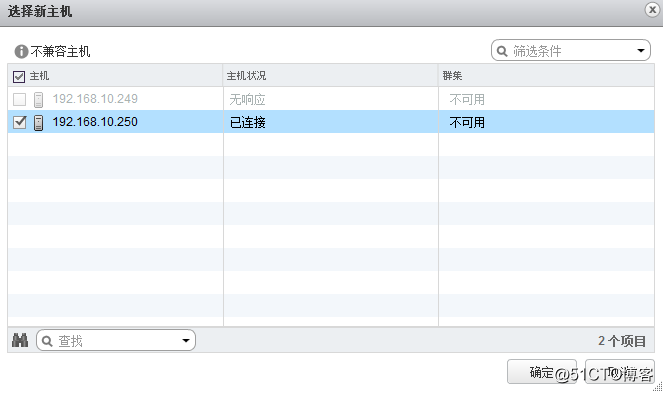 12.保持默認,單擊下一步
12.保持默認,單擊下一步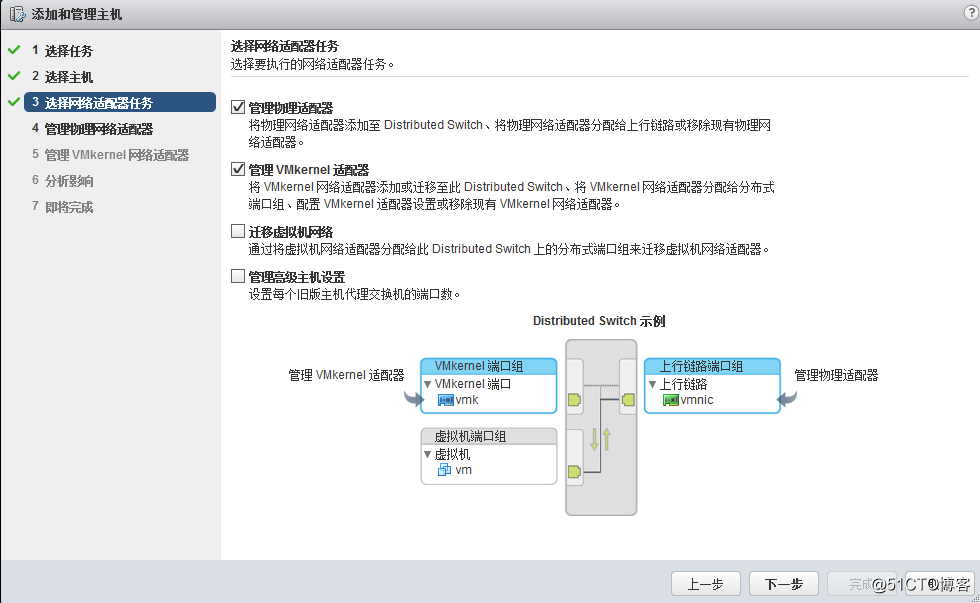 12.保持默認,單擊下一步
12.保持默認,單擊下一步13.首先選擇處於標準交換機vswitch0正在是使用的vmnic0,單擊"分配上行鏈路",選擇上行鏈路"uplink1",其他網卡也按照此方法配置,vmnic1對應uplink2,以此類推,單擊"確定"按鈕
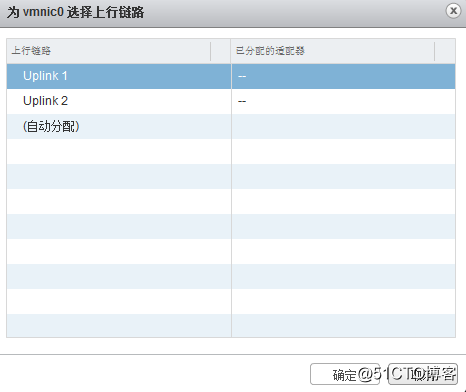
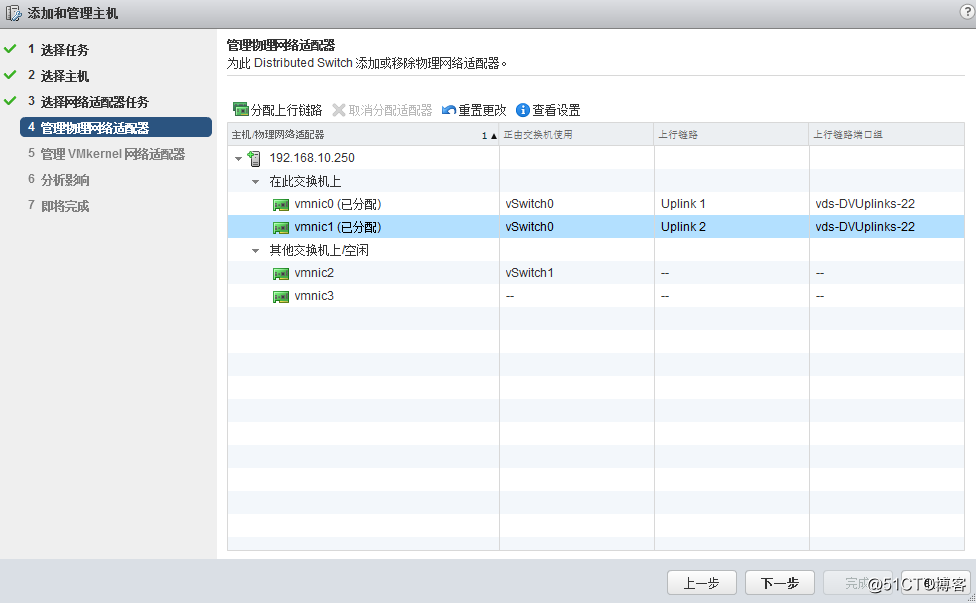 14.選擇vmk0,單擊,"分配端口組",選擇端口組DPortGroup"
14.選擇vmk0,單擊,"分配端口組",選擇端口組DPortGroup"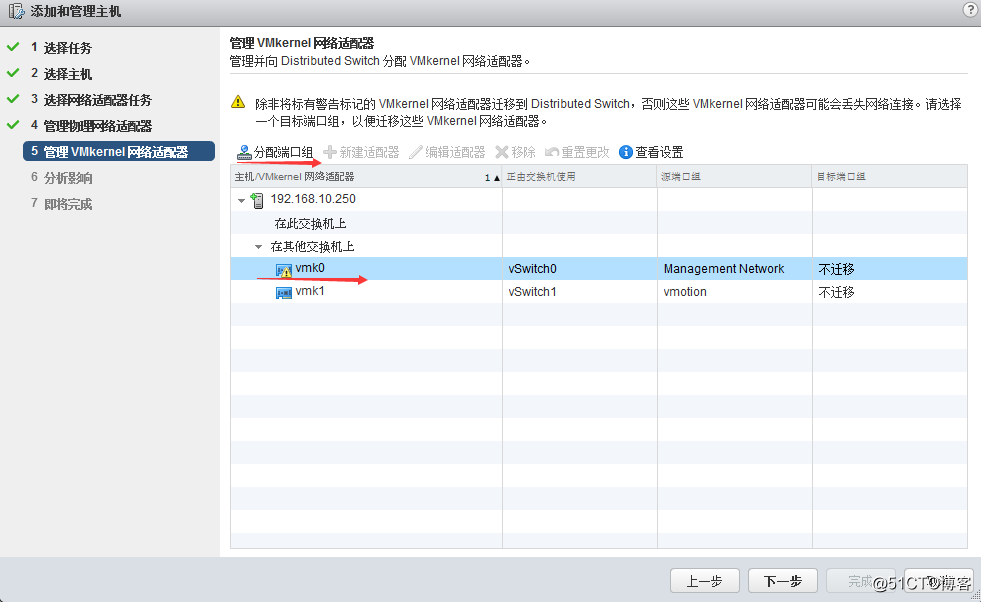
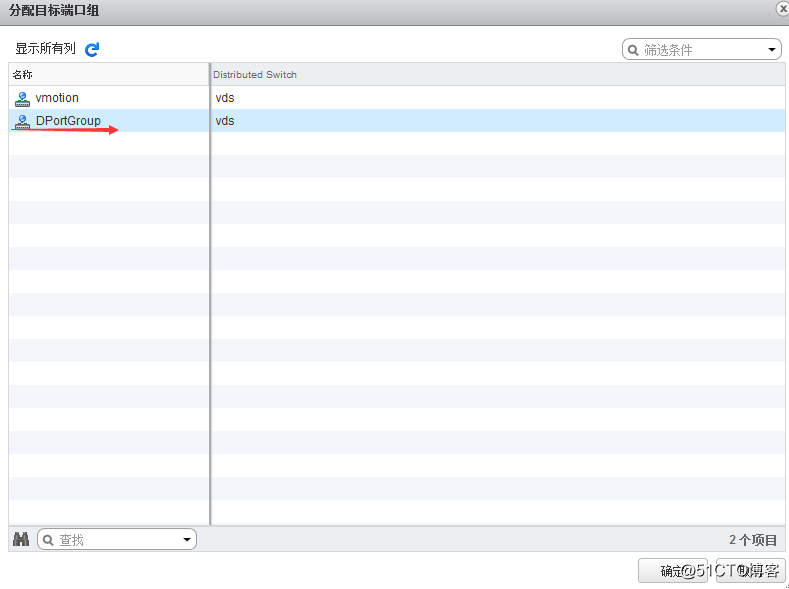 單擊"新建適配器"
單擊"新建適配器"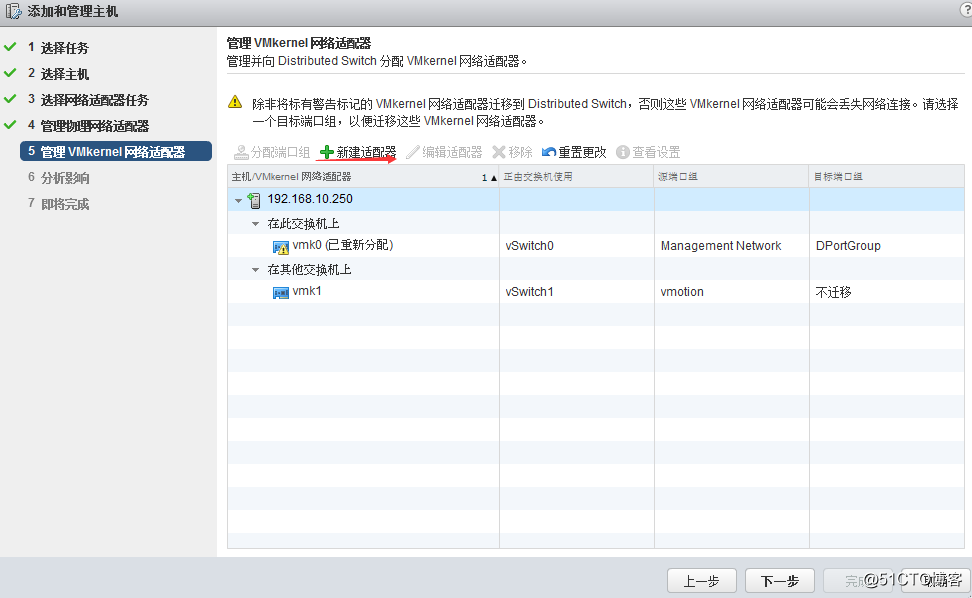 15單擊瀏覽找到剛創建好的另一個端口組"vmotion",
15單擊瀏覽找到剛創建好的另一個端口組"vmotion", 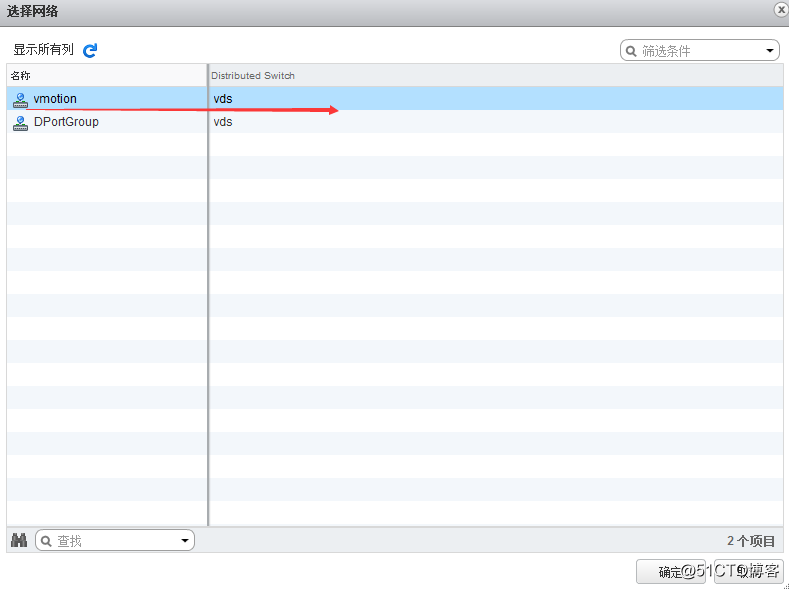
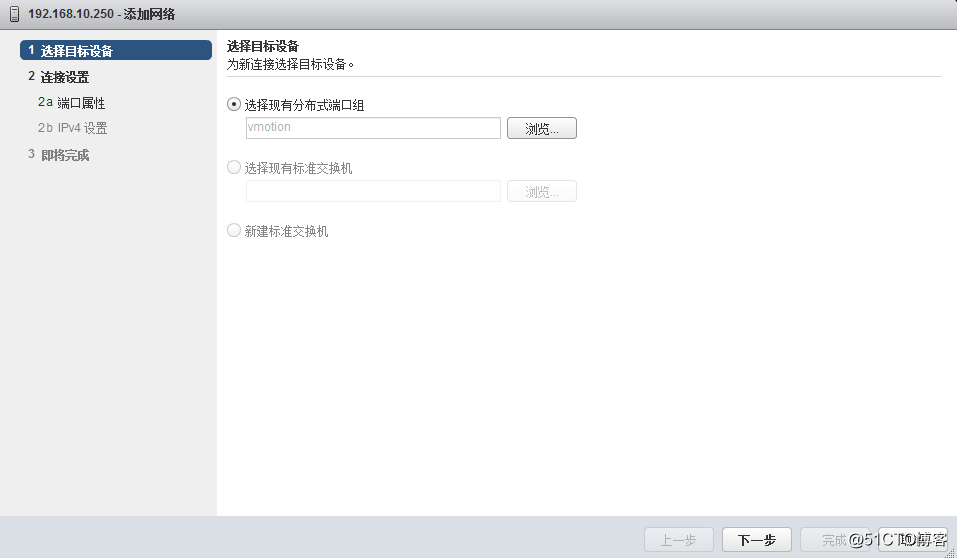
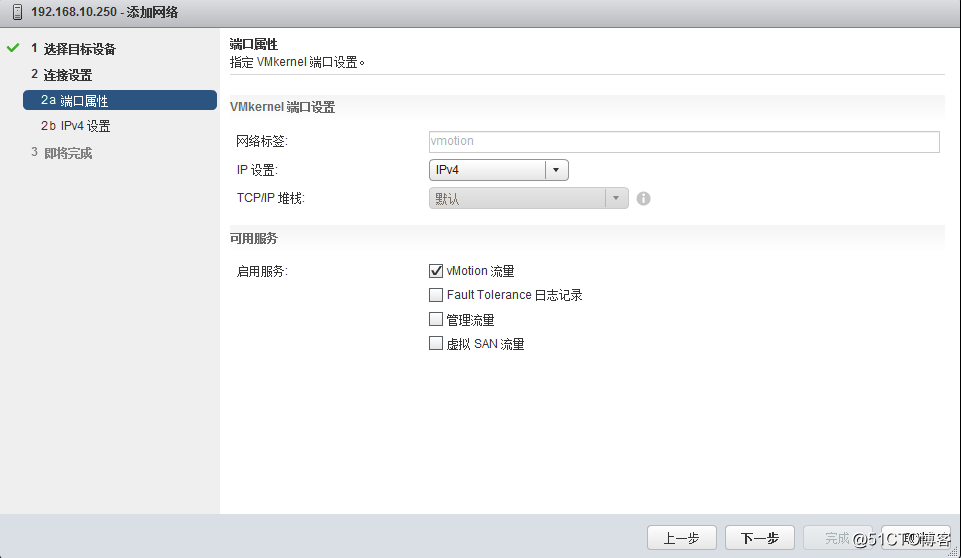
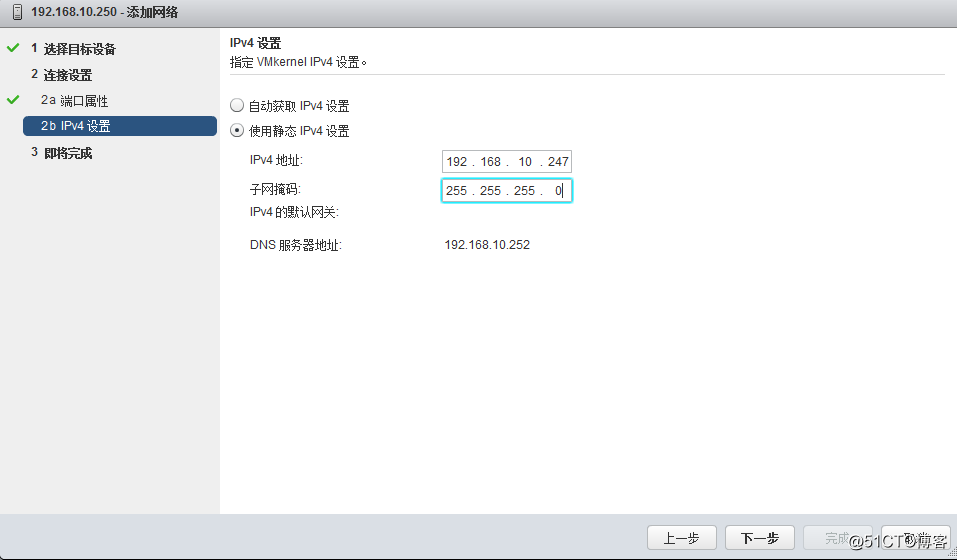
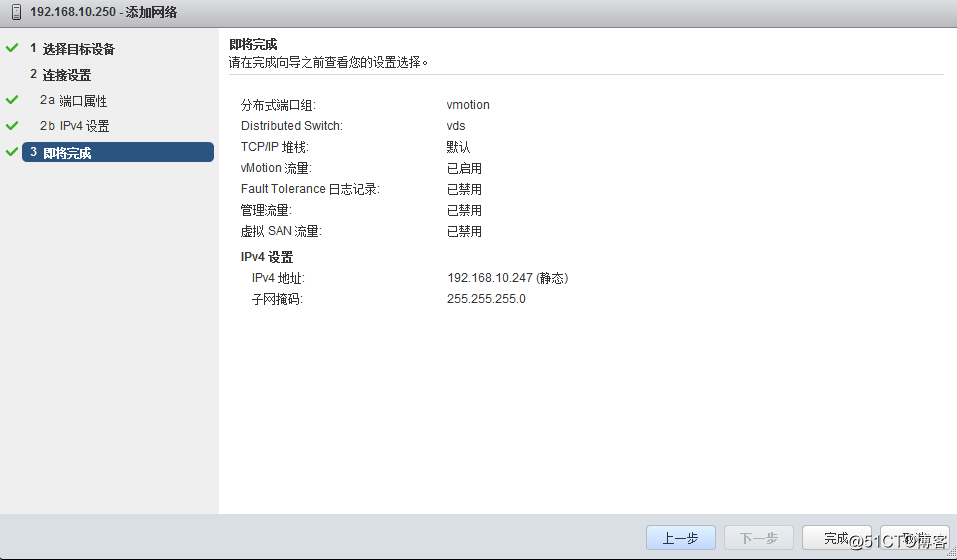
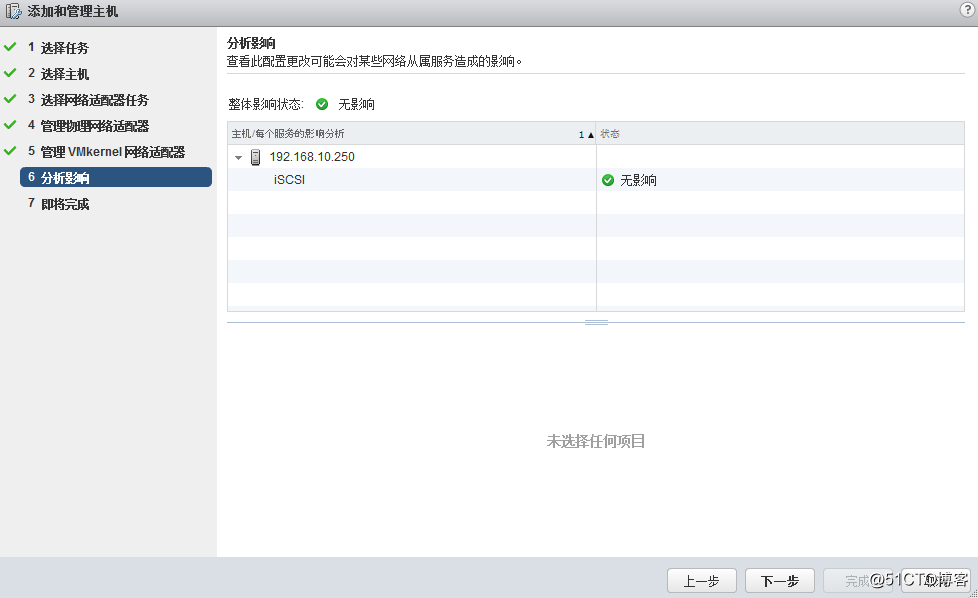
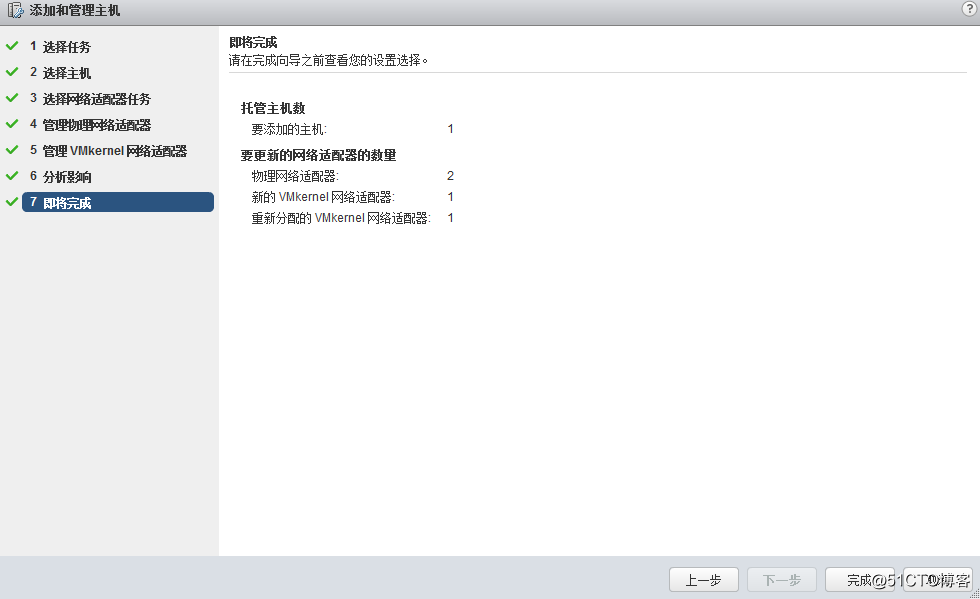
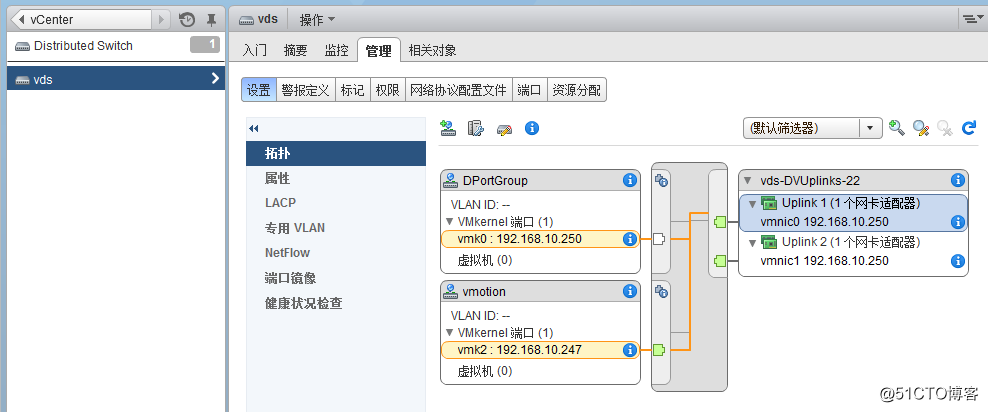 16編輯虛擬機設置
16編輯虛擬機設置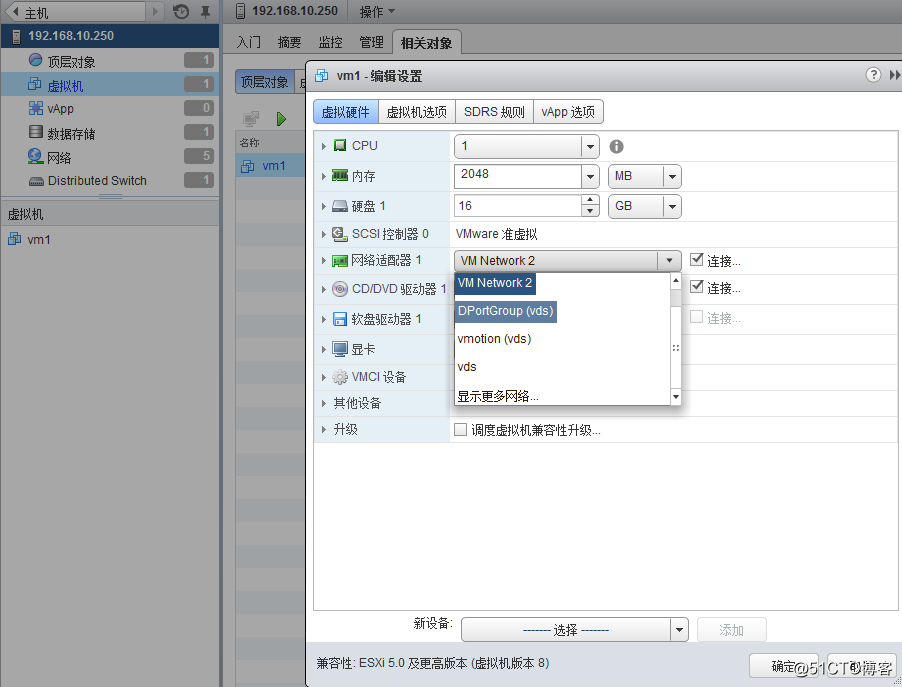 17打開虛擬機在真實機上ping esxi主機和vmkernel端口
17打開虛擬機在真實機上ping esxi主機和vmkernel端口實驗要求:
一、管理標準交換機
1.在esxa和esxib上分別再添加4塊物理網卡
2.在原有的虛擬交換機vswitch0上創建一個新的端口組vm network2
3.為原有的虛擬交換機vswitch0上添加一個物理適配器vmnic1與原來的網卡組成一個NIC team
4.創建一個新的標準交換機vswitch1,添加一個vmotion端口組,並為此端口組分配一個物理網卡vmnic2
5.將vm1虛擬機連接到vmnetwork2端口組上
二、創建分布式交換機
1.新建分布式交換機bdqn,同時創建默認的端口組DPortGroup,並為分布式交換機分配兩個上行鏈路
2.將原來的兩臺esxi主機上的vmk0遷移到分布式交換機
3.創建一個用於vmotion的分布式端口組,名稱為vmotion
4.將vm1的vnic連接到DPortGroup端口組
創建並管理esxi網絡
