vSphere虛擬化之ESXi安裝及部署
阿新 • • 發佈:2018-01-15
figure esxi集群 src 根據 fig 統一 技術 oot 輸入 vSphere虛擬化之ESXi的安裝及部署(上)
知識部分:
一、什麽是vSphere?
vSphere是VNware公司在2001年基於雲計算推出的一套企業級虛擬化解決方案、核心組件為ESXi。如今,經歷了5個版本的改進,已經實現了虛擬化基礎架構、高可用性、集中管理、性能監控等一體化解決方案。
二、vSphere基礎物理架構
案例環境:
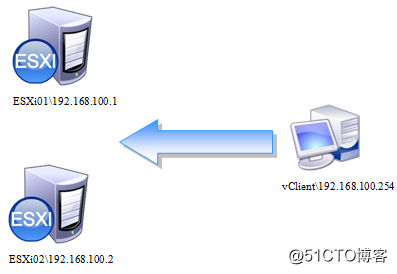
ESXi 5.5一臺 安裝虛擬機
windows7一臺 用於安裝vClient
(為了節省時間,ESXi可以只安裝一臺,工作環境中根據實際情況部署。) 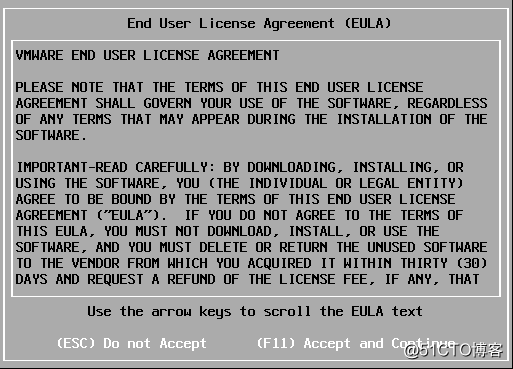
4、系統會自動檢查可用存儲設備,之後在該界面選擇安裝的磁盤位置,回車以繼續
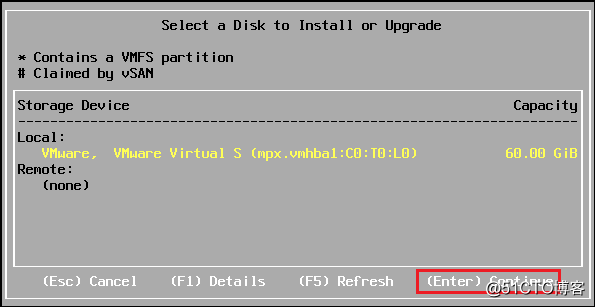
5、選擇US default(美式)鍵盤
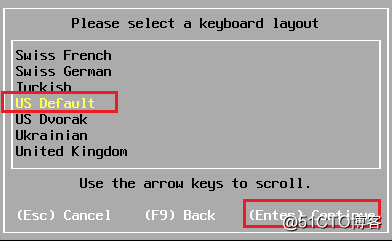
6、繼續,輸入root密碼;註意密碼最少為7位。
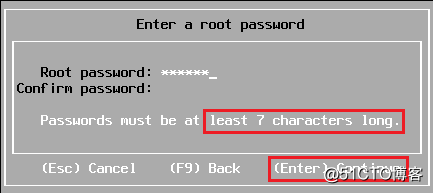
7、配置完所有信息後來到該界面,按下F11以開始安裝
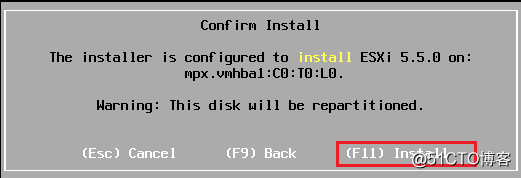
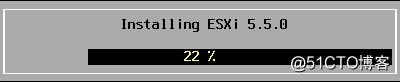
8、安裝完成後,在該界面回車以重啟
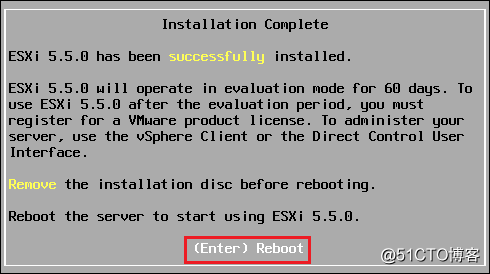
9、重啟完成後進入該界面,按下F2鍵彈出登陸界面
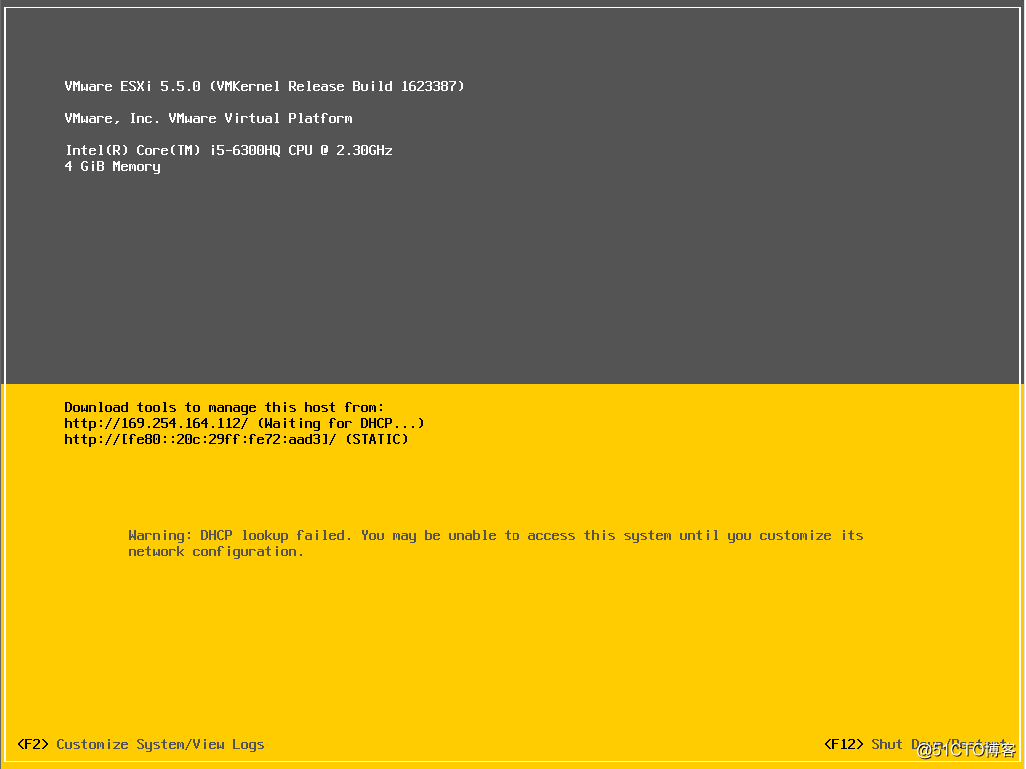
10、在彈出的登陸界面輸入root賬號、密碼,回車登陸
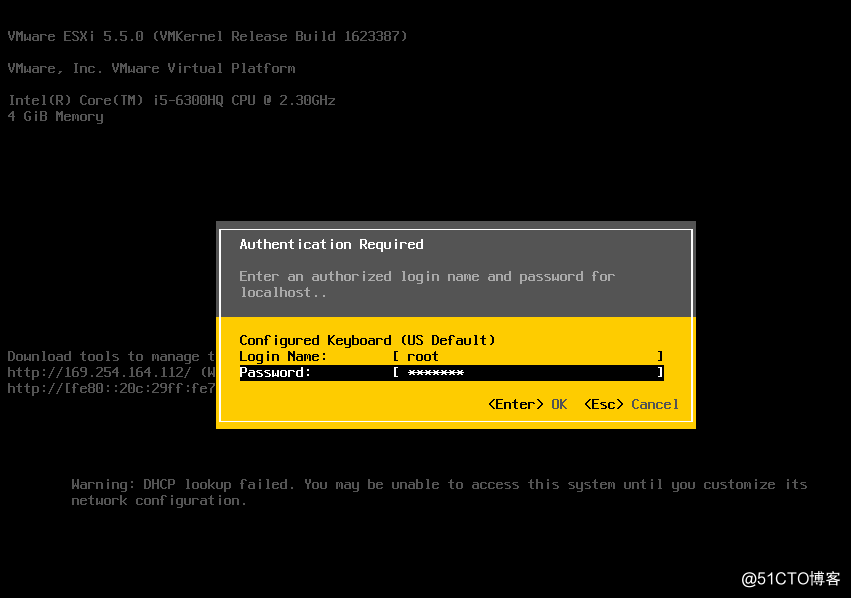
11、登陸主界面如下圖。
12、為ESXi配置網絡。按↑↓鍵調整位置,回車確定
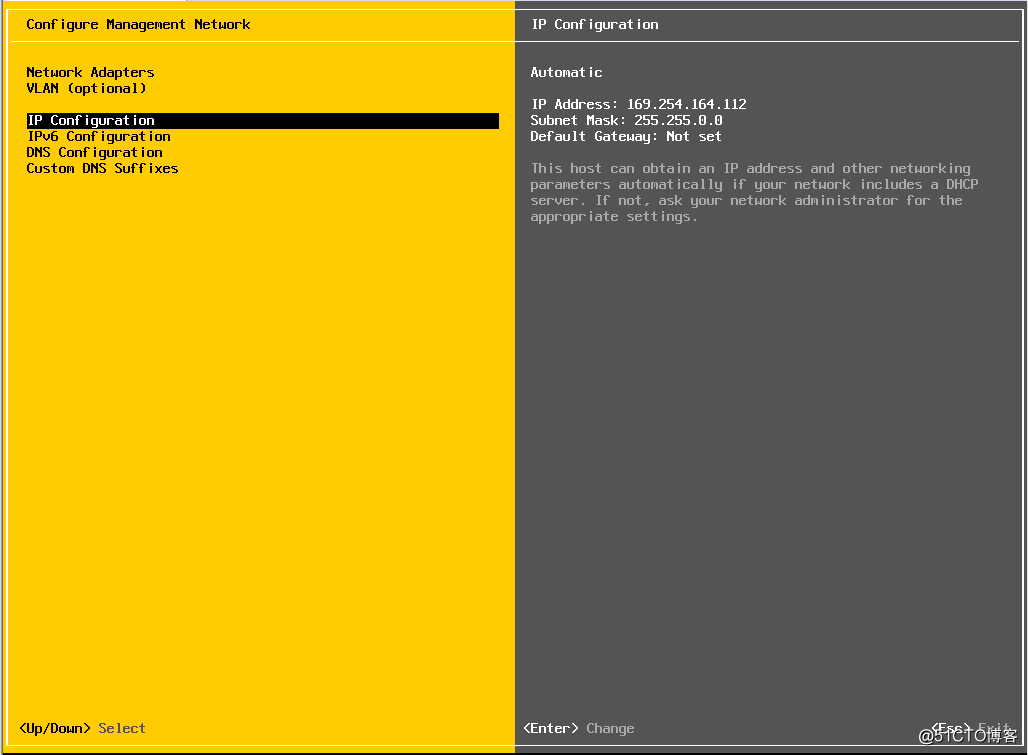
步驟-vClient的安裝及連接
1、在windows7上插入安裝盤,雙擊安裝
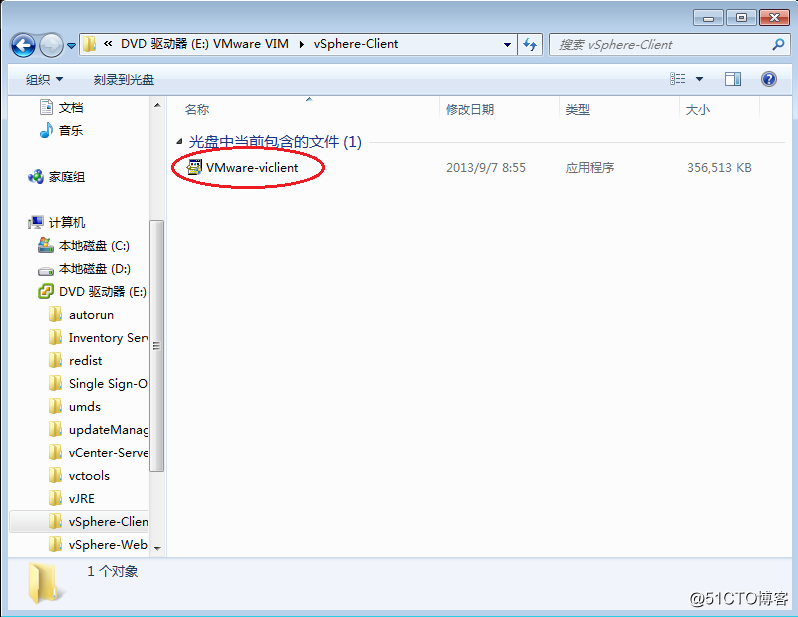
2、出現安裝進度條
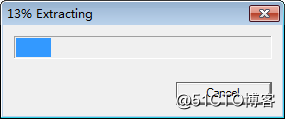
3、選擇語言

4、歡迎界面,繼續下一步
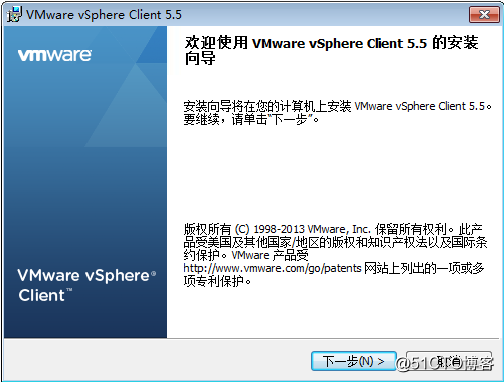
5、自然是接受“條款”
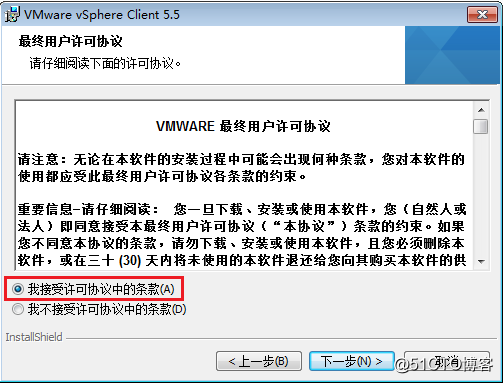
6、在該界面可以根據需要更改安裝路徑
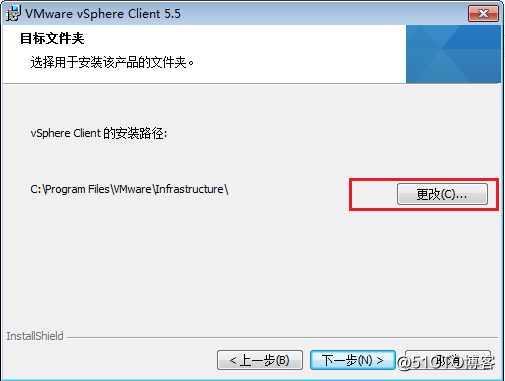
7、點擊安裝,完成向導開始安裝
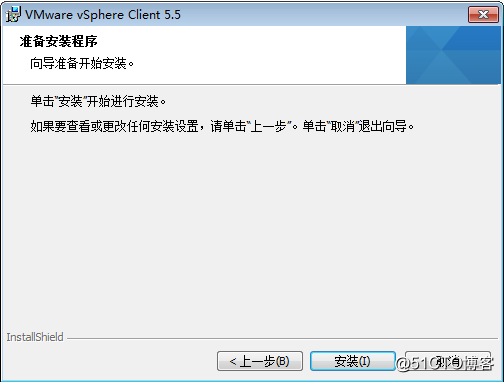
8、進度條完成後,在最後完成安裝界面點完成,開始使用
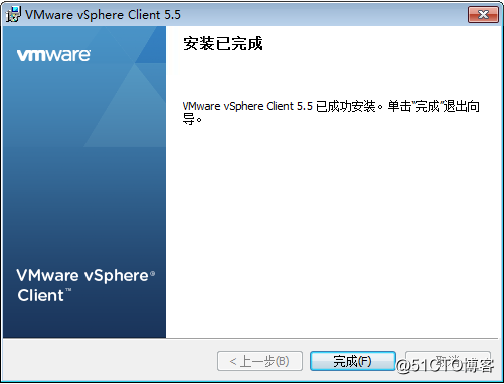
9、雙擊桌面上的“vClient”打開,在一下界面輸入ESXi的ip地址,root賬戶和密碼,回車連接ESXi。
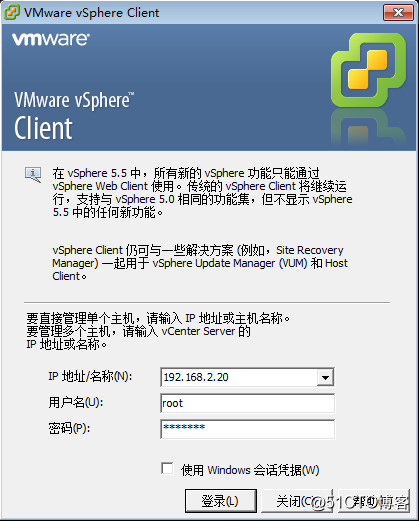
#連接過程中出現證書提醒先選擇忽略
10、下圖為vClient初始界面,工作中在該界面管理虛擬機
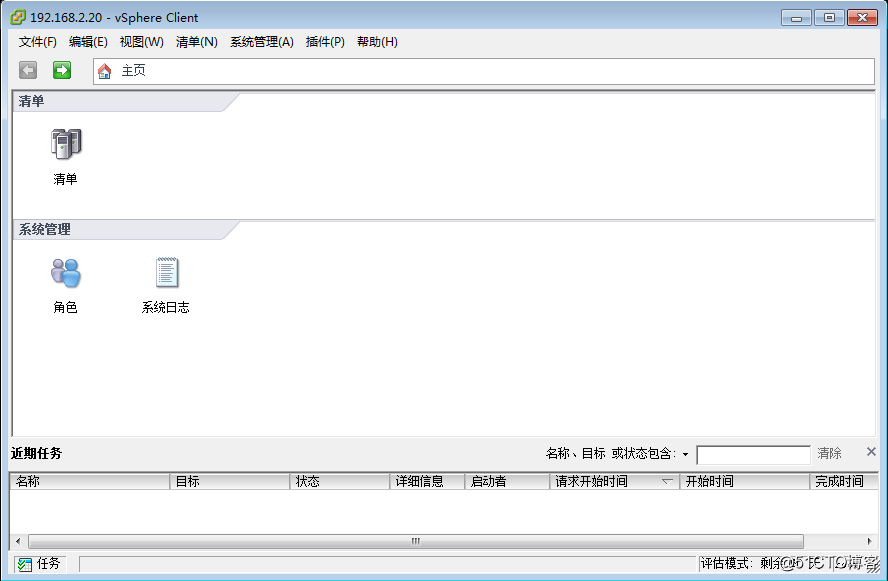
總結:安裝和搭環境是工作過程中最簡單卻也枯燥的,後續的應用才是最重要的。
知識部分:
一、什麽是vSphere?
vSphere是VNware公司在2001年基於雲計算推出的一套企業級虛擬化解決方案、核心組件為ESXi。如今,經歷了5個版本的改進,已經實現了虛擬化基礎架構、高可用性、集中管理、性能監控等一體化解決方案。
二、vSphere基礎物理架構
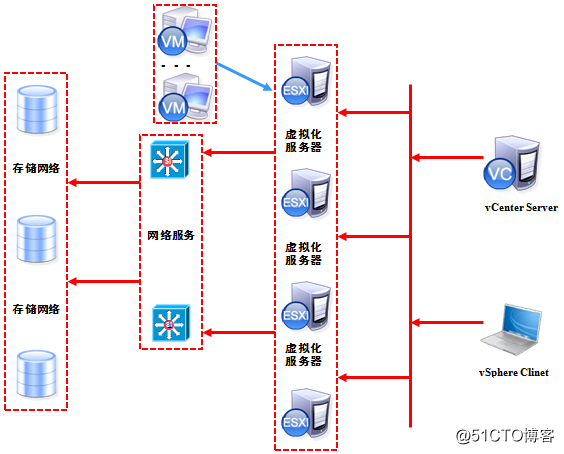
虛擬化服務器:又稱x86服務器,可以由多個ESXi組成,通過網絡服務提供CPU和內存資源,所有的虛擬機運行在該服務器中。
存儲網絡:用於存儲所有的虛擬化數據,虛擬機的性能也與之息息相關。存儲網絡可以使用SAN、NAS等存儲技術。
網絡服務:用於連接各個虛擬化設備
集中式管理服務器(vCenter):提供vSphere高級功能。如vMotion,ESXi集群實現統一管理
案例環境:
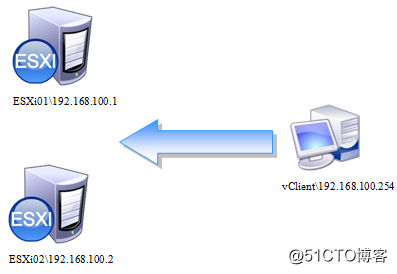
ESXi 5.5一臺 安裝虛擬機
windows7一臺 用於安裝vClient
(為了節省時間,ESXi可以只安裝一臺,工作環境中根據實際情況部署。)
步驟-ESXi的安裝
一、ESXi的安裝環境:
①64位的x86CPU的服務器
②CPU至少2個內核,如存在多個ESXi,應當選擇同一供應商;支持開啟硬件虛擬化功能
③至少4Gb物理內存
④需要一個或多個千兆以太網控制器
二、ESXi安裝方式:分為交互式安裝和腳本式安裝
三、步驟:
1、開機插入ESXi安裝盤,選擇第一項,回車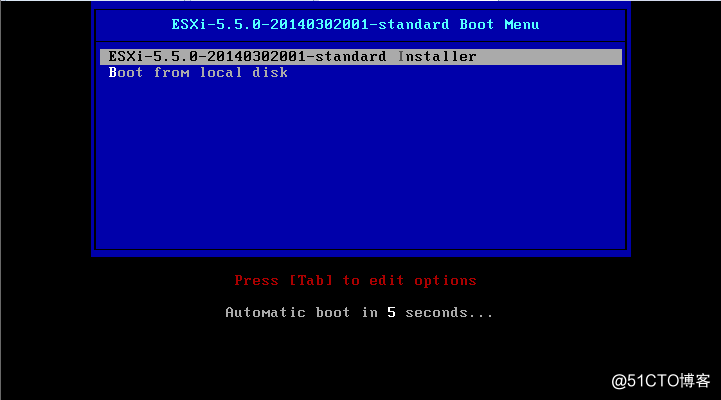
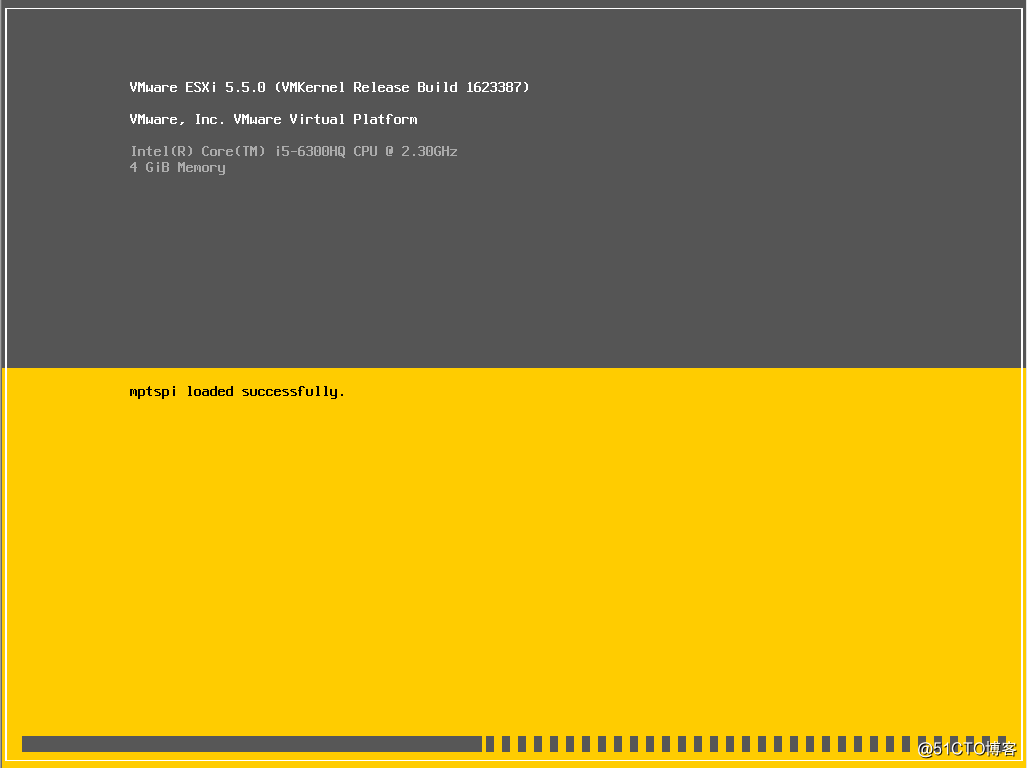
2、如圖,進入ESXi歡迎界面,按下enter鍵繼續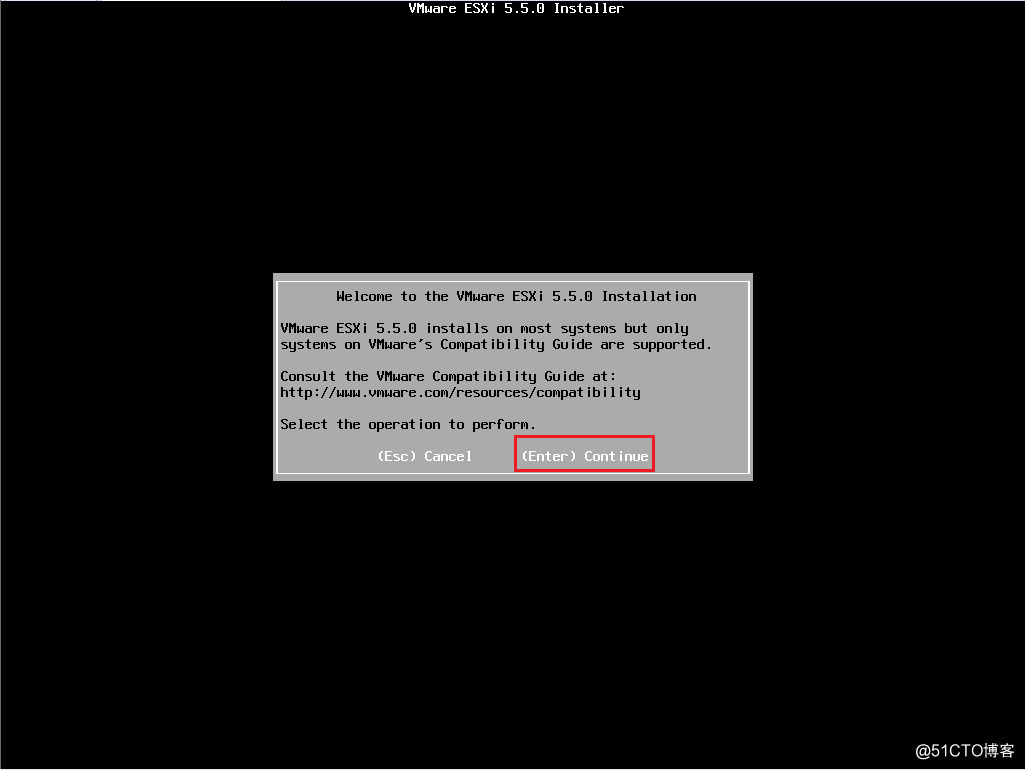
3、在該安裝許可協議界面,按下F11以繼續
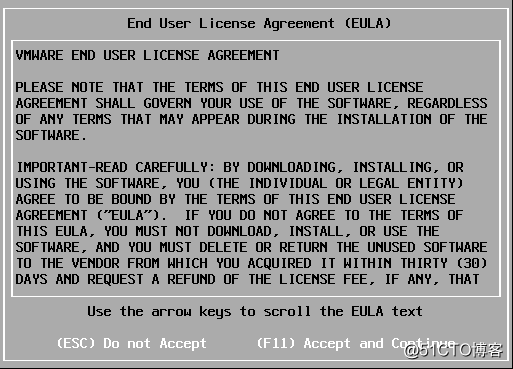
4、系統會自動檢查可用存儲設備,之後在該界面選擇安裝的磁盤位置,回車以繼續
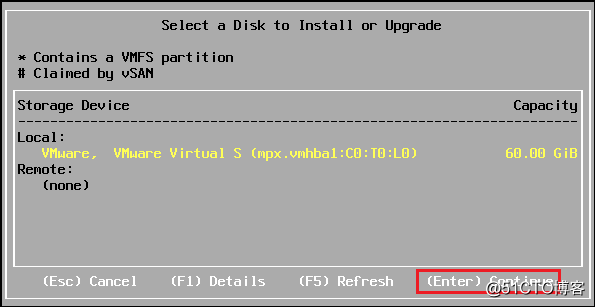
5、選擇US default(美式)鍵盤
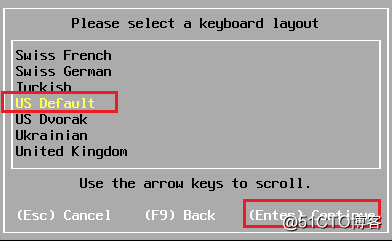
6、繼續,輸入root密碼;註意密碼最少為7位。
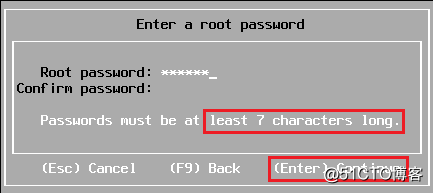
7、配置完所有信息後來到該界面,按下F11以開始安裝
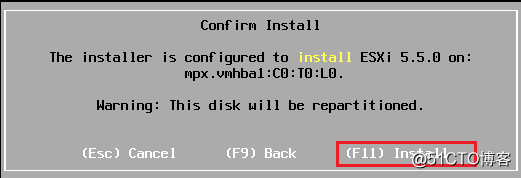
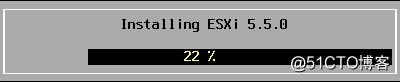
8、安裝完成後,在該界面回車以重啟
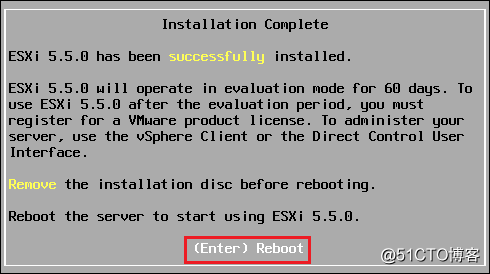
9、重啟完成後進入該界面,按下F2鍵彈出登陸界面
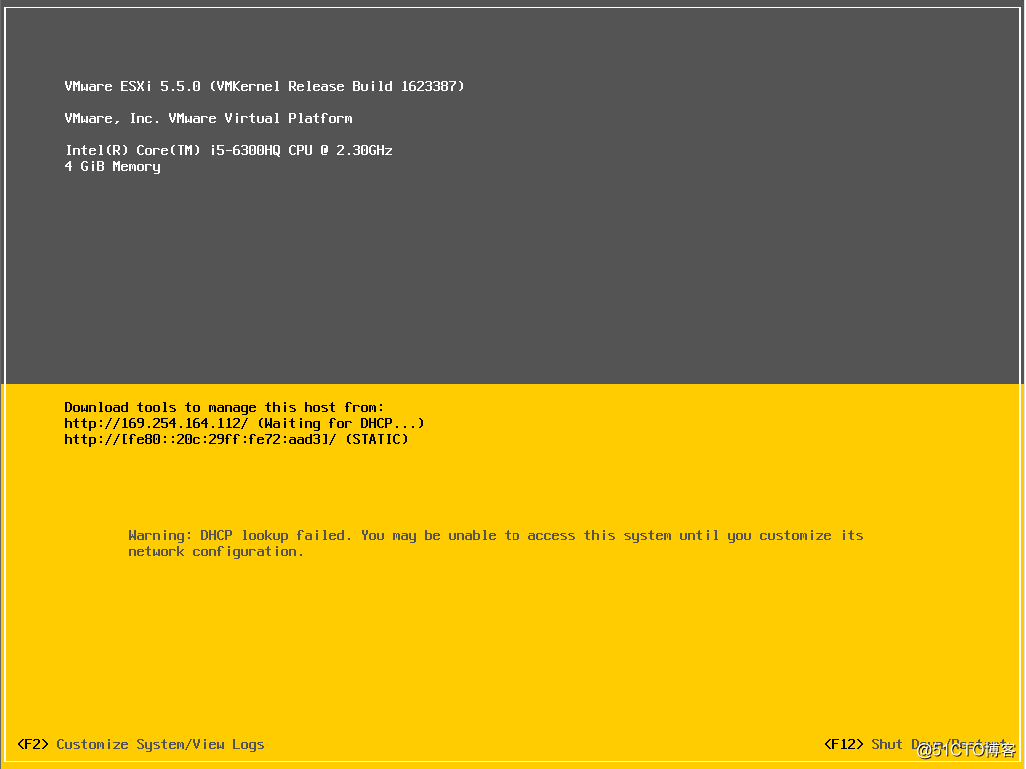
10、在彈出的登陸界面輸入root賬號、密碼,回車登陸
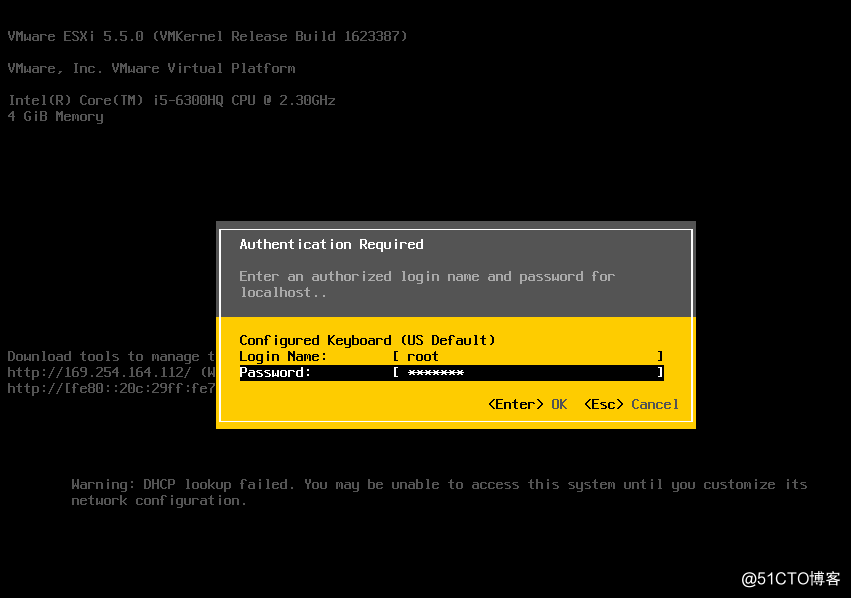
11、登陸主界面如下圖。
#選項作用
Configure Password 配置root密碼
Configure Management Network 配置網絡
Test Management Network 使用ping測試網絡
12、為ESXi配置網絡。按↑↓鍵調整位置,回車確定
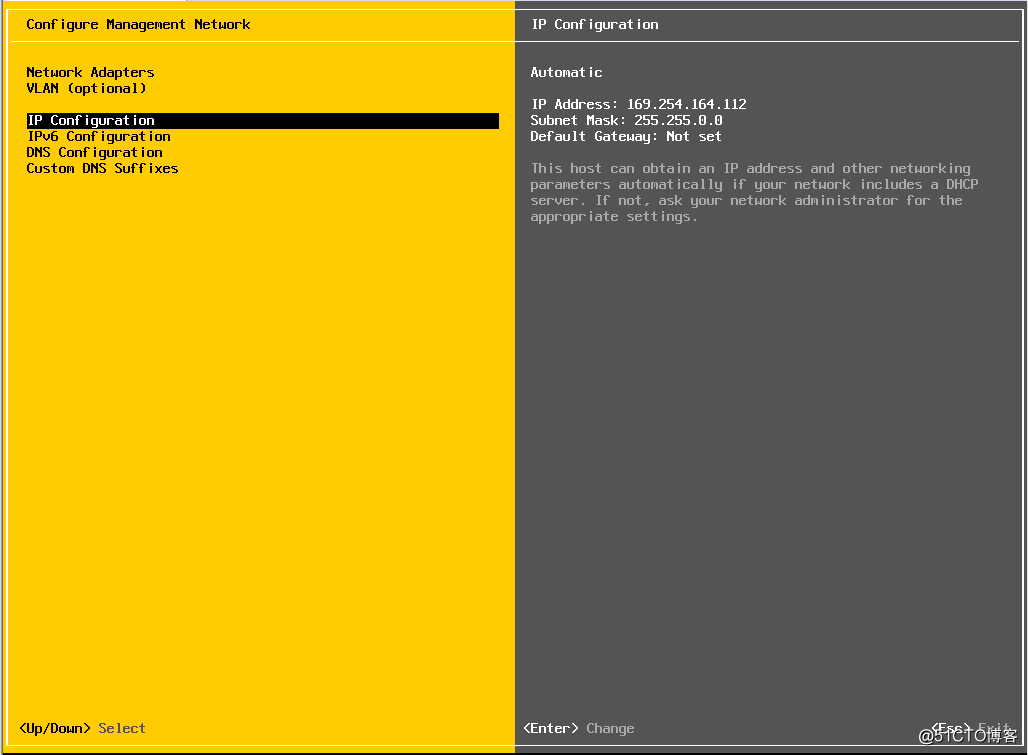
步驟-vClient的安裝及連接
1、在windows7上插入安裝盤,雙擊安裝
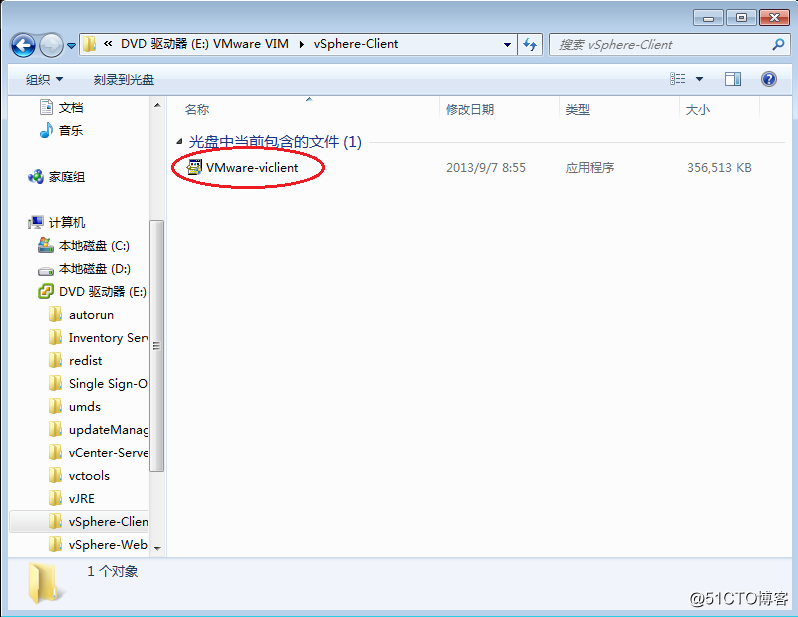
2、出現安裝進度條
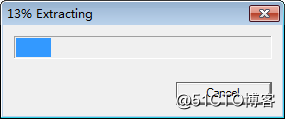
3、選擇語言

4、歡迎界面,繼續下一步
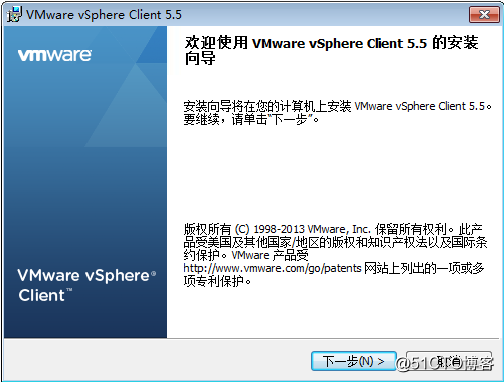
5、自然是接受“條款”
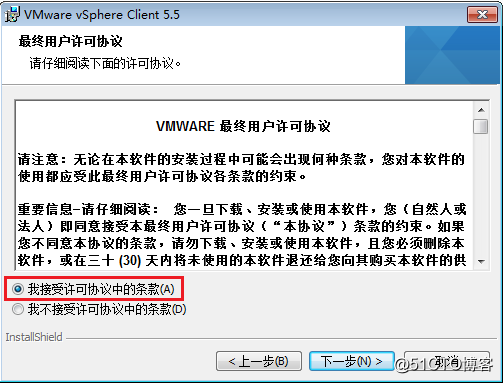
6、在該界面可以根據需要更改安裝路徑
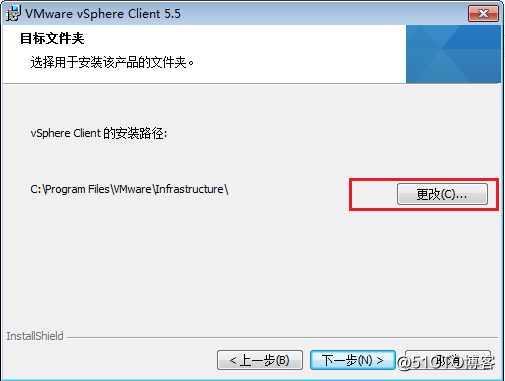
7、點擊安裝,完成向導開始安裝
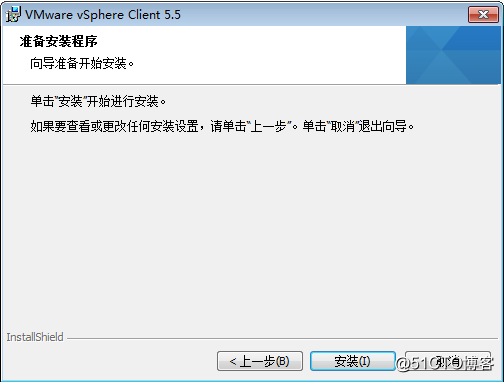
8、進度條完成後,在最後完成安裝界面點完成,開始使用
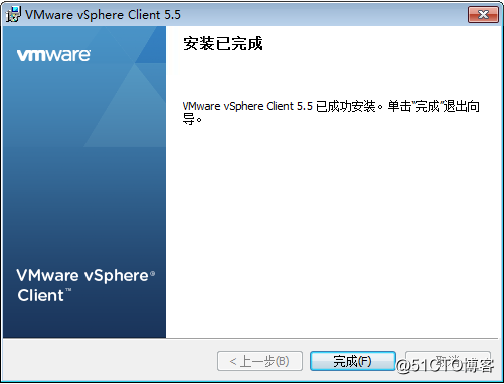
9、雙擊桌面上的“vClient”打開,在一下界面輸入ESXi的ip地址,root賬戶和密碼,回車連接ESXi。
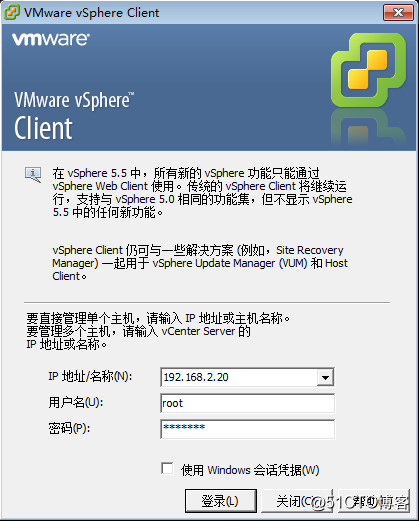
#連接過程中出現證書提醒先選擇忽略
10、下圖為vClient初始界面,工作中在該界面管理虛擬機
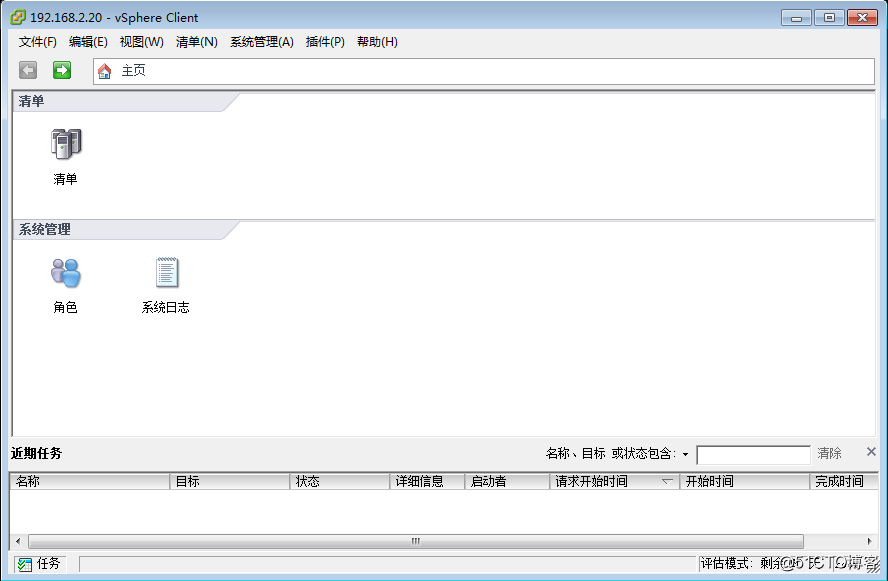
總結:安裝和搭環境是工作過程中最簡單卻也枯燥的,後續的應用才是最重要的。
vSphere虛擬化之ESXi安裝及部署
